Запись дикторского текста на оборудовании Session 8
После запуска программы сконфигурируем сессию.
Сессия – это проектный файл программы Session 8, в котором хранятся сведения о коммутации каналов, список файлов, записанных в этой сессии.
Необходимо подключить микрофон к микрофонному входу аудио интерфейса Session 8. Затем нужно запустить программную оболочку Session 8 и в ней назначить программный канал, соответствующий входу, куда подключен микрофон. Назначение каналов приведено на рисунке 3.1.

Рис. 3.1
Затем необходимо настроить оборудование, т.е. найти такое положение микрофона, в котором микрофон улавливает минимум электрических и прочих шумов. Также необходимо установить уровень чувствительности канала. Эти настройки влияют на уровень громкости записи.
Управление записью в Session 8 можно осуществлять в окне Edit и в окне Mix:
Edit Window – это встроенный звуковой редактор. Здесь записанный материал представляется в графической форме, редактор позволяет проводить линейный монтаж нескольких аудио треков (не более 8). Также Edit Window позволяет производить запись.
Mix Window – представляет собой виртуальную микшерную консоль. На каждый канал предусмотрены графические регуляторы: уровня громкости, баланса, также есть возможность управления шестью аппаратными эквалайзерами.
- окно Edit удобно использовать, когда все технические параметры записи уже выставлены. При этом планируется запись нескольких дублей, поскольку в этом окне можно видеть имена всех записанных ранее файлов. Также в этом окне удобно работать при многоканальной записи. Диалоговое окно режима приведено на рисунке 3.2.
|
|
|
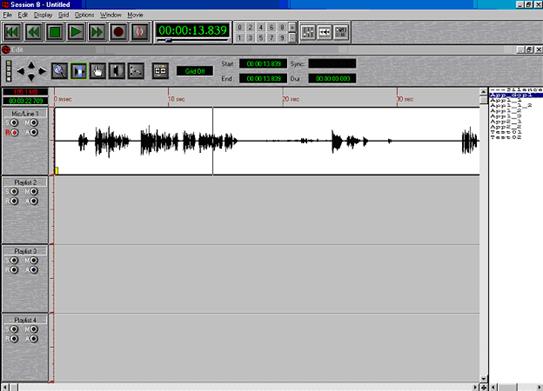
Рис. 3.2
- окно Mix обычно используется для выставления технических параметров записи. Есть возможность установления программного уровня громкости (не влияет на уровень записи). Здесь назначаются каналы, в которых будет производиться запись. Удобный графический индикатор позволяет в реальном времени контролировать уровень записи и отслеживать перегрузку по амплитуде (Clipping). Диалоговое окно режима приведено на рисунке 3.3.

Рис. 3.3
Для удобства пользователей, управляющие кнопки аналогичны кнопкам воспроизведения/записи на магнитофонах. Session 8 не сможет произвести запись, если ни один из каналов не открыт для записи. Для того чтобы разрешить запись в канале, необходимо предварительно сделать активной кнопку Record-Enable в том канале, в который должна быть произведена запись. Также невозможно производить запись, когда заполнен жесткий диск Session 8. В Edit Window отображается либо свободное место в мегабайтах, либо оставшееся время записи в зависимости от числа открытых для записи каналов. После предварительных настроек, для начала записи необходимо нажать кнопку Record и затем нажать кнопку Play (или клавишу Space на клавиатуре). Остановка записи осуществляется путем нажатия кнопки Stop.
|
|
|
Session 8 осуществляет запись непосредственно на свой жесткий диск (Direct-to-Hard). В отказе программы Session 8, вся несохраненная пользователем информация остается на диске.
По окончании записи необходимо сохранить записанный материал. Для этого нужно воспользоваться пунктом меню File à Save Takes. После этого запись будет сохранена на жесткий диск компьютера с указанным именем в формате WAVE.
Хотя программная часть комплекса Digidesign Session 8 и предоставляет некоторые возможности по монтажу и обработке записанного звука, лучше воспользоваться более мощным звуковым редактором для достижения более высокого качества звукового файла.
Фонограмма с записью дикторского текста (до монтажа) представлена в Приложении 1, пример 1 (CD-ROM:\Record\BIO_01.wav).
Дата добавления: 2019-07-15; просмотров: 113; Мы поможем в написании вашей работы! |

Мы поможем в написании ваших работ!
