Установка и конфигурирование Active Directory
34. Цель работы: изучение установки и настройки Active Directory
35. Т еоретические основы :
Active Directory – служба каталогов от корпорации Microsoft. Сервер, на который ставится данная роль называют контроллером домена. Также на данный сервер, устанавливают службы DHCP и DNS для полной интеграции.
Active Directory нужен для хранения информации о ресурсах компании (компьютерах, пользователях, принтерах и так далее) и предоставляет следующие возможности:
- сервис аутентификации (проверки логина и пароля).
- массовое распространение настроек всем пользователям и компьютерам сети.
- база данных для хранения настроек совместимых приложений (например, Exchange).
Прежде, чем настраивать роль Active Directory необходимо произвести настройку Windows Server 2012 — задать статический IP адрес и переименовать компьютер.
Чтобы установить статический IP адрес, необходимо щелкнуть правой кнопкой мышки по иконке Network в панели задач и выбрать Open Network ang Sharing Center -> Change adapter settings. Выбрать адаптер, который смотрит во внутреннюю сеть. Properties -> Internet Protocol Version 4 (TCP/IPv4) и задать IP адрес по подобию, как приведено на картинке.
192.168.0.11 — IP адрес текущего сервера — первого контроллера домена.
192.168.0.254 — IP адрес шлюза.
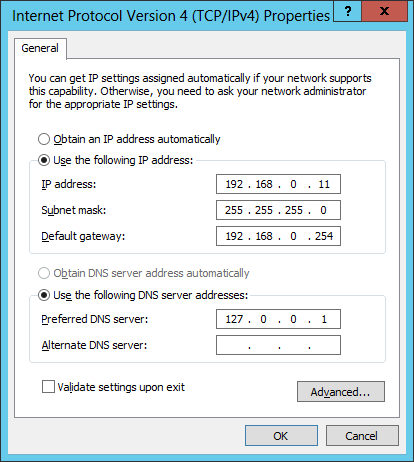
Теперь необходимо переименовать имя сервера и перезагрузить его. Start -> System -> Change Settings -> Computer Name -> Change. Ввести Computer Name. В примере сервер будет называться DC1.

Установка роли Active Directory на Windows Server 2012
|
|
|
Итак, после предварительной настройки сервера, переходим к установки роли службы каталогов.
Start -> Server Manager (Пуск -> Диспетчер сервера).
Add roles and features -> Next
Выбрать Role-based or feature-based Installation (Установка ролей и компонентов) -> Next.
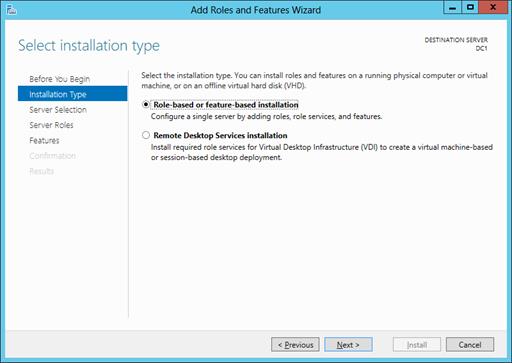
Выбрать сервер, на который устанавливается роль AD и нажать Далее. Select a server from the server pool -> Next.

Выбираем роль Active Directory Domain Services (Доменные службы Active Directory), после чего появляется окно с предложением добавить роли и компоненты, необходимые для установки роли AD. Нажимаем кнопку Add Features.
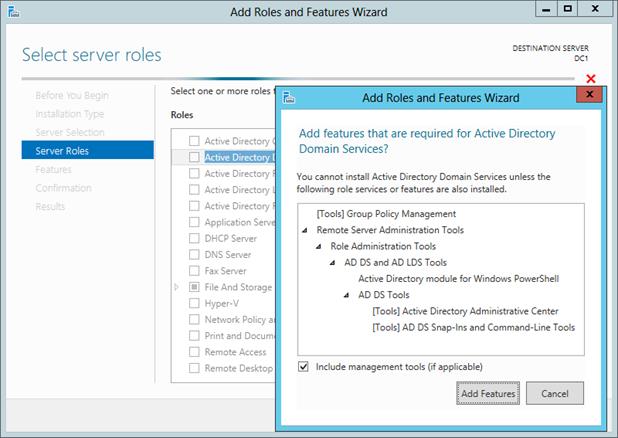
Можно также выбрать роль DNS Server. Если вы забудете установить галочку для добавления роли DNS Server, можно особо не переживать, т.к. её можно будет добавить позже на стадии настройки роли AD.
После этого жмем каждый раз кнопку Next и устанавливаем роль.
Настройка доменных служб Active Directory
После установки роли, закрыть окно — Close. Теперь необходимо перейти к настройке роли AD.
В окне Server Manager нажать пиктограмму флага с уведомлением и нажать Promote this server to a domain controller (Повысить роль этого сервера до уровня контроллера домена) на плашке Post-deploiment Configuration.

Выбрать Add a new forest (Добавить новый лес), ввести название домена и нажать Далее.
|
|
|

Можете выбрать совместимость режима работы леса и корневого домена. По умолчанию устанавливается Windows Server 2012.
На этой вкладке можно будет отключить роль DNS Server. Но, в нашем случае, галочку оставляем.
Далее ввести пароль для DSRM (Directory Service Restore Mode — режим восстановления службы каталога) и нажимаем Далее.
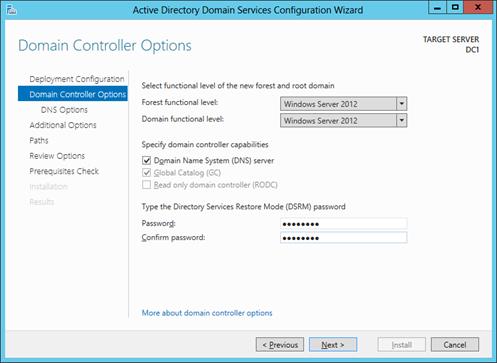
На следующем шаге мастер предупреждает о том, что делегирование для этого DNS-сервера создано не было (A delegation for this DNS server cannot be created because the authoritative parent zone cannot be found or it does not run Windows DNS server. If you are integrating with an existing DNS infrastructure, you should manually create a delegation to this DNS server in the parent zone to ensure reliable name resolution from outside the domain «ithz.ru». Otherwise, no action is required.).
Нажимаем Next.

На следующем шаге можно изменить NetBIOS имя, которое было присвоено домену. Мы этого делать не будем. Просто нажимаем Далее.

На следующем шаге можно изменить пути к каталогам базы данных AD DS (Active Directory Domain Services – доменная служба Active Directory), файлам журнала, а также папке SYSVOL. Мы менять ничего не будем. Нажимаем кнопку Далее.

На следующем шаге отображается сводная информация по настройке. Нажав кнопку View Script, можно посмотреть Powershell скрипт, который произведет настройку доменных служб Active Directory.
|
|
|
# Windows PowerShell script for AD DS Deployment
Import-Module ADDSDeployment
Install-ADDSForest `
-CreateDnsDelegation:$false `
-DatabasePath "C:\Windows\NTDS" `
-DomainMode "Win2012" `
-DomainName "ithz.ru" `
-DomainNetbiosName "ITME" `
-ForestMode "Win2012" `
-InstallDns:$true `
-LogPath "C:\Windows\NTDS" `
-NoRebootOnCompletion:$false `
-SysvolPath "C:\Windows\SYSVOL" `
-Force:$true
Убедившись, что все указано верно, нажимаем на кнопку Next.
На следующем шаге производится проверка, все ли предварительные требования соблюдены. После чего покажет нам отчёт. Одно из обязательных требований — это установленный пароль локального администратора. В самом низу можно прочитать предупреждение о том, что после того, как будет нажата кнопка Install уровень сервера будет повышен до контроллера домена и будет произведена автоматическая перезагрузка.
Должна появиться надпись All prerequisite checks are passed successfully. Click «install» to begin installation.
Нажимаем кнопку Install.

После завершения всех настроек, сервер перезагрузится, и вы совершите первый ввод компьютера в ваш домен. Для этого необходимо ввести логин и пароль администратора домена.
На этом базовая настройка служб каталога Active Directory завершена. Конечно же еще предстоит проделать огромный объем работы по созданию подразделений, созданию новых пользователей, настройке групповых политик безопасности.
|
|
|
3. Порядок выполнения работы:
1. Открыть виртуальную машину с устновленной серверной ОС.
2. Выполнить настройки Active Directory по вышеуказанному принципу.
4. Контрольные вопросы:
43. Что такое Active Directory?
44. Основные функции Active Directory?
45. Что необходимо сделать перед настройкой Active Directory?
Практическая работа № 27
Настройка DNS сервера
36. Цель работы: изучение настройки DNS сервера
37. Т еоретические основы :
DNS – это аббревиатура от Domain Name System. Переводится как система доменных имён, и является системой, которая сопоставляет между собой доменное имя и IP адрес хоста. Так, зная имя хоста, можно получить его адрес и наоборот.
Всемирная сеть Интернет устроена таким образом, что каждое устройство (компьютер, телефон, планшет, маршрутизатор) имеет свой уникальный адрес. Чтобы решить эту проблему было решено создать публичные справочные серверы с неизменными IP адресами и хранящие записи о соответствии доменных имен сайтов их реальным адресам в сети интернет, например, что у сайта beginpc.ru IP адрес 92.53.125.196. Каждый раз, когда регистрируется новый сайт или изменяется IP-адрес существующего соответствующая запись вносится в базу данных такого сервера. Поскольку хранят эти серверы доменные имена сайтов (Domain Name System), то соответственно получили название DNS серверы.
DNS есть на любом компьютере, в каждой сети и у каждого провайдера, кроме того, имеет иерархический вид и в случае, когда система доменных имен не может определить адрес запрошенного ресурса по доменному имени, она передает запрос вышестоящему DNS-серверу.
Сервер может выполнять различные функции, он может исполнять роль глобального каталога, хранить файловую информацию, работать с базами данных, работать одновременно с несколькими пользователями. В зависимости от предназначения сервера на нем устанавливают роли – специальный набор программ, позволяющих серверу выполнять необходимые функции.
Чаще всего роль DNS-сервера устанавливается вместе с контроллером домена. Но в случае, если во время установки Active Directory вы сняли галочку «DNS-сервер», либо AD просто не нужен, то необходимо провести установку только DNS-сервера.
Порядок настройки DNS-сервера на Windows Server 2012 R2
1. Откройте окно диспетчера сервера, затем нажмите Средства и выберите из списка пункт DNS (Рис.1).

2. В меню Действие выберите пункт Настроить DNS-сервер…
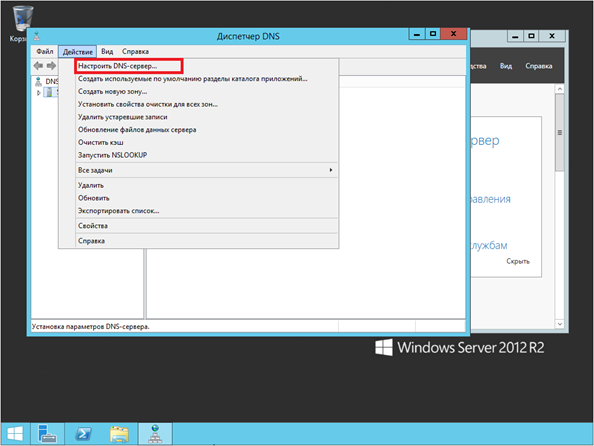
3. На странице приветствия мастера настройки DNS-сервера щелкните на кнопке Далее.

4. Выберите пункт Создать зоны прямого и обратного просмотра (рекомендуется для больших сетей) и щелкните на кнопке Далее.
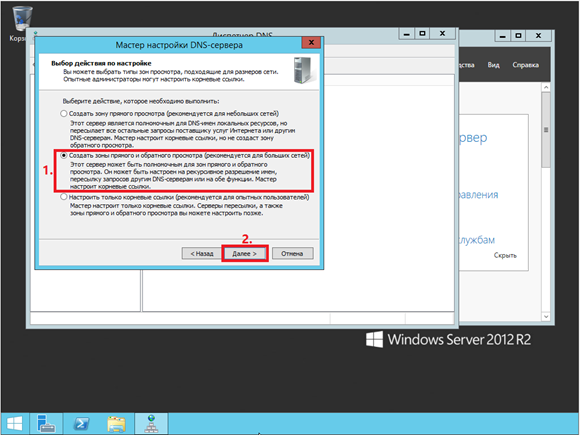
5. Выберите пункт Да, создать зону прямого просмотра сейчас (рекомендуется), затем нажмите Далее.

6. Выберите тип зоны Основная зона, установите галочку напротив Сохранять зону в Active Directory, затем нажмите Далее.
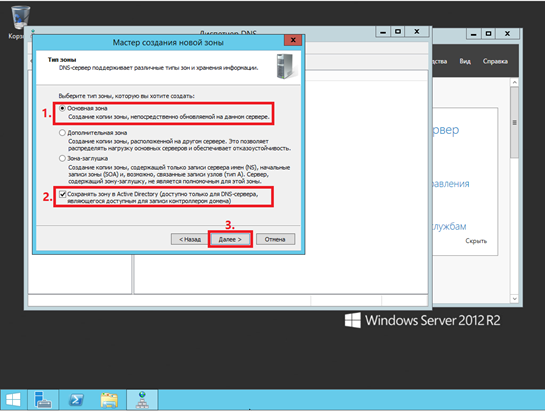
7. Выберите пункт Для всех DNS-серверов, работающих на контроллерах домена в этом домене (прим. в данной работе используется домен с названием example.local), затем нажмите Далее.
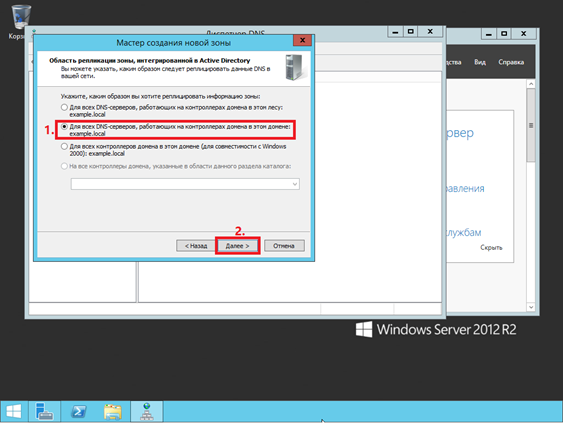
8. Введите имя зоны (прим. в данном руководстве используется имя example.local), затем нажмите Далее.

9. Выберите нужный тип динамического обновления Разрешить только безопасные динамические обновления, либо Запретить динамические обновления, затем нажмите Далее.

10. Выберите пункт Да, создать зону обратного просмотра сейчас и нажмите Далее.

11. Выберите тип зоны Основная зона, установите галочку напротив Сохранять зону в Active Directory, затем нажмите Далее.
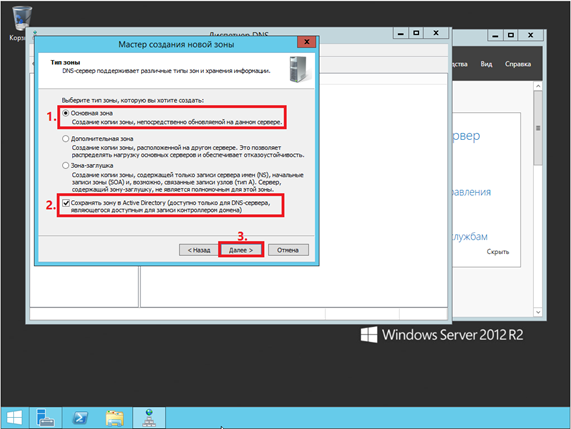
12. Выберите пункт Для всех DNS-серверов, работающих на контроллерах домена в этом домене (прим. в данном работе используется домен с названием example.local), затем нажмите Далее.

13. Выберите пункт Зона обратного просмотра IPv4, затем нажмите Далее.

14. Введите идентификатор сети для зоны обратного просмотра и нажмите Далее (прим. как правило, в качестве сетевого идентификатора вводится первый набор октетов из IP-адреса зоны. Например, если в сети используется диапазон IP-адресов класса С 192.168.0.0/24, то в качестве сетевого идентификатора могут быть введено значение 192.168.0.).

15. Выберите Запретить динамические обновления, затем нажмите Далее.

16. В настройках пересылки выберите пункт Нет, не пересылать запросы, затем нажмите Далее.

17. Для сохранения выбранных параметров настройки нажмите Готово.

Настройка DNS-сервера в Windows Server 2012 R2 завершена!
3. Порядок выполнения работы:
1. Открыть виртуальную машину с устновленной серверной ОС и настроенной Active Directory.
2. Выполнить настройку DNS-сервера по вышеуказанному принципу.
4. Контрольные вопросы:
46. Что такое DNS-сервер?
47. Основные функции DNS-сервер?
48. Каким образом устанавливается роль DNS-сервера?
Дата добавления: 2019-07-15; просмотров: 253; Мы поможем в написании вашей работы! |

Мы поможем в написании ваших работ!
