Создание разделов на жестком диске в системе Windows
30. Цель работы: изучение методов создания разделов на жестком диске в системе Windows
31. Т еоретические основы :
Разбить жесткий диск можно несколькими путями:
- в Windows 10, Windows 8.1 и 7 — без использования дополнительных программ, стандартными средствами;
- во время установки ОС;
- с помощью бесплатных программ Minitool Partition Wizard, AOMEI Partition Assistant, а также Acronis Disk Director.
Разбить диск стандартными средствами:
Вы можете разделить жесткий диск или SSD во всех последних версиях Windows в уже установленной системе. Единственное условие — чтобы свободного места на диске было не меньше, чем вы хотите выделить под второй логический диск.
Для этого, проделайте следующие шаги (в этом примере будет разбит системный диск C):
1. Нажмите клавиши Win+R на клавиатуре и введите diskmgmt.msc в окно «Выполнить».
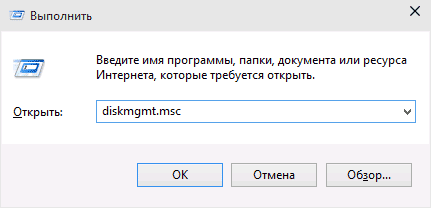
2. После загрузки утилиты управления дисками, кликните правой кнопкой мыши по разделу, соответствующему вашему диску C (или другому, который нужно разделить) и выберите пункт меню «Сжать том».
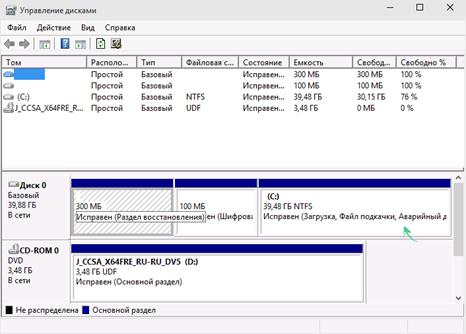
3. В окне сжатия тома, укажите в поле «Размер сжимаемого пространства» тот размер, который вы хотите выделить под новый диск (логический раздел на диске). Нажмите кнопку «Сжать».
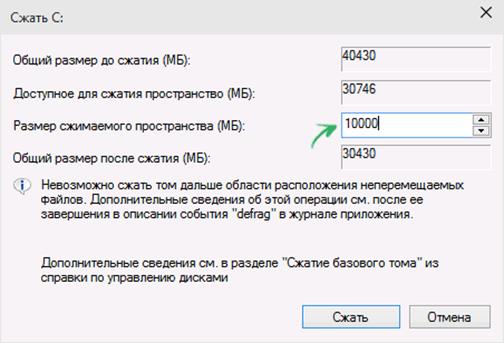
4. После этого, справа от вашего диска появится пространство, которое «Не распределено». Кликните по нему правой кнопкой мыши и выберите «Создать простой том».
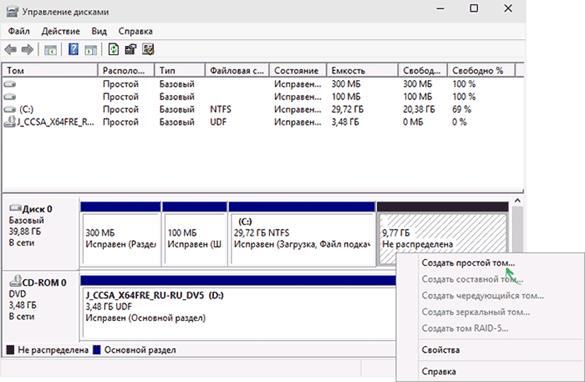
5. По умолчанию для нового простого тома указан размер, равный всему незанятому пространству. Но вы можете указать меньше, если требуется создать несколько логических дисков.
|
|
|
На следующем шаге укажите букву создаваемого диска.
Задайте файловую систему для нового раздела (лучше оставить все как есть) и нажмите «Далее».
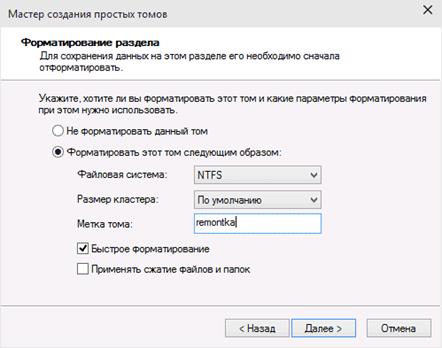
После этих действий, ваш диск будет разделен на два, а вновь созданный получит свою букву и будет отформатирован в выбранную файловую систему. Можно закрывать «Управление дисками» Windows.
3. Порядок выполнения работы:
1. На виртуальной машине выполните разделение жесткого диска.
2. Сделайте скриншот и вставьте в отчет.
4. Контрольные вопросы:
37. Способы разделения жесткого диска?
38. Что необходимо учитывать при разделении жесткого диска?
39. Какая файловая система будет использована на новом томе?
Практическая работа № 25
Установка Windows сервера
32. Цель работы: изучение установка серверной ОС Microsoft Windows Server 2012 R2
33. Т еоретические основы :
Windows Server 2012 R2 — серверно-ориентированная система, выпущенная 18 октября 2013 года. В соответствии с технической спецификацией Windows Server 2012 R2, опубликованной 31 мая 2013 года, разрабатывались 4 редакции операционной системы: Foundation, Essentials, Standard и Datacenter. Аналогично Windows Server 2012, версии Datacenter и Standard являются идентичными, с одной только разницей, что изменена система лицензирования. Редакция Essential функционально незначительно отличается от редакций Datacenter и Standard, а функциональные отличия между ними несколько изменены.
|
|
|
Установка Microsoft Windows Server 2012
Вставляем установочный диск Microsoft Windows Server 2012 в DVD-привод компьютера и загружаемся с него (для этого в BIOS компьютера необходимо поставить первичную загрузку с CD-ROM). После непродолжительной загрузки попадаем на окно выбора языка. Выбираем нужные параметры (по умолчанию язык, формат времени и денежных единиц и раскладку клавиатуры оставляем русскую) и нажимаем «Далее» (Next).
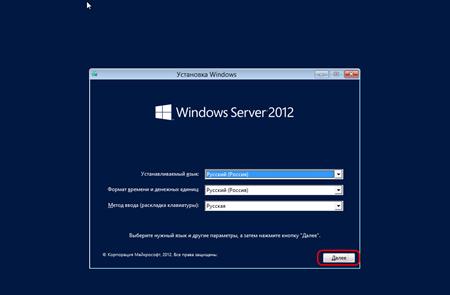
В следующем окне, для первичной установки Windows Server нажимаем «Установить» (Install now).
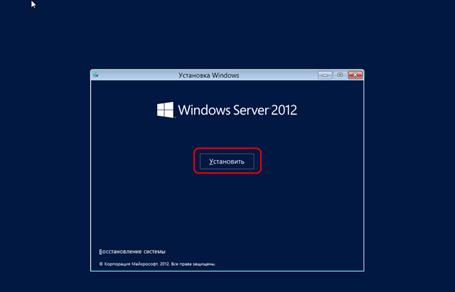
Теперь необходимо выбрать выпуск операционной системы, который будем устанавливать (об отличии различных выпусков Windows Server 2012 можно прочитать, например, здесь). Выбрав нужный выпуск, жмем «Далее» (Next).
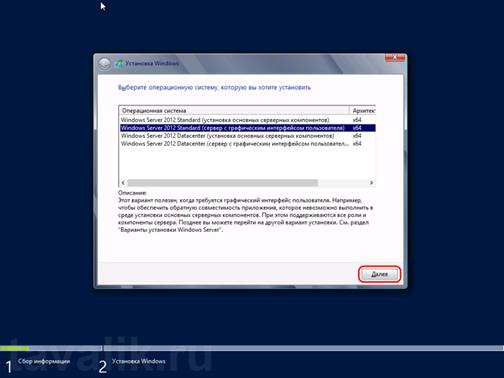
Соглашаемся с условиями лицензионного соглашения, установив флаг «Я принимаю условия лицензии» (I accept the license terms) и жмем «Далее» (Next).
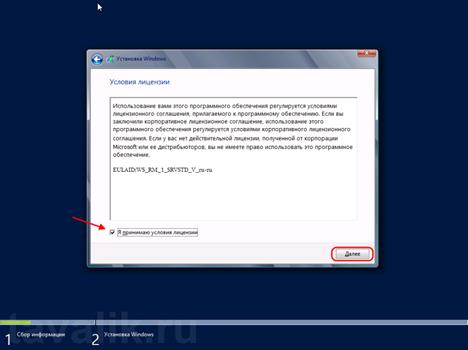
На следующем шаге необходим выбрать тип установки. Для чистой установки Windows Server 2012 выбираем «Выборочная: только установка Windows…» (Custom: Install Windows only).
|
|
|
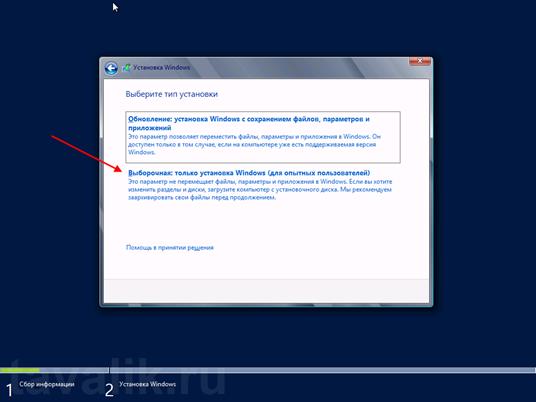
Теперь разметим жесткий диск для установки, если это не было сделано раннее. Для этого выберем незанятое пространство на каком-либо физическом жестком диске в списке и нажмем «Создать» (New).

Введем размер создаваемого логического диска (по умолчанию полный объем) и нажмем «Применить» (Apply).
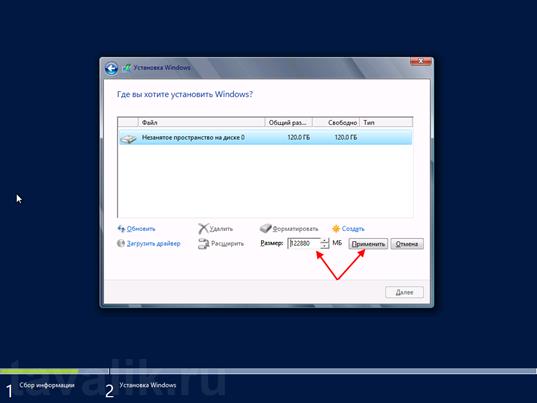
Также согласимся на создание дополнительных разделов для системных файлов, нажав «ОК» в появившемся окне.
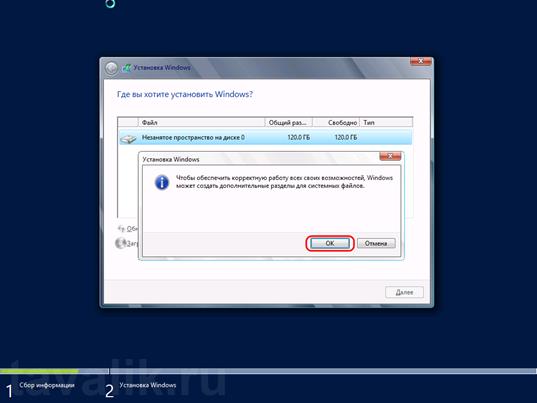
После вышеописанных действий, вместо неразмеченной области должны появиться 2 раздела: Системный (System) и Основной (Primary). Выбираем основной раздел для установки Windows и жмем «Далее» (Next).
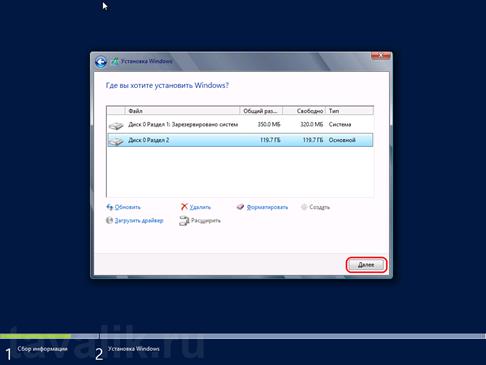
Дожидаемся завершения установки компонент Windows Server 2012.
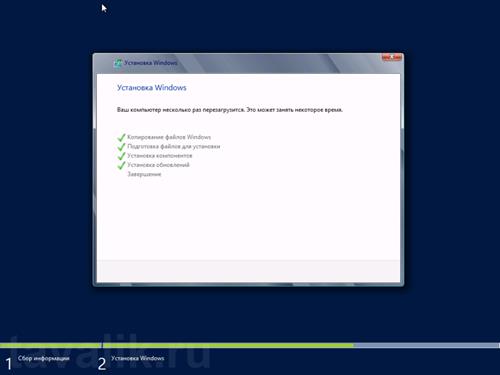
По завершении установки компьютер будет перезагружен.

После перезагрузки система предложит ввести пароль для учетной записи «Администратор» (Administrator). По умолчанию пароль должен отвечать требованиям безопасности паролей, а именно:
- Не содержать имени учетной записи пользователя или частей полного имени пользователя длиной более двух рядом стоящих знаков
- Иметь длину не менее 6 знаков
- Содержать знаки трех из четырех перечисленных ниже категорий:
|
|
|
- Латинские заглавные буквы (от A до Z)
- Латинские строчные буквы (от a до z)
- Цифры (от 0 до 9)
- Отличающиеся от букв и цифр знаки (например, !, $, #, %)
Вводим пароль администратора и жмем «Готово» (Finish).
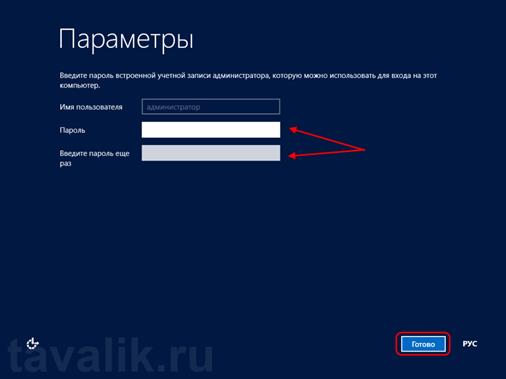
Далее попадем на стартовое окно Windows Server 2012. Нажимаем одновременно CTRL, ALT и DEL.
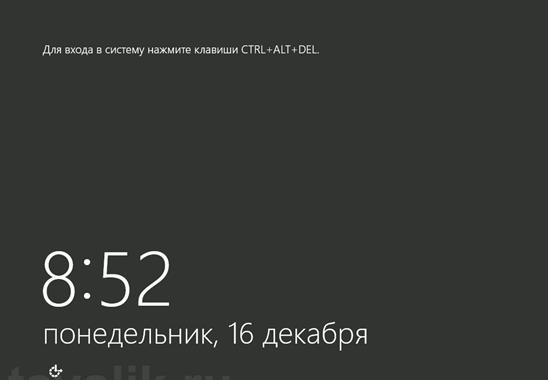
И входим в Windows под учетной записью Администратора, введя установленный на предыдущем шаге пароль.
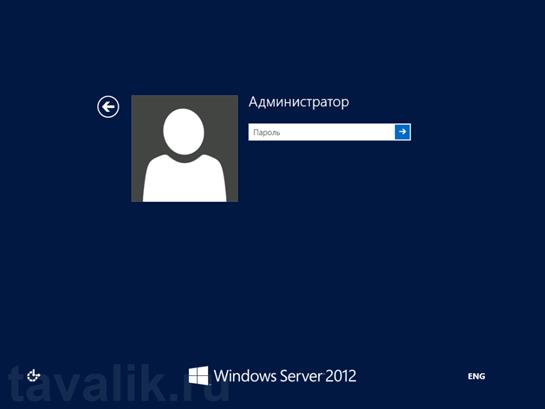
Первоначальная настройка Microsoft Windows Server 2012
Для настройки текущего локального сервера выберем вкладку «Локальный сервер» (Local Server) в панели вкладок слева.
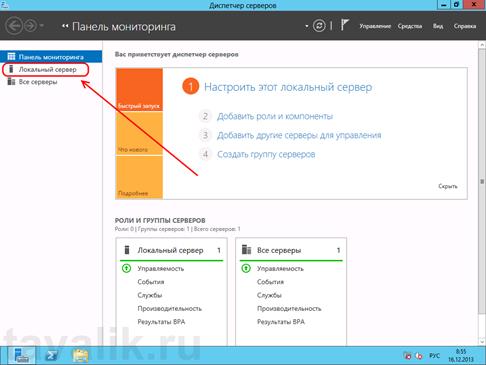
Начнем изменение параметров локального сервера с изменения имени компьютера. Для этого кликнем по текущему имени компьютера в окне «Свойства» (Properties). Откроется окно «Свойства системы» (System Properties) на закладке «Имя компьютера» (Computer Name). Нажмем кнопку «Изменить…» (Change…) и введем новое имя сервера в появившемся окне. После чего закроем все окна нажав последовательно «ОК» и «Применить» (Apply).
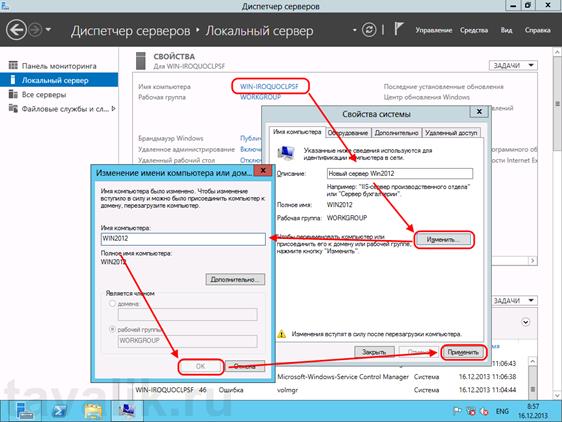
Далее, разрешим удаленный доступ к текущему серверу. Для этого кликнем по ссылке напротив «Удаленный рабочий стол» (Remote Desktop) в окне свойств. Откроется уже знакомое окно «Свойства системы» (System Properties) на вкладке «Удаленный доступ» (Remote). Установим переключатель в «Разрешить удаленное подключение к этому компьютеру» (Allow remote connections to this computer). По умолчанию только пользователи группы «Администраторы» (Administrators) имеет доступ к удаленному рабочему столу (для добавления пользователей необходимо нажать на «Выбрать пользователей…» (Select Users) и добавить пользователей системы из списка), после чего нажимаем «Применить» (Apply).
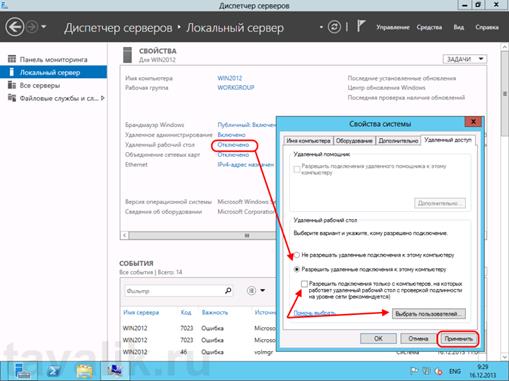
Настроим параметры сети. Для этого кликнем по ссылке напротив пункта «Ethernet». Откроются сетевые подключения текущего компьютера. Кликаем правой кнопкой мыши по текущему активному сетевому адаптеру и в контекстном меню выбираем «Свойства» (Properties).
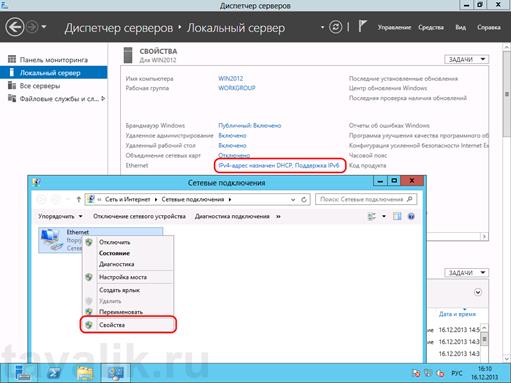
Откроются свойства сетевого соединения. Выберем в списке компонент «Протокол интернета версии 4 (TCP/IPv4)» (Internet Protocol Version 4 (TCP/IPv4)) (и снова нажмем «Свойства» (Properties). В открывшемся окне можно задать нужные параметры IP. Это может быть динамический IP, если в сети есть DHCP-сервер, либо статический IP, который можно задать самостоятельно. Когда параметры IP установлены, жмем «ОК» для сохранения настроек.
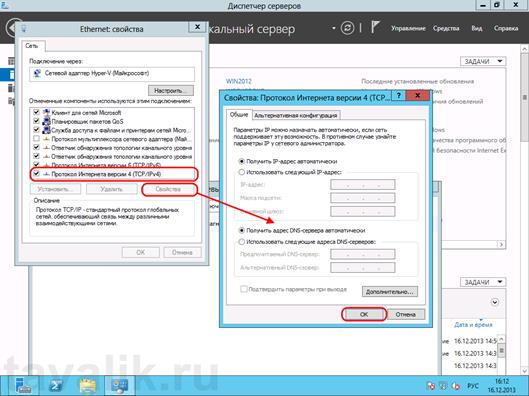
На следующем шаге выберем параметры обновления Windows Server 2012. Для этого пройдем по ссылке напротив пункта «Центр обновления Windows» (Windows Update), чтобы открыть соответствующую оснастку. Здесь кликнем на «Я хочу выбрать параметры» (Let me choose my settings).
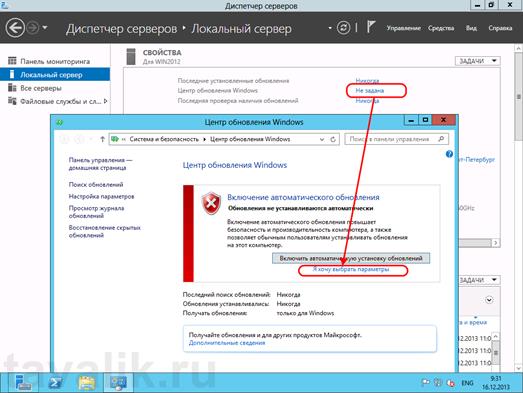
В открывшемся окне выберем необходимые параметры центра обновлений Windows:
- важные обновления: «Загружать обновления, но решение об установке принимается мной» (Check for updates but let me choose whether to download and install them).
- рекомендованные обновления: «Получать рекомендованные обновления таким же образом, как и важные обновления» (Give me recommended updates the same way I recieve important updates) .
После того, как параметры установлены, жмем «ОК» для сохранения настроек.
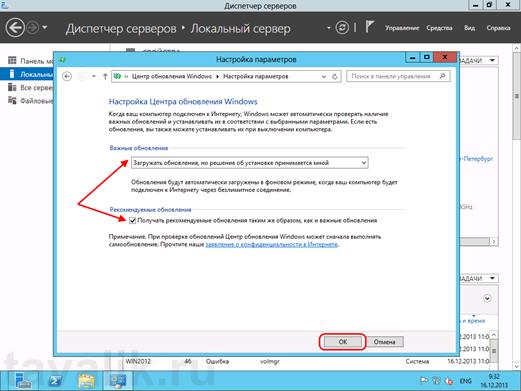
После чего Windows выполнит поиск доступных обновлений. Отметим все обновления в списке и нажмем «Установить» (Install) для запуска процесса установки.
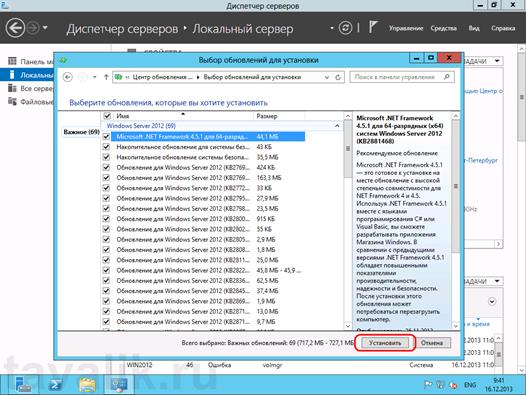
Пока происходит загрузка и установка обновлений продолжим настройку сервера. Пройдем по ссылке напротив пункта «Дата и время» (Time zone) для установки этих параметров. Для изменения даты и времени нажмем «Изменить дату и время…» (Change date and time…) в открывшемся окне, и «Изменить часовой пояс…» (Change time zone…) для изменения часового пояса соответственно. Определившись с настройками, закрываем все окна кнопкой «ОК».
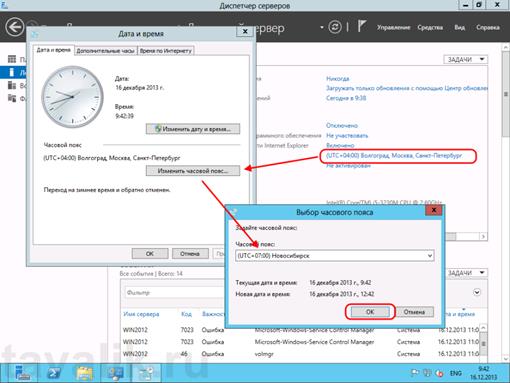
Ну и напоследок нам осталось только активировать Windows Server 2012. Для этого жмем на ссылку в пункте «Код продукта» (Product ID). Откроется окно «Активация Windows» (Windows Activation) (в котором необходимо ввести текущий ключ продукта и нажать кнопку «Активировать» (Activate).
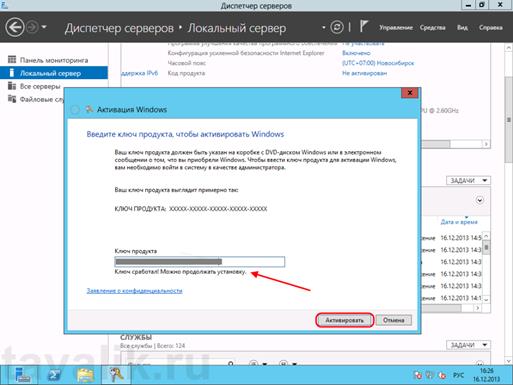
Если код соответствует выбранной версии Windows Server 2012, через некоторое время появится сообщение об успешной активации Windows, а напротив пункта «Код продукта» (Product ID) мы должны увидеть текущий код и статус «(активировано)» (activated).
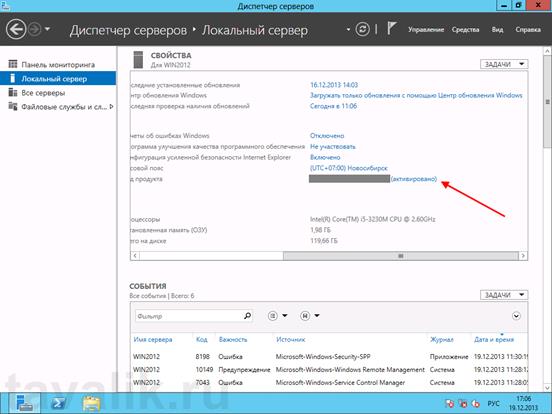
На этом установка и первоначальная настройка Microsoft Windows Server 2012 закончена. Осталось только дождаться установки текущих обновлений, перезагрузить сервер, затем повторить процедуру снова, до тех пор, пока все необходимые обновления не будут установлены.
3. Порядок выполнения работы:
1. Скачайте Windows Server 2012 R2;
2. Установите серверную ОС на созданной виртуальной машине;
3. Выполните первоначальные настройки.
4. Контрольные вопросы:
40. Для чего предназначена ОС Windows Server 2012 R2?
41. Редакции ОС Windows Server 2012 R2?
42. Типы установки ОС Windows Server 2012 R2?
Практическая работа № 26
Дата добавления: 2019-07-15; просмотров: 244; Мы поможем в написании вашей работы! |

Мы поможем в написании ваших работ!
