Неполадки, связанные с оперативной памятью
Неисправностей, связанных с оперативной памятью, не так и много. Это выход из строя одного или нескольких модулей ОЗУ, применение несовместимых модулей или неправильные настройки системы. В первую очередь следует определить, чем вызваны неполадки и как они проявляются.
• Компьютер не включается. Компьютер может не включаться по разным причинам, в том числе и по причине неисправности памяти.
• Серия звуковых сигналов при включении компьютера. Если во время включения компьютер выдает серию звуковых сигналов, это может быть связано с неисправностью или отсутствием оперативной памяти. В руководстве к материнской плате и приложении есть расшифровка звуковых сообщений об ошибках. Убедитесь, что количество и характер звуковых сигналов указывают на неисправность оперативной памяти.
• Самопроизвольная перезагрузка компьютера. Она чаще всего свидетельствует о неисправности блока питания, но может быть вызвана и неисправностью ОЗУ.
• Зависание компьютера. Чаще всего по причине неисправности памяти компьютер зависает при выполнении таких сложных задач, как архивирование или обработка трехмерной графики и видео.
В большинстве случаев зависание компьютера сопровождается появлением «синего экрана смерти».
• Сбои и зависания компьютера в процессе установки операционной системы Windows. Они являются одним из самых верных признаков неисправности ОЗУ.
|
|
|
Рассмотрим методы устранения неполадок, связанных с оперативной памятью.
1.Если у вас есть заведомо исправный модуль памяти, установите его в компьютер вместо подозрительных.
2. Если в вашем компьютере установлено два или более модулей памяти, попробуйте оставить только один и включить компьютер. Затем поменяйте модуль на другой и снова включите компьютер. Таким образом вы проверите все модули памяти по одному. Возможно, один из нескольких установленных модулей памяти неисправен и является причиной неполадки. Тот модуль, при котором компьютер откажется включаться, неисправен или несовместим с остальными.
3. Если шаги 1 и 2 не выявили неисправных модулей (компьютер включается и работает с каждым модулем по отдельности), можно попробовать переставить модули местами.
4. Обратите внимание на типы и быстродействие установленных модулей памяти. Иногда модули от разных производителей (или разные по быстродействию) отказываются работать друг с другом. Придется купить пару к одному из модулей. Желательно - к более быстрому.
5. Причиной отказа работы памяти может быть и плохой контакт. В таких случаях достаточно извлечь модуль из слота и тут же вставить его на место - и все начинает работать.
|
|
|
6. Если контакты модуля памяти вызывают подозрение (окислены или покрыты налетом), их следует почистить.
7. Причиной неполадок памяти может быть и установка модуля памяти не в нулевой слот. Нулевой слот - это слот для установки модуля памяти, который находится ближе к процессору. Большинство материнских плат допускают установку модуля памяти в любой свободный слот, однако в некоторых материнских платах модули нужно устанавливать последовательно, начиная с нулевого слота.
8. Несмотря на наличие ключей на модуле памяти и в слоте, очень сильные люди умудряются поставить модуль оперативной памяти неправильной стороной. И он становится, хотя и с перекосом, и замки по краям слота могут быть не до конца закрыты. Естественно, такой модуль работать не будет. Более того, неправильная установка модуля в слот чревата выходом из строя самого модуля и даже материнской платы.
Неисправный модуль оперативной памяти ремонту не подлежит. Его можно только поменять на исправный.
Программы для тестирования и дефрагментации памяти
Раз уж оперативная память так важна, само собой разумеется, что для нее существуют особые утилиты. Они позволяют и проверить ОЗУ, и увеличить быстродействие «оперативки».
|
|
|
Конечно, запуск программ для обслуживания оперативной памяти невозможен, если ОЗУ вашего компьютера совсем не работает, поскольку вы просто не сможете включить компьютер.
В Vista есть и «встроенные» средства для освобождения оперативной памяти. Например, можно уменьшить количество программ, загружаемых автоматически. Это помогает освободить немного памяти за счет ненужных приложений, но ведь они, заразы, норовят пролезть в «оперативку» не только во время загрузки системы!
Поэтому и приходится прибегать к помощи специализированных утилит.
Программа MemTest
Программа MemTest предназначена для тестирования оперативной памяти компьютера. Она позволяет обнаружить сбойные участки памяти. Ведь ОЗУ на первый взгляд может быть вполне нормальным, но в недрах «оперативки» при этом плодятся ошибки. Вот и получается, что память вроде как работает, а компьютер все время «зависает» и «вылетает». MemTest как раз и проверяет, все ли в порядке в каждом уголке ОЗУ.
Если в вашем компьютере установлено несколько модулей памяти, нужно проверять каждый из них по отдельности. Поэтому перед началом тестирования достаньте из слотов все модули памяти, оставив лишь один в нулевом слоте.
|
|
|
1. Запустите программу MemTest. На экране появится окно программы (рис. 4.32).
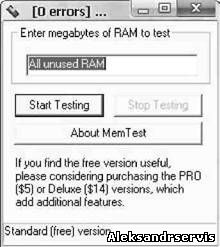
Рис. 6.2. Окно программы MemTest
2. В поле Enter megabytes of RAM to test (Введите объем тестируемого ОЗУ) укажите (в мегабайтах) объем памяти, который хотите проверить. Если вы желаете протестировать весь свободный объем ОЗУ, оставьте в поле Enter megabytes of RAM to test (Введите объем тестируемого ОЗУ) текст AH unused RAM (Все свободное ОЗУ).
3. Нажмите кнопку Start Testing (Начать тестирование). На экране появится сообщение о том, что программа готова к проверке ОЗУ.
4. Нажмите кнопку OK, чтобы начать тест.
Примечание
Тестирование ОЗУ компьютера может длиться долго. Это зависит как от объема вашей оперативной памяти, так и от общего быстродействия компьютера.
В процессе проверки памяти в нижней части окна программы MemTest вы будете видеть информацию о протестированном объеме ОЗУ (в процентах) и количестве обнаруженных ошибок (рис. 2). Вы можете в любой момент прервать процесс, нажав кнопку Stop Testing (Остановить тестирование) в окне программы MemTest.
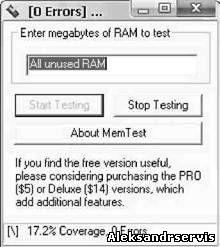
Рис. 6.3. Идет тестирование ОЗУ
По окончании проверки на экране появится сообщение о завершении теста. Здесь же вы увидите количество найденных ошибок. Лучше всего, если это количество равно нулю.
Затем выключите компьютер, достаньте протестированный модуль оперативной памяти из слота и установите на его место другой. Повторите проверку для каждого модуля.
Если увидите хотя бы одну ошибку, сразу меняйте этот модуль. Память стоит дорого, но вы можете потерять гораздо больше, если ваш компьютер из-за сбоя в ОЗУ вдруг «вылетит» на самом интересном месте. Почему-то сбои происходят именно тогда, когда вы работаете с очень важным для вас документом и долго его не сохраняете на жесткий диск.
Если все проверенные модули оказались полностью исправными, проверьте их все разом. Для этого установите все модули в слоты и запустите тестирование с помощью программы MemTest.
Примечание
В современных программах, например в Word или CorelDRAW, предусмотрена возможность автоматического сохранения документа, то есть через некоторые промежутки времени программа, незаметно для вас, сохраняет на винчестер промежуточную копию документа, с которым вы работаете.
Программа FreeMemory
Замечали ли вы, что сразу после включения компьютер работает быстрее, чем через 2-3 часа работы? Неужели и он устает?
В процессе работы на компьютере вы загружаете в оперативную память множество всяких программ. Когда какая-либо программа становится ненужной, вы закрываете ее. При этом программа и все используемые ею файлы выгружаются из оперативной памяти. Вернее, должны выгружаться. На самом деле некоторые приложения после закрытия оставляют после себя в памяти «мусор» - фрагменты данных или программные файлы.
Кроме того, при запуске и выгрузке программ происходит фрагментация оперативной памяти, которая заключается в том, что отдельная программа «разбросана кусочками» по разным областям памяти вперемешку с фрагментами другой программы.
В результате в «оперативке» возникает полная неразбериха. Нужную информацию найти очень сложно, некоторые данные дублируются, некоторые теряются. Все это сильно замедляет работу компьютера.
Радикальный способ убрать лишнюю информацию прост: перезагрузите компьютер. При этом вся оперативная память будет очищена, а вы загрузите только необходимые вам в данный момент программы. Но пройдет час или два работы - и все повторится. И опять перезагружайся, а это процесс небыстрый.
К счастью, человечество за годы существования цивилизации придумало довольно много программ, способных оптимизировать действия ОЗУ и устранять фрагментацию оперативной памяти прямо во время работы. Некоторые из таких программ заметно увеличивают производительность компьютеров с небольшим объемом «оперативки».
Отличным примером является FreeMemory, которая выполняет следующие функции.
- Дефрагментация ОЗУ.
- Выгрузка ненужных библиотек. Многие программы в своей работе используют подгружаемые библиотеки (специальные файлы, в которых содержатся какие-либо данные или ресурсы). Иногда библиотека давно уже не нужна, а все равно болтается в памяти, занимая драгоценные килобайты и даже мегабайты. FreeMemory строго следит за порядком в «оперативке» и выгружает из нее неиспользуемые библиотеки.
- Для загрузки программы в ОЗУ выделяется определенное количество памяти. Иногда из-за ошибок программы в памяти уже нет, а место, которое она занимала, все еще считается занятым. Соответственно, другие программы не могут использовать эту область ОЗУ. FreeMemory позволяет предотвращать подобные случаи.
- Вывод информации о состоянии ОЗУ. FreeMemory в любой момент покажет вам общий, свободный и занятый объем оперативной памяти. Кроме того, вы можете посмотреть информацию о любом процессе, запущенном в данный момент на компьютере.
- Программа позволяет настроить очистку и дефрагментацию ОЗУ через заданные интервалы времени, а также установить уровень критической загрузки памяти, при котором выполняется немедленная очистка.
После загрузки FreeMemory ее значок появляется в области уведомлений (справа внизу, рядом с часами).
Сначала проверьте настройки программы - вдруг они вас не устроят и придется их менять.
1. Щелкните правой кнопкой мыши на значке программы FreeMemory в области уведомлений.
2. В появившемся контекстном меню выполните команду Модули ► Настройка (Modules ► Settings). Откроется окно FreeMemory - Настройки (FreeMemory - Settings) (рис. 4.3).

Рис. 6.4. Окно настроек программы FreeMemory
В этом окне можно изменить многие настройки программы, но нас интересуют только следующие.
- Автоматическое очищение каждые (мин) (Automatically Cleanup Every (min)) - в этом поле задают временной интервал (в минутах), через который будут производиться автоматическая очистка и дефрагментация памяти.
- Очищать, % (Cleanup, %) - здесь указывают объем памяти (в процентах), который следует очистить.
- В поле Критический порог загрузки памяти, % (Critical Threshold of Loaded Memory) задают максимальный уровень загрузки памяти (в процентах от общего объема), при котором будет производиться автоматическая очистка памяти независимо от установленного интервала в поле Автоматическое очищение каждые (мин) (Automatically Cleanup Every (min)).
- Поле Очищать, % (Cleanup, %) предназначено для установки степени очистки памяти при критической загрузке ОЗУ.
- Установив флажок Автозагрузка (StartUp), можно добавить программу FreeMemory в список автоматически загружаемых при запуске операционной системы.
- Переключатель Иконка (Icon) позволяет изменить вид значка программы в области уведомлений. Значок может отображать информацию о загрузке процессора (текстом или цветом) или о свободном объеме оперативной памяти.
Измените все, что считаете нужным, и нажмите кнопку OK. Новые настройки вступили в силу. Программа начала следить за состоянием памяти в автоматическом режиме. Но вы можете и вручную проверить состояние ОЗУ вашего компьютера в любой момент или, если нужно, приказать программе начать очистку памяти прямо сейчас.
Для этого необходимо выполнить следующие действия.
1. Щелкните кнопкой мыши на значке FreeMemory в области уведомлений. На экране появится окно программы (рис. 6.5).

Рис. 6.5. Окно программы FreeMemory
2. В области Настройки (Settings) установите переключатель Результат в (Result In) в положение Мб (Mb).
3. В раскрывающемся списке Очистить, Мб (CleanUp) выберите объем оперативной памяти, который хотите освободить.
4. Нажмите кнопку Очистить (CleanUp). Указанный вами объем оперативной памяти будет очищен, если это не приведет к нарушению работы программ, которые сейчас загружены в ОЗУ.
Обратите внимание, что в правой части окна программы FreeMemory указывается общий объем оперативной памяти, установленной в вашем компьютере, а также занятый и доступный объем.
Чтобы свернуть окно программы в область уведомлений, нажмите кнопку Свернуть (Minimize). Нажатие кнопки Выход (Exit) приведет к завершению работы программы FreeMemory.
Чтобы посмотреть, какие процессы в данный момент запущены на вашем компьютере, следует щелкнуть правой кнопкой мыши на значке программы FreeMemory в области уведомлений и в появившемся контекстном меню выполнить команду Модули ► Список процессов (Modules ► Processes List). На экране появится окно FreeMemory - Список процессов в системе (FreeMemory -System Processes List) (рис. 4.5).

Рис. 6.6. Список запущенных процессов
Примечание
В данном случае под словом «процесс» давайте иметь в виду отдельную программу или даже кусок программы, который выполняет определенную функцию. Другими словами, вы можете запустить одну утилиту, а она загрузит в оперативную память несколько процессов.
Внимание!
При завершении процесса будьте предельно внимательны. Вы можете завершить процесс программы, в которой вы не сохранили данные. В результате ваша работа может бесследно пропасть. Например, если вы набираете текст в программе Word, а потом переключаетесь на FreeMemory и завершаете процесс winword.exe, то пеняйте на себя. Word немедленно закроется, а несохраненный текст придется вспоминать и набирать снова.
В списке Запущенные процессы (Running Processes) отображаются процессы, запущенные сейчас на вашем компьютере. Вы можете завершить любой процесс, используя FreeMemory. Для этого выберите его из списка Запущенные процессы (Running Processes) и нажмите кнопку Завершить (Stop). Процесс тут же завершится и будет выгружен из памяти.
3. Порядок выполнения работы:
1. Запустите программу MemTest и выполните диагностику оперативной памяти.
2. Запустите программу FreeMemory и выполните дефрагментацию оперативной памяти.
3. Прослядите за результатами и запишите в отчет.
4. Контрольные вопросы:
1. Что представляет собой элемент памяти?
2. В каком случае происходит регенирация?
3. Что означают сигналы RAS и CAS?
4. Неполадки, связанные с оперативной памятью?
5. Модули памяти?
6. Программы для тестирования и дефрагментации памяти
Практическая работа № 6
Дата добавления: 2019-07-15; просмотров: 500; Мы поможем в написании вашей работы! |

Мы поможем в написании ваших работ!
