Тест монитора программой PassMark MonitorTest
Для тестирования монитора и оценить его рабочие качества, можно воспользоваться программой PassMark MonitorTest. Утилита последовательно будет генерирует тестовые шаблоны на экране монитора в разном разрешении и глубиной цвета.
Тесты для оптимальных настроек монитора
Основное окно программы PassMark MonitorTest отображает информацию о мониторе, видео карте и содержит средства управления тестами. Группа параметров «Video Info» предоставляет информацию о видео карте и мониторе. Список «Select video mode» предназначен для выбора видео режима, в котором будет производиться тестирование. Список «Select test» позволяет выбрать все или один необходимый тест для проверки монитора. Итак, выбрав параметр «All Tests» из списка «Select test» вы запускаете все тесты последовательно — для запуска тестирования нажмите «Start». Если вам комплексное тестирование монитора не нужно, то вы можете выбрать из выпадающего списка один определенный тип теста.

Рис. 4.6 Окно MonitorTest
Самый основной тест «Master Screen» предназначен для оценки общего качества монитора и оптимальности его настройки.
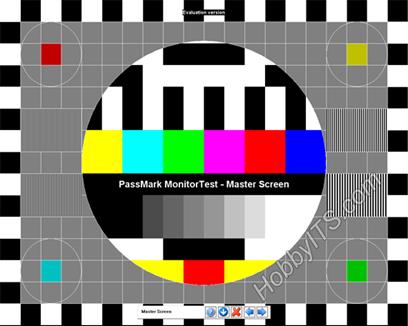
Рис. 4.7 Master Screen
Окружности, которых на данном экране 4, должны быть идеально круглыми, без деформаций и без превращения их в овалы. Однако на мониторах с отношением сторон, отличным от 4:3, маленькие окружности могут быть слегка овальными. По внешнему краю изображения идет граница, состоящая из черных и белых клеточек. Если часть границы уходит за пределы экрана или между краем экрана и границей видно пустое пространство, — это означает, что монитор нуждается в настройке размеров или позиции изображения. Четыре области чередования белых и черных полосок по краям от большого круга имеют шаг 1 пиксел (левая верхняя), 2 пиксела (левая нижняя), 3 пиксела (правая верхняя), 4 пиксела (правая нижняя). Вы должны отчетливо видеть отдельные полоски даже на однопиксельной решетке. Если решетка отображается не как решетка, а как область, залитая серым цветом, возможно, вам нужно установить более низкое разрешение для вашего монитора. Ну а если и на двухпиксельной решетке детали неразличимы и изменение разрешения не даст результатов, это уже повод для беспокойства. Через центр большой окружности проходит полоска, состоящая из 3 основных (Красный, Зеленый, Синий) и 3 дополнительных цветов (Желтый, Голубой, Пурпурный). Цвета должны иметь одинаковую яркость и интенсивность. Границы между цветами должны быть четкими. Обратите внимание и на другие фигуры, изображенные на экране. Их цвета должны быть равномерными, границы между ними четкими и идеально прямыми. Также посмотрите на панель управления, расположенную в нижней части экрана, — она служит для перемещения по тестам (кнопки со стрелками), с ее помощью можно вызвать справку, закрыть тестовое окно. Также панель можно убрать с экрана, если она мешает вам работать с тестом, — для этого служит кнопка со стрелочкой, направленной вниз. Для того чтобы снова отобразить панель, используйте клавишу «Н» на клавиатуре.
|
|
|
|
|
|
Тесты «Solid Black», «Solid Red», «Solid Green», «Solid Blue», «Solid White» заливают экран соответственно черным, красным, зеленым, синим и белым цветом. Яркость цвета на всем экране должна быть одинаковой, без темных и светлых пятен. К тому же эти тесты могут быть полезны в поиске «битых»» пикселов на LCD-мониторах. Тест монитора на битые пиксели лучше выполнить сразу после его покупки.
Тесты "Scale Black-Red", "Scale Black-Green", "Scale Black-Blue" и "Scale Black-White" заливают экран градиентами соответственно от черного цвета к красному максимальной яркости, от черного к зеленому, к синему и к белому. Изменение яркости должно прогрессировать такими же темпами, вверху, внизу и в центре изображения. То бишь здесь вы должны видеть плавное изменение цвета, яркость в нижней и верхней частях монитора должна быть одинаковой.
Тесты "Moire interference 1", "Moire interference 2" используется для выявления муара. Если на выводимом изображении отчетливо видны разводы, круги, — это не очень хорошо и может означать проблемы с фокусировкой. Небольшое проявление муара является нормальным.
|
|
|
Тесты "Convergence dots" (отображает сетку белых точек) и "Convergence lines" (отображает сетку белых линий) выводят белые точки и линии на черном экране. Экран должен быть идеально черным, а точки и линии - белыми, без примесей других цветов. Изображение должно быть четким.
Тест "CrossHatch" позволяет выявить проблемы с геометрией экрана и настройкой размеров видимого изображения. Все окружности должны быть идеально круглыми, а на самом краю экрана должна быть видна пунктирная линия (чтобы увидеть пунктирную линию, увеличьте изображение).
Тесты "Mask" и "Mask2" предназначены для настройки баланса белого.
Тесты "Gamma Red", "Gamma Green", "Gamma Blue", "Gamma White" предназначены для тестирования гаммы монитора.
Тесты "Contrast Red", "Contrast Green", "Contrast Green", "Contrast Blue" и "Contrast Black and White" предназначены для исследования контрастности монитора. Тест выводит цвета разной интенсивности, неплохим считается наличие хорошо заметного различия между интенсивностями 0 и 20 %.
|
|
|
Тест "Zooming" выводит на экран несколько прямоугольников. Внешний (тонкая белая линия) и несколько прямоугольников внутри, которые периодически переключаются с черного на белый цвет. Чем меньше мерцает и перемещается изображение, тем лучше.
Тест "Fonts Test" выводит тексты, написанные разными шрифтами — от 13 до 6 пунктов. Все они должны читаться. Воспользовавшись кнопкой Font на напели инструментов теста, вы можете настраивать цвета текста и фона.
"LCD Pixel Persistence" — этот тест предназначен для исследования инерционности LCD-мониторов. Он выводит несколько прямоугольников, движущихся с разной скоростью. Монитор, обладающий высокой инерционностью, отобразит шлейф слева от движущейся фигуры. Чем этот шлейф короче, тем лучше.
Порядок выполнения работы:
1. Скачайте программу GPU-Z и заполните таблицу:
| № | Параметры | Описание |
| 1. | Ядро | |
| 2. | Частота работы ядра | |
| 3. | Частота работы памяти (DDR) | |
| 4. | Технология | |
| 5. | Шина и тип памяти | |
| 6. | ПСП (Гб/с) | |
| 7. | Объем памяти | |
| 8. | Интерфейс |
2. Скачайте программу Aida64 и проверьте видеокарту на производительность, а также запишите результаты состояния видеокарты.
3. Скачайте программу PassMark MonitorTest и протестируйте монитор, а также запишите результаты.
Контрольные вопросы:
1. Состав видеосистемы.
2. Основные компоненты видеокарты.
3. Характеристики видеокарты.
4. Характеристики монитора.
Практическая работа № 5
Дата добавления: 2019-07-15; просмотров: 419; Мы поможем в написании вашей работы! |

Мы поможем в написании ваших работ!
