Створення таблиці за допомогою Конструктора таблиць
Тепер ми познайомимося з режимом Конструктора. У режимі Конструктора таблиці створюються шляхом завдання імен полів, їх типів і властивостей. Щоб створити таблицю в режимі Конструктора, необхідно:
1) Двічі клацнути лівою кнопкою миші на ярлику Створення таблиці за допомогою конструктора або натиснути на кнопку Створити у верхній частині вікна бази даних, вибрати із списку у вікні Нова таблиця елемент Конструктор і натиснути кнопку ОК. У тому і в іншому випадку відкриється порожнє вікно Конструктора таблиць (мал.1.12).
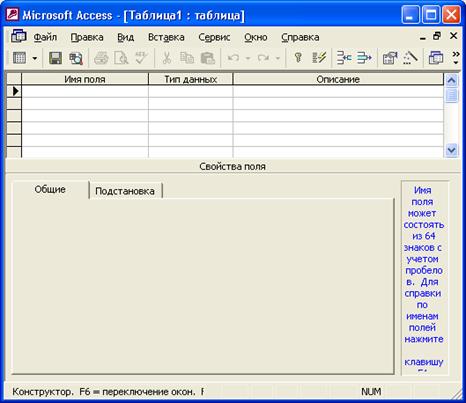
Мал.1.12 Вікно нової таблиці в режимі Конструктора
2) У вікні Конструктора таблиць в стовпець Ім’я поля ввести імена полів створюваної таблиці.
3) У стовпці Тип даних для кожного поля таблиці вибрати із списку, що розкривається, типа даних, які міститимуться в цьому полі.
4) У стовпці Опис можна ввести опис даного поля (не обов’язково).
5) У нижній частині вікна Конструктора таблиць на вкладках Загальні і Підстановка ввести властивості кожного поля або залишити значення властивостей, встановлені за умовчанням.
6) Після опису всіх полів майбутньої таблиці натиснути кнопку Закрити (у верхньому правому кутку вікна таблиці).
7) На питання Зберегти зміни макету або структури таблиці <ім’я таблиці>?, натиснути кнопку Так.
8) У вікні Зберегти як в полі Ім’я таблиці ввести ім’я створюваної таблиці і натиснути кнопку ОК.
|
|
|
9) У відповідь на повідомлення Ключові поля не задані і питання Створити ключове поле зараз? Натисніть кнопку Так, якщо ключове поле необхідне, або кнопку Ні, якщо такого не вимагається.
Після вказаних дій в списку таблиць у вікні бази даних з’являться ім’я і значок нової таблиці. Ввести дані в створену таблицю можна, відкривши таблицю в режимі Таблиці. Існують також і інші варіанти, створення таблиць. Можна, наприклад, створити таблицю за допомогою запиту на створення таблиці. Можна створювати таблиці шляхом імпорту з інших баз даних або створюючи зв’язки з такими зовнішніми таблицями.
Технічна характеристика комп’ютера
При проходженні виробничої практикина підприємстві ООО "Торговый Дом Электротех" на моєму робочому місці був комп’ютер з такими характеристиками:
Версія Windows: Microsoft Windows XP Professional Service Pack 2 версія 2002.
Система: Intel® Pentium® 4 CPU 3.00 GHz,
Об’єм ОЗП: 512 MB.
Відомості про адаптер:
Тип адаптера: ATI RADEON XPRESS 200 Series
Тип мікросхем: ATI Radeon Xpress Series (0x5A61)
Тип конвертера DAC: Internal DAC (400 MHz)
Об'єм пам'яті: 256 МB
Відомості про BIOS: BK-ATI VER008.0461.003.000.
Інструкційна картка
Завдання: Створення бази даних. Знайомство з основними об'єктами бази даних. Створення і заповнення таблиці. Режими представлення таблиці. Типи даних. Маска введення. Зміна структури таблиці в режимі конструктора.
|
|
|
Створення бази даних:
1. Наперед створіть каталог (теку) з назвою BAZA.

2. Запустіть MS Access 2003.
3. Натисніть кнопку Створити базу даних на панелі інструментів або в меню Файл - Створити. Буде відкрито вікно діалогу Створення бази даних, в яке слід ввести ім'я бази, наприклад Adress і вибрати каталог BAZA. В результаті ви побачите вікно бази даних.
Створення таблиці за допомогою Майстра:
1. У вікні База даних натисніть кнопку Таблиці, а потім кнопку Створення таблиці за допомогою майстра. У вікні Створення таблиці виберіть зразок Список розсилки (найперший в списку). Далі потрібно визначити перелік полий, які ви хочете включити в таблицю. Для цього по черзі виділяйте мишею поля в списку Зразків полий і натискайте кнопку щоб зразок поля потрапив в список полів створюваної таблиці. Виберіть наступні поля: КодСпискаРозсилки, Прізвище, Ім'я, Адреса, Домашній телефон, Сотовий телефон.
2. Натисніть кнопку Створити  базу даних на панелі інструментів або в меню Файл - Створити. Буде відкрито вікно діалогу Створення бази даних, в яке слід ввести ім'я бази, наприклад Adress і вибрати каталог BAZA. В результаті ви побачите вікно бази даних.
базу даних на панелі інструментів або в меню Файл - Створити. Буде відкрито вікно діалогу Створення бази даних, в яке слід ввести ім'я бази, наприклад Adress і вибрати каталог BAZA. В результаті ви побачите вікно бази даних.
|
|
|
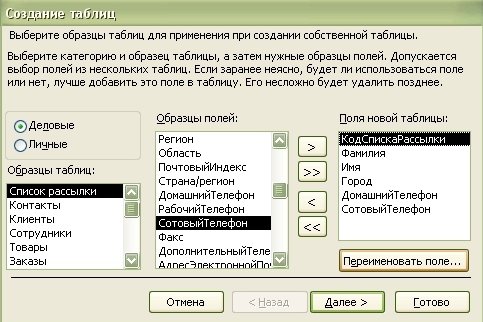
3. Перейменуємо назви деяких полів, вибраних з шаблону. Для цього встановіть курсор у вікні Поля нової таблиці на рядку КодСпискаРозсилки і клацніть кнопку Перейменувати поле і натисніть кнопку Далі. До тих пір, поки кнопка Далі активна, користуйтеся нею, кнопку Готово натискайте тільки в останньому випадку!
4. У наступному вікні діалогу введіть ім'я таблиці Адреси і вирішіть MS Access 2003 самостійно визначити ключ і натисніть кнопку Далі.
5. У останньому вікні діалогу погодитеся на Безпосереднє введення даних в таблицю. І натисніть кнопку Готово.
Таблиця створена. У рядку заголовків таблиці можна знайти її назву. Всі імена полів представлені у вигляді заголовків таблиці.
Дата добавления: 2019-07-15; просмотров: 109; Мы поможем в написании вашей работы! |

Мы поможем в написании ваших работ!
