Конструктор отчетов (Reports Wizard).
2. В окне Список полей ( Field List ) выберите таблицу «Товары», поля
«НаименованиеТовара», «ЛатинскоеНазвание», «ЦенаЗаУпаковку».
3. Разместите их в области данных друг под другом.
4. Выделите все элементы управления, расположенные в области данных отчета.
5. В режиме конструктора ( Design ) на вкладке Упорядочить ( Arrange ) в
группе Таблица ( Table ) выберите макет расположения элементов
управления – В виде таблицы ( Tabular ). При этом подписи полей должны переместиться в область верхнего колонтитула отчета (рис. 4.4).

Рис. 4.4. Отчет «Список_Товаров», режим Конструктора .
6. С помощью Окна свойств ( Property Sheet ) откорректируйте вид формы (шрифты, цвет, размер элементов и т.п.).
7. В режиме макета( Layout View ) добавьте сортировку от минимального к
максимальному для поля«ЦенаЗаУпаковку».
8. В режиме макета ( Layout ) добавьте эмблему в отчет (файл Эмблема. bmp),щелкнув на элемент управленияЭмблемав группе
Элементы управления на вкладке Конструктор ( Design ).
9. Просмотрите результаты отчета. Они должны выглядеть аналогично рис.4.5.
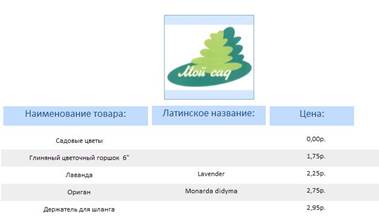
Рис. 4.5. Отчет «Список_Товаров».
10. Сохраните отчет под именем «Список_Товаров».
Задание:создать телефонную книгу,содержащую все контакты компании.
1. На основании запроса «Список_Телефонов» Мастером отчетов( Reports Wizard ) создайте отчет с именем«Телефонная_Книга» (группировки нет,сортировки нет).
|
|
|
2. В режиме конструктора ( Design ) добавьте группировку (вкладка Конструктор ( Design ),группа Группировка и итоги ( Grouping & Totals ),
кнопка Группировка ( Grouping )). Появиться окно Группировка,
сортировка и итоги (Group, Sort And Total).В данном окне добавьтегруппировку по полю «ФамилияИмя»; нажмите Больше( More ) и добавьте группировку По первому знаку.
3. В поле заголовка группы ФамилияИмя добавьте элемент управления Поле ( Field ).Удалите подпись поля.
4. С помощью Построителя выражений ( Expression Builder ) ( Ctrl + F 2 или Окно свойств поля, вкладка Данные, поле Данные) в созданное полевведите выражение:
= UCase ( Left ( Nz [ФамилияИмя]); 1))
Имя поля «ФамилияИмя» подставляется из создаваемого отчета
«Телефонная_Книга».

Рис.4.6. Отчет «Телефонная_Книга» в режиме Конструктора
5. Изучите отчет в режиме отчета. Откорректируйте его внешний вид.

Рис. 4.7. Отчет «Телефонная_Книга».
Отчет, получающий параметры через форму
Задание:создать форму,динамически формирующую отчет по товарам,относящимся к выбранной в форме категории (рис. 4.8-4.11).

Рис. 4.8. Форма для динамического формирования отчета

Рис. 4.9. Отчет, динамически сформированный на основании полученных из формы данных.
|
|
|
1. Сформируйте простой запрос, включающий следующие поля:
| Название таблицы | Название поля | |
| Категории_Товаров | «НазваниеКатегории» | |
| Товары | «КодТовара», | «НаименованиеТовара», |
| «ЛатинскоеНазвание», | «КодПоставщика», | |
| «Кол-воВУпаковке», «ЦенаЗаУпаковку», «Кол- | ||
| воНаСкладе», «ТоваровНаСумму» | ||
2. Сохраните запрос под именем «Категории_Товары».
3. На основе только что созданного запроса «Категории_Товары» сформируйте отчет, включающий все поля запроса с группировкой по Названию категории.
4. Сохраните отчет под именем «Категории_Товары».
5. Создайте несвязную форму для задания условий отбора данных в отчет.
5.1. Поместите на форму (с помощью мастера элементов управления
( Control Wizard ))элемент управления Поле со списком ( Combo Box ),указав,что подстановка значений будет осуществляться изтаблицы «Категории_Товаров», поле «НазваниеКатегории»,
сортировка -по названию категории.
5.2. В Окне свойств ( Property Sheet ) Поля со списком на вкладке
Данные ( Data ) укажите,что номер присоединенного столбцатаблицы – 2.

Рис. 4.10. Окно свойств поля со списком
|
|
|
5.3. Присвойте имя Полю со списком – НазваниеКатегории.

Рис. 4.11. Окно свойств поля со списком
5.4. Сохраните форму под именем «Выбор_Категории».
6. Откройте запрос «Категории_Товары» в режиме конструктора ( Design ) и
для поля «НазваниеКатегории» укажите условие отбора ( Criteria ):
[ Forms ]![Выбор_Категории]![НазваниеКатегории]
Данное условие позволяет формировать в запросе список товаров, относящихся к категории, которая выбрана в форме «Выбор_Категории» (по полю «НазваниеКатегории»). Затем сформированный список передается в отчет «Категории_Товары», созданный на основании данного запроса.
7. Сохраните измененный запрос.
8. Для открытия динамически сформированного отчета откройте форму
«Выбор_Категории» в режиме конструктора( Design ).
8.1. При включенном мастере элементов управления ( Control Wizard )
поместите на поле элемент управления Кнопка ( Button ), выберите категорию действий –Работа с отчетом, действие –открыть отчет«Категории_Товары». Поместите на кнопку текст «Сформировать отчет».
9. Перейдите в режим формы ( Form View ) и проверьте работу формы.
10. Сохраните форму, подтвердив изменения.
|
|
|
Задание: аналогичным образом создайте форму,динамическиформирующую отчет, содержащий список всех заказов, выполняемых конкретным сотрудником организации.
Вид формы:

Рис.4.12. Форма для динамического формирования отчета
Вид отчета:

Рис.4.13. Отчет, динамически сформированный на основании полученных из формы данных.
1. Создайте запрос «Сотрудники_Заказы», выбрав НЕОБХОДИМЫЕ поля из таблиц «Сотрудники» и «Заказы» (изучите пример сформированного отчета).
2. На основании запроса «Сотрудники_Заказы» создайте отчет «Сотрудники_Заказы», задав необходимую группировку и сортировку.
3. Создайте несвязную форму «Сотрудники_Заказы» для задания условий динамического формирования данных в отчете. На форму поместите все необходимые элементы управления (ЭУ), определите необходимые свойства ЭУ (для ЭУ Поле со списком задайте имя – Сотрудники).
4. В запросе «Сотрудники_Заказы» укажите условия отбора данных для динамически формируемого отчета.
5. В отчете «Сотрудники_Заказы» добавьте подсчет количества выполняемых заказов каждым сотрудником.
5.1. Решите, какое поле в отчете будет присутствовать всегда (кроме поля, по которому проводится группировка) и задайте в примечании группы Итоги для этого поля по количеству записей.
5.2. В режиме конструктора добавьте подпись «Всего заказов» в примечание группы.
6. Оформите отчет и форму:
6.1. Добавьте эмблему организации, работая со свойствами формы/отчета
(файл «Эмблема.bmp»);
6.2. Откорректируйте заголовки формы и отчета, колонтитулы отчета, размер и положение элементов и т.п.
Дата добавления: 2019-07-15; просмотров: 117; Мы поможем в написании вашей работы! |

Мы поможем в написании ваших работ!
