Создание отчетов без помощи Мастера
ЛАБОРАТОРНАЯ РАБОТА №4: ОТЧЕТЫ СОЗДАНИЕ ОТЧЕТА С ПОМОЩЬЮ СРЕДСТВА «ОТЧЕТ»
Задание:на основе таблицы«Поставщики»создайте простой отчет,содержащий информацию о поставщиках.
1. В области переходов выберите таблицу «Поставщики».
2. На вкладке Создание ( Create ) в группе Отчеты ( Reports ) щелкните Отчет ( Report ).  Приложение Access автоматически сформирует отчет и отобразит его в режиме макета ( Layout ).
Приложение Access автоматически сформирует отчет и отобразит его в режиме макета ( Layout ).
3. Просмотрите этот отчет в режимах конструктора ( Design ),
предварительного просмотра ( Print Preview ), представления отчета.
4. Измените свойства желаемых объектов (например, шрифт, цвет, расположение элементов и т.п.)
5. Сохраните отчет под именем «Поставщики» и закройте его.
Создание отчета с помощью Мастера отчетов Табличный отчет
Задание:на основе таблицы«Сотрудники»создайте отчет,содержащийинформацию о сотрудниках.
1. Предварительно создайте запрос на базе таблицы «Сотрудники», включите в него все поля, кроме поля «Приложение» и связанных с ним полей, отсортируйте поле «Фамилия» по возрастанию. Сохраните под именем «Сотрудники_Запрос»
2. На вкладке Создание ( Create ) в группе Отчеты( Reports ) щелкните
Мастер отчетов (Report Wizard).
3. Выберите запрос «Сотрудники_Запрос» и все его поля – Далее ( Next ) –
Далее(Next) - Далее(Next).
4. Выберите макет табличный, ориентацию альбомную ( Landscape ) -
Далее(Next).
5. Присвойте имя отчету: «Сотрудники» - Готово ( Finish ).
|
|
|
6. Сформированный отчет будет показан в окне предварительного просмотра.
7. В режиме конструктора( Design ) отредактируйте расположение данных в отчете таким образом, чтобы оно соответствовало ширине страницы. Поменяйте местами поля «Фамилия» и «Имя».
8. Сохраните отчет.
Отчет в один столбец
Задание:создайте отчет на основании таблицы
«Транспортная_Компания».
1. На вкладке Создание( Create ) в группе Отчеты( Reports ) щелкните
Мастер отчетов(Report Wizard).
2. Выберите таблицу «Транспортная_Компания» и все ее поля –
Далее( Next ) – Далее( Next ) – Далее( Next ).
3. Выберите макет в столбец, ориентация книжную – Далее( Next ).
4. Присвойте имя отчету: «Транспортная_Компания» - Готово( Finish ).
5. Если необходимо – отредактируйте результаты в режиме конструктора( Design ).
6. Сохраните отчет.
Почтовая наклейка
Задание:создать наклейки для почтовых отправления клиентам(на базетаблицы «Клиенты», поля «Имя», «Фамилия», «Адрес», «Город», «Штат», «ПочтовыйИндекс», «Страна»).
1. На вкладке Создание( Create ) в группе Отчеты( Reports ) щелкните
Наклейки (Labels).
2. С помощью мастера наклеек ( Label Wizard ), последовательно отвечая на вопросы, создайте отчет.
|
|
|
3. Название отчета «Наклейки_Клиенты».
4. В случае необходимости отредактируйте отчет.
5. Посмотрите отчет во всех режимах.
Группировка данных и вычисление итогов
Задание:на основе запроса«Заказы_Клиентов»создайте отчет,выводящий информацию обо всех заказах каждого клиента и общей сумме заказов клиента.
1. На вкладке Создание ( Create ) в группе Отчеты ( Reports ) щелкните
Мастер отчетов(Report Wizard).
2. Выберите запрос «Заказы_Клиентов» и все поля запроса, кроме поля
«Имя» – Далее(Next).
3. Добавьте уровни группировки – «Фамилия» - Дале( Next )е.
4. Нажмите кнопку Итоги ( Summary Options ) и задайте вычисление итоговых значения по сумме (Sum) (Sum - стоимость), показать данные и итоги – ОК – Далее( Next ).
5. Выберите любой макет и альбомную ориентацию (Landscape) –
Далее(Next).
6. Имя отчета «Заказы_Клиентов».
7. В режиме конструктора( Design ) или в режиме макета ( Layout View )
измените формат поля «Sum -([ Sum -Стоимость])» на денежный (открыв
Окно свойств ( Property sheet ),вкладку Макет ( Format ),установив
формат поля).
8. Отредактируйте отчет в случае необходимости.
9. Сохраните отчет.
|
|
|
Создание отчетов без помощи Мастера
Создание простого отчета
1. Выберите сформированный отчет «Поставщики», изучите его в режиме конструктора( Design ),закройте отчет.
2. На вкладке Создание ( Create ) в группе Отчеты ( Reports ) выберите
Конструктор отчетов (Reports Design).
3. В режиме конструктора( Design ), начиная с пустого поля, используя стандартные элементы управления и их свойства, сформируйте отчет, аналогичный изученному отчету «Поставщики», вручную.
Создание сложного отчета
Задание:создать отчет,выводящий информацию о том,какая позициятовара какими клиентами была куплена (отчет аналогичен отчету «Заказы_Клиентов» с тем отличием, что группировка должна происходить по полю «НаименованиеТовара»).
1. На вкладке Создание ( Create ) в группе Отчеты( Reports ) выберите
Мастер отчетов(Report Wizard).
2. Добавьте все поля из запроса «Заказы_Клиентов», на основании которого формируется отчет.
3. Оформите отчет, отвечая на вопросы Мастера (группировки нет).
4. Имя отчета «Товары_По_Клиентам».
5. Ознакомьтесь с полученным отчетом и перейдите в режим макета( Layout ).
6. В режиме макета( Layout ) отредактируйте отчет. Удалите поля –
|
|
|
«Имя», «КодЗаказа», «Скидка»; перенесите поле «НаименованиеТовара» – в начало (см. рис.4.1).
7. Измените заголовок отчета на «Товары клиентов».
8. В режиме макета( Layout ) пределите группировку ( Grouping ) (вкладка Конструктор ( Design ) группа Группировка и итоги
( Grouping & Totals ),кнопка Группировка ( Group ) )по Наименованиютовара, отсортируйте по Наименованию товара по возрастанию
(«начиная с А»).

Рис. 4.1. Отчет «Товары_По_Клиентам», режим Макета
9. В разделе Группировка, сортировка и итоги ( Group , Sort , And Total )
в разделе группировка Наименование товара ( Group ) «Больше»
(More) указать следующие параметры:
9.1. Итоги по полю«Sum -стоимость», тип –сумма, флаг –показатьв примечании группы,флаг- показать общий итог.
9.2. Итоги по полю«Количество», тип –сумма, флаг –показать впримечании группы.
9.3. Заголовок - «Наименование товара».
9.4. С разделом заголовка (With a header section).
9.5. С разделом примечания (With a footer section).
10. В режиме конструктора( Design ) установите для полей «Sum – стоимость»денежный формат.
11. В режиме конструктора ( Design ) в примечание группы добавьте элемент управления Подпись ( Caption ) («ИТОГО:»), см. рис. 4.2.
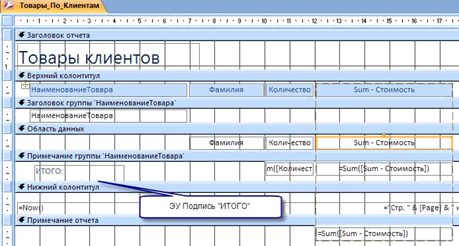
Рис. 4.2. Отчет «Товары_По_Клиентам», режим Конструктора.
12. Посмотрите результаты работы отчета. Он должен выглядеть аналогично рис. 4.3.
13. Сохраните отчет «Товары_По_Клиентам».

Рис. 4.3. Отчет «Товары_По_Клиентам».
Создание ленточного отчета
Задание:создать отчет«Список_Товаров»,предоставляющийинформацию о товарах и ценах на товары.
1. На вкладке Создание ( Create ) в группе Отчеты ( Reports ) выберите
Дата добавления: 2019-07-15; просмотров: 111; Мы поможем в написании вашей работы! |

Мы поможем в написании ваших работ!
