Возврат к исходному форматированию (на Mac не работает)
Чтобы вернуть тексту исходное форматирование, нужно нажать комбинацию клавиш Ctrl + Spacebar (клавиша пробела).
 8 Быстрая смена регистра
8 Быстрая смена регистра
Для смены регистра символов нужно выделить необходимый текст и нажимая Shift + F3, изменить регистр с ЗАГЛАВНОГО на строчный или выбрать другой вариант:
Повтор предыдущей команды (на Mac не работает)
Полезная функция, которая позволяет продублировать последнюю команду. Если нажмёте F4, то Word повторит последнюю команду, которую вы сделали. Это может быть ввод текста, последовательное удаление нескольких строк, применение стилей для разных отрезков текста и многое другое.
Переход к последним местам редактирования
Word запоминает и хранит в документе последние три места, где вводился или редактировался текст. Чтобы вернуться к одной из этих трёх позиций, нажмите нужное количество раз комбинацию клавиш Shift + F5. При четвёртом нажатии курсор переместится на исходную позицию. Благодаря этому, при открытии уже имеющегося документа для возврата к месту, где работа была прервана, достаточно нажать Shift + F5.
Вставка даты и времени
| Вставка поля | На IBM | На Mac |
| Даты | Shift + Alt + D | Ctrl + ⇧ (Shift) + D |
| Времени | Shift + Alt + T | Ctrl + ⇧ (Shift) + Т |
Дата вставится в формате ДД.ММ.ГГ(день, месяц, год).
08.03.2019 22:51
При этом будут вставлены специальные поля, которые можно обновлять. Нажав на соответствующее поле правой кнопкой мыши и выбрав Изменить поле, можно изменить формат даты и времени.
|
|
|
пятница, 8 марта 2019 г. 22:51:35
Использование буфера обмена (на Mac не работает)
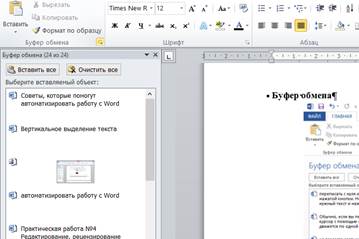
Word имеет расширенный буфер обмена, когда мы используем копирование и вставку. Для этого нажмите кнопку Буфер обмена и в раскрывшемся окне увидите всё, что копировали в буфер за время работы. Таким образом, вы сокращаете время для однотипных операций.
Быстрое создание скриншотов
Screenshot — снимок экрана.
Если нужно вставить скриншот в Word, сделать это можно с помощью:
1) соответствующего инструмента Снимок вкладки Вставка, и Word покажет все активные окна. Кликнув на любое из них, вы получите скриншот этого окна.
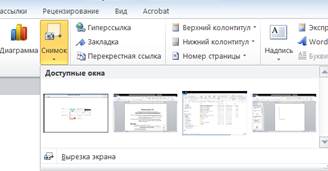
2) для Windows: Alt + Print Screen.
Для Mac: Cmd + Shift + 3 (скриншот помещается в файл),
Ctrl + Shift + Ctrl + 3 (снимок экрана попадает в буфер обмена),
Ctrl + Shift + 4 (только нужный фрагмент экрана попадает в файл),
Ctrl + Shift + Ctrl + 4 (нужный фрагмент попадает в буфер обмена).
Постановка знака ударения
Для вставки ударения установите курсор после буквы, на которой должно стоять ударение, и зажмите комбинацию клавиш Alt + 0769. Примечание: цифры нужно нажимать на цифровой клавиатуре справа. На Mac: Alt + E.
Звони́шь, катало́г, творо́г.
|
|
|
Применение водяного знака
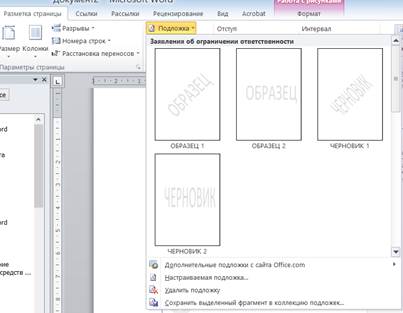
Можно установить водяной знак (watermark) на свой документ для дополнительной защиты. Для этого перейдите в меню Разметка страницы и выберите пункт Подложка. В Word есть стандартные шаблоны, но можно создать и свой.
На Mac: Вставка — Водяной знак. В открывшемся окне выбрать нужные параметры.
Дата добавления: 2019-03-09; просмотров: 305; Мы поможем в написании вашей работы! |

Мы поможем в написании ваших работ!
