Технология выполнения в среде MS Word 2007
Лабораторная работа №1. Защита документа в MSWord2007
Теоретические сведения
В документах MS Office предусмотрено несколько уровней защиты, позволяющих управлять доступом к данным и их изменением.
Просмотр документов MS Word, книг MS Excel и баз данных MS Access может быть ограничен с помощью парольной защиты (пароль для открытия файла). При установке пароля на открытие документа содержимое файла шифруется (алгоритм шифрования AES).
Для документов MS Word и MS Excel также имеется возможность установки парольной защиты на сохранение внесенных изменений (пароль разрешения записи). Если пользователю не известен пароль разрешения записи, он может открыть документ в режиме «только для чтения». В этом случае возможно внесение изменений в текст документа, однако нельзя сохранить измененный файл документа под старым именем. Для сохранения изменений требуется ввести новое имя файла.
Пароль на открытие, пароль разрешения записи устанавливаются на файл, то есть относятся к документу/книге в целом.
Кроме паролей на файл в целом, имеются возможности защиты отдельных элементов документов MS Office:
· Парольная защита от просмотра элементов книги Excel (строк, столбцов, листов). Невозможно защитить от просмотра часть документа MS Word, отдельные ячейки книги MS Excel;
· Парольная защита от изменения частей (разделов) документа Word, содержимого отдельных ячеек и их диапазонов в Excel, структуры листа (вставка, удаление и форматирование строк и столбцов),структуры книги (добавление и удаление листов, отображение, скрытые листов), изменение размеров, положения или видимости окна, настроенного для отображения книги Excel;
|
|
|
· Разграничение доступа (возможность изменения) к диапазонам ячеек Excel для локальных и сетевых пользователей ОС Windows;
· Разграничение доступа аутентифицированнных пользователей к фрагментам текста MS Word, задание ограничений на несанкционированное распространение документа (пересылка по электронной почте, изменение, копирование) требует установки дополнительного программного обеспечения (сервера аутентификации, WRM – клиентa управления правами Windows).
Следует учитывать, что функциональные возможности парольной защиты на отдельные элементы MS Excel (скрытие данных и защита листов и книг) и MS Word (защита разделов) не предназначены для защиты данных или важных сведений в документах MS Office.
Они используются для более понятного представления сведений, скрывая сведения или формулы, которые могут сбить с толку некоторых пользователей. Эти средства служат также для предотвращения случайного изменения данных пользователями. Скрытые или защищенные паролем данные внутри документов MS Office не шифруются. При определенных усилиях и наличии времени пользователи смогут просмотреть и изменить все сведения внутри документа MS Office, если они имеют доступ к самому документу (пароль на открытие документа не установлен или известен).
|
|
|
Чтобы предотвратить изменение данных и обеспечить безопасность важных сведений, следует ограничить доступ к файлам (пароль на открытие файла), содержащим подобные сведения, сохранив их в расположениях, доступных только пользователям, прошедшим аутентификацию (разграничение доступа к файлам и папкам средствами ОС).
В документах MS Office имеется возможность заверять цифровой подписью как документ в целом, так и внедренный в документ код макросов на языке VBA. Наличие действительной цифровой подписи гарантирует целостность (неизменность) содержимого, а также аутентичность и неотрекаемость (подлинность авторства и невозможность отказа от авторства).
Полноценная проверка подлинности цифровых подписей возможна в том случае, если они выданы сетевым сервером аутентификации (в домене локальной сети), либо доверенным центром сертификации в Интернете. Если же используется локальный сертификат, создаваемый самим пользователем с помощью утилиты selfcert.exe (DigitalCertificatefor VBA Projects, Цифровой сертификат для проектов VBA), то проверить на другом компьютере подлинность подписи, созданной с его помощью, будет невозможно. Кроме того, другие пользователи локального компьютера также не будут доверять такой подписи.
|
|
|
2. Задание
Создать шаблон делового письма, содержащий текст шапки и подписи стандартного письма организации, с защищенными от изменения реквизитами. Средняя часть письма (содержание письма) доступно для изменения.
При этом в защищенных шапке и подпись письма следует предусмотреть возможность изменения следующих данных:
· исходящий номер и дата создания письма могут быть изменены (набраны) с клавиатуры;
· фамилия исполнителя может быть выбрана из списка.
Открытие файла письма должно быть защищено паролем.
Технология выполнения в среде MS Word 2007
Задание 1. Создать шаблон делового письма с защищенными от изменения реквизитами.
Создание документа, разбиение его на части и защита документа и его частей
а) Создать новый документ Word, согласно рисунка1, вставив в нужном месте графический элемент – линию, для этого:
· создать новый документ и сохранить его с именем «Письмо». Ввести и отформатировать текст документа в соответствии с рисунком1.
|
|
|
· добавить пустую строку между реквизитами организации и исходящим номером письма, установить для нее форматирование абзаца без отступов по бокам, без красной строки, выравнивание: по центру;
· Установить курсор в начало пустой строки и вставить графическую линию, выполнив команду Вставка|Клип. В области команды нажать кнопку Поиск, выделить изображение понравившейся линии в коллекции клипов и щелкнуть по нему мышью для вставки в документ.
· Закрыть область вставки клипов.
Волгоградский институт управления
– филиал ФГБОУ ВО «Российская академия народного хозяйства и государственной службы при Президенте Российской Федерации»
400131, г. Волгоград, ул. Гагарина, 8 тел./факс: (8442) 24-17-32, e-mail: viu@vlgr.ranepa.ru
                    
|
  Исх. № от Исх. № от
 Исполнитель / Исполнитель /
|
 Рисунок 1- Текст шаблона стандартного письма
Рисунок 1- Текст шаблона стандартного письма
б) После слов «Исх.№», «от» и «/» ввести поля формы для занесения данных в защищенном от изменения документе. Для этого следует сначала настроить приложение MS Word для работы с элементами управления форм:
¾ щелкнуть значок Кнопка MicrosoftOffice  , затем щелкнуть на кнопке Параметры Word;
, затем щелкнуть на кнопке Параметры Word;
¾ В окне Параметры Word нажать кнопку Основные и установить флажок Показывать вкладку «Разработчик» на ленте, затем нажать OК.
¾ В строке меню MS Word 2007 появится вкладка Разработчик.
¾ На вкладке Разработчик в группе Элементы управления нажать кнопку Режим конструктора 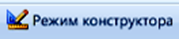 .
.
¾ Установить курсор после слов «Исх.№ », затем щелкнуть элемент управления Форматированный текст  для ввода произвольного текста.
для ввода произвольного текста.
¾ Аналогичным образом следует вставить элемент управления Дата  после слова «от » для выбора даты;
после слова «от » для выбора даты;
¾ После слов «Исполнитель /» вставить элемент управления Раскрывающийся список  для выбора фамилии исполнителя из списка.
для выбора фамилии исполнителя из списка.
¾ После вставки поля Раскрывающийся список следует задать варианты для выбора (элементы списка). Для того, чтобы задать элементы списка, следует выделить вставленный элемент списка, щелкнув на нем мышью, а затем нажать кнопку Свойства 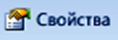 в группеЭлементы управления.
в группеЭлементы управления.
¾ В окне свойств списка (рисунок 2) нажать кнопку Добавить и ввести в окне Добавить вариант фамилию первого исполнителя, нажать ОК. Затем добавить еще две-три фамилии исполнителей. Удалить пункт «Выберите элемент» из значений списка, для чего следует выделить данный вариант мышью, а затем нажать кнопку Удалить.
¾ 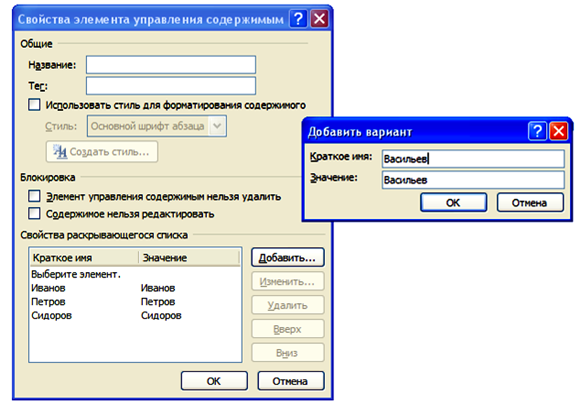
¾ Рисунок 2 - Формирование списка исполнителей
¾ Задать написание фамилии исполнителя курсивом. Для этого в окне свойств списка установить флажок Использовать стиль для форматирования содержимого, затем щелкнуть на кнопке Создать стиль и создать новый стиль, основанный на стиле абзаца, с написанием курсивом. Для сохранения стиля нажать ОК.
¾ Для выхода из окна свойств списка нажать ОК.
в) Проверить действие текстового поля, поля и поля со списком (возможен ввод текста, выбор даты, выбор из списка). Если поля не действуют, следует нажать кнопку Режим конструктора.
г) Разбить документ на три части (раздела) в соответствие с рисунком 3:
первый раздел – содержит шапку письма с исходящим номером и датой создания письма;
второй раздел – пустые строки в середине письма, предназначенный для последующего набора текста письма;
третий раздел – включающий подпись и фамилию исполнителя.
Волгоградский институт управления
– филиал ФГБОУ ВО «Российская академия народного хозяйства и государственной службы при Президенте Российской Федерации»
400131, г. Волгоград, ул. Гагарина, 8 тел./факс: (8442) 24-17-32, e-mail: viu@vlgr.ranepa.ru
                    
|
| Исх. № 0001 /3/19 от 18.02.2019г. Терминология Информационная безопасность (ИБ) - это защищенность информации и поддерживающей инфраструктуры от случайных или преднамеренных воздействий естественного или искусственного характера, которые могут нанести неприемлемый ущерб субъектам информационных отношений, том числе владельцам и пользователям информации и поддерживающей инфраструктуры. ------------------------------Разрыв раздела (на текущей странице)----------------------------------------------- Доступность – это возможность за приемлемое время получить требуемую информационную услугу. Целостность– это актуальность непротиворечивость информации, ее защищенность от разрушения и несанкционированного изменения. Конфиденциальность – это защита от несанкционированного доступа к информации. -------------------------------Разрыв раздела (на текущей странице)----------------------------------------------- Защита информации – это деятельность по предотвращению утечки защищаемой информации, несанкционированных и непреднамеренных воздействий на защищаемую информацию (ГОСТ Р 5022-96). Уязвимость — дефект или слабое место в реализации информационной системы (включая ее подсистему безопасности), которые могут быть умышленно или неумышленно использованы для вредоносного воздействия на активы организации и/или ее функционирование. Атака представляет собой совокупность действий нарушителя, приводящих к нарушению информационной безопасности организации. Инцидент — это группа атак, объединенных по таким характерным признакам, как время проведения атаки, средства атакующих, цель нападения и т. д. Исполнитель /Иванов И.И. |
Рисунок 3 - Разбиение документа шаблона письма на разделы
Для того, чтобы вставляемые линии разрывов отображались на экране, на вкладке Главная следует включить режим отображения непечатаемых символов – нажать кнопку  .
.
Вставить два разрыва раздела (первый – после строки с исходящим номером, второй – перед словом «Исполнитель»), оставив между ними пустые строки. Для вставки разрыва:
¾ установить курсор в место вставки разрыва;
¾ перейти на вкладку Разметка страницы и открыть группу Разрывы. В группе Разрывы выбрать Разрывы разделов/ Текущая страница.
¾ д) Установить защиту от изменения текста первого и третьего разделов документа, содержащих шапку и подпись стандартного письма с паролем high:
¾ На вкладке Разработчик или Рецензирование открыть группу Защитить документ, выбрать команду Ограничить форматирование и редактирование.
¾ в области команды Ограничить форматирование и редактирование установить флажок Разрешить только указанный способ редактирования документа в группе Ограничения на редактирование и выбрать из выпадающего списка Ввод данных в поля форм.
¾ Затем щелкнуть мышью на появившейся ссылке Выбор разделов и установить флажки только напротив разделов 1 и 3 (рисунок 4), подтвердить выбор защищаемых разделов, нажав ОК.
¾ 
¾ Рисунок 4 - Установка защиты отдельных разделов документа
¾ Активировать введенные ограничения, щелкнув на кнопке Да, включить защиту, дважды ввести пароль high(в поле ввода пароля и поле подтверждения), нажать ОК.
¾ Проверить, что защита установлена, то есть можно менять только текст содержимого письма (Раздел 2 документа), а также менять значения элементов управления в шапке письма и выбирать фамилию исполнителя из списка.
е) Установить парольную защиту просмотра документа «Письмо» с помощью пароля на открытие (пароль low):
¾ щелкнуть значок Кнопка MicrosoftOffice  , затем выбрать команду Подготовить/Зашифровать документ.
, затем выбрать команду Подготовить/Зашифровать документ.
В окне команды Шифрование документа ввести пароль low и нажать ОК. В появившемся окне Подтверждение пароля ввести пароль low еще раз и нажать ОК.
з) Сохранить документ «Письмо». Проверить действие парольной защиты, закрыв и заново открыв документ.
ж) Установить для документа «Письмо» режим «только чтение», защищенный паролем. Для этого для открытого документа в меню MS Office (Кнопка MicrosoftOffice  ) вызвать команду Сохранить как, в окне команды щелкнуть на кнопке Сервис и выбрать пункт Общие параметры. В окне общих параметров уже задан пароль для открытия файла (отображается черными точками), ввести пароль medium в строку пароль разрешения записи, нажать ОК, а затем ввести medium еще раз в строке подтверждения ввода пароля. Затем нажать кнопку Сохранить в окне сохранения документа.
) вызвать команду Сохранить как, в окне команды щелкнуть на кнопке Сервис и выбрать пункт Общие параметры. В окне общих параметров уже задан пароль для открытия файла (отображается черными точками), ввести пароль medium в строку пароль разрешения записи, нажать ОК, а затем ввести medium еще раз в строке подтверждения ввода пароля. Затем нажать кнопку Сохранить в окне сохранения документа.
и) Проверить действие пароля разрешения записи, закрыв и вновь открыв документ «Письмо».
Задание 2. На основе общего шаблона письма создать шаблон делового письма конкретного исполнителя.
Дата добавления: 2019-03-09; просмотров: 247; Мы поможем в написании вашей работы! |

Мы поможем в написании ваших работ!
