Задание № 8. Работа со списками
В программе MS Word возможны 3 типа списков:
Нумерованный:

Маркированный:

Многоуровневый:

Для того, создать маркированные или нумерованные списки, необходимо выделить абзацы, которые нужно включить в список и нажать кнопку Маркированный список или Нумерованный список на панели Форматирование.
Если хотите добавить в нумерованный список новые элементы или убрать из него уже имеющиеся, то нумерация автоматически перестроится с учетом внесенных изменений. С помощью тех же самых кнопок можно преобразовывать нумерованный список в маркированный и наоборот.
Можно воспользоваться командой Список из меню Формат

В раскрывшемся окне Список можно Изменить используемый в списке Марке или Формат числа, а также цвет маркера (числа), размер и величину отступа.
Описанный способ создания списков предназначен для применения к уже введенному тексту документа. Создавать маркированные и нумерованные списки можно непосредственно в процессе ввода текста.
Технология создания списка:
- Первый абзац, входящий в список, начинаем с номера (1) и точки после него (для маркированного списка – «-»).
- В конце абзаца нажать Enter. Word автоматически перейдет к следующему пункту.
- Для окончания списка дважды нажать Enter.
Преобразование текста в список:
- Выделить текст. Нажать кнопку на панели инструментов
 - нумерация или
- нумерация или  - маркеры
- маркеры - Для того чтобы изменить формат списка, необходимо использовать команду Формат-Список. В ней 3 вкладки: Нумерованный, Маркированный и Многоуровневый. Выбираем нужную вкладку и изменяем формат с помощью кнопки «Изменить».
- При создании многоуровневого списка используются кнопки на панели инструментов:
 - увеличить отступ (или Tab) для перевода на более низкий уровень (с 1-го на 2-й, со 2-го на 3-й и т.д.) и
- увеличить отступ (или Tab) для перевода на более низкий уровень (с 1-го на 2-й, со 2-го на 3-й и т.д.) и
 - уменьшить отступ (или Shift+Tab) для перевода на более высокий уровень (со 2-го на 1-й и т.д.) .
- уменьшить отступ (или Shift+Tab) для перевода на более высокий уровень (со 2-го на 1-й и т.д.) .
Вопросы для контроля:
|
|
|
1. Чем отличаются маркированные списки от нумерованных?
2. Как изменить тип маркера?
3. Как завершить ввод списка?
Лабораторно-практическая работа № 12
Стили в документе. Макетирование страницы
Цели работы: ознакомление с понятием стиль документа, автоматическое изменение форматирования документа; научиться форматировать текстовый документ в соответствии с требованиями к реферативным документам.
Теоретические сведения
Стиль — это совокупность параметров используемых символов и абзаца, которому присвоено какое-то имя: «Заголовок1», «Заголовок2», «Основной текст» и т.п. Стили очень удобно использовать при создании сложного (структурированного) документа в связи с тем, что:
|
|
|
- При создании большого сложного документа очень долго для каждого заголовка, подзаголовка и т.д. устанавливать все параметры вручную – гораздо быстрее наложить стиль;
- Если вдруг на каком-то этапе не понравился вид документа, например, какого-то типа заголовков, то можно быстро изменить стиль, не меняя оформление каждого заголовка такого вида вручную.
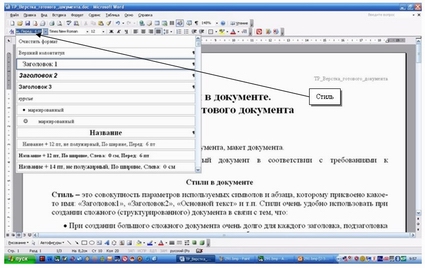
Для наложения стиля на конкретный заголовок или абзац нужно его выделить и выбрать нужный стиль из списка Стиль на панели инструментов Форматирование.
Если не один из имеющихся в списке Стиль стилей вас не устраивает (малый размер шрифта, не то начертание и т.д.), то любой из них можно изменить. Для этого выделите текст с изменяемым стилем, откройте Формат – Стили и форматирование, установите маркер мыши на изменяемом стиле и из контекстного меню выберите команду Изменить. Формат – Шрифт – поменяйте шрифт нужным образом – Абзац – измените параметры абзаца на необходимые вам.
Практическая работа:
- Открыть файл: Мои документы – Дидактика – Текстовый_редактор – zakalivanie
- Установите масштаб просмотра документа: Вид – Масштаб – По ширине страницы
- Установите поля, ориентацию и размер страницы (Файл – Параметры страницы…).
Поля: верхнее и нижнее – 1см, левое – 3 см, правое – 2 см, , ориентация – книжная, размер бумаги – А4. - Все абзацы текста в соответствии с требованиями к реферативным документам должны иметь размер символов – 14 пт. Полуторный междустрочный интервал. Зададим требуемые параметры всему документу целиком.
Форматирование абзацев:
Правка – Выделить все,
Формат – Шрифт – Размер – 14.
Формат – Абзац… Выравнивание – по ширине, первая строка – отступ – на 1см, междустрочный интервал – полуторный. - Расположение глав с новой страницы:
Установить курсор перед первым символом заголовка. Вставка – Разрыв – Начать – Новую страницу. И так поступите со всеми заголовками. Внимание: Заголовки выделены курсивом!!! - Пронумеруйте страницы:
Вставка – Номера страниц – Положение - внизу страницы, Выравнивание – справа. Формат – Начать с – 1. - Форматирование стиля:
Выделить заголовок. Формат – Стили и форматирование.
Показать – Доступные стили, Выберите форматирование для применения – Заголовок1. Нажмите кнопку Заголовок1, в раскрывающемся списке, выберите Изменить. Выравнивание – по центру, Шрифт – Arial, начертание – полужирный, размер – 16, междустрочный интервал - полуторный.
Обновлять автоматически – установить флажок √ . Это позволит, автоматически меняя параметры в каком либо типе заголовка, производить замены сразу во всем тексте.
Далее выделяете следующий заголовок. Формат – Стиль – Заголовок1

|
|
|
|
|
|
- Создадим оглавление:
Встаньте перед первым заголовком. Добавьте новую страницу (см. п. 5). Создадим автоматически оглавление по всем созданным заголовкам. Вставка – Ссылка – Оглавление и указатели. Выберите вкладку «Оглавление». Произведите изменения: Уровни – понизить до 1. Заполнитель выберите по своему вкусу. Посмотрите образец печатного документа.
Измените формат оглавления. Выделите его. Формат – Абзац – междустрочный интервал – полуторный – размер шрифта – 14 пт.

- Теперь вы можете автоматически переходить к любому заголовку.
- Добавьте перед оглавлением пустой абзац и вставьте заголовок Оглавление, применив стиль - Заголовок 1
- Включите опцию Непечатаемые знаки. Обратите внимание, что в тексте реферата есть между словами по несколько пробелов (два), что является ошибкой. Удалять их вручную по всему тексту трудоемкий процесс. Сделаем это операцию с помощью встроенной возможности Word. Правка – Найти. На вкладке Найти наберите два пробела, а во вкладке Заменить – один пробел. И нажмите кнопку Заменить все. В результате вам Word покажет количество замен, если значение равно 0, то функция выполнена верно.
- Выполните предварительный просмотр реферата. Активизируйте кнопку Несколько страниц - Страниц 2х2. Просмотрите макет готового документа, перелистывая страницы.
- Сохраните файл в папке своей группы. Мои документы – 85 – Сидоров_zakalivanie
«Создание титульной страницы»
Выполнив данную практическую работу, вы научитесь:
- Создавать титульный лист к готовому многостраничному документу
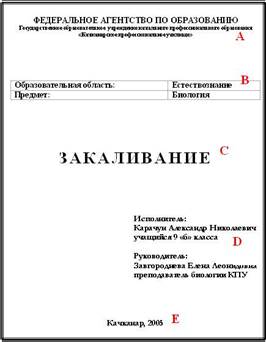
Технология выполнения задания
- Откройте файл сохраненный вами ранее. Просмотрите ваш документ: в нем 1 страница пустая, а на второй странице набрано оглавление.
- Набор титульного листа будете производить на 1 листе.
Если его нет, то добавить чистый лист можно командой Вставка – Разрыв – Новая страница.
- Обратите внимание! Стиль текста - Обычный

- Наберите текст по образцу: A - Стиль: обычный
Шрифт: Times News Roman
Выравнивание: по левому краю
Начертание: Прописные и строчные
Размер: 14 пт, 12 пт.
B - Подзаголовок «Образовательная область: Естествознание» и «Предмет: Биология» оформляются в таблицы: Таблица из 2-х строк и 2-столбцов.
Внешние границы скрыты.
C - Стиль: название
Выравнивание: по центру
Шрифт: Times News Roman
Прописные
Интервал: разреженный 3 пт
Размер: 24 пт.
Начертании: полужирный
D - Абзацы «Исполнитель» и «Руководитель» - Выравнивание: по левому краю
Отступ слева: 9 см
E - Стиль: обычный
Шрифт: Times News Roman
Выравнивание: по центру - Симметрично выровняйте текст по странице.
- Просмотрите макет документа, используя кнопку Предварительный просмотр

- Проверьте нумерацию оглавления. Если оно имеет некоторые неточности, то есть возможность обновить его автоматически. Для этого выполните следующие действия:Выделите текст оглавления – Вызовите контекстное меню – Обновить поле – Обновить только номера страниц.
- Сохраните документ.
«Макетирование страниц»
Сверстать страницу — значит расположить на странице в определенном порядке блоки текста, заголовки, иллюстрации, колонтитулы и другие элементы оформления.
Верстку страницы в одну колонку мы уже знаем. Рассмотрим теперь многоколоночную верстку на примере следующих страниц.
Верстка двуколоночной полосы
Вы ежедневно встречаетесь с различными печатными изданиями: газетами, журналами, книгами — и, конечно же, замечали, что в разных изданиях текст размещается по-разному. Текст может занимать всю ширину полосы или располагаться в несколько колонок. Число колонок на полосе может изменяться от одной до семи. Количество колонок определяет их ширину, а это, в свою очередь, существенно влияет на легкость чтения документа.

Пример: Следующие две страницы нашего журнала представляют собой разворот, на котором расположен текст файла АНГЛИЯ.
Текст разбит на две полосы, при этом заголовок отцентрован по ширине всей полосы, а первый (вступительный) абзац является как бы большим подзаголовком.
Для того чтобы выполнить разбивку текста на две колонки, надо использовать команду Формат - Колонки (см. табл.) или кнопку 
Панели редактирования.
Кнопка Колонки Панели форматирования вызывает небольшое окно,  с помощью которого можно установить от одной до шести колонок одинаковой ширины.
с помощью которого можно установить от одной до шести колонок одинаковой ширины.
Команда Колонки вызывает соответствующее диалоговое окно, с помощью которого можно определить количество колонок, их ширину, расстояние между колонками, наличие разделительной линии.

| Действие | Алгоритм |
| Верстка полосы в две колонки | 1. Выполнить команду Формат - Колонки. 2. Задать число колонок — 2. 3. В раскрывающемся списке Применить указать Ко всему документу. 4. Нажать кнопку ОК. |
| Верстка полосы в две колонки с общим заголовком 1-й способ | 1. Выделить часть текста, которую следует разделить на колонки. 2. Выполнить команду Формат - Колонки. 3. Задать число колонок — 2. 4. В раскрывающемся списке Применить указать К выделенному тексту. 5. Нажать кнопку ОК. |
| Верстка полосы в две колонки с общим заголовком 2-й способ | 1. Установить курсор в конце заголовка (или абзаца). 2. Выполнить команду Вставка - Разрыв. 3. В появившемся диалоговом окне в поле Новый раздел установить переключатель На текущей странице. 4. Перевести курсор в любую позицию нового раздела. 5. Выполнить команду Формат – Колонки 6. Задать число колонок — 2. 7. В раскрывающемся списке Применить указать К текущему разделу. 8. Нажать кнопку ОК. |
Буквица
Посмотрите внимательно на фрагмент первой страницы журнала. Вы видите, что первая буква абзаца намного больше всех остальных. Кроме того, она занимает в высоту целых три строки абзаца. Это — буквица. Буквица — издательский термин. Это увеличенная в размере первая буква первой строки текста, использующаяся как для оформления текста, так и для подчеркивания начала текста или его раздела.

Для оформления буквы в виде буквицы ее нужно выделить, после чего выполнить команду Формат- Буквица. Появится диалоговое окно Буквица .

В этом окне вы можете выбрать положение буквицы в тексте, размер (в строках), гарнитуру шрифта и расстояние от буквицы до текста абзаца.
Задание: Верстка текста файла в две колонки с общим заголовком.
Откройте текст файла Oil, который находится по адресу: Мои_документы –Исходники - Текстовый_редактор
- Установите курсор в конце первого абзаца и выполните команду Вставки нового раздела на текущей странице.
- Установите курсор на втором абзаце.
- Выполните команду деления текста на две колонки.
- Создадим буквицу в тексте. Выделим букву Н (заглавная буква 2 абзаца – 1 колонка), выберем положение – в тексте, шрифт – Garmond, высота в строках – 3, расстояние от текста – 0,2 см.
- Сохраните файл под именем Иванова_Oil в папке своей группы.
Дата добавления: 2019-03-09; просмотров: 1522; Мы поможем в написании вашей работы! |

Мы поможем в написании ваших работ!
