Лабораторно-практическая работа № 11
Рисование в документе. Диаграммы. Редактор формул. Работа со списками
Цели работы: ознакомление с основными приемами работы со встроенным в MS Word графическим векторным редактором; применение встроеных графических примитивов и инструментов для создания сложных рисунков.
Задания для самостоятельного выполнения:
В текстовом редакторе WORD имеется возможность создания рисунков с помощью панели инструментов Рисование, которая появляется внизу экрана при нажатии на кнопку,  или с помощью команды: Вид – Панели инструментов – Рисование.
или с помощью команды: Вид – Панели инструментов – Рисование.
Задание № 1. Выполните задание в рабочей тетради. Подпиши названия кнопок панели инструментов.

| 1. 2. 3. 4. 5. 6. 7. 8. 9. 10. | 11. 12. 13. 14. 15. 16. 17. 18. 19. 20. |
Задание № 2. Использовать готовую фигуру и видоизменить ее.
1. Автофигура – Основные фигуры – Улыбающееся лицо.
- Выдели фигуру (щелкнуть по фигуре левой кнопкой мыши, если появились маркеры выделения, то фигура активна).
- Добавь ей тень.
- Измени ее размер, потянув за маркеры выделения.
- Примени возможность Свободного вращения (зеленый круглый маркер).
- Измените направление рта, потянув за желтый маркер (сделайте лицо грустным).
Задание № 3. Вставка текста в автофигуру.
Автофигура – Основные фигуры – Сердце 
- Выдели автофигуру правой кнопкой мыши, выбери команду Добавить текст
- Набери текст I LOVE YOU!!!, выровняйте текст по центру и измените его размер.
- Измените цвет линии сердца на красный.
- Измените тип линии сердца на 4,5 пт.
- Измените цвет заливки на оранжевый.
Задание № 4. Вставка текста в автофигуру.
Попробуем начертить обычный параллелепипед.
Прежде чем приступить к выполнению задания, тщательно проанализируйте порядок построения.
Из каких геометрических фигур можно составить этот параллелепипед?
Начать можно с прямоугольника АВВ1А1. Вам наверняка захочется скопировать его и вставить такой же прямоугольник СС1D1D, что неверно СС1D1D не может быть единой геометрической фигурой, так как состоит из линий разного стиля (сплошные и пунктирные).
Можно предложить следующий порядок построения (все используемые кнопки с панели Рисование):
|
|
|
• нарисовать прямоугольник АВВ1А1 
• провести одну из наклонных линий, например, А1D1 
• скопировать А1D1 и вставить три раза ВС, В1С1 и AD;
 • провести линии СС1 и скопировав ее вставить DD1;
• провести линии СС1 и скопировав ее вставить DD1;
• провести линии D1С1 и скопировав ее вставить DC;
• выделяя соответствующие отрезки, выбрать Тип штриха — пунктирный 
• дорисовать координатные оси, выбрав инструмент Стрелка 
Самый трудоемкий процесс в этом упражнении — обозначение вершин.
Для того, чтобы расположить букву в нужном месте, включите кнопку Надпись на панели Рисование  и растяните рамку, пользуясь мышью, до требуемого размера.
и растяните рамку, пользуясь мышью, до требуемого размера.
Нажав кнопку Цвет линии (рамка должна быть выделена), выберите в предлагаемой палитре -  Нет , аналогично Цвет заполнения
Нет , аналогично Цвет заполнения  - Нет . Ваша рамка стала прозрачной. В ней можно помещать текст (нам нужна всего лишь одна буква — обозначение вершины).
- Нет . Ваша рамка стала прозрачной. В ней можно помещать текст (нам нужна всего лишь одна буква — обозначение вершины).
|
|
|
Выделите свою рамку, скопируйте и затем вставьте 10 раз (перед вставкой снимите выделение с исходной рамки).
Новая рамка может, после вставки, поместиться поверх предыдущей. В этом случае кажется, что вставки не произошло, а на самом деле достаточно переместить верхнюю рамку в сторону.
Нижний индекс получается при помощи команды Формат-Шрифт, если на вкладке Шрифт в группе переключателей Эффекты активизировать Подстрочный (Нижний индекс). Перемещаются рамки по листу при помощи мыши.
Чертеж готов.
Желательно представить его в виде единого графического объекта. Для этого, включив кнопку  , растяните пунктирную рамку вокруг всего рисунка (выделите рисунок) и нажмите кнопку Группировать
, растяните пунктирную рамку вокруг всего рисунка (выделите рисунок) и нажмите кнопку Группировать 
Теперь можно перемещать чертеж целиком по листу. Мало того, можно изменять его пропорции, если, выделив рисунок, потянуть мышью за узелки (квадратики на рамке выделения).
Задание № 5. Диаграммы
|
|
|
Работать с диаграммами в MS Word можно двумя способами. Первый традиционный — запустить Microsoft Graph и заменить предложенные параметры в таблице на свои. Второй способ заключается в том, что за основу можно взять таблицу, созданную в документе Word. Можно предложить следующий порядок работы. Попробуйте создать диаграмму возраста членов своей семьи.
- Создайте таблицу в документе Word, оставив первый столбец пустым.

- Запустите Microsoft Graph. Выполните команду Вставка-Объект-Диаграмма Microsoft Graph. Расположите подчиненные окна таким образом, чтобы были видны и диаграмма, и таблица.
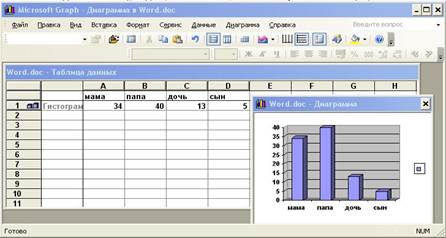
- Измените данные в таблице и проследите, как изменится диаграмма. Работая сразу с двумя окнами (таблицей и диаграммой), постоянно следите за тем, какое из них активно в данный момент. От этого будет зависеть набор пунктов горизонтального меню и доступность некоторых операций. Активизировать окно можно щелчком мыши).
- Удалите и вновь верните Легенду. Щелкните правой кнопкой по легенде Очистить.
- Вызовите контекстное меню диаграммы, щелкнув по ней правой кнопкой и выберите опцию Параметры диаграммы.
- Вкладка Заголовок позволяет ввести название диаграммы и осей. Введите название «Возраст». Вкладка Легенда-Добавить легенду. Во вкладке Подписи данныхактивизируйте параметр Значения. Если хотите добавить к диаграмме и таблицу с исходными данными, то на вкладке Таблица данныхвключите кнопку Таблица данных.
- Измените высоту и поворот просмотра (Формат-Объемный вид...).

|
|
|
- Внесите изменения в таблицу.
- Измените цвет и форму ряда данных и формата стенок диаграммы.
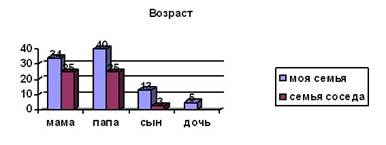
Задание № 6.
Наберите и оформите в процессоре Word таблицу. Обратите внимание на то, что в столбце "Высота" для числовых данных применено выравнивание вправо и отступ справа.
Выделите столбцы "Название " и "Высота " и постройте на их основе диаграмму Вставка-Объект-Диаграмма Microsoft Graph. Обязательно поместите для этой диаграммы легенду и метки данных.

Дата добавления: 2019-03-09; просмотров: 301; Мы поможем в написании вашей работы! |

Мы поможем в написании ваших работ!
