В форме операции нажмите на кнопку «Готово».
Заполнение раздела «Вложения»
Перейдите в раздел «Вложения» (Рисунок 45).

Рисунок 45 - Переход в раздел «Вложения»
Нажмите на кнопку «Операции» и выберите «Приложить файл» (Рисунок 7.33).

Рисунок 46 - Выбор операции «Приложить файл»
1.19.3 В открывшейся форме выберите из справочника значение в поле «Вид вложения». Для этого нажмите на кнопку  . Выберите значение справочника и нажмите на кнопку «Готово».
. Выберите значение справочника и нажмите на кнопку «Готово».
В форме операции нажмите на кнопку «Готово» (Рисунок 47).
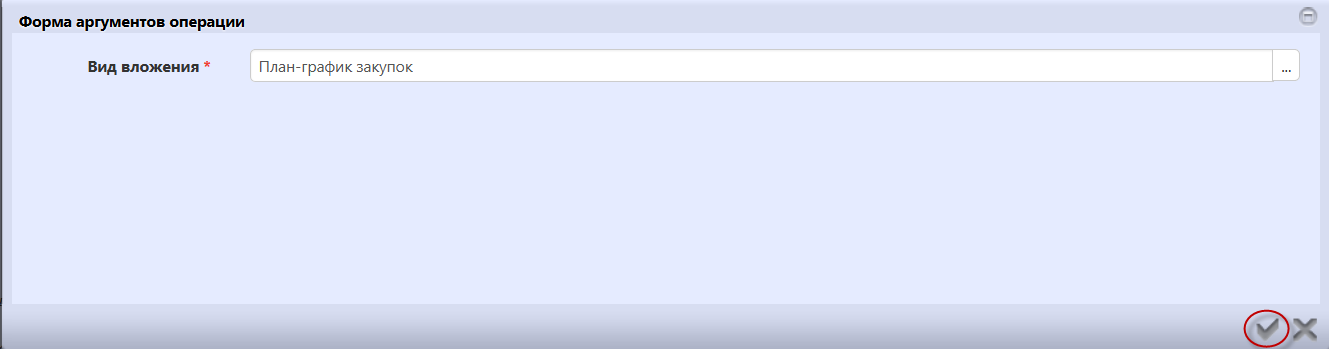
Рисунок 47 - Выбор вида вложения в форме операции
В открывшемся диалоговом окне выберите файл, который необходимо приложить.
После окончания выполнения операции отобразится сообщение «Файл успешно прикреплен». Нажмите на кнопку «Готово», чтобы закрыть сообщение (Рисунок 48).
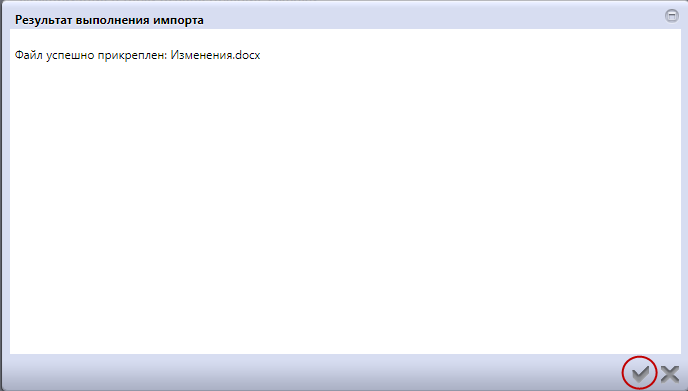
Рисунок 48 - Результат загрузки вложения
Разделы «История переходов», «История прохождения контролей», «История подписей», «История взаимодействия с ИС»
Раздел «История переходов» заполняется автоматически. В данном разделе отображается история смены состояний документа. При необходимости воспользуйтесь фильтром ( Рисунок 49).
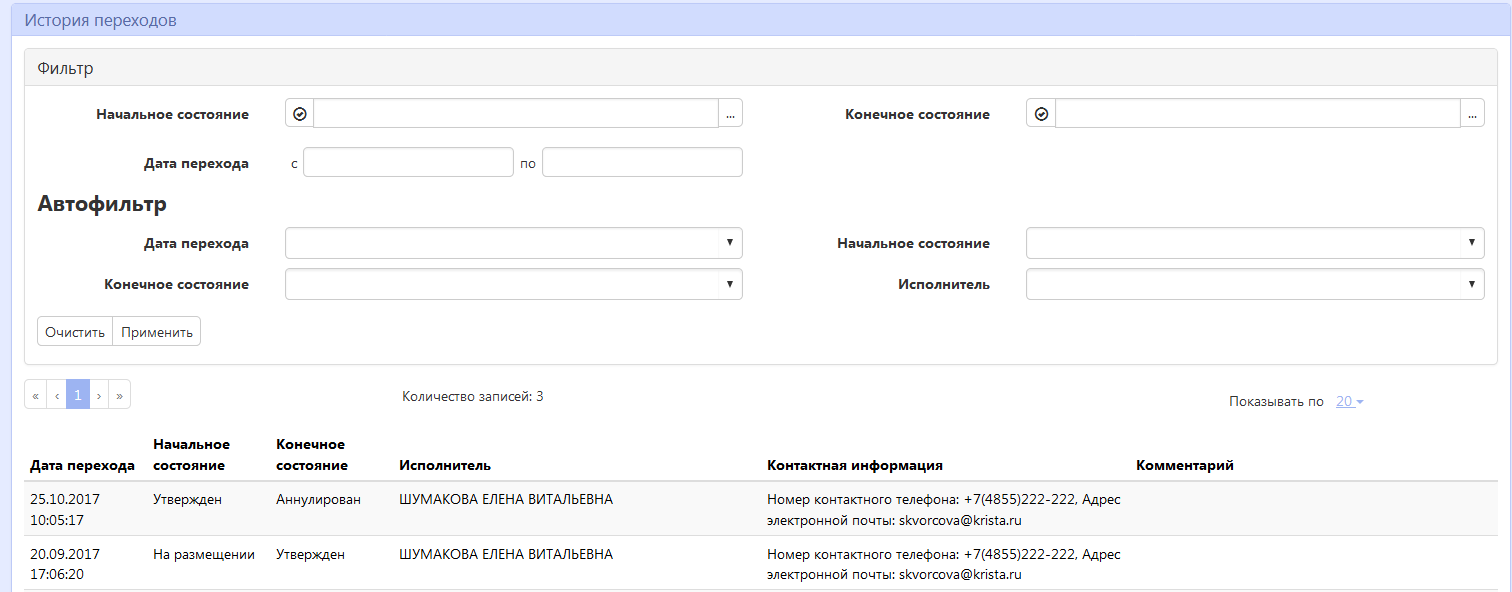
Рисунок 49 - Раздел «История переходов»
Раздел «История прохождения контролей» заполняется автоматически. В разделе отображается история прохождения документом контролей с указанием наименования контроля, даты и времени его выполнения, сообщения об ошибке и исполнителя (Рисунок 50).
|
|
|

Рисунок 50 - Раздел «История прохождения контролей»
Раздел «История подписей»заполняется автоматически. В разделе отображается история подписания документа с указанием наименования этапа подписи, вида подписи, информации о сертификате и времени подписания (Рисунок 51).
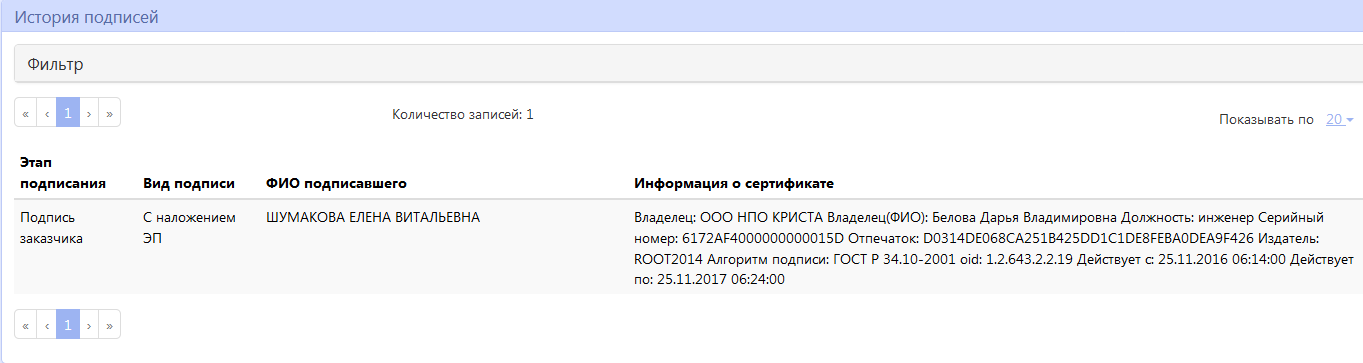
Рисунок 51 - Раздел «История подписей»
Раздел «История взаимодействия с ИС»заполняется автоматически. В разделе отображается история взаимодействия с ИС (Рисунок 52).

Рисунок 52 - Раздел «История взаимодействия с ИС»
Выполнение предварительных контролей
На панели инструментов нажмите на кнопку «Контроли» и выберите «Все контроли» (Рисунок 53).

Рисунок 53 - Выбор предварительных контролей
Результатом контроля документа является протокол проверки (Рисунок 7.41).
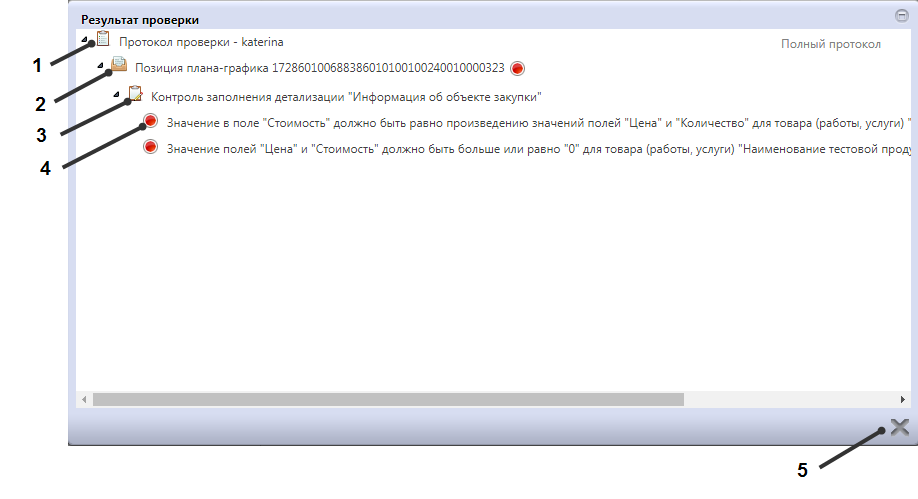
Рисунок 54 - Протокол проверки документа
Описание элементов протокола проверки приведено в таблице 1.
Таблица 1 - Элементы протокола проверки
| № | Описание |
| 1 | Имя пользователя, выполнившего проверку, а также общее количество успешно пройденных (зеленый шар) контролей и контролей, пройденных с нарушением (красный шар) |
| 2 | Описание элемента реестра, прошедшего проверку (возможно наличие нескольких элементов в одном протоколе при выполнении проверки нескольких элементов) |
| 3 | Описание групп контролей, выполненных над элементом, с указанием общего количества успешно пройденных (зеленый шар) контролей и контролей, пройденных с нарушением (красный шар), в рамках группы контролей |
| 4 | Перечень и описание контролей, пройденных с нарушениями. Может отсутствовать, если все контроли пройдены успешно. Перечень и описание контролей, пройденных успешно. Может отсутствовать, если все контроли пройдены с нарушениями |
| 5 | Кнопка закрытия протокола |
Просмотр остатков финансирования в протоколе контроля позиции плана- графика по финансированию
|
|
|
Выберите позицию плана-графика, для которой необходимо проверить остатки финансирования. На панели команд нажмите кнопку «Контроли» и выберите «Контроль позиции плана - графика по финансированию» (Рисунок 55).
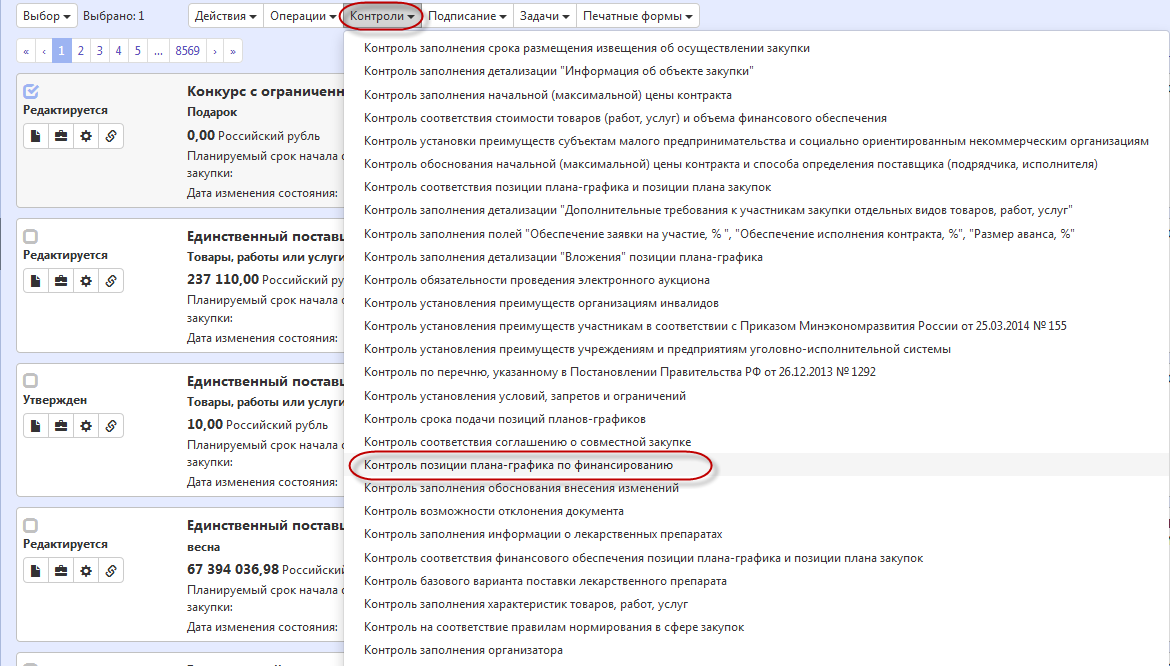
Рисунок 55 - Выбор контроля позиции плана - графика по финансированию
Результатом контроля документа является протокол проверки. Если контроль пройден, в протоколе проверки отображается зеленый индикатор, в случае превышения финансирования - красный (Рисунок 56). Для того, чтобы открыть полную форму контроля нажмите кнопку «Подробнее» (Рисунок 56).
|
|
|

Рисунок 56 - Протокол проверки контроля позиции плана - графика по финансированию
В результате откроется форма контроля позиции плана-графика на остатки финансирования. Возможно отображение данных по текущему документу и по всем остаткам (Рисунок 57).
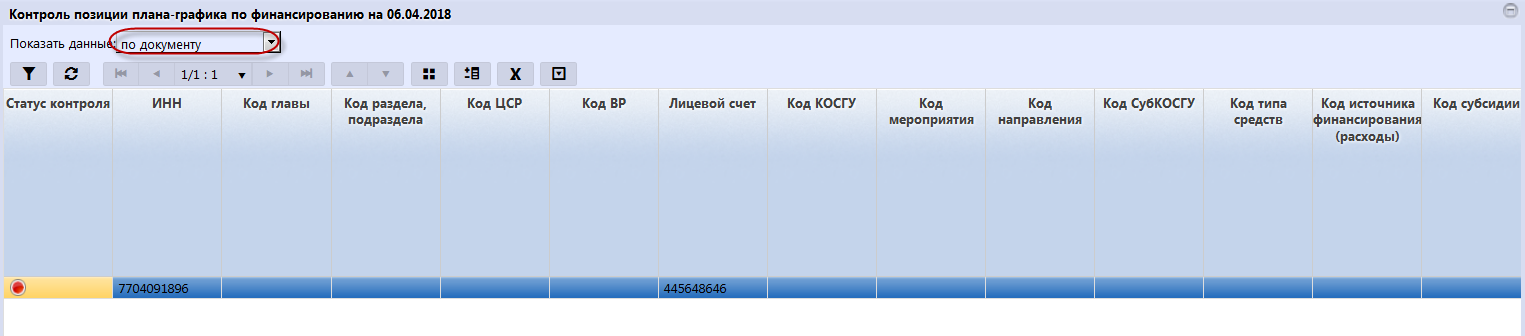
Рисунок 57 - Протокол проверки контроля позиции плана - графика по финансированию
Для просмотра информации по всем остаткам в параметре «Показать данные» выберите «все остатки» (Рисунок 58).
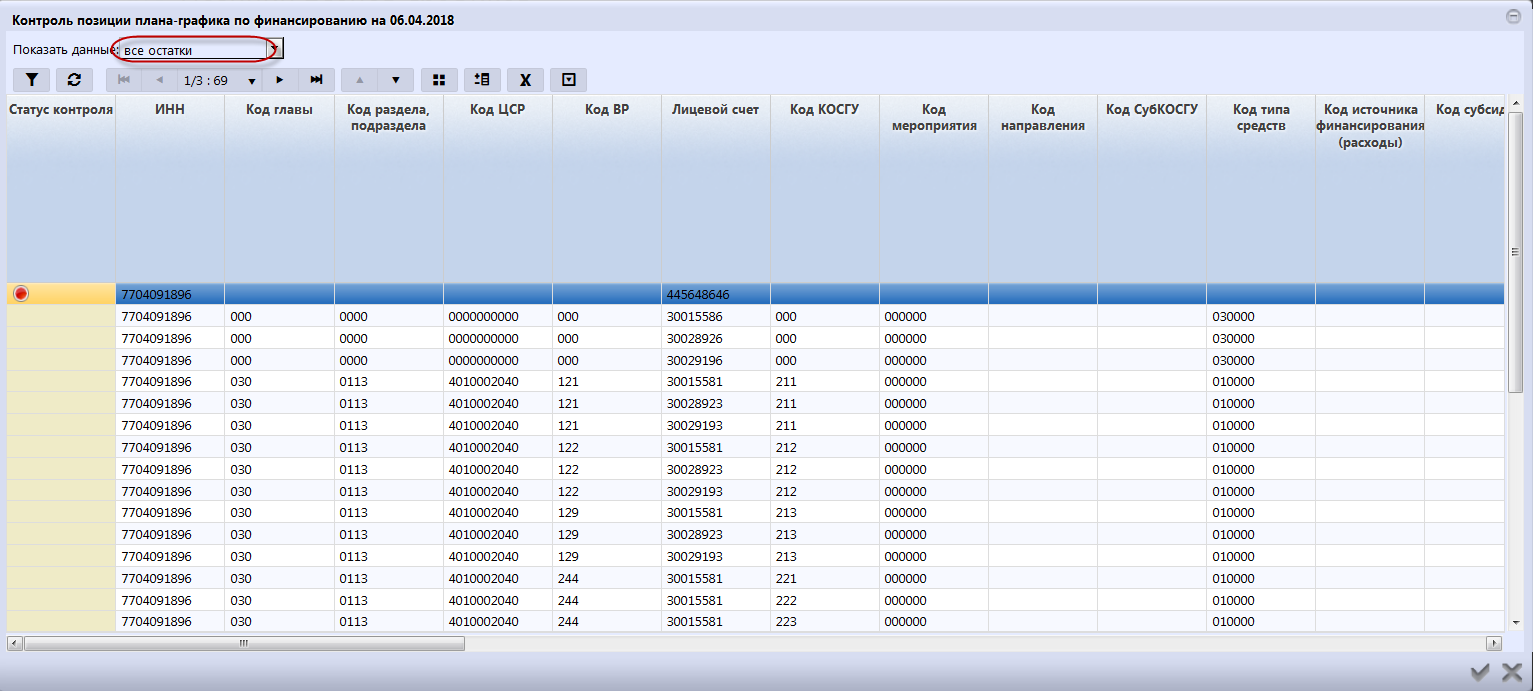
Рисунок 58 - Протокол проверки контроля позиции плана - графика по финансированию
Для экспорта формы контроля в «Excel» нажмите соответствующую кнопку на панели команд (Рисунок 59).
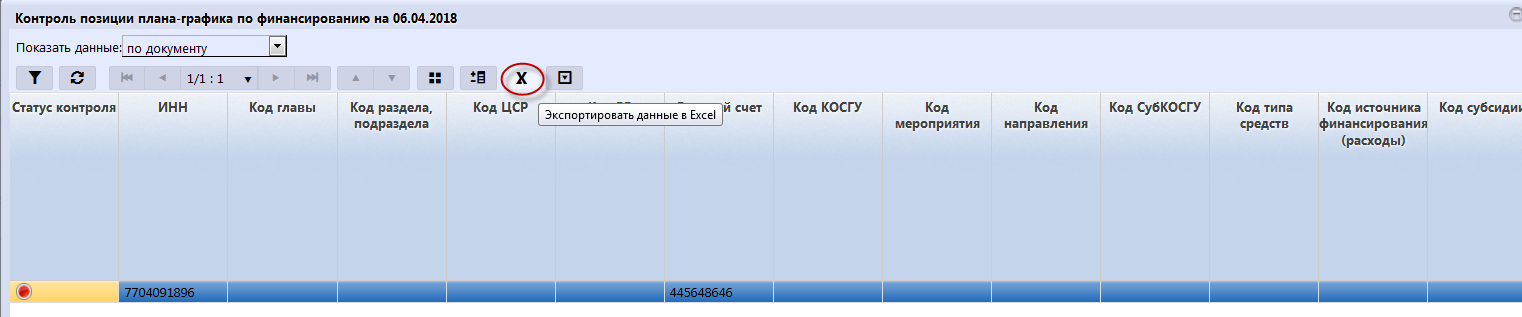
Рисунок 59 - Экспорт формы контроля позиции плана - графика по финансированию в «Excel»
Просмотр остатков финансирования в печатной форме «Сметные (плановые) назначения»
Выберите позицию плана-графика, для которого необходимо проверить остатки финансирования. На панели команд нажмите кнопку «Печатные формы» и выберите «Сметные (плановые) назначения» (Рисунок 60).

Рисунок 60 - Выбор печатной формы контроля плана закупок на остатки финансирования
|
|
|
Для экспорта формы контроля в «Excel» нажмите соответствующую кнопку на панели команд (Рисунок 59).
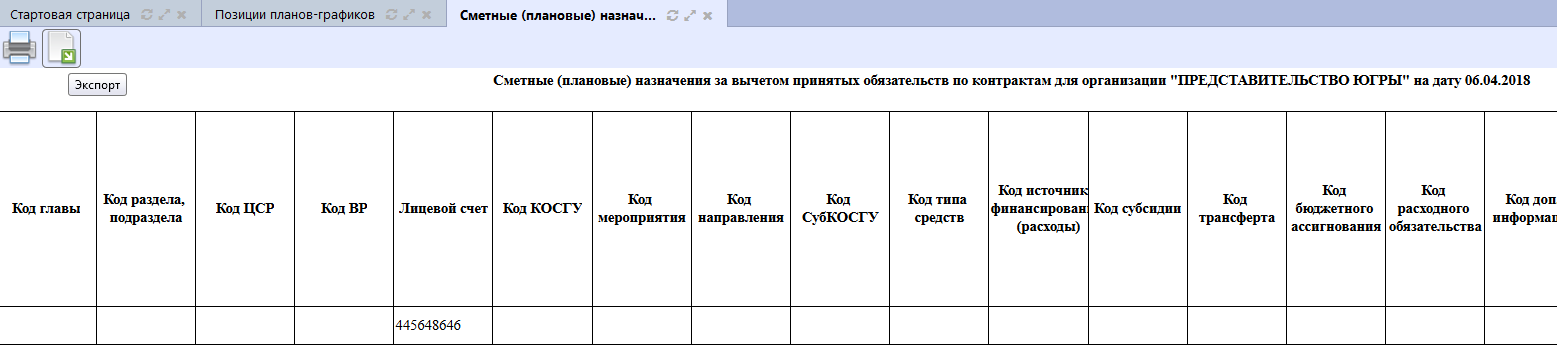
Рисунок 61 - Просмотр печатной формы «Сметные (плановые) назначения»
В результате сформируется печатная форма «Сметные (плановые) назначения» (Рисунок 62).

Рисунок 62 - Печатная форма «Сметные (плановые) назначения»
Перевод состояния документа
Дата добавления: 2019-02-22; просмотров: 296; Мы поможем в написании вашей работы! |

Мы поможем в написании ваших работ!
