З а д а ни е 2. Изучение файлов проекта
В о лгоградский государственный социально-педагогический университет
СРЕДА ПРОГРАММИРОВАНИЯ
DELPHI
Лабораторная работа №1
Тема: Ознакомление с интегрированной средой разработки системы Delphi .
Составители: Бормотова Е.Е.,
Жданович С.Ф.
Переработано в 2016 г.
З а д а ни е 1. Исследование среды разработки программ
1. Запустите Delphi. Для этого можно воспользоваться меню Пуск, подменю Программы или ярлыком Delphi на Рабочем столе.
При первоначальной загрузке Delphi создаст проект нового приложения, имя которого по умолчанию Project1. На экране будет отображаться главная форма проекта Form1 и текстовый модуль с описанием класса формы Unit1.pas.
Примечание. Если при начальной загрузке в окнах Delphi отображается созданное ранее приложение, то его необходимо закрыть (пункт Close All меню File) и создать новое приложение (пункт New Application меню File).
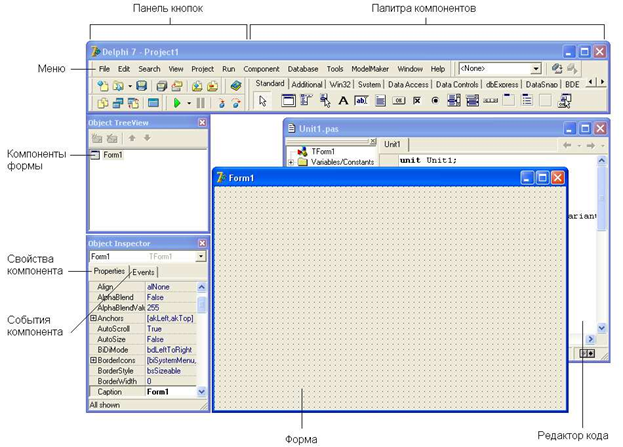 |
2. Посмотрите на основные части среды Delphi – форма, инспектор объектов, редактор кода, объект TreeView, палитра компонентов, главное меню. Рассмотрим подробнее каждую из составных частей.
При работе в среде визуального проектирования работа распределяется на две отдельные задачи: на работу с визуальными конструкторами и на работу с программным кодом.
Форма – это та область, на которой размещаются визуальные компоненты. Форма имеет все признаки “главного окна” традиционных графических приложений: значок, заголовок, кнопки "Свернуть", "Развернуть", "Закрыть", размерную рамку и, конечно, управляется мышью.
|
|
|
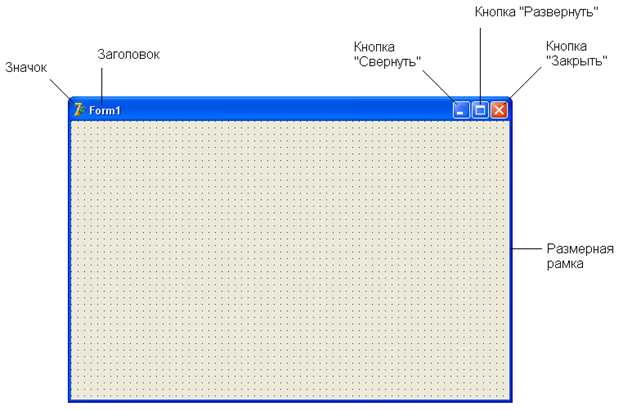 |
Редактор кода – это то место, где размещается программный код, соответствующий содержанию формы.
 |
Наиболее очевидным приложением программного кода в визуальной среде является реагирование на различные события (появление формы на экране, щелчок на кнопке, выбор пункта меню и т.д.).
Активизация редактора кода осуществляется щелчком мыши на части окна, которая выглядывает из-под формы, либо с помощью клавиши F12 на клавиатуре. В редакторе кода вы выполняете свою часть работы — дописываете детали решения задачи. Для возврата к форме достаточно нажать на клавиатуре клавишу F12 еще раз.
Палитра компонентов используется для выбора компонентов, которые вы хотите поместить на форму.
Все множество компонентов разделено на группы. Каждая группа размещена в палитре компонентов в своем разделе: Standard -стандартные компоненты пользовательского интерфейса, Additional - дополнительные компоненты пользовательского интерфейса, Data Controls - компоненты для визуального представления данных из таблиц и запросов и т.д.
|
|
|
Выбрать нужный компонент из палитры и поместить его на форму очень просто: выберите нужный раздел в палитре компонентов; перетащите нужный компонент на форму; придайте компоненту нужные размеры, растягивая по высоте и ширине, и скорректируйте его местоположение, используя имеющуюся на форме сетку.
3. Поместите на форму кнопку Button из палитры Standard.
Контекстное меню палитры компонентов имеет подменю Tabs (вкладки), в котором в алфавитном порядке перечислены все страницы палитры компонентов. Это подменю используется для изменения активной страницы и очень полезно, когда необходимая страница на экране не видна.
Object Inspector (инспектор объектов) -окно свойств. Оно расположено слева снизу от формы и активизируется с клавиатуры нажатием клавиши F11.
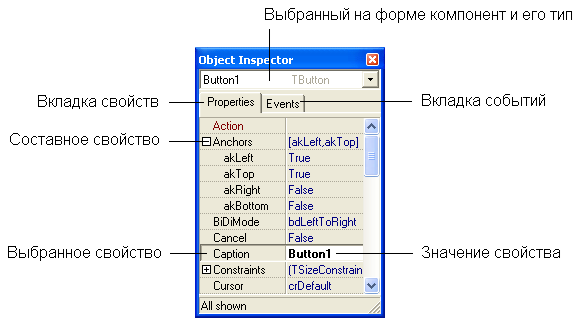 |
Как только компонент оказывается на форме, в окне Object Inspector отображается список его свойств. Ваша задача - присвоить свойствам нужные значения.
4. Измените значение свойства Caption, которое изначально содержит текст Button1. По мере набора строки каждая буква будет автоматически появляться на кнопке.
Нетрудно заметить, что окно Object Inspector состоит из двух вкладок: вкладки свойств - Properties и вкладки событий - Events. На вкладке Properties устанавливаются свойства компонента. Активизируйте вкладку Events. Вы увидите список событий, на которые данный компонент может реагировать.
|
|
|
Object TreeView - окно компонентов формы. Оно расположено слева вверху от формы и активизируется нажатием комбинации клавиш Shift+Alt+F11. В окне Object TreeView компоненты представлены в виде дерева, отражающего вложенность компонентов на форме. Сейчас на форме находится лишь одна единственная кнопка, поэтому дерево компонентов имеет очень простой вид: корневой элемент Form1 и один вложенный элемент Button1.
 |
Главное меню служит для управления процессом создания приложения в целом. Оно расположено в главном окне среды Delphi и выполняет множество служебных функций. Меню, в общем-то, стандартно и понятно каждому, кто имел дело с компьютером. Поэтому мы предельно кратко опишем назначение важнейших разделов главного меню:
File - работа с файлами.
Edit - работа с областью обмена, размещение компонентов на форме.
Search - поиск, замена заданного символа или строки в тексте.
View - отображение различной информации.
Project - управление проектом: добавление и удаление файлов, сборка проекта, установка параметров проекта.
|
|
|
Run - запуск и отладка программы.
Component - разработка новых компонентов, установка готовых компонентов.
Database - запуск программ, облегчающих построение приложений баз данных.
Tools - настройка параметров интегрированной среды разработки, запуск вспомогательных программ.
Window - активизация нужного окна интегрированной среды разработки.
Help - получение справочной информации.
 |
Панель кнопок служит для ускорения доступа к некоторым командам.
5. Выберите в главном меню пункт Save All (или нажмите аналогичную кнопку на панели инструментов) для сохранения проекта. Создайте в рабочем каталоге папку, соответствующую своей группе (например, МИБ11) и в ней - личную папку со своим именем.
6. Сохраните текстовый модуль (имя которого по умолчанию Unit1) под именем MainUnit, а проект (имя которого по умолчанию Project1) под именем E xample.
З а д а ни е 2. Изучение файлов проекта
1. Запустите любую из файловых оболочек (Проводник Windows, W i ndows Commander) и просмотрите сохраненные в личной папке файлы проекта Example:
Example.dpr - главный файл проекта, содержащий текст программы, инициализирующий и запускающий приложение.
Example.dof - текстовый файл для сохранения установок проекта.
Example.res - двоичный файл ресурсов проекта (содержит иконки, курсоры и т. д.).
MainUnit.pas - текстовый модуль с описанием класса формы.
MainUnit.dfm - двоичный файл с описанием формы.
Примечание. Расширение файлов резервных копий начинается со знака тильды «~», например M ainUnit.~рa.
2. Вернитесь в среду Delphi, скомпилируйте и запустите проект (клавиша F9 или кнопка со стрелкой на панели инструментов).
В результате компиляции на экране появится приложение - типичное окно Windows, имеющее заголовочную полосу с иконкой и названием формы Form1, а также три традиционные кнопки: свернуть, максимизировать/минимизировать, закрыть.
3. Снова перейдите в файловую оболочку и изучите файлы, появившиеся в результате компиляции проекта:
Example.exe - исполняемый файл проекта (его можно запускать и вне интегрированной системы разработки Delphi).
MainUnit.dcu -- промежуточный результат компиляции файла MainUnit.pas.
Дата добавления: 2019-02-12; просмотров: 160; Мы поможем в написании вашей работы! |

Мы поможем в написании ваших работ!
