Структура сети Direct Connect
Как уже упоминалось ранее, сеть Direct Connect (Прямое соединение) – это децентрализованная сеть, состоящая из отдельных серверов‑коммутаторов (хабов), к которым подключаются компьютеры пользователей для обмена файлами. Пользователи могут искать и скачивать файлы с компьютеров других пользователей, подключенных к выбранному хабу и в пределах одного этого узла. Хаб только помогает клиентской программе пользователя найти желаемый файл и установить соединение между этими двумя компьютерами. Но на своих жестких дисках раздаваемые файлы хаб не хранит. Прием и передача файлов происходят напрямую между клиентскими программами в режиме равноправных узлов (peer‑to‑peer).
Каждый хаб может предоставлять дополнительные услуги: действовать в качестве сервера мгновенных сообщений в своих границах. То есть, пользователи, подключившиеся к определенному хабу, могут обмениваться между собой сообщениями, используя основной чат (видимый каждому пользователю хаба) или игнорируя основной чат, общаясь с конкретным пользователем напрямую. Многие хабы предоставляют отдельные "комнаты" для дискуссий, в которых дискутируют только определенные группы людей.
Существуют два вида хабов: открытые и закрытые.
□ Открытые хабы доступны для всех пользователей, придерживающихся общих правил поведения. Правила поведения от узла к узлу могут изменяться, но общие правила таковы: большинство хабов устанавливают ограничения на минимальное количество и тип наполнения раздаваемых файлов. То есть, если вы предлагаете к раздаче объем файлов меньше минимально разрешенного, или тематика раздаваемых файлов не совпадает с общей тематикой этого хаба, вы не сможете стать полноправным участником этого объединения пользователей. Так, например, на большинстве хабов запрещена раздача порнографии и нецензурная речь. Некоторые открытые хабы позволяют вам подключиться к этому узлу, но требуют бесплатную регистрацию для поиска и загрузки файлов. Это промежуточный вариант между открытыми и частными хабами.
|
|
|
□ Частные хабы, наоборот, всегда требуют аутентификации при подключении к этому узлу. Для этого используется логин (имя) и пароль пользователя. Зарегистрироваться на частном хабе можно на форуме или на открытом хабе, поддерживаемом людьми, организовавшими этот частный хаб.
Списки хабов поддерживаются отдельными серверами. Это сделано для того, чтобы пользователю было легче найти интересующий его хаб. Списки хабов содержат название, адрес и описание каждого коммутатора. Кроме этих основных сведений, в списках вы сможете найти и другие данные, например, в какой стране находится хаб.
|
|
|
После запуска программы вы сразу можете отобразить списки всех открытых хабов для поиска нужного.
Установка программы DC++
Процесс установки программы DC++ достаточно прост. Вам сначала необходимо получить установочный файл этого приложения. Программа распространяется бесплатно. Для получения установочного файла следует запустить браузер, ввести в адресную строку http://dcplusplus.sourceforge.net/ download/ и на открывшейся странице The download (Загрузка) щелкнуть мышью на ссылке вида DC++v0.75 (Installer, source or zipped binaty). После того как вы щелкнете мышью на данной ссылке, на экране появится следующая страница, в которой вам будет предложено несколько разных установочных файлов программы (рис. 7.1). Для загрузки последней версии приложения достаточно нажать кнопку Download Now! (Загрузить сейчас). Но при выборе этого варианта на жесткий диск компьютера загрузится только приложение, позволяющее после запуска загрузить основную часть установочного файла. Чтобы загрузить полностью архив с программой, лучше в таблице ниже кнопки Download Now! (Загрузить сейчас) выбрать ссылку вида DCPlusPlus‑0.75.zip.
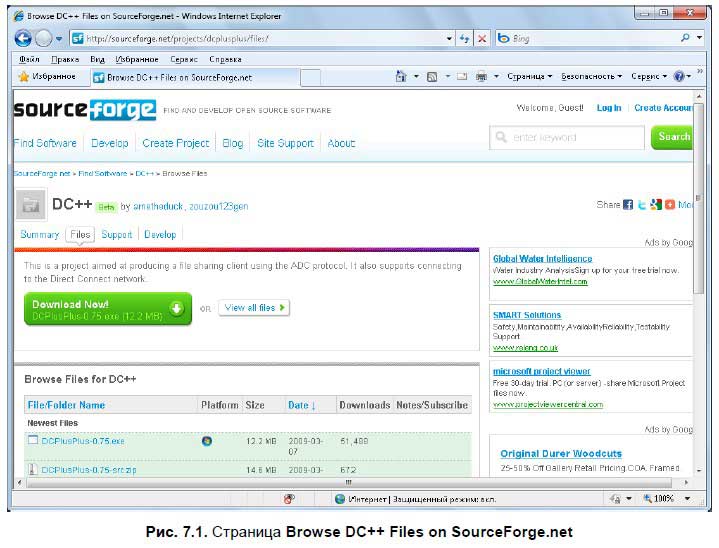
1. Отобразите страницу, находящуюся в Интернете по адресу http:// dcplusplus.sourceforge.net/download/ , и щелкните мышью на ссылке вида DCPlusPlus‑0.75.zip . На экране появится диалоговое окно Загрузка файла (Download File).
|
|
|
В этом диалоговом окне предлагаются два варианта загрузки и открытия файла. Если вы нажмете кнопку Запустить (Open), файл будет запущен без сохранения на жестком диске компьютера. Если же вы пожелаете установить программу позже, в удобное для вас время, нажмите кнопку Сохранить (Save). После нажатия этой кнопки появится следующее диалоговое окно Сохранить как (Save As). В этом диалоговом окне следует выбрать папку сохранения, в которой и будет сохранен скачиваемый установочный файл. По умолчанию в операционной системе Windows для этих целей предусмотрена папка Загрузки (Downloads), но вы можете изменить папку назначения по своему усмотрению.
2. Нажмите в диалоговом окне Загрузка файла (Download File) кнопку Сохранить (Save). На экране компьютера появится диалоговое окно Сохранить как (Save As).
3. В левой части диалогового окна Сохранить как (Save As) щелкните мышью на ссылке Загрузки (Downloads), чтобы открыть данную папку, после чего нажмите кнопку Сохранить (Save). Файл с дистрибутивом программы будет сохранен в выбранной папке.
Теперь, чтобы установить программу, вам следует в удобное для вас время включить компьютер, открыть папку Загрузки (Downloads) и распаковать файл вида DCPlusPlus‑0.75.zip.
|
|
|
Следует заметить, что данная программа не требует установки, как другие программы. Достаточно распаковать архив, создать ярлык для запуска этой программы и поместить его на рабочий стол (desktop). Но при распаковке архива с данной программой следует учесть некоторые особенности операционной системы Windows. Дело в том, что в операционных системах семейства Windows для установки программ в корневом каталоге предусмотрена папка Program Files. Но она находится под защитой брандмауэра, и поэтому некоторые функции программы будут недоступны. Так, программа DC++ поддерживает несколько языков интерфейса. И если поместить эту программу в папку Program Files, то интерфейс программы будет только англоязычным. Но если программу распаковать в другую папку, например Мои документы (My Documents) или Загрузки (Downloads), то функция многоязычности станет доступной. Учтите, для распаковки файлов на вашем компьютере следует установить программу‑архиватор, с помощью которой и будет распакован данный файл. Но, думаю, что программа‑архиватор на вашем компьютере установлена.
1. Нажмите в левой части панели задач кнопку Пуск (Start) и в правой части основного меню программы щелкните мышью на ссылке с вашим именем пользователя. На экране откроется выбранная папка.
2. Щелкните в левой части открытой папки на ссылке Загрузки (Downloads), чтобы открыть данную папку.
3. Щелкните правой кнопкой мыши на архиве с именем вида DCPlusPlus‑0.75 , который вы скачали из Интернета. На экране появится контекстное меню.
4. В появившемся контекстном меню выберите команду Извлечь в (Extract to) и извлеките содержимое архива в выбранную папку. Теперь вы можете запустить данную программу. Но, прежде программу следует настроить.
Настройка программы DC++
Перед настройкой программы целесообразно на рабочий стол поместить ярлык данного приложения. Согласитесь, неудобно для запуска программы каждый раз открывать папку, в которой установлено данное приложение.
1. Дважды щелкните мышью на только что созданной папке. Папка будет открыта.
2. Щелкните правой кнопкой мыши на файле DCPlisPlus, в появившемся контекстном меню выберите команду Создать (Send to), а далее в подменю – команду Ярлык (Desktop (Qeate shortcut)). На рабочем столе появится ярлык программы DCPlisPlus.
3. Закройте каталог. Теперь для запуска программы достаточно дважды щелкнуть мышью на созданном ярлыке.
После запуска программы на экране, кроме диалоговых окон Help for DC++, Настройки (Settings) и собственно окна программы DC++ 0.75, появится диалоговое окно Оповещение системы безопасности Windows (Windows Security Alert) (рис. 7.2).
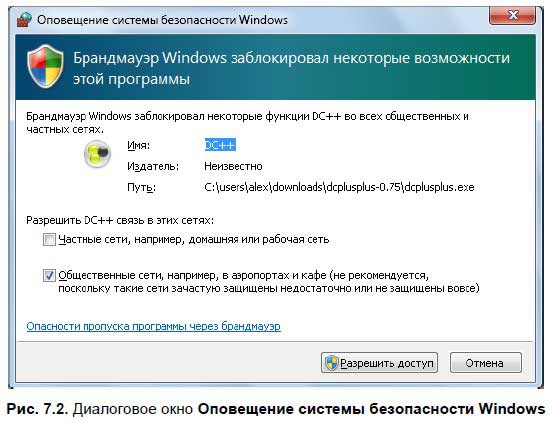
Появившееся диалоговое окно – это запрос брандмауэра, защищающего компьютер от внешнего вторжения. Чтобы разблокировать некоторые возможности программы, нажмите в появившемся диалоговом окне кнопку Разрешить доступ (Allow access).
Теперь на экране останутся открытыми три окна: Настройки (Settings), Помощь (Help) и окно программы DC++. Так как окно помощи нам не нужно, его следует закрыть.
Перед работой с программой следует это приложение настроить. И эти настройки производятся в разделах диалогового окна Настройки (Settings). По умолчанию в этом диалоговом окне будет открыт раздел Персональная информация (Personal information) (рис. 7.3).

В этом разделе вводится следующая информация.
□ Ник (Nick). В это поле ввода вводится имя, под которым пользователь будет работать в сетях прямого доступа DC++. При вводе имени пользователя можно использовать любые символы, кроме тех, которые в операционной системе Windows для ввода имен не употребляются. Например, * или /. Это поле ввода обязательно для заполнения.
□ Поле ввода E‑mail предназначено для ввода электронного адреса вашей электронной почты. Поле ввода необязательно для заполнения.
□ Описание (Description). В это поле ввода вы можете ввести, например, краткое описание выкладываемых файлов. Это описание будет показано в пользовательском списке. Поле ввода для заполнения необязательно.
□ Раскрывающийся список Скорость передачи (Line speed) служит для выбора скорости передачи данных вашей линии связи. По умолчанию выбрана минимальная скорость передачи данных. Эта скорость гарантированно обеспечит связь с выбранным хабом при любом соединении. Если соединение компьютера с Интернетом у вас осуществляется с более высокой скоростью, то вы, выбрав минимальную скорость, просто ограничите себя в скорости обмена данных. Но указав более высокую скорость обмена данных, чем есть у вас на самом деле, вы сделаете соединение неработоспособным. Поэтому следует выбирать скорость обмена данных равной пропускной способности вашей линии.
Итак:
1. Укажите свои личные данные и выберите скорость передачи.
2. Откройте раздел Настройки соединения (Connection setting) (рис. 7.4).
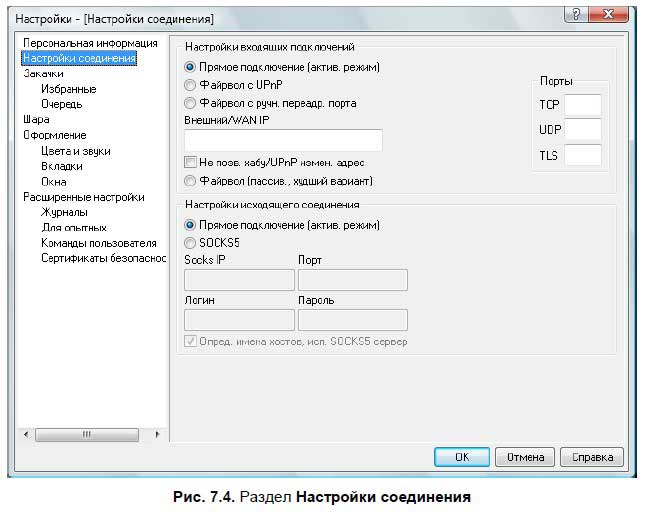
В этом разделе в группе элементов управления Настройки входящих подключений (Incoming connection setting) выбирается очень важный параметр подключения к сети – его тип. Доступны следующие варианты.
□ Прямое подключение (актив. режим) (Direct connection). Это наиболее предпочтительный режим подключения. Данный режим используется при отсутствии брандмауэра при прямом подключении к Интернету. Как правило, во всех операционных системах Windows есть встроенный брандмауэр. Поэтому, чтобы использовать данный режим, брандмауэр следует или отключить, или добавить для программы DC++ исключение.
□ Файрвол с UPnP (Firewall with UPnP). Этот режим выбирается для брандмауэра, поддерживающего стандарт UPnP. При этом программа DC++ автоматически откроет порты, нужные приложению, и автоматически получит внешний IP‑адрес. Обратите внимание, этот способ подключения доступен операционным системам, версии не ниже Windows XP.
□ Файрвол с ручн. переадр. порта (Firewall with manual port forwarding). Этот тип подключения указывается, если у вас установлен брандмауэр, а пользователь решит самостоятельно настроить порт подключения. Используется при наличии аппаратного маршрутизатора.
□ Файрвол (пассив., худший вариант) (Firewall (passive, last resort). Это наиболее простой способ подключения, но он накладывает некоторые ограничения. Одно из самых главных ограничений – вы не сможете подключаться к пользователю с пассивным подключением. И поэтому у вас может возникнуть ситуация, когда у вас все качают, а вы не можете ничего скачать.
Как уже говорилось ранее, любой из способов позволяет вам подключиться к хабу. Поэтому при настройке соединения сначала следует установить переключатель в положение Прямое подключение (актив. режим) (Direct connection). Если же вы в процессе работы не сможете получать списки файлов – переключитесь на пассивный режим.
Итак, в группе элементов управления Настройки входящих подключений (Incoming connection setting) установите переключатель в положение Прямое подключение (актив. режим) (Direct connection).
Теперь следует определить настройки исходящего соединения. Эти настройки указываются в группе элементов управления Настройки исходящего соединения (Outgoing connection setting). Здесь предлагаются два варианта настройки: Прямое подключение (актив. режим) (Direction connect) и SOCKS5 . Первый вариант наиболее предпочтителен. Если вы подключаетесь через прокси‑сервер SOCKS, следует выбрать вариант SOCKS5 и вручную ввести данные в поля Socks IP, Порт (Port), Логин (Name) и Пароль (Password).
Установите в группе элементов управления Настройки исходящего соединения (Outgoing connection setting) переключатель в положение Прямое подключение (актив. режим) (Direction connect), если у вас компьютер подключен к Интернету не через прокси‑сервер SOCKS.
После того как вы настроили соединение, вам следует определиться, в каких папках будут сохраняться закачанные из Интернета файлы. При этом следует учесть, что вам нужно организовать две папки для хранения получаемых файлов. Одна папка – это место хранения закачиваемых в данный момент документов, а вторая – для завершенных закачек. Данные настройки выполняются в разделе Закачки (Downloads).
1. Щелкните мышью на ссылке Закачки (Downloads) в левой части диалогового окна Настройки (Settings). Выбранный раздел будет открыт (рис. 7.5).
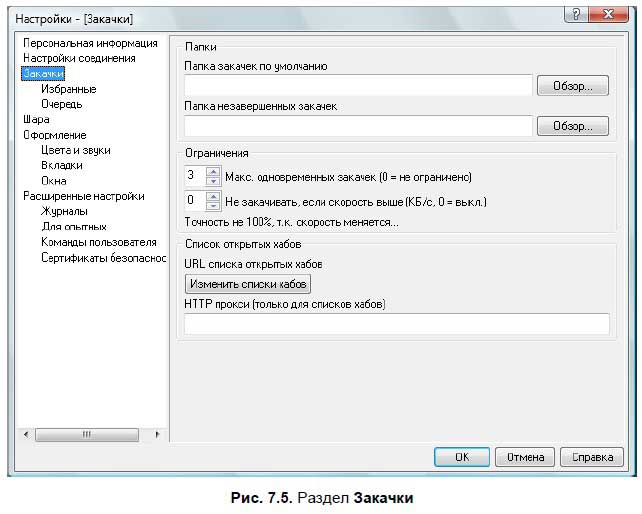
2. В группе элементов управления Папки (Directories), правее поля ввода Папка закачек по умолчанию (Default downloads directory), нажмите кнопку Обзор (Browse). На экране появится диалоговое окно Обзор папок (Browse folders).
3. Выберите в диалоговом окне папку, в которой вы желаете хранить закачанные с файлообменной сети файлы.
По умолчанию программа предлагает хранить закачанные файлы в папке Загрузки (Downloads). Но вы можете изменить папку назначения. Или создать новую в выбранной заранее папке. Например, можно оставить предлагаемую по умолчанию папку Загрузки (Downloads) и создать в этой папке адресную папку, например, Мои файлы DC++.
4. После того как папка назначения выбрана, закройте диалоговое окно Обзор папок (Browse folders), нажав кнопку OK .
5. Создайте таким же образом папку для незавершенных загрузок.
6. Еще одна настройка, выполняемая в разделе Загрузки (Downloads), – это выбор количества одновременных закачек. Здесь следует указать значение не менее трех. Кстати, значение равное 3 выбрано по умолчанию. Эта настройка выполняется в группе элементов управления Ограничения (limits) с помощью поля ввода со счетчиками Макс. одновременных закачек (Maximum simultaneous downloads).
Теперь следует выполнить еще одну очень важную настройку – выбрать файлы для раздачи в сети. Это так называемое расшаривание файлов. Слово "расшаривание" происходит не от молодежного сленга, а от англ. sharing – раздача, разделение. Скорее, слово "шара" в молодежном сленге, обозначающее бесплатное получение чего‑либо, пошло от английского звучания слова share – делиться или разделять.
Дело в том, что данная файлообменная сеть действует по принципу: с чем ты к нам придешь, то и получишь. Другими словами, если у вас нечего предоставить другим пользователям, то и вы ничего не получите. При расшаривании файлов не жадничайте, и предоставьте доступ другим пользователям к своим файлам. Но при расшаривании файлов не следует предлагать свои системные файлы, папку Windows или папки, в которых вы желаете хранить скачанные из Интернета программой DC++ файлы и документы. Не следует забывать и об авторских правах, не нарушать их и не распространять, к примеру, пиратское программное обеспечение.
Файлы, которые вы желаете раздать в сеть, выбираются в разделе Шара (Share). Методика выбора файлов для раздачи очень проста. Вам следует отобразить раздел Шара (Sharing) и в группе элементов управления Расшаренные папки (Shared direction) нажать кнопку Добавить (Add folder).
1. Выберите раздел Шара (Sharing), щелкнув мышью на одноименной ссылке в левой части диалогового окна Настройки (Setting). Выбранный раздел будет открыт (рис. 7.6).
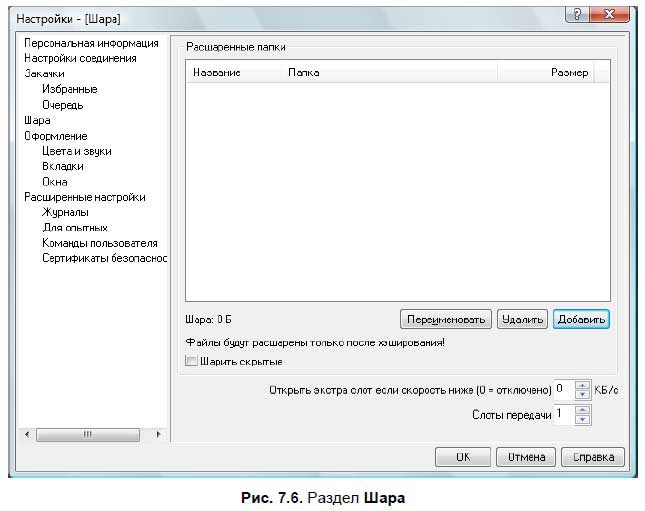
2. Нажмите кнопку Добавить (Add folder). На экране появится диалоговое окно Обзор папок (Browse folder), позволяющее выбрать папку, в которой находятся файлы для раздачи.
3. Откройте в диалоговом окне Обзор папок (Browse folder) папку, в которой хранится файл, приготовленный к раздаче, выделите этот файл и нажмите кнопку OK . На экране появится следующее диалоговое окно – Название (Virtual name) (рис. 7.7), в котором вы увидите, какое название будет иметь раздаваемый файл на компьютерах других пользователей.
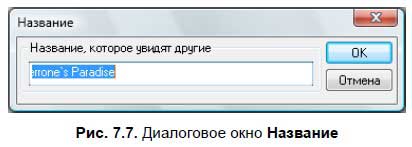
Если имя раздаваемого файла вам не нравится, вы можете ввести новое название файла в поле ввода данного диалогового окна. Кстати, желательно, чтобы название файла, приготовленного к раздаче, было указано латинскими буквами, т. к. с кириллицей данная программа работает плохо.
4. Нажмите в правой части диалогового окна Название (Virtual name) кнопку OK . На экране появится следующее диалоговое окно – Создание файлового хэша (Creating file index) (рис. 7.8) и начнется хэширование файла.

Дело в том, что перед раздачей файл следует подвергнуть процедуре хэширования, при котором файл как бы разбивается на маленькие части и создаются контрольные суммы этого файла. Без процедуры хэширования раздача файла невозможна. Следует учесть, хэширование файла сам файл не изменяет, и пользователь в дальнейшем может этот файл воспроизводить, как и до хэширования. После окончания хэширования диалоговое окно Создание файлового хэша (Creating file index) будет закрыто, а название файла, приготовленного к раздаче, вы увидите в поле Расшаренные папки (Shared direction) раздела Шара (Sharing) диалогового окна Настройки (Settings).
Вы можете приготовить к раздаче столько файлов, сколько пожелаете. Чем больше файлов вы расшарите, тем лучше. После того как файлы к раздаче будут готовы, закройте диалоговое окно Настройки (Setting), нажав кнопку OK . Основные настройки программы выполнены.
Следует заметить, что отобразить диалоговое окно Настройки (Setting) вы можете в любой момент, нажав в панели инструментов основного окна программы DC++ кнопку:

После закрытия диалогового окна Настройки (Setting) на экране останется только окно программы DC++ с открытой по умолчанию вкладкой Системный журнал (System log) (рис. 7.9). На этой вкладке регистрируются все события, происходящие за данный сеанс работы программы.
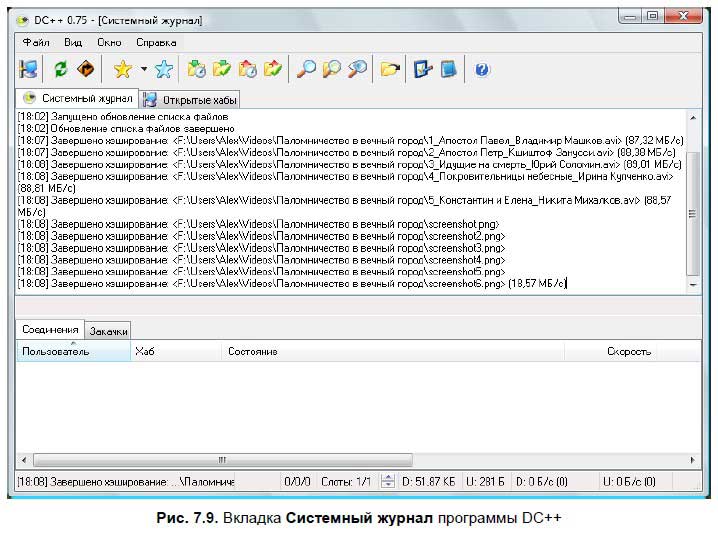
На этом основные настройки программы завершены. Конечно, вы можете настроить внешний вид программы, выбрать отображаемые вкладки, задать язык интерфейса программы. Эти все настройки выполняются в разделе Оформление (Appearance). Но это уже пользовательские настройки, применяемые пользователем только по собственному желанию.
Знакомство с окном программы DC++
Рассмотрим окно программы DC++. Как и у большинства программ, работающих под управлением операционной системы Windows, в верхней части окна находится строка заголовка. В левой части строки заголовка вы увидите название запущенной программы и название открытой вкладки. В правой части строки заголовка расположены три кнопки для изменения представления окна и для завершения работы программы.
Ниже находится полоса меню, в которой собраны все команды по управлению данной программой. Все команды собраны в группы команд меню, в зависимости от назначения. Так, например, команды по управлению файлами сгруппированы в меню Файл (File), а команды для изменения вида окна программы – в меню Вид (View).
Но не всегда удобно вызывать команды, открывая меню с группой команд. Гораздо удобнее просто нажать кнопку, связанную с выбираемой командой. Поэтому ниже полосы меню расположена панель инструментов, в которой собраны все кнопки для выбора наиболее часто используемых команд.
Под панелью инструментов располагаются вкладки программы DC++. И основная работа программы происходит как раз на этих вкладках. Так, как уже говорилось ранее, на вкладке Системный журнал (System log) показаны все программные события за текущий сеанс работы программы.
Ниже вы увидите две вкладки: Соединения (Connections) и Закачки (Downloads). Эти вкладки присутствуют в окне программы всегда, не зависимо от выбранной вкладки в средней части программы. Так, вкладка Соединения (Connections) показывает состояние текущего соединения или нескольких соединений, а на вкладке Закачки (Downloads) вы увидите состояние всех текущих закачек.
В нижней части окна программы находится строка состояния, в которой отображается скорость отдачи и приема, количество слотов и другая полезная информация.
При работе с программой вид окна будет изменяться в зависимости от открытой на данный момент вкладки. Но панель инструментов, с помощью которой и будет производиться основное управление программой, остается неизменной.
Панель инструментов по умолчанию включает в себя 16 кнопок.
□ Кнопка Открытые хабы (Public Hubs) позволяет загрузить список всех открытых общедоступных в данный момент хабов‑серверов:

□ Нажатие кнопки Соединиться вновь (Reconnect) поможет восстановить прервавшееся соединение:

□ Чтобы соединиться с открываемым в прошлый сеанс последним хабом, нажмите кнопку Следовать последнему перенаправлению (Follow last redirect):

□ Для организации и отображения списка любимых хабов предназначена кнопка Избранные хабы (Favorite Hubs):

□ По сути дела получение файла происходит не с хаба, а с компьютера отдельного пользователя. С этим пользователем, при желании, можно и пообщаться. Для формирования, сохранения и отображения списков избранных пользователей служит кнопка Избранные пользователи (Favorites Users):

□ Четыре кнопки служат для открытия папок с незавершенными закачками, завершенными закачками, незавершенными и завершенными отдачами соответственно:
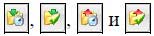
□ Следующие три кнопки предназначены для организации поиска файлов:
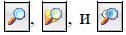
□ Для отображения списков предоставляемых для раздачи файлов заинтересовавшего вас пользователя предназначена кнопка:

Отобразить диалоговое окно Настройки (Setting) позволяет кнопка:

□ Для открытия вкладки Блокнот (Notepad) следует нажать кнопку:

□ Кнопка предназначена для получения помощи:

Поиск и закачка файлов
Теперь, когда мы познакомились с окном программы DC++, следует приступить к поиску и закачке понравившихся файлов.
Как уже упоминалось ранее, загрузка файлов в сетях Direct Connect происходит напрямую с компьютера пользователя. Хаб является только средством коммутации компьютеров пользователей, отдающих и принимающих файл. Но сначала, чтобы передать файл от пользователя к пользователю, компьютеры этих пользователей следует подключить к одному и тому же хабу.
Мы уже говорили, что существуют как открытые, не требующие для подключения регистрации, так и закрытые, частные хабы. Чтобы отобразить список всех открытых хабов, достаточно нажать кнопку:

1. Нажмите в панели инструментов кнопку:

В окне программы DC++ откроется новая вкладка Открытые хабы (Public Hubs) (рис. 7.10).

На этой вкладке вы увидите список всех хабов, описание каждого отдельного хаба, количество подключенных пользователей, страну регистрации узла и другую информацию. Теперь, чтобы подключиться к желаемому хабу, достаточно дважды щелкнуть на строке с названием выбранного узла.
2. Выберите желаемый открытый хаб. Например, Пикник – Санкт‑Петербург. Будет открыта следующая вкладка с названием выбранного хаба (рис. 7.11).
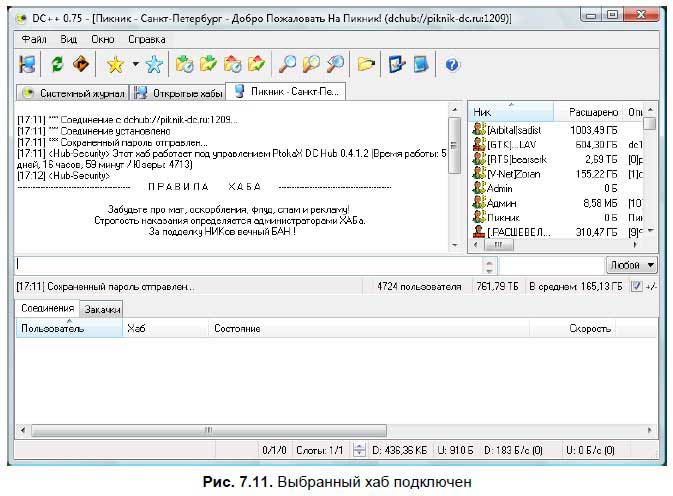
После того как вы подключитесь к желаемому узлу, в окне программы появится новая вкладка. На ярлыке этой вкладки вы увидите название хаба, к которому вы подключились. В левой части вкладки находится окно основного чата, в котором показаны правила поведения и подключения. В правой части окна отображаются ники пользователей, подключившихся и, если это требуется для получения файла, зарегистрировавшихся на данном хабе. Также здесь вы увидите краткую информацию о предлагаемых файлах.
Необходимо заметить, что некоторые хабы требуют бесплатной регистрации. Как это сделать – вы прочитаете в окне основного чата в правилах регистрации и настройки. Здесь следует внимательно прочитать и выполнить инструкции, приведенные в правилах выбранного узла.
После регистрации на хабе вы становитесь полноправным пользователем этого узла. Теперь вы можете начинать поиск. Для этого следует найти партнера, который поделится с вами желаемыми файлами. Но сначала после регистрации следует перезапустить выбранный хаб.
Если вы, согласно правилам регистрации и поведения на хабе, прошли процедуру бесплатной регистрации, перезапустите программу, снова загрузите список бесплатных хабов и дважды щелкните мышью на строке с названием того хаба, на котором зарегистрировались. Теперь вы стали полноправным пользователем этого узла.
При подключении к хабу, в самом начале, в правой части вкладки, в окне со списками пользователей вы увидите свой ник и объем расшаренных файлов. После начнут загружаться списки подключенных на данный момент пользователей.
Чтобы установить соединение с выбранным в правой части вкладки открытого хаба пользователем, выполните следующие действия:
1. Щелкните правой кнопкой мыши на строке с именем этого пользователя. На экране появится контекстное меню.
2. Выберите из появившегося контекстного меню команду Получить список файлов (Get file list). Имя выбранного пользователя появится на вкладке Соединения (Connecting) в нижней части окна программы. Текущее состояние соединения вы увидите в колонке Состояние (Status).
Загрузить список файлов, предлагаемых пользователем, можно дважды щелкнув мышью на нике этого пользователя в списке юзеров в правой части вкладки с названием открытого хаба.
После того как вы дождетесь своей очереди, загрузится список файлов, расположенных в папках выбранного пользователя, и автоматически откроется следующая вкладка со списком предлагаемых пользователем к загрузке документов (рис. 7.12). Обратите внимание, эта вкладка также будет именной. На ярлыке вы увидите имя пользователя, чей список файлов вы загрузили.
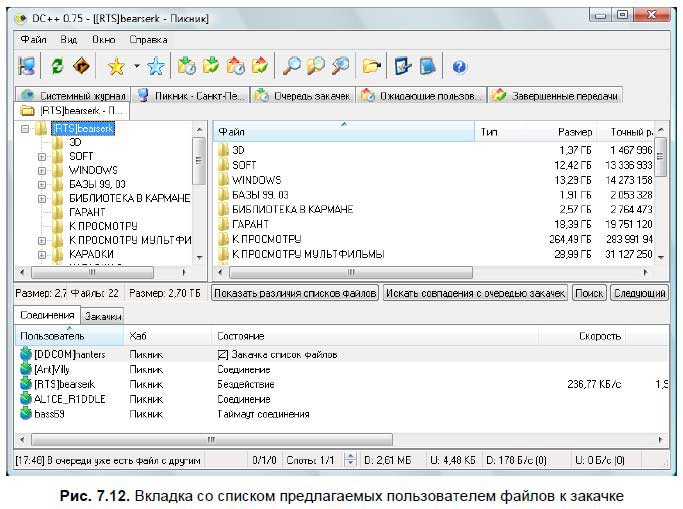
Вкладка со списком файлов, предлагаемых пользователем к раздаче, разделена на две части. Меньшая, левая часть показывает дерево папок, в которых находятся предлагаемые к закачке файлы. Содержимое этих папок вы увидите в правой, большей по размерам части данной вкладки. Вообще, эта вкладка больше напоминает Проводник, в котором вы можете увидеть содержимое любой папки. Теперь, чтобы скачать желаемый файл или целую папку, щелкните правой кнопкой мыши на этом файле или папке и выберите из появившегося контекстного меню команду Закачать (Download). После выбора данной команды ваш компьютер будет поставлен в очередь на загрузку выбранных файлов. Здесь следует заметить, своей очереди иногда ждать приходится довольно долго.
Когда вы дождетесь своей очереди закачки, начнется прием выбранных файлов. При этом на вкладке Соединение (Connecting), напротив ника пользователя, отдающего файлы, появится индикатор закачки, показывающий ход загрузки файлов (рис. 7.13). Следует заметить, если вы закачиваете группу файлов от одного пользователя, то на вкладке Соединение (Connecting) индикатор загрузки будет показывать ход получения каждого файла.
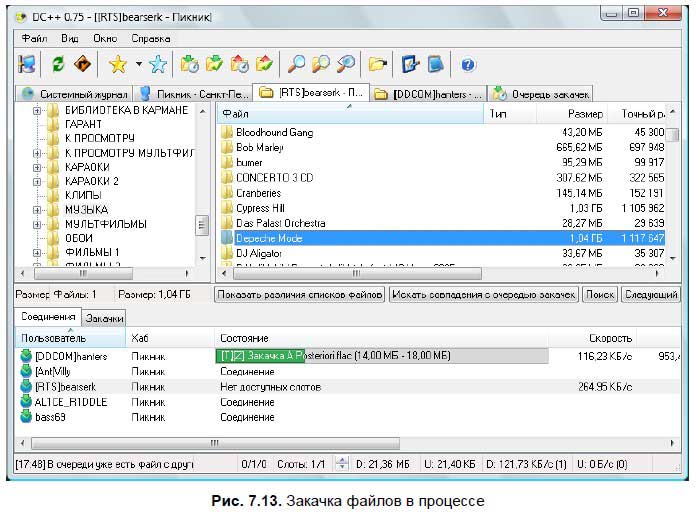
Кстати, на вкладке Соединение (Connecting), кроме индикатора загрузки файлов, вы увидите дополнительную информацию: скорость закачки каждого файла, размер закачиваемых частей, полный закачиваемый объем и другую информацию. Чтобы увидеть интересующие вас сведения, достаточно сдвинуть ползунок горизонтальной полосы прокрутки вправо.
Чтобы увидеть состояние всех ваших закачек, отобразите вкладку Закачки (Downloads). На этой вкладке, в отличие от вкладки Соединение (Connecting), вы увидите общий ход загрузки всех выбранных у пользователя файлов. Кроме того, правее индикаторов загрузок выбранных файлов показано примерное время загрузки всего выбранного пакета документов. Это время рассчитывается исходя из фактической скорости закачки выбранного пакета. Правее расчетного времени загрузки показана фактическая скорость закачки, объем уже закачанной информации и объем информации, которую еще предстоит закачать.
Если вы желаете закачать файл быстрее, вам следует выбрать и альтернативные закачки. Для этого отобразите вкладку Закачки (Downloads), щелкните правой кнопкой мыши на загружаемом файле и выберите из появившегося контекстного меню команду Поиск альтернатив (Search for alternates).
Как уже говорилось ранее, все закачиваемые файлы помещаются в папку Очередь закачек (Download Queue). Чтобы увидеть очередь файлов, ждущих загрузки, нажмите кнопку:

Будет отображена вкладка Очередь закачек (Download Queue), на которой вы увидите все файлы, ожидающие свою очередь на загрузку.
После того как файл будет полностью закачан, он помещается в папку завершенных закачек. Эту папку вы определили при настройке программы. Чтобы увидеть уже загруженные файлы, следует открыть вкладку Завершенные закачки (Finished Downloads). Для этого нажмите кнопку:

Открытые вкладки могут загромождать окно программы DC++. Чтобы закрыть ненужные в данный момент вкладки, выполните следующие действия:
1. Щелкните правой кнопкой мыши на ярлыке той вкладки, которую желаете закрыть. На экране появится контекстное меню.
2. Выберите из контекстного меню команду Закрыть вкладку (Close). Как правило, это нижняя строка контекстного меню. Вкладка будет закрыта.
Открытие и загрузка файлов по magnet‑ссылкам
Но программа DC++ имеет еще одно неоспоримое преимущество: вы можете переслать свой файл конкретному пользователю. Вернее, предоставить возможность скачать вашему знакомому нужный ему в данный момент файл. Согласитесь, крайне неудобно передаваемый файл сначала загружать на какой‑то файлообменник, сообщать товарищу ссылку, а потом ваш товарищ опять будет скачивать к себе этот файл на компьютер. Во‑первых, нужно время для загрузки этого файла на файлообменник, а потом такое же время потребуется на загрузку передаваемых файлов на компьютер вашего партнера. А если файл большой, этот процесс займет немало времени.
Итак, что вам и вашему товарищу нужно сделать для передачи файла с компьютера на компьютер? Действия очень простые. Мы будем считать, что передаваемый файл уже расшарен и находится в папке раздаваемых файлов. Сначала вам и вашему партнеру нужно запустить программу DC++ в оговоренное заранее время. Далее необходимо подключиться к одному и тому же хабу. После, товарищу, который хочет скачать у вас файл, следует сообщить ваше имя пользователя. В списке пользователей хаба ваш партнер должен найти ваше имя пользователя и загрузить список раздаваемых вами файлов. И, найдя в этом списке желаемый документ, закачать этот файл на свой компьютер.
А можно действовать и по‑другому. Ваш товарищ может воспользоваться высланной вами magnet‑ссылкой.
Итак, что же такое magnet‑ссылка? Это строка вида magnet:?xt=urn: tree: tiger: XK…NHI&xl=57&dn=Linux.iso , в которой содержится вся информация для поиска этого файла в p2p‑сети. То есть, magnet‑ссылка содержит в себе имя, длину и контрольную хэш‑сумму, вычисляемую на основе содержимого этого файла.
Закачивание файла по magnet‑ссылке имеет несколько преимуществ.
□ Создав magnet‑ссылку, вы можете передать этот файл своему товарищу. Теперь, для закачивания интересующего его файла с вашего компьютера ему не нужно искать в окне подключенных к хабу пользователей ваш ник, загружать ваш список файлов, после чего начинать закачку. Достаточно подключиться к хабу, загрузить эту ссылку в программу и дождаться, когда программы‑клиенты на вашем компьютере и компьютере товарища соединятся и передадут друг другу файл. Как загрузить ссылку в программу DC++, будет сказано далее.
□ Если вы magnet‑ссылку помещаете в публичную сеть или на чат хаба, то вам не придется указывать на форуме свой ник и просить быстрее качать, а то вы выключите компьютер через сорок минут. Получив magnet‑ссылку, любой пользователь может загрузить этот файл в свою программу‑клиент. Остальное программа сделает сама: найдет файл в сети и покажет найденные файлы в окне поиска программы. Вам останется щелкнуть на этих файлах правой кнопкой мыши и выбрать из появившегося контекстного меню команду Закачать (Download).
□ Magnet‑ссылка содержит файл хэша. Это значит, что данный файл будет найден в любом случае при условии, что компьютер, содержащий этот файл, будет включен. Кроме того, после загрузки файла на ваш компьютер произойдет проверка полученного файла. И в случае несовпадения контрольной суммы бракованные части файла будут перезагружены.
□ Magnet‑ссылка позволяет начать загрузку файла, когда этот файл еще не полностью появится в сети. Если кто‑то из пользователей Direct Connect успел закачать только часть файла, то эта часть будет загружена и на ваш компьютер. А там и владелец всего файла объявится в сети.
Как создать magnet‑ссылку
Magnet‑ссылка создается очень просто. Здесь могут быть два варианта: вы создаете ссылку на раздаваемые вами файлы или вы создаете ссылку на файлы, которые желаете закачать к себе на компьютер. Технология создания ссылки одна. Вам следует открыть список файлов, в котором находится файл, выбранный для создания ссылки, щелкнуть на этом файле правой кнопкой мыши и из появившегося контекстного меню выбрать команду Копировать MAGNET ссылку в буфер обмена (Copy magnet link to clipboard). Magnet‑ссылка создана. При этом следует учесть, ссылка создается только на файл. На папку magnet‑ссылку создать не получится. Но это не беда. Потом, при закачке, вы можете приказать программе закачать всю папку сразу.
Создадим в качестве примера magnet‑ссылку на файл, который находится в папке ваших раздач.
1. Выберите команду меню Файл | Открыть свой список файлов (File | Open your filelist). На экране появится вкладка с раздаваемыми вами файлами и вашим ником на ярлыке. Эта вкладка по структуре такая же, как и вкладка предлагаемых другим пользователем файлов к закачке.
В левой, меньшей части вкладки вы увидите дерево ваших папок, в которых находятся предназначенные к раздаче файлы. В правой, большей части вкладки показывается содержание открытой вами папки из левой части списка папок (рис. 7.14).
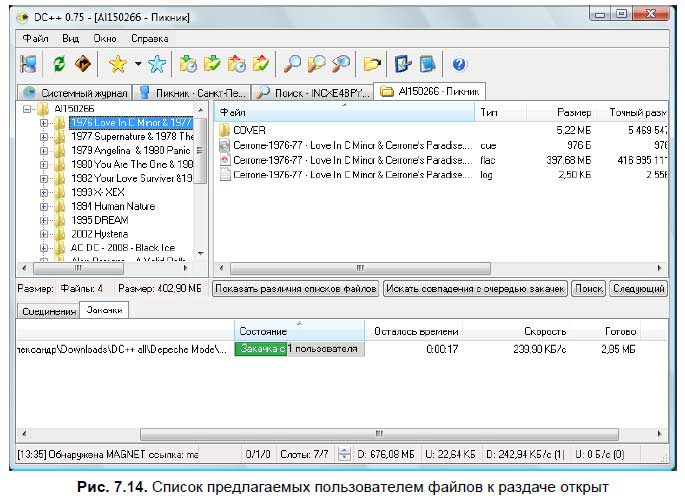
2. Щелкните правой кнопкой мыши на файле, для которого вы желаете сделать magnet‑ссылку. На экране появится контекстное меню.
3. Выберите из появившегося меню команду Копировать MAGNET ссылку в буфер обмена (Copy magnet link to clipboard). Magnet ссылка создана.
Теперь вы можете созданную ссылку отправить по электронной почте или выложить на форуме.
В случае, если вы делаете ссылку для себя, вам следует соединиться с пользователем, у которого находится интересующий вас документ, загрузить его список файлов, найти интересующий вас файл и создать magnet‑ссылку. Эту ссылку вы можете вставить даже в стандартное приложение операционной системы Windows – Блокнот (Notepad). Чтобы воспользоваться встроенным в программу DC++ приложением, достаточно нажать на панели инструментов кнопку:

Будет открыта вкладка Блокнот (Notepad). Чтобы вставить ссылку, щелкните правой кнопкой мыши в поле этой вкладки и в появившемся контекстном меню выберите команду Вставить (Paste).
Загрузка файла по magnet‑ссылке
Загрузить файл по полученной от товарища или созданной самим magnet‑ссылке очень просто. Для этого даже не нужно запускать программу DC++, если эта программа в данный момент не активна. После получения или создания magnet‑ссылки следует запустить ваш браузер, вставить в адресную строку полученную или созданную вами ссылку и нажать клавишу <Enter>. Автоматически будет запущена программа DC++. Эта программа введенную в адресную строку браузера magnet‑ссылку захватит самостоятельно, что и вызовет запуск или активацию программы DC++. Так как программа magnet‑ссылку захватила автоматически, на экране появится диалоговое окно Обнаружена MAGNET ссылка (MAGNET Link detected) (рис. 7.15). В поле ввода Хэш файла (File Hash) вы увидите контрольную сумму, а в поле ввода Имя файла (Filename) – имя предлагаемого к загрузке документа.

Здесь следует заметить, чтобы в поле ввода Имя файла (Filename) не было абракадабры, присваивайте расшариваемым файлам имена на латинице. Кириллицу данная программа в большинстве случаев не понимает.
По умолчанию, под полями ввода будет установлен переключатель Начать поиск этого файла (Start a search for this file). Если переключатель находится в положении Ничего не делать (Do nothing), установите переключатель в верхнее положение.
Теперь осталось нажать кнопку OK . В программе DC++ откроется вкладка Поиск (Search) и начнется поиск требуемого файла. Заметьте, иногда поиск может происходить довольно долго.
После того как файл будет найден, его имя, имя пользователя, предложившего файл к загрузке другим пользователям, тип документа, размер и другие данные появятся в поле вкладки Поиск (Search). Теперь осталось выбрать вариант загрузки и закачать требуемый файл. Для выбора варианта загрузки достаточно щелкнуть правой кнопкой мыши на загружаемом файле. На экране появится контекстное меню с вариантами загрузки (рис. 7.16).

Здесь вы увидите два основных варианта загрузки: Закачать (Download) и Закачать всю папку (Download whole directory to). Выбрав первый вариант, вы загрузите только один, выбранный файл в папку, которую определили для загрузки файлов при настройке программы. Если же вы выберите второй вариант, будет загружена вся папка, в которой находится выбранный файл. Это иногда бывает целесообразным. Например, если вы загружаете дистрибутив Linux, сохраненный в виде набора файлов, а не в образе диска.
Варианты загрузки Закачать в (Download to) и Закачать всю папку в (Download whole directory to) позволяют выбрать произвольно папку, в которую помещается файл после загрузки. Для этого следует в появившемся контекстном меню установить указатель мыши на одну из команд Закачать в (Download to) или Закачать всю папку в (Download whole directory to). Правее контекстного меню появится подменю с командой Обзор (Browse). Выбрав эту команду, вы откроете диалоговое окно Сохранить как (Save As), из которого и выбирается папка для сохранения файла.
После выбора варианта загрузки начнется поиск этого файла в сети. Когда файл найдется, на вкладках Соединение (Connections) и Загрузки (Downloads) появятся строки с именем этого файла, ником владельца и другими данными и начнется обычная процедура загрузки. Возможно, программа‑клиент подождет свою очередь. Когда начнется загрузка, вы в обеих вкладках увидите индикаторы выполнения данной операции, скорость загрузки и другие данные.
По окончании всех загрузок, если с вашей машины раздаваемые вами файлы не копируются, следует завершить работу программы. Для этого достаточно щелкнуть мышью на кнопке в правом верхнем углу окна программы:

и подтвердить свои намерения в диалоговом окне DC++.
Итак, программа‑клиент DC++ – это хороший помощник пользователю, работающему в сетях Direct Connect. С помощью этой программы вы можете обмениваться файлами с другими пользователями, подключенными к одному и тому же узлу. Кроме того, вы можете общаться и с другими пользователями в окне основного чата или в личном кабинете. Так, например, если вы желаете пообщаться лично с любым пользователем, отобразите вкладку Открытые хабы (Public Hubs), щелкните правой кнопкой мыши на нике пользователя, с которым вы желаете пообщаться, и выберите из контекстного меню команду Отправить личное сообщение (Send private message).
В Интернете вы сможете найти множество открытых и частных хабов, к которым подключены десятки тысяч пользователей. И, кроме общения, вы сможете найти в этой сети все файлы, которые вас интересуют.
Удачных вам закачек.
Глава 8
Легально и абсолютно безопасно: советы для тех, кто не хочет попасть под наблюдение управления "К"
У каждого пользователя после покупки компьютера всегда возникает вопрос: а какое программное обеспечение установить на эту машину. Особенно такой вопрос актуален, если купленный компьютер оказался "голым". То есть, когда на жестком диске компьютера не установлена даже операционная система. В большинстве случаев пользователи идут проторенным путем: устанавливают операционную систему семейства Windows, офисный пакет программ Microsoft Office, программу для обработки фотографий Adobe Photoshop, графический редактор для обработки векторной графики CorelDRAW. Для путешествий в Интернете используют встроенный в операционную систему браузер Internet Explorer, компакт‑диски записывают с помощью программы Nero и т. д. И это хорошее решение. Но есть один маленький нюанс – все эти программы платные. И стоимость каждой программы не маленькая. Так, например, операционная система Windows 7 Максимальная стоит 12,5 тыс. рублей, а стоимость пакета офисных программ Microsoft Office – почти 17 тыс. рублей. Как видно, стоимость этих программных продуктов не сопоставима с нашими зарплатами. Но, если кто‑то скажет, что выхода нет, будет совершенно не прав. Выход есть всегда, даже в самых безнадежных ситуациях. И в нашем случае – это альтернативное программное обеспечение. Да, вы правильно прочитали. Именно альтернативное программное обеспечение. И альтернативная операционная система, и офисные программы, и даже игры.
Здесь может возникнуть вопрос: а кто же будет разрабатывать альтернативное программное обеспечение, кому же это выгодно? Ведь все стоит денег. Компания Microsoft, например, зарабатывает огромные деньги на продаже своего программного обеспечения. И будете почти правы, но почти. Потому что есть группы программистов‑любителей, которые и создают бесплатные продукты. На первый взгляд, эти люди никаких денег за эту деятельность не получают. Но это только на первый взгляд. Следует учесть, что этим группам людей нравится делать бесплатный альтернативный продукт, который по качеству не только не уступает, но часто и превосходит аналогичное платное программное обеспечение. Кроме того, следует всегда внимательно читать лицензионное соглашение. Некоторые бесплатные альтернативные продукты бесплатны только для некоммерческого использования. Если же вы желаете использовать эти приложения для получения дохода, будьте добры, поделитесь своими доходами с разработчиками этого программного обеспечения.
Заметьте, многое бесплатное программное обеспечение доступно с открытыми кодами. Открытый код – это еще не скомпилированные исходные тексты программ. То есть, в отличие от платного продукта, это программное обеспечение может корректировать любой грамотный программист.
Дата добавления: 2019-02-12; просмотров: 306; Мы поможем в написании вашей работы! |

Мы поможем в написании ваших работ!
