Пиринговые сети, торренты, сиды и раздачи на службе у пользователя
Интернет прочно вошел в нашу жизнь. Теперь многие и не представляют себе, как бы они узнавали последние новости, обменивались письмами или ходили в магазин без этой вездесущей паутины. А на заре Интернета каждый скачанный файл объемом 100–200 Кбайт казался чудом. Теперь и скорости обмена данными возросли, и объемы передаваемых файлов. Зачастую через Всемирную паутину мы не только обмениваемся письмами, смотрим интернет‑телевидение или слушаем интернет‑радио, но и передаем друг другу файлы в сотни мегабайт и даже в несколько гигабайт. С помощью Интернета мы скачиваем новые фильмы, музыку, новое программное обеспечение. Конечно, чтобы скачать файл объемом несколько десятков или сотен мегабайт, требуется высокоскоростное подключение к Интернету, которое есть не у всех. А если ваше подключение ко Всемирной паутине оставляет желать лучшего, о каком скачивании больших файлов с помощью веб‑интерфейса может идти речь? Конечно, можно поставить программы, докачивающие файлы после обрыва связи. Но сервер может и не поддерживать докачку. Или использовать FTP‑протокол. Но далеко не всегда это выход, потому что на FTP редко можно найти именно тот самый файл. Файлообменные хостинги заставляют разбивать объемный файл на несколько частей, количество которых может достигать сотни и более (например, в случае объемных дистрибутивов UNIX). Если скорость подключения к Интернету низкая, на скачивание частей могут уйти недели, за это время часть ссылок может "умереть", а потеря хотя бы одного фрагмента многотомного архива грозит тем, что распаковать его вы не сможете.
|
|
|
Казалось бы, выхода нет. Но это утверждение в корне не верно. Выход есть всегда! А в конкретном случае вы можете воспользоваться услугами пиринговых сетей.
Как работает пиринговая сеть
История пиринговых сетей началась с уже далекого 1999 года. В этом году стартовал проект Napster, который задумывался как всемирная база обмена файлами. И уже через год Napster стал наиболее популярным брендом в Интернете. Этим сервисом пользовались около 40 млн пользователей. И главная причина такой популярности – пользователям с помощью этой сети предоставлялась возможность бесплатно скачивать музыкальные файлы. Естественно, такой ход событий совершенно не понравился защитникам авторских прав, и проект был закрыт. Но, уже было поздно. Прецедент был создан.
Таким же преследованиям подвергались и другие аналогичные проекты. Но процесс вышел из‑под контроля. И файлообменные пиринговые сети продолжали существовать, пользуясь все возрастающей популярностью у пользователей. Причина такой живучести пиринговых сетей заключается в принципе их работы. Работа пиринговой сети кардинально отличается от сетей, построенных по принципу "клиент – сервер". Данная сеть работает по принципу "клиент – клиент". То есть, если говорить правильно, технология называется Peer to Peer (P2P) – (одноранговый) узел (сети) к (одноранговому) узлу (сети). Здесь компьютер каждого пользователя выступает одновременно и как клиент, и как сервер.
|
|
|
Общий принцип работы таких сетей можно описать так. Клиентская программа, после подключения к сети, посылает в сеть список файлов, которые компьютер может предоставить к скачиванию другими клиентскими программами, и перечень файлов, которые клиентская программа желает получить из сети. Далее происходит поиск клиентских программ, которым нужны предлагаемые к скачиванию файлы, и клиентских программ, у которых есть искомые файлы. После с этими компьютерами и, естественно, установленными на этих компьютерах клиентскими программами устанавливается прямая связь и происходит обмен данными. Все файлы разбиваются на множество отдельных частей. И клиентская программа, которая закачивает на свой компьютер интересующий файл, получает этот файл по частям от нескольких компьютеров сразу. И зачастую компьютеры‑доноры, дающие вам части закачиваемого файла, находятся в разных концах света. Следует учесть, что ваша клиентская программа одновременно не только получает части интересующего файла, но сразу и раздает только что полученные части другим заинтересованным клиентским программам.
|
|
|
Существуют две модели пиринговых сетей. Это централизованные и децентрализованные сети. В централизованных сетях поиск подходящих партнеров для обмена данными осуществляется с помощью центрального сервера, а обмен данными происходит после того, как между клиентскими машинами установится прямая связь.
Если любые узлы, т. е. клиентские компьютеры, выполняют сразу функции и сервера, и клиента, то такие сети называются децентрализованными. В таких сетях не используется центральный сервер для обработки запросов и координации работы клиентских машин. Конечно, централизованные сети работают быстрее, чем децентрализованные, но надежность децентрализованных сетей выше, поскольку они могут работать без координирующих серверов.
Как уже говорилось ранее, правообладатели музыкальных или видеофайлов постоянно пытаются закрыть и закрывают файлообменные сети. Но на примере пиринговой сети eDonkey2000 видно, что закрыть пиринговую сеть невозможно. Официально протокол, по которому работает данная пиринговая сеть, принадлежит компании MetaMachine. Из‑за исков, поданных на данную компанию, пиринговая сеть eDonkey2000 была официально закрыта в 2007 году. Но, как бы это странно не звучало, закрытие нескольких десятков серверов этой компании практически не отразилось на работе данной пиринговой сети. Почему же так произошло? Все дело в том, что инструменты этой компании перестали быть популярными у пользователей. Пользователи в большинстве перешли на альтернативное программное обеспечение. А если учесть, что данная сеть децентрализована, т. е. компьютер и клиентская программа каждого пользователя сети являются одновременно и клиентом, и сервером, сеть вышла из под контроля MetaMachine. Поэтому закрытие нескольких серверов данной компании на работе сети не сказалось совершенно. И сеть будет существовать, не смотря ни на что, пока не лишится последнего пользователя.
|
|
|
Еще один положительный момент – каждый пользователь сети может выставлять на раздачу (так называется процесс распространения файла по протоколу Bittorrent) собственные файлы. Или, говоря другими словами, устраивать свою раздачу. Например, вы скачали дистрибутив Linux с крайне медленного сервера в сети и, обладая высокоскоростным подключением, желаете поделиться дистрибутивом с другими пользователями сети. Для раздачи вам следует в вашей программе‑клиенте указать папку, где на жестком диске вашего компьютера расположен дистрибутив, и запустить раздачу. Естественно, сначала только вы один будете отдавать этот файл в сеть. Но по мере закачки файла на компьютеры других пользователей ваш файл станет жить в сети своей жизнью. И вам уже можно будет свой компьютер выключить.
У наиболее понятливых из вас сразу возникает вопрос: а как другие пользователи в Интернете узнают о том, что я раздаю какой‑либо файл? Вполне закономерно. Вот тут на помощь приходят трекеры – веб‑сайты, на которых осуществляется публикация сведений о раздачах, запускаемых пользователями. Помимо описания вашего "дистрибутива Linux", вы создаете и выгружаете на трекер специальный торрент‑файл, содержащий все данные о том, как, что и откуда скачивать. Другой пользователь скачивает этот файл (размером обычно в пару сотен килобайт) на свой компьютер, открывает в ассоциированной программе‑клиенте и начинает его скачивать у вас.
В пиринговых сетях существует своя терминология. Естественно, пользователь, отдающий файл в сеть, будет называться иначе, чем пользователь, потребляющий этот файл.
Итак, условно всех пользователей можно разделить на сидеров, пиров и личеров.
Сидер или сид (от англ. seeder или seed – сеятель или зерно) – это пользователь, имеющий все части файла. Это может быть пользователь, начавший раздачу, или пользователь, полностью скачавший файл и не вышедший из сети (начавший раздавать файл).
Пир (от англ. peer – равный, соучастник) – это пользователь, не скачавший полностью весь файл. Но, качая на свой компьютер все части файла, этот пользователь одновременно и участвует в раздаче, делясь с остальными участниками сети теми частями файла, которые уже закачал на свой компьютер. В принципе, пир – любой участник раздачи.
Личер (от англ. lecher, которое в свою очередь происходит от слова leech – пиявка) – это пользователь, только начавший скачивание файла и не успевший начать раздачу уже полученных частей.
Естественно, все разделение пользователей на сидеров, пиров и личеров условное, потому что каждый пользователь в начале закачки является личером, постепенно превращается в пира и в результате становится сидером. Но, естественно, т. к. данные сети работают по принципу "ты – мне, я – тебе", не следует жадничать и выключать свою машину сразу по окончании закачки файла. Лучше поделиться полученными файлами с остальными пользователями сети. Если же вы будете только пиявкой, то через некоторое время вас попросят покинуть эту сеть. Так как в крови пользователя, как и любого паразита, появляется острое желание только скачивать и ничего не отдавать, возникли специальные системы рейтинга, учитывающие объемы скачанных/отданных данных пользователем и вычисляющим соответствующий коэффициент. Для этого коэффициента существует пороговое значение, при достижении которого (этого можно добиться моментально, только скачивая и ничего не отдавая) пользователю сначала ограничивают количество одновременных закачек/скорость, а затем и вовсе запрещают скачивание вплоть до удаления аккаунта. Ну а как же иначе? Если бы все только скачивали и никто не раздавал, пиринговые сети перестали бы существовать и файлы не были бы доступны.
Вернемся к терминологии, принятой в пиринговых сетях.
Доступность – количество полных копий файла, доступных клиенту. Каждый сид добавляет значение 1,0 к этому числу; личеры увеличивают доступность в зависимости от количества скачанного, которого нет у других личеров. К примеру, если на раздаче есть один сид и два личера, скачавшие по 50 % файла (скачанные части равны между собой), то доступность равна 1,50.
Рой (от англ. swart – рой) – все пользователи (пиры) и сидеры, участвующие в раздаче.
В процессе работы с торрент‑файлами, скачивания и раздачи данных вы встретите еще два термина – анонсирование и DHT.
Анонсирование – процесс обращения клиента к трекеру. При каждом анонсе программа‑клиент передает на трекер информацию об объемах скачанного и отданного, а трекер передает клиенту список адресов других клиентов. Обращение клиента к трекеру происходит через определенные интервалы времени, которые определяются настройками клиента и трекера.
Если в двух словах, то DHT (Distributed hash table – распределенная хэш‑таблица) – это протокол, позволяющий программам‑клиентам находить друг друга без помощи трекера. Возможность работать с данным протоколам может быть как разрешена, так и запрещена. Тут несложно догадаться, что если для определенного торрент‑файла DHT запрещен, то без соответствующего уровня рейтинга (если он ниже порогового значения) скачать файл будет невозможно. Если же DHT разрешен, то, по сути, рейтинг на трекере значения не имеет и файл будет доступен к загрузке в любом случае. Тут стоит оговориться, что без необходимого уровня рейтинга даже с разрешенным DHT вы не сможете получить доступ к адресам всех пиров.
Современные пиринговые сети
Сейчас существует относительно немного пиринговых сетей, к которым вы можете подключиться. Различаются эти сети технологией организации. Естественно, доступ в каждую сеть происходит с помощью программы‑клиента. Следует отметить, что многие клиентские программы поддерживают сразу несколько пиринговых сетей.
Итак, какими же современными сетями вы можете воспользоваться?
Bittorrent
Это, пожалуй, наиболее популярная пиринговая сеть, качественно работающая не только на пространстве современного СНГ, но и по всему миру. Принцип этой сети – скачал сам, дай скачать другому пользователю, – здесь поддерживается неукоснительно. Кроме того, это единственная сеть, где поиск ссылок на файлы, которые можно получить с этой сети, можно осуществить с помощью поисковой машины Google. Но в основном все ссылки находятся на сайтах – аккумуляторах ссылок, т. е. трекерах, которыми в большинстве и пользуются участники сети.
Технология Bittorrent (Битовый поток) была разработана еще в 2001 году. Уже в том году появилась первая версия протокола, а через три года около одной трети всего трафика передавалось с помощью этой технологии. Чтобы получить из сети файл с помощью этой технологии, следует на компьютере пользователя установить клиентскую программу. Весь файл, предназначенный к скачиванию, разбивается на множество частей, которые находятся на разных компьютерах пользователей. Информация о файле с адресами частей файла и адресе специального трекер‑сервера сохраняется в файле небольшого размера с расширением torrent и называется торрентом. Этот файл можно найти в Интернете, на трекерах, получить по почте от друзей. Для того чтобы скачать сам файл, после получения торрент‑файла или файла метаданных, как еще называют данный файл, следует подключиться к Интернету, запустить программу‑клиент и открыть в этой программе данный торрент‑файл. Все остальное компьютер сделает сам: найдет партнеров, у которых есть составные части (или недостающие части) файла, установит с этими компьютерами соединение и начнет скачивание, а впоследствии и обмен нужными частями файла с другими программами‑клиентами, установленными на других компьютерах.
При этом в данной сети никогда не существует очереди на скачивание. Файл распространяется маленькими частями. И чем менее доступен файл, тем чаще этот файл передается. В итоге пользователь (сидер), начавший распространение файла, через некоторое время сеть может покинуть. Все части файла появились на разных машинах различных пользователей. И обмен частями этого файла уже происходит без участия владельца этого файла. А пользователи обмениваются между собой частями файла, соблюдая принцип "ты – мне, я – тебе". Кроме того, как только личер скачал первую часть этого файла, он автоматически превращается в пира, т. к. ему уже есть чем делиться с остальными пользователями.
EDonkey2000
Официально эта сеть была закрыта еще в 2007 году, но продолжает работать. Хоть и официальный сайт по адресу http://www.edonkey2000.com уже не существует (рис. 6.1).

Это объясняется тем, что данная сеть использует большое количество серверов, которые играют только роль координаторов и источников ссылок в сети, и отключение нескольких десятков официальных серверов никак на работе сети не сказалось. Эти серверы по большому счету и серверами назвать трудно. Так компьютеры, которые разбросаны по всему миру, играют роль "справочника" ссылок для закачки, а сама закачка частей искомого файла происходит при прямом подключении компьютеров друг другу по принципу одноранговой сети.
Загрузка искомого файла происходит следующим образом: после получения запроса сервер собирает список пользователей, у которых есть части данного файла. Далее этот сервер рассылает запросы по соседним серверам и ищет компьютеры, у которых есть части данного файла. И в результате клиентская программа, которая запрашивала искомый файл, получает адреса активных в данный момент машин, с которых и происходит скачивание требуемых частей файла. Причем, чем вы больше отдаете данных в сеть, тем больше становится ваш рейтинг, и скорость ваших закачек автоматически повышается.
Kad Network, или Kademila
Сеть Kademila – это логическое продолжение закрытой сети eDonkey2000 и несуществующей сети Napster. Основное преимущество сети Kademila в том, что она одноранговая. При подключении к данной сети новый пользователь подключается не к серверу‑координатору, а к обычной клиентской машине, которая одновременно выполняет и роль мини‑сервера. Причем сервером может стать любая клиентская машина.
Для подключения к мини‑серверу вашей машине нужны следующие данные: IP‑адрес сервера и номер порта, к которому компьютер должен подключиться.
Ссылки в сети Kademila имеют такой же вид, как и в eDonkey2000. У каждого пользователя в компьютере сохраняется файл с данными об источниках и доступных файлах. При следующем подключении к сети эта база обновляется.
Так как компьютеры, работающие в данной сети, разбросаны по всему миру, к сети постоянно подключено множество компьютеров, на которых установлены программы‑клиенты. И поэтому жизнь этой сети постоянно поддерживается.
Как же подключиться к сети, у которой нет центрального сервера? Да очень просто. Вам нужно знать хотя бы один IP‑адрес пользователя этой сети. А подключившись к этому компьютеру, ваша программа‑клиент собирает информацию обо всех остальных активных пользователях.
Ну а как же найти первого пользователя, который и введет вас в мир Kademila? Да очень просто. Вам достаточно получить из сети первый файл nodes.dat. Но, опять же, программа‑клиент при первом включении сделает все за вас.
Сеть Kademila, так же как и eDonkey2000, отлично работает с клиентской программой eMule, которую можно скачать по адресу http://www.emule‑project.net/.
Программа‑клиент μTorrent
Программ‑клиентов в сети существует много. Один из самых популярных – это μTorrent. Для установки этой программы‑клиента сначала следует скачать из Интернета установочный файл этого приложения по адресу http://www.utorrent.com/ .
На этой странице следует нажать кнопку Бесплатная загрузка и загрузить установочный файл этой программы на свой компьютер. На экране появится диалоговое окно загрузки, предлагающее сохранить или сразу открыть закачиваемый файл. Если вы нажмете кнопку Запустить (Run), программа будет установлена на ваш компьютер без промежуточного сохранения на жестком диске. Если же будет нажата кнопка Сохранить (Save), то установочный файл сохранится в указанной вами папке. В этом случае установку программы вы можете произвести в удобное для вас время.
Установка программы на компьютер не представляет сложности.
1. Выберите вариант загрузки Запустить (Run) или дважды щелкните мышью на сохраненном установочном файле. На экране появится диалоговое окно Choose Language (Выбор языка), из открывающегося списка которого следует выбрать желаемый язык.
2. Выберите желаемый язык и нажмите кнопку OK . Появится первое окно мастера установки.
3. Нажмите в первом окне мастера установки кнопку Далее (Next). На экране вы увидите второе окно мастера установки с предупреждением о сетевых мошенниках.
4. Прочтя предупреждение о сетевых мошенниках, нажмите кнопку Далее (Next), чтобы отобразить лицензионное соглашение. После того как вы лицензионное соглашение прочтете, нажмите кнопку Соглашаюсь (I agree).
Появится следующее окно мастера установки, показывающее путь установки программы по умолчанию и предлагающее закрепить ссылки быстрого запуска программы в меню Пуск (Start), в панели быстрого запуска и установить на Рабочем столе (Desktop) ярлык. Кроме того, в этом же диалоговом окне вы увидите в поле ввода Размещение программы (Install path) путь, по которому компьютер предлагает по умолчанию поместить установочный файл.
5. Нажмите в диалоговом окне выбора места установки кнопку Далее (Next), чтобы отобразить диалоговое окно Конфигурация (Configuration).
В этом диалоговом окне вы увидите установленные по умолчанию флажки для выбора типов обрабатываемых файлов и параметров, автоматизации настройки дополнительных установок в Windows. Эти флажки без особой необходимости сбрасывать не рекомендуется.
6. Нажмите кнопку Далее (Next). На экране появится следующий мастер установки, предлагающий установить в вашем веб‑обозревателе панель Яндекс. Бар.
Если вы не желаете устанавливать в вашем веб‑обозревателе дополнительную панель, сбросьте соответствующий флажок.
7. Примите для себя решение, устанавливать ли вам на свой компьютер эту дополнительную панель инструментов, и нажмите кнопку Установить (Install). На экране появится окно программы μTorrent. Но, т. к. это первый запуск программы, поверх окна программы вы увидите диалоговое окно Оптимизатор скорости (Speed Guide) (рис. 6.2).

Проходить тест скорости не обязательно. Достаточно в открывающемся списке Тип соединения (Connection type) указать тип вашего подключения.
8. Выберите ваш тип соединения с Интернетом и нажмите кнопку Использовать выбранное (Use selected settings). Диалоговое окно Оптимизатор скорости (Speed Guide) будет закрыто, и вы увидите окно программы μTorrent (рис. 6.3).
В принципе, настраивать больше ничего не нужно. Произведенных настроек в большинстве случаев достаточно, чтобы осуществлять скачивание/раздачу файлов.
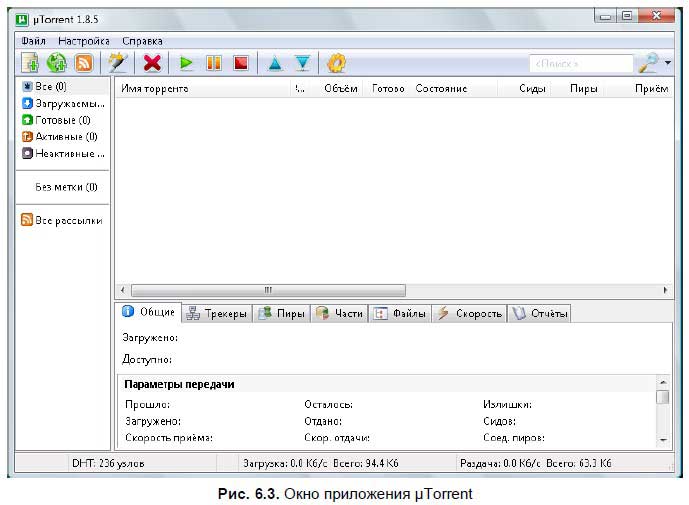
В принципе, настраивать больше ничего не нужно. Произведенных настроек в большинстве случаев достаточно, чтобы осуществлять скачивание/раздачу файлов.
Окно программы μTorrent
Перед тем как приступить к работе с данным приложением, ознакомимся сначала с элементами управления этой программы.
Как и у большинства остальных Windows‑программ, в верхней части приложения вы увидите строку заголовка программы. В левой части строки заголовка находится значок системного меню и название программы. В правой части строки заголовка находятся три кнопки для сворачивания, разворачи‑вания окна приложения и завершения работы программы.
Ниже расположена строка меню, в которой по группам собраны все команды управления работой приложения.
Под строкой меню вы увидите панель инструментов, на которой собраны кнопки наиболее часто применяемых команд.
Под панелью инструментов, в левой части окна программы, расположена панель списка категорий, в которой вы найдете ссылки для сортировки и отображения интересующих вас файлов. Так, чтобы отобразить все файлы, щелкните мышью на ссылке Все (All). Для отображения только загружаемых торрентов щелкните мышью на ссылке Загружаемые (Downloading). Чтобы показать уже загруженные файлы, выберите ссылку Готовые (Completed).
Все обрабатываемые файлы находятся в окне‑таблице ниже панели инструментов. Эта таблица по умолчанию разбита на 16 столбцов. Каждый столбец показывает свои сведения о закачиваемом или раздаваемом файле. Итак, в таблице вы увидите следующую информацию.
□ Название первого столбца Имя торрента (Name) говорит само за себя. В этом столбце показывается имя закачиваемого или раздаваемого файла.
□ Следующий столбец № (#) показывает номер торрента.
□ Объем файла (файлов), который вы желаете загрузить или раздать, указывается в столбце Объем (Size).
□ Столбец Готово (Done) показывает процент загрузки закачиваемого документа. В каждой строке этого столбца, для каждого загружаемого торрента вы увидите индикатор загрузки.
□ В столбце Состояние (Status) выводится текущее состояние закачиваемого файла.
□ В столбце Сиды (Seeds) вы увидите количество сидов, у которых ваш компьютер может скачивать части закачиваемого файла. Напомню, сид – это пользователь, у которого есть полностью весь файл. Вне скобок указывается число сидов, подключенных к вашему компьютеру, а в скобках – общее число сидов.
□ Количество пиров, у которых вы можете скачать части закачиваемого файла, показано в столбце Пиры (Peers). Следует напомнить, что пир – это пользователь, у которого есть части закачиваемого файла. Вне скобок указывается число пиров, подключенных к вашему компьютеру, а в скобках – общее число пиров.
□ Скорость приема частей закачиваемого файла (файлов) вы увидите в столбце Прием (Down Speed). Следует заметить, что для каждого файла будет своя скорость закачки. Это зависит от нескольких факторов: доступности этого файла в сети, скорости подключения сидов и пиров, а также и вашей, к Интернету, рейтинга пользователя и др.
□ Скорость отдачи раздаваемого файла показана в столбце Отдача (Up Speed).
□ Оставшееся до конца загрузки файла время показано в столбце Время (ETA). Следует заметить, что время загрузки напрямую зависит от скорости приема данного файла. Поэтому данное значение является ориентировочным, т. к. скорость приема файла может изменяться.
□ Если файл раздается, объем отданных данных файла показывается в столбце Отдано (Upload).
□ В столбце Коэффициент (Ratio) отображается коэффициент закачиваемого или отдаваемого файла.
□ Количество доступных частей загружаемого файла показано в столбце Доступно (Avail).
□ Дата начала загрузки файла показывается в столбце Дата добавления (Added On), а дата завершения загрузки – в столбце Дата завершения (Completed On).
Но это столбцы таблицы, показываемые по умолчанию. Если вы желаете отобразить дополнительные подробности о закачиваемом торренте, щелкните правой кнопкой мыши на заголовке таблицы. На экране появится список доступных столбцов таблицы.
Под таблицей располагается панель подробных сведений о файле. Эта панель состоит из семи вкладок.
□ Вкладка Общие (General) содержит общие сведения о загружаемом файле: индикатор Загружено (Downloaded) отображает анимированную карту загрузки файла. Темно‑синим цветом показаны загруженные части файла. Индикатор Доступно (Availability) сообщает, какие части файла доступны (синим цветом), какие – нет (красным цветом). Как уже упоминалось ранее, каждый файл делится на множество частей, и загружается каждая часть отдельно. И некоторые части могут быть недоступны. Ниже показаны параметры передачи файла: скорость приема, лимит приема, состояние закачиваемого файла, сколько частей этого файла получено и сколько осталось и другие сведения.
□ Доступные трекеры показаны на вкладке Трекеры (Trackers). Кроме того, здесь же выводится информация о состоянии DHT.
□ Вкладка Пиры (Peers) показывает все доступные в данный момент компьютеры пользователей. Причем следует отметить, что вы можете на этой вкладке увидеть дополнительную информацию о каждом пире: IP‑адрес данного компьютера, название клиентской программы, установленной на машине этого пользователя, скорость, с которой этот пользователь вам отдает или, наоборот, получает от вас части этого файла, и т. д. (рис. 6.4). Кстати, вы можете самостоятельно определить, какую информацию отображать о каждом пире. Для этого достаточно щелкнуть правой кнопкой мыши на заголовке таблицы вкладки Пиры (Peers) и из появившегося меню выбрать, какую информацию вам хотелось бы видеть о каждом пользователе.

□ Чтобы в подробностях увидеть сведения о частях закачиваемого файла, щелкните мышью на ярлыке вкладки Части (Pieces). Здесь каждая часть загружаемого файла будет снабжена отдельным индикатором загрузки (рис. 6.5).

□ Нередко каждый торрент содержит в себе несколько файлов, которые следует закачать. Чтобы увидеть состояние каждого закачиваемого файла, откройте вкладку Файлы (Files) (рис. 6.6).

□ График скорости загрузки файла вы сможете увидеть на вкладке Скорость (Speed). Здесь есть два раскрывающихся списка: График (Show) и Обновление (Resolution). Из раскрывающегося списка График (Show) выбирается, какие графики отображать: раздачи и загрузки, отдельно раздачи, отдельно загрузки и дисковую статистику. Интервал обновления графиков выбирается из раскрывающегося списка Обновление (Resolution).
□ И последняя вкладка – Отчеты (Logger) – отражает общий отчет о работе программы. Вы можете вывести самую детальную информацию, щелкнув в поле вкладки правой кнопкой мыши и выбрав нужный пункт из контекстного меню.
В нижней части окна программы находится строка состояния, в которой вы увидите количество узлов, скорость загрузки и скорость отдачи обрабатываемого файла.
Подробные сведения и ответы на часто возникающие вопросы вы найдете на веб‑странице http://www.utorrent.com/FAQ.
Настройка программы μTorrent
Прежде чем начать работу с программой и приступить к закачке файла, следует проверить настройки данной программы. Я рассмотрю наиболее важные настройки программы и подскажу, каким образом их лучше изменить.

Нажмите кнопку Настройки (Preferences):

на панели инструментов программы. На экране появится диалоговое окно Настройки (Preferences), которое будет открыто на вкладке Общие (General) (рис. 6.7).
В самом верху вкладки вы увидите раскрывающийся список доступных языков интерфейса.
Если вы не желаете, чтобы программа каждый раз автоматически загружалась при старте операционной системы, сбросьте флажок Автозагрузка μTorrent (Start μTorrent on system startup).
А вот ассоциации программы лучше назначить: для этого предназначены три кнопки левее.
Ниже вы увидите группу элементов управления Личные настройки (Privacy). Установив флажок Автопроверка обновлений (Check for updater automatically), вы позволите сообщать системе о появлении новых версий данной программы. А вот флажок Обновлять до бета‑версий (Update to beta versions) отмечать не стоит, т. к. рекомендую использовать стабильные версии. К примеру, на момент написания книги уже была доступна RC{RC – Release candidate, версия программы, как правило, со статусом Beta, являющаяся кандидатом в финальную версию. Обычно существуют различные сборки версий RC1 и RC2.}‑beta‑версия ^Torrent 2.0, и, тем не менее, лучше пользоваться более стабильной (1.8.5 на тот момент) версией: надежнее, да и локализация выполнена тщательнее.
виш), нажатием которой вы будете мгновенно убирать окно программы с экрана. Очень удобно для офисных работников, прячущихся от испепеляющего взора шефа.
Два весьма важных параметра находятся в группе Параметры при загрузке (When downloading) и по умолчанию неактивны. Флажок .!ut для незавершенных (Append.!ut to incomplete files) весьма настойчиво рекомендую установить, чтобы отличать недокачанные файлы от завершенных. Если этот флажок сброшен, то после скачивания, к примеру, того несчастного дистрибутива UNIX в виде образа диска и готовый, и недокачанный файл будет иметь расширение iso. Даже если вы скачали только 1–2 % торрента. Разумеется, при попытке прожечь этот образ или распаковать, ничего, кроме ошибки, вы не получите. А представьте вместо образа диска видеофайл? Вы начнете просмотр съемки свадьбы друга, и в середине этой "тягостной" церемонии получите сообщение о невозможности воспроизвести файл.
Флажок Распределять место сразу (Pre‑allocate all files) также имеет смысл установить, чтобы на жестком диске (ну или устройстве, на которое происходит скачивание) сразу резервировалось место под весь торрент (к примеру, образ DVD с UNIX, только что запущенный к скачиванию, сразу будет занимать 4 Гбайт).
Щелкните мышью на названии вкладки Отображение (UI Settings) в левой части диалогового окна Настройки (Preferences).
В группе переключателей Настройки вывода (Display Options) вы можете настроить внешний вид программы и появляющиеся на экране запросы при работе приложения. Так, если вы не желаете, чтобы при удалении торрентов появлялся предупреждающий запрос, сбросьте флажок Запрос при удалении торрентов (Confirm when deleting torrents). Чтобы не завершить работу программы по ошибке, по умолчанию установлен флажок Запрос при выходе из программы (Show confirmation dialog on exit). Чтобы отображать текущую скорость загрузки выделенного файла в заголовке программы, установите флажок Текущая скорость в заголовке (Show current speed in the title bar). Обратите внимание на флажки Не начинать загрузку (Don't start the download automatically) и Отображать окно с содержимым торрента (Show a window that displays the files inside the torrent), особенно если планируете много и часто качать.
Следующая весьма важная настройка находится на вкладке Папки (Directories).
Перейдите на вкладку Папки (Directories).
Это действительно важные настройки, т. к. все скачиваемые и скачанные файлы где‑то следует хранить. Нужно обратить внимание на поля ввода Помещать загружаемые файлы в (Put new downloads in) и Перемещать завершенные в (Move completed downloads to). Эти поля ввода отправляют файлы в разные папки: загружаемые – в папку, предназначенную для загружаемых файлов, а файлы, которые уже загрузились, – в папку для загруженных файлов. Ведь если вы прервали загрузку определенного файла, часть полузагруженного документа все равно нужно где‑то хранить, чтобы докачать при следующем сеансе работы программы. Конечно, загружаемые и загруженные файлы можно хранить и в одной папке. Но тогда в вашем компьютере может возникнуть беспорядок.
1. Чтобы назначить папку для загружаемых файлов, установите флажок Помещать загружаемые файлы в (Put new downloads in). Далее нажмите кнопку с тремя точками в правой части поля ввода и отобразите диалоговое окно Выберите папку для хранения активных загрузок (Select folder).
2. Выберите папку для хранения активных загружаемых файлов и нажмите кнопку Выбор папки (Select folder). Путь к выбранной папке появится в поле ввода под флажком Помещать загружаемые файлы в (Put new downloads in).
3. Назначьте таким же способом папку для хранения загруженных файлов, каталог для хранения торрентов и торрентов, которые выполнены.
Следующая вкладка – Соединение (Connection) позволяет настроить порт и прокси‑сервер. Изменять параметры элементов управления этой вкладки следует только в случае, если вы желаете изменить настройки вашего соединения с Интернетом.
Вкладка Скорость (Bandwidh) позволяет изменить скорость загрузки получаемого файла и скорость отдачи раздаваемого файла. Без особой нужды настройки этой вкладки трогать не следует.
Основные настройки программы выбираются на вкладке Bittorrent . Здесь по умолчанию установлены флажки Включить сеть DHT (Enable DHT Network), DHT для новых торрентов (Enable DHT for new torrents), Поиск локальных пиров (Enable Local Peer Discovery), Scape‑запросы трекеру (Ask tracker for scrape information) и Обмен между пирами (Enable Peer Exchange).
Настройки на вкладке Очередность (Queuing) на данный момент можно оставить установленными по умолчанию. Позже, когда вы определитесь с трекером, на котором будете формировать собственные раздачи и скачивать чужие, вы в соответствии с правилами ресурса определите число возможных одновременных закачек (к примеру, на трекере rutracker.org при рейтинге выше 1 вы можете качать сразу 25 закачек, а если меньше – то 15). Данное значение вы и пропишите в поле ввода Максимум одновременных загрузок (Maximum number of active downloads). Аналогично, в соответствии с правилами трекера прописывается значение в поле ввода Максимум активных торрентов (Maximum number of active torrents (upload or download)). С другой стороны, даже если числа в этих полях будут больше возможного количества одновременных закачек на трекере и вы попробуете сразу запустить, допустим, 50 закачек, то для 35 (25) из них получите сообщение о превышении лимита.
Как можно догадаться из названия, вкладка Расписание (Scheduler) позволяет сформировать график работы программы μTorrent.
Вкладка Web‑интерфейс (Web UI) служит для настройки удаленного доступа к программе. К примеру, качать торренты можете дома, а из офиса управлять программой прямо из браузера (Internet Explorer версии 7 или более поздней, Opera или Firefox), используя указанные в настройках программы логин и пароль пользователя. Если все сделали правильно, то используя адрес вида http://ваш_IP_адрес: ваш_порт /gui/ , вы увидите приглашение ввести имя и пароль для доступа к веб‑интерфейсу программы μTorrent.
Настройки остальных вкладок подавляющему большинству пользователей изменять не нужно.
Закройте диалоговое окно Настройки (Preferences), нажав кнопку OK .
Закачка файлов с помощью программы μTorrent
Теперь можно приступить и к скачиванию желаемых файлов. Но для этого сначала следует найти торрент, с помощью которого потом будет закачан данный файл. Такие торренты находятся на специальных сайтах – трекерах. В России наиболее популярный торрент‑трекер носит название rutracker.org. Этот трекер находится по адресу http://rutracker.org/. Про популярные торрент‑трекеры, а также и о приемах работы с rutracker.org, будет рассказано далее. Сейчас представим, что у нас уже есть скачанный из Интернета торрент, который вы сохранили в желаемой папке, например, Документы (Documents). Чтобы начать закачку, сначала следует открыть в программе μTorrent скачанный файл метаданных. Это делается просто.
1. Нажмите кнопку Добавить торрент (Add Torrent):

на панели инструментов программы. На экране появится диалоговое окно Выберите торрент‑файл (Select a.torrent file).
2. В этом диалоговом окне выделите открываемый файл и нажмите кнопку Открыть (Open).
Также вы можете дважды щелкнуть мышью на самом торрент‑файле. В любом случае, на экране появится следующее диалоговое окно Добавить новый торрент (Add New Torrent) (рис. 6.8).

Как уже говорилось ранее, вы с помощью одного торрента можете закачать не один, а целую группу файлов. Поэтому перед закачкой программа вам предлагает выбрать, закачивать все файлы, входящие в данную группу, или только несколько нужных.
верхней части диалогового окна вы увидите путь сохранения данного торрента. Ниже – флажки Не проверять хеш (Skip hash check), Запустить торрент (Start torrent) и В начало очереди (Add to top of queue). По умолчанию установлен флажок Запустить торрент (Start torrent). Не следует без особой нужды устанавливать флажок Не проверять хеш (Skip hash check), т. к. хэш – это контрольная сумма. Если не проверять контрольную сумму, то вы можете закачать файлы с ошибками, и после такой закачки полученный файл 182 Глава 6
может быть испорченным. Или, если же закачка прерывалась, программа‑клиент не сможет продолжить закачку данного файла без проверки контрольной суммы. Если же вы желаете закачать выбранный файл или группу файлов в первую очередь, установите флажок В начало очереди (Add to top of queue).
Ниже вы увидите описание содержимого данного торрента: имя скачиваемого файла или группы файлов, имя трекера, с которого был скачан данный торрент, размер выделенных для скачивания файлов и дату размещения файла в сети.
Ниже находится окно, в котором перечислены все предлагаемые к скачиванию файлы данного файла метаданных. Если какой‑либо файл вы не желаете скачивать, сбросьте флажок напротив этого файла. Если же вы желаете выделить все файлы, нажмите кнопку Выбрать все (Select All).
После того как флажки напротив скачиваемых файлов будут установлены, нажмите кнопку OK . Данный торрент будет загружен в программу μTorrent. Если компьютер уже подключен к сети, начнется поиск пиров и сидов, а после и загрузка самого файла. При этом левее названия загружаемого файла вы увидите значок:

который обозначает загрузку. Кстати, когда загрузка завершится и начнется раздача данного файла, значок:

сменится значком:

Когда выбранный торрент вам станет уже не нужен – файл закачан, а раздачи прекратились, данный файл можно из программы μTorrent удалить. Для этого следует щелкнуть правой кнопкой мыши на удаляемом торренте в списке программы μTorrent, выбрать из появившегося контекстного меню команду Удалить (Delete) и в появившемся запросе на удаление нажать кнопку Да (OK). Кстати, в этом случае сам торрент‑файл и закачанные объекты с жесткого диска компьютера удалены не будут. Для полноценного удаления торрента и (или) файлов (а не только из списка программы μTorrent) следует раскрыть подпункты Удалить… (Delete…) и выбрать одно из трех действий: удалить сам торрент‑файл и закачанные объекты с жесткого диска компьютера удалены не будут. Для полноценного удаления торрента и (или) файлов (а не только из списка программы μTorrent) следует раскрыть подпункты Удалить… (Delete…) и выбрать одно из трех действий: удалить сам торрент‑файл, торрент‑файл и скачанные файлы или же только скачанные файлы.
На важную заметку.
Кстати, все торренты, а также конфигурационные и файлы локализации в современных операционных системах Windows (в моем примере, Windows 7) располагаются в каталоге C: \Users\User\AppData\Roaming\uTorrent, где User – имя вашей учетной записи. Если вы планируете переустанавливать систему, то не забывайте копировать содержимое данного каталога.
Если торрент закачан не полностью, т. е. в диалоговом окне Добавить новый торрент (Add New Torrent) несколько флажков было сброшено, а теперь вы желаете закачать недостающие файлы, то вам следует перейти на вкладку Файлы (Files) программы μTorrent. Щелчком правой кнопкой мыши на пропущенном файле (группе выделенных файлов) и выбором соответствующего пункта приоритета из контекстного меню вы можете загрузить недостающие файлы. Следует отметить, что файлы с высоким приоритетом будут загружены первыми, с низким – последними. Также с помощью команд данного меню вы можете открыть файл, открыть каталог с данным файлом, запретить загрузку выбранного файла (файлов) или же переместить файл. Последний вариант полезен, если все содержимое закачиваемого торрента не помещается на одном разделе жесткого диска.
Создание собственной раздачи
В пиринговых сетях каждый пользователь может инициировать и собственную раздачу, если ему есть чем поделиться. Чтобы начать собственную раздачу, следует сначала сохранить раздаваемый файл на жестком диске своего компьютера. Далее, запустить программу μTorrent и на панели инструментов программы нажать кнопку Создать новый торрент (Create New Torrent):

Также можно в меню Файл (File) выбрать команду Создать новый торрент (Create New Torrent). На экране появится диалоговое окно Новый торрент (Create New Torrent) (рис. 6.9).
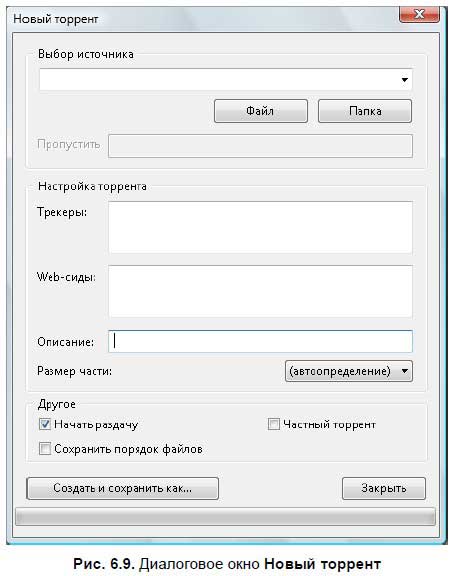
Это диалоговое окно состоит из поля ввода Выбор источника (Select Source) с кнопками Файл (Add File) и Папка (Add Directory).
□ C помощью кнопки Папка (Add Directory) вы откроете диалоговое окно Выбор папки (Select folder), из которого следует выбрать папку с файлом для раздачи. После того как папка будет найдена, нажмите кнопку Выбор папки (Select folder) внизу диалогового окна. Путь к выбранной папке появится в поле ввода Выбор источника (Select Source) диалогового окна Новый торрент (Create New Torrent).
□ Если же вы хотите раздать определенный файл, а не папку, то нажмите кнопку Файл (Add File) и в появившемся диалоговом окне выберите файл для раздачи. Путь к выбранному файлу появится в поле ввода Выбор источника (Select Source).
Если вы зарегистрированы на каком‑то трекере, введите в поле ввода Трекеры (Trackers) адрес данного ресурса. Для rutracker.org данная операция не требуется.
Далее находится поле ввода Описание (Comment), в котором можно кратко описать раздаваемый файл. Например, если это музыкальный файл, название композиции или концерта, формат сохранения.
Каждый раздаваемый файл при раздаче делится на части. Размер частей раздаваемого файла вы можете выбрать из раскрывающегося списка Размер части (Piece size). По умолчанию будет выбрано автоопределение размера частей раздаваемого файла. Чем больше указано значение Размер части (Piece size) при создании торрента, тем меньше будет сам торрент‑файл. Для rutracker.org он не должен иметь размер более 256 Кбайт. Актуально для раздач с огромным количеством файлом, к примеру, распакованных дистрибутивов операционных систем.
Нажмите кнопку Создать и сохранить как (Create and save as). Проигнорируйте сообщение о том, что адрес трекера не указан, если таковое появится на экране. В нижней части диалогового окна отобразится полоса индикатора, показывающая ход создания торрента. А на экране появится диалоговое окно Выберите место сохранения торрент‑файла (Select where to save the.torrent), в котором следует выбрать папку для сохранения торрент‑файла. После того как данное диалоговое окно будет закрыто, торрент будет сохранен. Теперь все, что осталось – создать публикацию с описанием раздачи на выбранном трекере, выгрузить на трекер торрент, а затем скачать его и запустить в программе ^Torrent.
Создавая собственную раздачу, проследите за размером самого торрента или, как называют этот файл еще, файла метаданных, который создает программа. Ведь что при инициировании раздачи создает программа? Или, проще говоря, с чего начинается закачка файла? Как уже говорилось ранее, закачка файла начинается с поиска и загрузки на жесткий диск компьютера торрент‑файла метаданных, с помощью которого программа‑клиент (^Torrent) производит поиск и загрузку всех частей, из которых состоит файл. А что, в свою очередь, представляет сама торрент‑ссылка? Как известно, при подготовке файла к раздаче сам файл разбивается на множество частей, которые и скачиваются впоследствии остальными пользователями. Чтобы программа‑клиент "знала", из скольких частей состоит файл, который требуется скачать, следует эти данные прежде программе‑клиенту сообщить. Так вот, эти данные наряду с остальными сведениями и содержатся в торрент‑файле. Если быть более точным, торрент содержит следующие данные:
□ адрес трекера;
□ общую информацию о закачиваемом файле, такую как имя, размер и т. д.;
□ специальные контрольные суммы сегментов или частей закачиваемого файла.
Но, инициируя раздачу, вы можете в рамках одной раздачи выложить несколько файлов одновременно. Например, если вы выкладываете дистрибутив Linux из отдельных образов нескольких CD‑дисков, вы же не будете каждый образ этого дистрибутива выкладывать по отдельной ссылке, а постараетесь все эти файлы объединить одним файлом метаданных. И программе при создании файла метаданных или торрента придется делить на части и описывать в создаваемом торренте каждый файл, выкладываемый в группе файлов в рамках одной раздачи и, как следствие – одной закачки. Естественно, чем больше файлов выкладывается в рамках одной закачки, тем больше размер самого торрент‑файла метаданных. А размер файла метаданных ограничивается по техническим причинам до определенного размера (256 Кбайт для rutracker.org). А что же делать, если создаваемый торрент‑файл превышает этот размер? Либо разбивать файл на две закачки, либо применить другой алгоритм создания торрент‑файла. Но для этого следует воспользоваться другой программой. Например, программой MakeTorrent. Это приложение в Интернете вы можете найти по адресу http://krypt.dyndns.org:81/torrent/ maketorrent/.
После запуска программы вы увидите окно этого приложения, открытое на вкладке Create Torrent (Создать торрент) (рис. 6.10). Обратите внимание, по умолчанию будет выбран режим отображения Simple (Простой). Здесь в левой части окна вы увидите иерархический путь к папке установки программы, в правой – файлы, хранящиеся в выбранной папке. Чтобы открыть папку, в которой находятся файлы, включаемые в группу, передаваемую под одним торрентом, достаточно в левой части окна с помощью мыши последовательно открывать папки, пока не будет открыт каталог, содержащий выкладываемые файлы. После открытия целевого каталога содержимое этой папки вы увидите справа. Далее, в правой части окна следует выделить файлы, которые вы желаете включить в раздачу.

Теперь, когда файлы, которые вы желаете раздать в границах одного торрента, выделены, следует определить трекер, на котором вы разместите создаваемый торрент‑файл. Трекер вы можете выбрать из открывающегося списка Tracker (Трекер) или указать вручную. Для rutracker.org данная операция не требуется.
После определения трекера следует выбрать размер частей выкладываемых файлов. Это можно сделать как в автоматическом, так и в ручном режиме. Чтобы выбрать автоматический режим, в группе инструментов Piece Size (Размер части) следует установить переключатель в положение Auto (Авто). Чтобы самостоятельно выбрать размер частей файла, установите переключатель в положение Custom (Выбрать) и выберите из открывающегося списка правее желаемый размер частей скачиваемого файла. Учтите, чем больше размер частей, тем меньше размер файла метаданных или, как его еще называют, торрента.
Если вы желаете снабдить скачиваемый файл комментарием, для этого существует поле ввода Comments (Комментарии).
После того как все параметры файла метаданных выбраны, следует создать сам файл торрента, с помощью которого впоследствии будет произведена раздача основных файлов. Для этого нажмите кнопку Create.torrent now! (Создайте новый торрент). Перед тем как торрент будет создан, на экране появится диалоговое окно Сохранить как (Save As), из которого пользователь выбирает папку хранения файла метаданных.
Выбрав папку хранения, нажмите кнопку Сохранить (Save). Процесс создания файла метаданных будет показан в диалоговом окне Progress (Прогресс) (рис. 6.11).

В верхнем индикаторе вы увидите процесс обработки отдельного файла, входящего в группу файлов одной раздачи. Нижний индикатор показывает процесс обработки всех файлов, входящих в один торрент. По окончании обработки диалоговое окно закрывается нажатием кнопки Finished (Завершить).
Чтобы просмотреть или отредактировать содержание созданных файлов метаданных, откройте следующую вкладку View/Edit Torrent (Просмотр/Редактирование торрента). Верхнее поле ввода Torrent (Торрент) позволяет указать путь к просматриваемому или редактируемому торренту. Чтобы выбрать файл метаданных для редактирования, нажмите кнопку с тремя точками правее поля ввода Torrent (Торрент) и выберите из появившегося диалога Открыть (Open) тот файл метаданных, который вы желаете просмотреть или отредактировать.
После выбора файла все поля ввода вкладки View/Edit Torrent (Просмотр/Редактирование торрента) будут заполнены (рис. 6.12). Так, в поле ввода Announce URL (Анонс URL) показывается адрес торрент‑трекера, в котором будет анонсироваться ваш торрент. Чтобы выбрать другой трекер, установите флажок правее поля ввода Announce URL (Анонс URL) и нажмите кнопку Backup (Обновить).
Ниже вы увидите поле ввода с именем торрента, под которым находится поле ввода комментариев.

Под полем ввода комментариев находится уникальный для данного файла код. Еще ниже – дата создания файла.
Содержание торрента показано в окне Files (Файлы). Под этим окном находится поле ввода Name (Имя), в котором отображается имя выбранного в верхнем окне Files (Файлы) файла. Редактируется имя файла в поле ввода Name (Имя). После того как название файла отредактировано, нажмите кнопку Change (Изменить).
Размер всех файлов, входящих в торрент, показан ниже поля ввода Name (Имя).
После редактирования торрента сохраните файл, нажав кнопку Save (Сохранить) или Save As (Сохранить как).
Закончив работу с программой MakeTorrent, нажмите кнопку:

Окно приложения будет закрыто.
Созданные таким образом файлы метаданных могут распространяться разными способами: выкладываться на веб‑серверах, в блогах или новостных лентах, размещаться на домашних страницах пользователей и даже рассылаться по электронной почте. Пользователь, скачав файл метаданных, к примеру, с трекера, с помощью программы‑клиента инициирует скачивание файла, связанного с этим файлом метаданных. При этом программа‑клиент подключается к трекер‑серверу. Искомый файл разбивается на части и через трекер‑сервер по частям передается к скачивающему этот файл пользователю. Со временем количество пользователей, скачивающих данный файл, увеличивается, соответственно увеличивается количество скачанных блоков этого файла, и файл начинает жить в сети собственной жизнью. Теперь присутствие в сети компьютера владельца файла не обязательно.
Дата добавления: 2019-02-12; просмотров: 302; Мы поможем в написании вашей работы! |

Мы поможем в написании ваших работ!
