Способы ввода информации в VBA (диалоговый ввод, ввод из ячейки рабочего листа). Функция Val .
Функция Val(Value) служит для преобразования аргумента в числовой тип данных. Функция Val прекращает чтение строки на первом символе, который она не может распознать в качестве части числа. Символы, которые часто рассматриваются в качестве частей числовых значений, типа знака доллара и запятых, не распознаются. Однако, эта функция распознает префикс основания &O (для восьмеричных) и &H (для шестнадцатеричных значений). Пробелы, символы табуляции и символы перевода строк удаляются из значения параметра. Функция Val распознает в качестве разделителя целой и дробной части только точку (.). Если используются другие разделители целой и дробной частей (например в национальных версиях приложений), следует применять для преобразования строки в число функцию Если существует возможность использовать другие разделители целой и дробной частей (например в национальных версиях приложений), следует применять для преобразования строки в число функцию CDbl.
52. Операторы циклов в VBA . Какие либо действия процедуры повторяющиеся заданное количество раз или пока выполняется или не выполняется некоторое условие называют циклом. Процесс выполнения всех операторов, заключенных в структуру цикла, один раз называется итерацией цикла. Структуры цикла, всегда выполняющиеся заданное количество раз, называются циклами с фиксированным числом итераций. Другие типы структур цикла повторяются переменное количество раз в зависимости от некоторого набора условий. Такие циклы называются неопределенными циклами. Блок операторов, находящийся между началом и концом цикла называется "тело цикла". Самой простой структурой цикла является фиксированный цикл. VBA поддерживает циклические структуры двух видов: Циклы с фиксированным числом повторений ( циклы со счетчиком). Циклы с неопределенными числом повторений ( циклы с условием). Для всех видов циклов используется понятие тело цикла, определяющее блок операторов, заключенных между начальным и конечным операторами цикла. Каждое повторение выполнения операторов тела цикла называется итерация. Существуют два основных способа создания неопределенного цикла. Можно построить цикл так, что VBA будет тестировать некоторое условие (детерминант цикла) перед выполнением цикла. Если условие для повторения цикла не равно True, VBA пропускает все операторы в цикле. Можно также построить цикл таким образом, что VBA будет тестировать условие детерминанта цикла после выполнения операторов в цикле. Самой простой структурой цикла является фиксированный цикл. VBA предоставляет две различные структуры фиксированного цикла: For… Next и For Each … Next. Обе структуры фиксированного цикла называются циклами For, потому что они всегда выполняются для ( for ) заданного количества раз. Использование цикла For … Next. Цикл For…Next используется, когда необходимо повторить действие или ряд действий заданное количество раз, известное до начала выполнения цикла.
|
|
|
|
|
|
64. Математический пакет MathCAD . Приложение Mathcad предназначено для выполнения различных расчетов, для работы с графическими изображениями. Объединение текстового, формульного и графического редакторов с вычислительным ядром позволяет готовить электронные документы с высоким качеством оформления, способные выполнять расчеты с наглядной демонстрацией результатов. Для удобства работы с математическими выражениями в приложении имеется панель Математика, которая служит для вывода на экран еще 9 панелей: Калькулятор – для вставки в формулы цифр и основных математических операторов; График – для построения графиков; Матрица – для работы с матрицами; Вычисления – для вставки операторов управления вычислениями; Матанализ – для использования операторов дифференцирования, интегрирования, пределов, сумм и произведений; Логический (Булево) – для вставки логических операторов; Программирование – для программирования средствами Mathcad; Грек – для вставки греческих символов; Символы – для вставки ключевых слов и операторов символьных вычислений. Вывод на экран и отключение панелей производится при помощи пункта меню Просмотр/Панели инструментов. Многие операторы, имеющиеся на этих панелях, можно также ввести и с клавиатуры. Комбинации клавиш отображаются во всплывающих подсказках при наведении на соответствующие кнопки панелей указателя мыши. Текст. Для работы с текстом надо ввести знак двойной кавычки или выбрать пункт меню Вставка/Область текста, появится прямоугольник с курсором ввода в виде красной вертикальной черты. При вводе русскоязычного текста надо использовать шрифт, заканчивающийся словом <Су r >. Для перехода на новую строку используется клавиша <Enter>.Завершается ввод щелчком мыши вне рамки. Форматирование текста возможно тогда, когда курсор ввода находится в рамке текстового поля. Для установки параметров форматирования можно использовать панель инструментов или команду меню Формат/Текст. Выделенные рамкой текстовые блоки можно переносить на другое место. Ввод и вычисление математических выражений. Ввод информации можно производить с помощью кнопок на панелях инструментов и с помощью клавиатуры. В качестве разделителя у десятичных чисел при вводе используется точка. При наборе выражений курсор ввода превращается в синий уголок, указывающий направление и место ввода. Для расширения охваченной уголком области можно пользоваться клавишей <Пробел> и/или левой кнопкой мыши и клавишами перемещения курсора. Mathcad различает регистр букв, например, переменные х и X − это две разные переменные. Для присвоения переменной некоторого значения используется оператор присваивания (:=), который с клавиатуры вводится двоеточием. При перемножении двух переменных знак умножения опускать нельзя. Если необходимо записать способ изменения переменной, например: x меняется от 1 до 2 с шагом 0,1, то это будет выглядеть следующим образом: x := 1, 1.1..2. Здесь символ «..» появляется после нажатия клавиши (;) на клавиатуре или берется с соответствующей панели. Важно, чтобы значение переменной в документе было определено левее или выше того выражения, в котором она используется. Ввод и вычисление математических выражений. Ввод информации можно производить с помощью кнопок на панелях инструментов и с помощью клавиатуры. В качестве разделителя у десятичных чисел при вводе используется точка.При наборе выражений курсор ввода превращается в синий уголок, указывающий направление и место ввода. Для расширения охваченной уголком области можно пользоваться клавишей <Пробел> и/или левой кнопкой мыши и клавишами перемещения курсора. Mathcad различает регистр букв, например, переменные х и X − это две разные переменные.Для присвоения переменной некоторого значения используется оператор присваивания (:=), который с клавиатуры вводится двоеточием. При перемножении двух переменных знак умножения опускать нельзя.Если необходимо записать способ изменения переменной, например: x меняется от 1 до 2 с шагом 0,1, то это будет выглядеть следующим образом: x := 1, 1.1..2. Здесь символ «..» появляется после нажатия клавиши (;) на клавиатуре или берется с соответствующей панели. Важно, чтобы значение переменной в документе было определено левее или выше того выражения, в котором она используется.
|
|
|
|
|
|
65. Построение и редактирование выражений в MathCAD (определение переменной и функции, вычисление выражений, вычисление значения для дискретного аргумента, ввод текста). Для работы с текстом надо ввести знак двойной кавычки или выбрать пункт меню Вставка/Область текста, появится прямоугольник с курсором ввода в виде красной вертикальной черты. При вводе русскоязычного текста надо использовать шрифт, заканчивающийся словом <Су r >. Для перехода на новую строку используется клавиша <Enter>.Завершается ввод щелчком мыши вне рамки. Форматирование текста возможно тогда, когда курсор ввода находится в рамке текстового поля. Для установки параметров форматирования можно использовать панель инструментов или команду меню Формат/Текст. Выделенные рамкой текстовые блоки можно переносить на другое место. Ввод и вычисление математических выражений. Ввод информации можно производить с помощью кнопок на панелях инструментов и с помощью клавиатуры. В качестве разделителя у десятичных чисел при вводе используется точка. При наборе выражений курсор ввода превращается в синий уголок, указывающий направление и место ввода. Для расширения охваченной уголком области можно пользоваться клавишей <Пробел> и/или левой кнопкой мыши и клавишами перемещения курсора. Mathcad различает регистр букв, например, переменные х и X − это две разные переменные. Для присвоения переменной некоторого значения используется оператор присваивания (:=), который с клавиатуры вводится двоеточием. При перемножении двух переменных знак умножения опускать нельзя. Если необходимо записать способ изменения переменной, например: x меняется от 1 до 2 с шагом 0,1, то это будет выглядеть следующим образом: x := 1, 1.1..2. Здесь символ «..» появляется после нажатия клавиши (;) на клавиатуре или берется с соответствующей панели. Важно, чтобы значение переменной в документе было определено левее или выше того выражения, в котором она используется. Встроенные функции. Mathcad поддерживает множество встроенных функций. Например: ехр(х) – экспонента (соответствует eх); ln ( x ), log ( x ) – натуральный и десятичный логарифм; log ( x , n ) – логарифм х по основанию n; sin ( x ), cos ( x ), tan ( x ), cot ( x ), sec ( x ), csc ( x )– тригонометрические функции соответственно синус, косинус, тангенс, котангенс, секанс и косеканс; asin ( x ), acos ( x ), atan ( x ), acot ( x ), asec ( x ), acsc ( x ) – обратные тригонометрические функции. Для организации разветвлений используется встроенная функцияif ( cond , x , y ).Если условие cond выполняется, то функция принимает значение x, в противном случае – значение y. Чтобы вставить встроенную функцию, надо выбрать кнопку f(x) на панели инструментов или выполнить команду Вставка/Функция и в открывшемся диалоговом окне выбрать необходимую категорию, а затем функцию. Щелкнуть по кнопке Вставить. После этого в окне редактирования появится шаблон функции, в который надо ввести аргументы. Функция может быть также набрана и непосредственно с клавиатуры. Создание функций пользователя. Для того чтобы определить функцию пользователя, необходимо ввести имя функции и в скобках через запятую указать имена переменных. Например: f ( x , y ) := x 2 + y 2. После определения функции ее можно использовать точно так же, как и встроенные функции. Форматирование математических выражений и числовых результатов. Форматирование числовых результатов вычислений возможно при выполнении команд меню Формат/Результат. В открывшемся диалоговом окне надо установить требуемые параметры. Форматирование математических выражений может относиться к переменным (Variables) или константам (Constants). Выбор объекта форматирования производится командой Формат/Равенство,в диалоговом окне задается стиль Variables или Constants.Затем устанавливаются желаемые параметры форматирования. При необходимости можно изменить цвет листов документов. Для этого надо выбрать пункт меню Просмотр/Области. Для выбора произвольного цвета заливки следует выполнить команду Формат/Цвет/Фон.
66. Работа с матрицами в пакете MathCAD (создание, редактирование, вычисления). Как происходит обращение к элементам матриц и векторов. Вычисление сумм и произведений. Для вычисления вводится соответствующее выражение с помощью панели Матанализ и выбирается пункт меню Символика/Упрощение или вводится оператор символьного вывода (→) на панели Символы. Дифференцирование и интегрирование. Ввести выражение, стоящее под знаком дифференциала или подынтегральное выражение, выделить переменную дифференцирования или интегрирования и выполнить Символика/Переменная/Дифференциация или Интеграция. Можно ввести нужное выражение производной или интеграла с помощью панели Матанализ и записать оператор символьного вывода →. Матричные вычисления. Чтобы создать матрицу, надо ввести ее имя, знак присваивания и выполнить Вставка/Матрица либо нажать кнопку Матрица или вектор на панели Матрица (либо «горячие» клавиши <Ctrl> + <M>). В появившемся окне задать количество строк и столбцов, затем ввести конкретные значения элементов матрицы. Нумерация элементов массива начинается с нуля. Mathcad допускает обращение к отдельным элементам матриц и векторов с помощью нижних индексов и к столбцам матриц с помощью верхних индексов. Нижние индексы вводятся с помощью кнопки Хn на панели Матрица или клавишей открывающей квадратной скобки ([). Нижние индексы, если их несколько, отделяются друг от друга запятой. Верхние индексы вводятся кнопкой М<> на панели Матрица или комбинацией клавиш <Ctrl> + <6>.
66. Работа с матрицами в пакете MathCAD (Встроенные функции для работы с матрицами).Матричные вычисления. Чтобы создать матрицу, надо ввести ее имя, знак присваивания и выполнить Вставка/Матрица либо нажать кнопку Матрица или вектор на панели Матрица (либо «горячие» клавиши <Ctrl> + <M>). В появившемся окне задать количество строк и столбцов, затем ввести конкретные значения элементов матрицы. Нумерация элементов массива начинается с нуля. Mathcad допускает обращение к отдельным элементам матриц и векторов с помощью нижних индексов и к столбцам матриц с помощью верхних индексов. Нижние индексы вводятся с помощью кнопки Хn на панели Матрица или клавишей открывающей квадратной скобки ([). Нижние индексы, если их несколько, отделяются друг от друга запятой. Верхние индексы вводятся кнопкой М<> на панели Матрица или комбинацией клавиш <Ctrl> + <6>. Встроенные функции. Mathcad поддерживает множество встроенных функций. Например: ехр(х) – экспонента (соответствует eх); ln ( x ), log ( x ) – натуральный и десятичный логарифм; log ( x , n ) – логарифм х по основанию n; sin ( x ), cos ( x ), tan ( x ), cot ( x ), sec ( x ), csc ( x )– тригонометрические функции соответственно синус, косинус, тангенс, котангенс, секанс и косеканс; asin ( x ), acos ( x ), atan ( x ), acot ( x ), asec ( x ), acsc ( x ) – обратные тригонометрические функции. Для организации разветвлений используется встроенная функцияif ( cond , x , y ).Если условие cond выполняется, то функция принимает значение x, в противном случае – значение y. Чтобы вставить встроенную функцию, надо выбрать кнопку f(x) на панели инструментов или выполнить команду Вставка/Функция и в открывшемся диалоговом окне выбрать необходимую категорию, а затем функцию. Щелкнуть по кнопке Вставить. После этого в окне редактирования появится шаблон функции, в который надо ввести аргументы. Функция может быть также набрана и непосредственно с клавиатуры. Создание функций пользователя. Для того чтобы определить функцию пользователя, необходимо ввести имя функции и в скобках через запятую указать имена переменных. Например: f ( x , y ) := x 2 + y 2. После определения функции ее можно использовать точно так же, как и встроенные функции.
68. Встроенные функции в пакете MathCAD . Логические функции IF , «ИЛИ» и «И». Решить уравнение с помощью Mathcadможно разными способами. С помощью меню . Следует записать уравнение, в котором логический знак равенства (на экране он будет жирным) вводится с панели Логический. Если уравнение приведено к виду f(x) = 0, то можно ввести только левую часть уравнения без знака равенства и нуля. Затем надо выделить в уравнении переменную, относительно которой оно решается, и выполнить Символика/Переменная/Решение. С помощью ключевого слова solve . Надо ввести уравнение и ключевое слово solve с панели Символика, в появившемся местозаполнителе записать имя переменной, относительно которой решается уравнение. Для упрощения сложного решения можно после имени введенной переменной ввести ключевое слово simplify из панели Символика. Ключевые слова при этом отобразятся записанными в столбик. С помощью встроенной функции root . Следует задать начальное приближение корня и записать само уравнение:
x := 1
f ( x ) := 3 – x – ln ( x )
Для получения значения корня нужно использовать встроенную функцию:
root ( f ( x ), x ) =
В приложении Excel можно составить программы по алгоритмам, приведенным выше, на языке VBA и произвести нужные вычисления. Кроме того, для решения уравнения в приложении Excel имеется команда Сервис/Подбор параметра. Чтобы решить уравнение, надо на рабочем листе, например, в ячейке А1 записать начальное приближение корня, в ячейке В1 − само уравнение: = 3 – А1 – Log ( A 1). Выполнить Сервис/Подбор параметра. В появившемся окне задать следующие значения: в поле Установить в ячейке выбрать В1, в поле Значение ввести 0, в поле Изменяя значение ячейки − А1. После нажатия <О K > в ячейке А1 будет корень уравнения.
69. Создание и форматирование графиков функций в MathCAD . Построение и редактирование графика функции одной и двух переменных в декартовой системе координат. Mathcad позволяет строить двумерные графики (XY график в декартовой системе координат, полярные графики в полярной системе координат) и трехмерные графики (график трехмерной поверхности, график линий уровня, трехмерная гистограмма, трехмерное множество точек, векторное поле). Двумерные графики. На одном графике можно построить до 16 различных зависимостей. Сначала нужно определить значения аргумента (или нескольких аргументов) и вид функции (или нескольких функций). Затем поместить курсор в то место, куда требуется вставить график, и при помощи меню Вставка/График или панели График выбрать X-Y график или Полярный график.Можно использовать также клавишу @. В появившейся пустой области графика в местозаполнители возле осей надо ввести имена аргумента и функции (для нескольких – через запятую). Например, на рисунке представлены два графика для значений х, меняющихся от –3 до 2 с шагом 0,1:
x := –3, –2.9..2
y 1( x ) := cos ( x ) y2( x ):= sin(x)
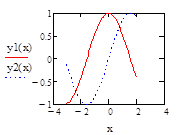
Рисунок.Графики в приложенииMathcad
На вкладке Метки можно задать название графика, его расположение и отображение, названия и отображение меток осей.
На вкладке Умолчание можно указать использование формата графика как образца формата графиков по умолчанию для данного документа.
Если вас не устраивает внешний вид построенных графиков, вы можете его изменить, выделив график (выполнив на нем щелчок, так, чтобы вокруг него появилась рамка) и воспользовавшись командой Format -> Graph -> X-Y Plot, или, выполнив на графике щелчок правой кнопкой мыши и выбрав команду Format из выпадающего контекстного меню (можно выполнить также двойной щелчок левой кнопкой мыши). В результате на экране появится диалоговое окно Formatting Currently Selected X-Y Plot, позволяющее изменить вид графика. Данное диалоговое окно содержит несколько вкладок: X-Y Axes (форматирование осей), Traces (тип линий графиков), Labels (подписи), Defaults (по умолчанию).Французский математик Декарт широко применял координаты для исследования многих геометрических вопросов. Он пользовался не двумя осями, а одной, на которой откладывал абсциссы. Ординаты он определял как расстояния точек плоскости от оси абсцисс. Эти расстояния Декарт отсчитывал по любому заранее выбранному направлению, а не обязательно по перпендикуляру. Как абсциссы так и ординаты у Декарта были всегда величинами положительными, независимо от направления соответствующих отрезков. Различение направлений на осях знаками было введено позже, учениками Декарта. Ниже указанные прямоугольная и косоугольная системы координат объединяются общим названием — Декартовая система координат. Наряду с декартовой системой координат применяются и другие системы. Наиболее используемая полярная система координат.
Дата добавления: 2019-02-12; просмотров: 289; Мы поможем в написании вашей работы! |

Мы поможем в написании ваших работ!
