Задание 1.2. Создание ярлыка.
ОГЛАВЛЕНИЕ
1. Работа с файловой структурой. 2
Практическая работа 1. 2
Часть 1. 2
Организация работы в папке «Мой компьютер». 2
Дополнительные задания. 6
Контрольные вопросы.. 6
Часть 2. 7
Работа с файловой структурой в программе «Проводник». 7
Дополнительные задания. 10
Контрольные вопросы.. 10
Часть 3. 10
Размещение, поиск и сохранение информации. Архивирование. Антивирусные средства защиты.. 10
Дополнительные задания. 12
Контрольные вопросы.. 12
2. Стандартные программы Windows. 13
Практическая работа 2. 13
Основы обработки графических изображений. 13
Дополнительные задания. 15
Контрольные вопросы.. 15
Практическая работа 3. 16
Комплексная работа со стандартными программами Windows. 16
Дополнительные задания. 19
Контрольные вопросы.. 19
Обработка текстовой информации. 19
Практическая работа 4. 19
Основные приемы работы в MS Word. 19
Дополнительные задания. 30
Контрольные вопросы.. 31
Практическая работа 5. 31
Создание и форматирование таблиц. 31
Дополнительные задания. 37
Контрольные вопросы.. 37
Практическая работа 6. 38
Создание и редактирование формул. 38
Дополнительные задания. 40
Контрольные вопросы.. 40
Практическая работа 7. 40
Гиперссылки. 40
Дополнительные задания. 44
Контрольные вопросы.. 44
Работа 1
Работа с файловой структурой
Практическая работа 1
Часть 1
Организация работы в папке «Мой компьютер»
Цель занятия. Изучение технологии организации работы в среде Windows. Изучение технологии работы с файловой структурой в окне Мой компьютер.
|
|
|
Задание 1.1. Начало работы на компьютере.
Порядок работы
1. После загрузки ОС Windows на экране появляется так называемый Рабочий стол (Desktop), в нижней части которого при стандартной установке расположена Панель задач. В левой части панели задач находится кнопка Пуск (Start)  .
.
2. Изучите состав Главного меню Windows. Нажмите на кнопку Пуск, при этом откроется Главное меню Windows. Изучите команды обязательного раздела Главное меню Windows — Выполнить, Справка, Найти, Настройка, Документы, Программы. Обратите внимание, что выключение компьютера производится командой Выключить компьютер.
Краткая справка. В структуру Главного меню входят два раздела: обязательный и произвольный. Пункты произвольного раздела пользователь может задавать по своему желанию. Иногда такие пункты образуются автоматически при установке приложений (например, Ms Office).
3. Изучите внешний вид экрана и основные значки Рабочего поля.
Основную часть экрана занимает Рабочий стол. На нем располагаются значки — Мой компьютер, Мои документы, Internet Explorer , Корзина, соответствующие одноименным папкам. Там же могут находиться ярлыки папок. Набор значков и ярлыков выбирает сам пользователь, поэтому их количество и перечень может быть различным.
|
|
|
4. С рабочего стола двойным щелчком по ярлыку Мой компьютер последовательно откройте два окна: Мой компьютер и Диск С:.
Обратите внимание, что в панели задач появились две кнопки, соответствующие этим окнам.
Краткая справка. Окно, в котором работает пользователь в данный момент времени, называется активным. Активное окно располагается на переднем плане поверх остальных окон. Любая команда относится к активному окну, которое работает в приоритетном режиме.
5. Изучите основные элементы окна. Найдите на экране следующие элементы окна:
• границы — рамки, ограничивающие окно с четырех сторон. Ухватив и перемещая границу мышью, можно изменить размеры окна;
• строка заголовка, расположенная под верхней границей окна. Ухватив мышью заголовок окна, можно перемещать окно;
• кнопка вызова системного меню расположена слева в строке заголовка (вид кнопки обычно соответствует содержимому окна). Щелкнув по ней мышью, можно открыть список команд управления окном;
• кнопки управления окном — Свернуть, Восстановить, Закрыть (справа в строке заголовка);
|
|
|
• строка меню, расположенная под заголовком. Меню обеспечивает доступ к базовому набору команд;
• панель инструментов (кнопки основных операций). Панель инструментов является необязательным элементом окна, содержит значки и кнопки, предназначенные для быстрого доступа к наиболее часто используемым командам. Добавить панель инструментов можно из меню Вид командой Панель инструментов;
• полосы прокрутки, позволяющие осуществить вертикальное и горизонтальное перемещения, когда границы окна не позволяют видеть все содержимое окна.
Краткая справка. При работе с несколькими окнами наиболее простой способ перехода в другое окно — щелчок мышью по видимой части окна. Если окна развернуты на весь экран, то переход осуществляется одним из следующих способов: щелчком мыши по кнопке с названием окна на панели задач или нажатием клавиш [Alt] и [Tab] (в середине экрана откроется окно со значками запущенных программ; не отпуская клавишу [Alt] нажмите клавишу [Tab]).
6. Сделайте окно Мой компьютер активным и изучите процесс сворачивания/разворачивания окон. Разверните окно на весь экран кнопкой Развернуть — окно увеличится в размерах и займет весь рабочий стол. При этом кнопка Развернуть превратится в кнопку Восстановить с изображением двух перекрывающихся квадратиков. Щелкнув по кнопке Восстановить, мы возвращаем окно в прежний вид.
|
|
|
Краткая справка. Как изменить размеры окна?
Для изменения ширины окна подведите указатель мыши к вертикальной стороне окна. Указатель примет вид горизонтальной обоюдоострой стрелки. Перетащите край окна в сторону по горизонтали, и окно сожмется.
Для изменения высоты окна подведите указатель мыши к верхней или нижней сторонам окна, при этом курсор примет вид вертикальной обоюдоострой стрелки. Перетащите край окна, и размеры окна изменятся по высоте.
Для одновременного изменения высоты и ширины окна подведите курсор к углу окна — указатель мыши превратится в диагональную обоюдоострую стрелку. Перетащив рамку окна по диагонали, вы уменьшите размеры окна.
7. Путем переноса окон (за заголовок окна) и изменения линейных размеров окон (вертикальных и горизонтальных) расположите окна последовательно в пяти вариантах по образцу (рис. 1.1).
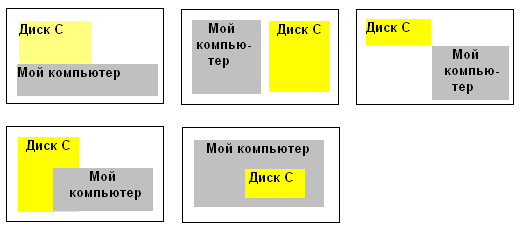
Рис. 1.1. Варианты расположения окон на экране монитора

8. Проведите упорядочивание окон на экране. Для упорядочивания щелкните правой кнопкой мыши по сводной части панели задач и выберите в контекстном меню команду Окна каскадом, чтобы были видны только заголовки окон. Для обозрения содержимого всех открытых окон одновременно выберите команду Окна сверху вниз или Окна слева направо.
9. Сверните все активные окна командой Показать рабочий стол контекстного меню Панели задач.
10.  Закройте окна Мой компьютер и Диск С: (меню Файл команда Закрыть илиодновременным нажатием клавиш [Alt]-[F4], или кнопкой окна Закрыть).
Закройте окна Мой компьютер и Диск С: (меню Файл команда Закрыть илиодновременным нажатием клавиш [Alt]-[F4], или кнопкой окна Закрыть).
Задание 1.2. Создание ярлыка.
Порядок работы
1. Создайте на рабочем столе ярлык для текстового редактора Блокнот. Для создания ярлыка поместите курсор на пустое место рабочего стола и нажмите правую кнопку мыши (правый клик). В появившемся контекстном меню выберите команду Создать/Ярлык (рис. 1.2.).
2. В командной строке окна Создание ярлыка введите файловый путь к запускающему файлу программы Блокнот – notepad.exe. Можно воспользоваться кнопкой Обзор. Для продолжения работы нажмите кнопку Далее.
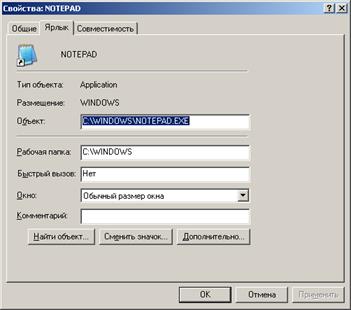 Краткая справка. При стандартной установке полный файловый путь к запускающему файлу программы Блокнот имеет вид: C:/Windows/notepad.exe.
Краткая справка. При стандартной установке полный файловый путь к запускающему файлу программы Блокнот имеет вид: C:/Windows/notepad.exe.
3. Следующее окно предлагает выбрать в качестве имени ярлыка название программы или заменить его на другое. Оставьте предлагаемое имя. Нажмите кнопку Готово. На рабочем столе появился ярлык программы Блокнот.
4. Измените вид созданного ярлыка. Нажатием правой кнопкой мыши на ярлыке (криптограмме) программы Блокнот, вызовите окно Свойства ярлыка (рис. 1.3).
|
5. Удалите созданный вами ярлык в Корзину, для чего мышью перетащите ярлык на значок Корзины или в контекстном меню (правая кнопка мыши) к данному ярлыку выберите команду Удалить, или нажмите клавишу DELETE на клавиатуре.
 Задание 1.3. Технология работы с окном «Корзина».
Задание 1.3. Технология работы с окном «Корзина».
Порядок работы
Краткая справка. Корзина располагается на рабочем столе и предназначена для временного хранения удаленных файлов. Она позволяет восстановить файлы, удаленные по ошибке. Файлы, удаленные с дискет, в Корзину не помещаются. После очистки Корзины происходит удаление файлов, и до проведения дефрагментации диска восстановление файлов производится только специальными программами.
Порядок работы
1.  Откройте окно Корзина и посмотрите его содержимое. Для этого выполните двойной щелчок мыши по значку Корзины, находящемуся на рабочем столе. В меню Вид задайте команду Таблица. Изучите свойства удаленного ярлыка — тип, размер, дату удаления.
Откройте окно Корзина и посмотрите его содержимое. Для этого выполните двойной щелчок мыши по значку Корзины, находящемуся на рабочем столе. В меню Вид задайте команду Таблица. Изучите свойства удаленного ярлыка — тип, размер, дату удаления.
2. Восстановите удаленный ярлык на рабочем столе. Для восстановления выделите имя восстанавливаемого объекта, выберите в меню Файл команду Восстановить или в контекстном меню к данному объекту выбрать команду Восстановить.
Краткая справка. Если надо восстановить несколько объектов, то выделяют их имена, удерживая нажатой клавишу [Ctrl].
3. Произведите полную очистку Корзины. Вызовите свойства Корзины щелчком правой кнопки мыши по ее значку, и в открывшемся контекстном меню выберите (левой кнопкой мыши) команду Очистить Корзину.
Удаление из Корзины всех объектов производится командой Файл/Очистить Корзину.
4. Измените размер Корзины. После щелчка правой кнопки мыши по значку Корзины выберите команду Свойства. В открывшемся окне установите движок на соответствующее деление — 10% от емкости диска (рис. 1.4).
Дата добавления: 2019-02-12; просмотров: 228; Мы поможем в написании вашей работы! |

Мы поможем в написании ваших работ!
