Следуйте шагам мастера установки ОС, разбейте дисковое пространство на 2 примерно одинаковых по размеру диска, на один из них установите ОС.
Министерство образования республики Мордовия
ГБПОУ РМ «Саранский государственный промышленно-экономический колледж»
 |
Методические указания
Для студентов по учебной практике
Системное администрирование»
Для специальностей: 09.02.03 Программирование в компьютерных системах
09.02.04 Информационные системы (по отраслям)
09.02.07 Информационные системы и программирование
Саранск
2017

 |
Системное администрирование: Методические указания к выполнению заданий по учебной практике по специальностям информационного цикла - Саранский государственный промышленно-экономический колледж, 2017. – 53 с.
Составитель: преподаватель специальных дисциплин ГБПОУ РМ Саранский государственный промышленно-экономический колледж Панфилова М.В.
Ó Панфилова М.В., 2017
Правила выполнения практических работ
В ходе выполнения работы студент должен чётко следовать инструкциям, изложенным в описании практической работы. Все приведенные в описании примеры заданий требуется проверить на исполнение и использовать их при работе над вариантом практического задания описанной работы.
Для защиты практической работы необходимо проанализировать выполненное задание, прокомментировать выполнение, ответить на вопросы, задаваемые студенту преподавателем по теме задания.
После выполнения практической работы студент выполняет отчет на листах формата А4, где указывается:
|
|
|
- тема практической работы;
- цель работы;
- наличие грамотно составленного описания практической части;
- ответы на контрольные вопросы.
Перечень практических работ по учебной практике
По системному администрированию
Практическая работа №1
Установка операционной системы Windows 7. Настройка локальной сети
Практическая работа №2
Реестр Windows. Идентификаторы безопасности (SID)
Практическая работа №3
Настройка и просмотр сведений о системе. Автозагрузка файлов
Практическая работа №4
Настройка безопасности в Internet Explorer
Практическая работа №5
Групповая политика. Политика аудита
Практическая работа №6
Архивация данных. Дисковые квоты в Windows7.
Практическая работа №7
Установка ОС Windows Server 2008. Создание домена Windows Server 2008.
Практическая работа №8
Присоединение компьютера к домену.
Практическая работа №9
Создание и администрирование учетных записей и групп.
Практическая работа №10
Групповые политики в Windows Server 2008.
Практическая работа №1
Установка операционной системы Windows 7. Настройка локальной сети
Цель: изучить процесс установки ОС, способы создания учетных записей, методы настройки локальной сети.
|
|
|
Студент должен:
знать:
1. Основные этапы установки ОС
2. Способы создания учетных записей
3. Методы настройки сети
уметь:
1. Устанавливать ОС Windows 7
2. Создавать учетные записи пользователей
3. Настраивать параметры локальной сети
Теоретические основы
1. Установка ОС Windows 7
Windows Virtual PC для Windows 7 — это новейшие достижения технологии в виртуализации, произведенные корпорацией Microsoft. Она предназначена для одновременного запуска на компьютере нескольких ОС и множества приложений в среде Windows щелчком мыши, только в среде Windows 7.
Microsoft Virtual PC 2007 предоставляет несколько вариантов сетевого взаимодействия. В любом случае на виртуальную машину требуется установить хотя бы один сетевой адаптер (Settings – Networking). После этого в свойствах адаптера требуется выбрать подходящий вид сети:
• Local – создание локальной сети только между запущенными виртуальными машинами. Доступа к физическому компьютеру, а также к реальной сети у виртуальных машин нет. Недостатком данного способа является то, что для организации простейшей локальной сети требуется не менее двух запущенных виртуальных машин, что накладывает повышенные требования на ресурсы физического компьютера.
|
|
|
• Shared Networking – специальный вид сети для доступа виртуальной машины к ресурсам TCP/IP физического компьютера. Для данного практикума не применим.
• Сетевой адаптер на физическом компьютере (указывается название адаптера) – сетевой адаптер виртуальной машины напрямую подключается к адаптеру физического компьютера. В этом случае виртуальная машина становится обычным узлом реальной сети. Недостатками способа являются, во-первых, факт присутствия в реальной сети машины, на которой студенты имеют права администратора, во-вторых, необходимость наличия сетевого адаптера на физическом компьютере, что не всегда возможно.
• Microsoft Loopback Adapter – адаптер виртуальной машины подключается к особому виртуальному адаптеру физической машины, который называется Microsoft Loopback Adapter (Адаптер Microsoft замыкания на себя). В этом случае организуется внутренняя сеть между виртуальными машинами и физическим компьютером, причем виртуальные машины не имеют доступа в реальную сеть.
Еще одним средством виртуализации является VirtualBox. Oracle VM VirtualBox — программный продукт виртуализации для операционных систем Microsoft Windows, Linux,FreeBSD, Mac OS X, ReactOS, DOS и других.
|
|
|
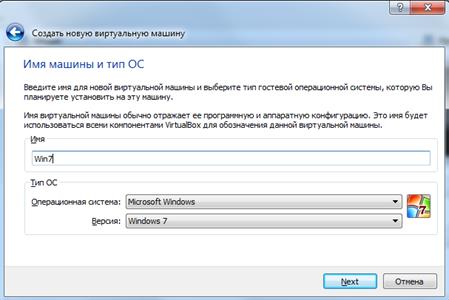
Создание нового виртуального диска:
- Открыть программу.
- В диалоговом окне выбрать New или Создать. Откроется мастер создания операционной системы.
- Задать имя виртуальной ОС, выбрать из списка версию ОС “Windows 7”
- Укажите объем памяти до 512 Мб
- Завершив работу с мастером, нажмите Start PC
Затем необходимо на созданный виртуальный диск установить образ ОС. На панели меню программы Virtual PC выбрать вкладку Drivers -> Capture Image - путь к образу ru_windows_7_enterprise_x86_dvd_x15-70945.iso. Аналогично можно подключить образ в VirtualBox.
Следуйте шагам мастера установки ОС, разбейте дисковое пространство на 2 примерно одинаковых по размеру диска, на один из них установите ОС.
При установке Windows генерирует ресурсы, изучите их назначение.
Назначение папок в Windows:
- Cookies – в папке находятся файлы хранящие историю посещения Web страниц.
- Главное меню – программы установленные пользователем.
- Избранное – в этой папке хранятся ссылки на интернет страницы.
- Мои документы – документы пользователя.
- Недавние документы – отображаются недавно используемые документы.
- Рабочий стол – отображаются объекты, находящиеся на рабочем столе пользователя.
- Send to – объекты контекстного меню отправить.
- Print Hood – настройки принтеров пользователя.
- Net Hood – настройки сети.
- Application Data – настройки программ.
2. Создание учетных записей
1. Откройте окно Управление компьютером. (щелчок правой кнопки мыши на Мой компьютер)
2. В дереве консоли Локальные пользователи и группы щелкните узел Пользователи.
3. В меню Действие выберите Новый пользователь.
4. Введите соответствующие сведения в диалоговое окно.
5. Установите или снимите перечисленные ниже флажки.
- Потребовать смену пароля при следующем входе в систему
- Запретить смену пароля пользователем
- Срок действия пароля не ограничен
- Отключить учетную запись
6. Нажмите кнопку Создать, а затем — кнопку Закрыть.
Создание новой локальной группы:
1. Откройте окно Управление компьютером.
2. В дереве консоли щелкните узел Группы.
3. В меню Действие выберите команду Создать группу.
4. Введите имя новой группы в поле Имя группы.
5. Введите описание новой группы в поле Описание.
6. Нажмите кнопку Создать, а затем — кнопку Закрыть.
Добавление участника группы:
1. Откройте окно Управление компьютером.
2. В дереве консоли щелкните узел Группы.
3. Щелкните правой кнопкой мыши группу, в которую требуется добавить пользователя, выберите команды Все задачи и Добавить в группу, а затем нажмите кнопку Добавить.
4. Нажмите кнопку Размещение, чтобы отобразить список доменов, пользователи и группы из которых могут быть добавлены в данную группу.
5. В списке Размещение выберите домен, пользователей и компьютеры которого требуется добавить, а затем нажмите кнопку OK.
6. В поле Имя введите имя добавляемого пользователя или группы и нажмите кнопку OK.
Если требуется проверить имена добавляемых пользователей или групп, нажмите кнопку Проверить имена.
3. Настройка сети
Что бы настроить локальную сеть можно воспользоваться мастером создания нового подключения или в ручную прописать IP адрес и маску компьютера в сети, указать его сетевое имя, сетевую группу или домен.
Рассмотрим способ ручной настройки сети:
1. В Свойствах моего компьютера во вкладке Имя компьютера задается его имя, группа или домен. Укажите единую рабочую группу.
2. В свойствах подключения по локальной сети выбирается протокол Интернета TCP/IP
3. Далее прописывается IP – адрес компьютера вручную или по умолчанию, (если в сети есть DHCP сервер). IP – адрес каждого компьютера должен иметь вид: 192.168.3.*, где * - это номер вашего компьютера в сети.
4. Осталось задать верный тип подключения в свойствах виртуальной машины.
Практическая часть
1. Изучите назначение папок Windows. Чем они могут быть полезны?
2. Создайте администратора и ограниченную учетную запись.
3. Настроить локальную сеть и осуществить ping <IP адрес компьютера>, просмотреть компьютеры локальной сети (net view). Опишите порядок настройки сети.
4. Создать на компьютере папку с текстовыми документами. Для каждого из них поставить различный уровень доступа. Проверить доступ для разных пользователей.
5. Запретить пользователю Хакер просматривать содержимое папки Common.
6. Добавить в папку Send to ярлык корзины. Что произошло?
7. Изучите брандмауэр. Как его настроить? Настроить брандмауэр так, что бы он не блокировал обмен пакетами через TCP порт 6785
8. Включить дополнительные службы для подключения по локальной сети (FTP – сервер, SMTP, TelNet). Изучите назначение этих служб.
Отчет по практической работе:
1. ФИО студента
2. Название, цель
3. Практическая часть
Опишите каждое задание практической части (1-8)
4. Контрольные вопросы
Опишите этапы создания виртуального диска, этапы установки Windows 7
Практическая работа №2
Дата добавления: 2019-01-14; просмотров: 153; Мы поможем в написании вашей работы! |

Мы поможем в написании ваших работ!
