Архивация данных. Дисковые квоты в Windows 7
Цель: изучить архивацию данных, настройку дисковых квот в операционной системе Windows7.
Студент должен:
знать:
1. Общие сведения об архивации данных
2. Назначение дисковых квот.
уметь:
1. Использовать программу «Архиватор» для архивирования данных.
2. Устанавливать дисковые квоты.
1. Архивация данных в Windows 7 должна быть настроена на каждом компьютере, на котором хранятся важные данные. И не обязательно это финансовые или бухгалтерские отчеты, это могут быть фотографии с моря или контрольные работы. Каким бы не был современным компьютер, но риск потери данных всегда остается и вопрос сохранения информации будет всегда актуальный.
Архивация данных служит для резервного копирования различных файлов: текстовых документов, электронных таблиц, фотографий, музыки и т.д. В зависимости от типа и количества файлов будет напрямую зависеть и размер архива. Перед архивированием нужно позаботиться о выборе места хранения наших архивов.
2. Хранить данные на внешнем USB-жестком диске. Большой объем внешнего диска позволяет без проблем сохранить нужные нам резервные копии. Это наиболее оптимальный вариант, он стоит сравнительно недорого и если взвесить потерю информацию и цену нового внешнего диска, то гораздо проще один раз потратить сумму, нежели потом корить себя.
3. Использовать второй жесткий диск. Диск должен подключаться только на время архивирования данных, в случае кражи системного блока будут утеряны, как оригинальные файлы, так и резервные копии. Если же риск кражи сведен к минимум, то такой способ можно рассматривать, как один из вариантов. Подробнее читайте «Как подключить второй жесткий диск к компьютеру».
|
|
|
4. Хранить данные на DVD. Небольшие затраты, но ограниченный объем для хранения данных. Такой вариант подойдет при небольшом объеме архивируемых файлов.
5. На одном из облачных сервисов. Если данные не конфиденциальные, можно рассмотреть вариант хранения резервных копий в Интернете, к примеру, на Яндекс-Диске.
6. На USB-флешке. Удобно но, к сожалению, юсб-флешки не отличаются большой надежностью.
7. На локальном диске. Хранить данные на одном и том же диске, крайне рискованно из-за высокой возможности потери данных. Допускается хранение второй копии, для быстрого восстановления файлов.
8. С помощью функции Архивации данных сделаем резервную копию необходимых файлов.
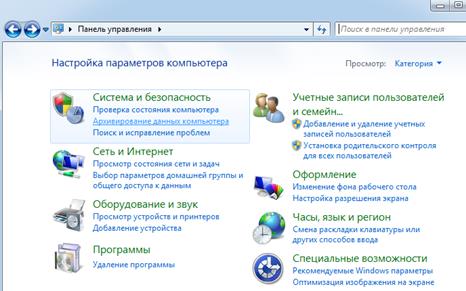
Для этого перейдем: Пуск - Панель управления - Архивирование данных компьютера.
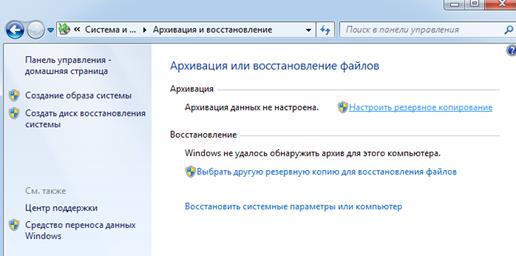
Как видим, архивация данных еще не настроена на этом компьютере, о чем свидетельствует соответствующая запись. Нажимаем «Настроить резервное копирование»
|
|
|
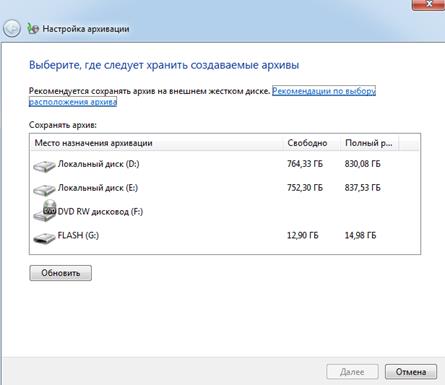
Следующим шагом будет выбор места хранения архива. Windows 7 предлагает ей предоставить выбор данных для архивации или самостоятельно указать, какие файлы включить в архив. В случае если выбрать «на усмотрение Windows 7», то в архив будут собраны программы и файлы, использующиеся Windows 7, личные библиотеки, файлы на рабочем столе. Процесс архивации данных будет по времени длиться очень долго, и нет полной уверенности в том, что нужные данные будут включены в архив.
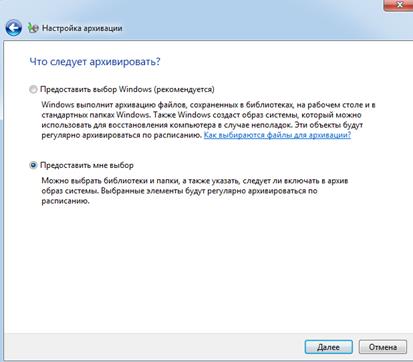
Устанавливаем переключатель на «Предоставить мне выбор» и нажимаем далее.
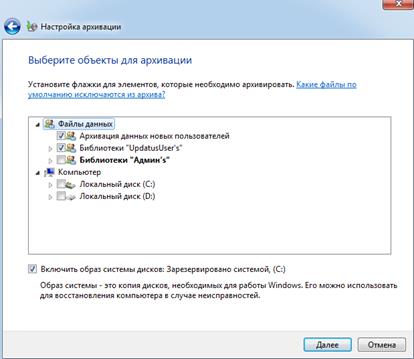
В этом окне мы можем указать нужные нам папки и файлы помимо личных папок (мои документы, изображения и т.д.). Если важные файлы сохранены на других дисках, их также можно включить в архив.
Затем можно уточнить расписание – с какой периодичностью нужно запускать архивирование данных (раз в месяц, раз в неделю или ежедневно), а также указать время выполнения операции.
Сохраняем заданные параметры.
Примечание: тут очень важно задать нужные параметры, если данные очень часто меняются (работа в офисе с документами), то следует задать ежедневную/еженедельную архивацию. В других случаях актуальной будет архивация данных раз в неделю или даже месяц. Также стоит обратить внимание на размер файлов предназначенных для архивации. При большом объеме можно очень быстро заполнить все свободное место на диске.
|
|
|

Процесс архивации займет некоторое время, все зависит от количества файлов и их объема. О ходе операции будет информировать индикатор.
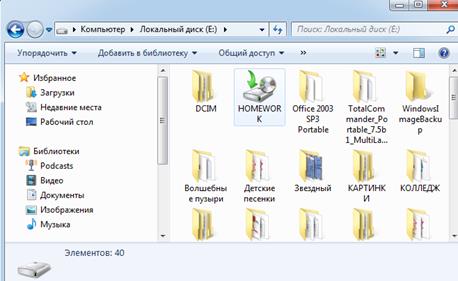
После завершения операции Архивирования на диске, (в примере диск «Е:») можно увидеть специальную папку, где находятся резервные файлы. Название папки будет соответствовать имени компьютера.
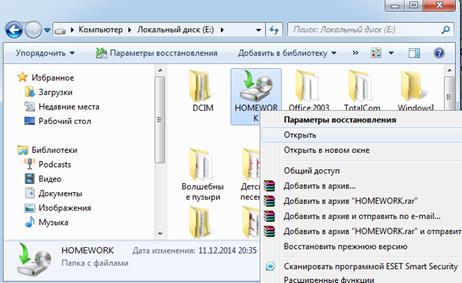
Открыть в проводнике папку двойным кликом не получиться, запуститься программа архивации данных, только через контекстное меню или другой файловый менеджер.
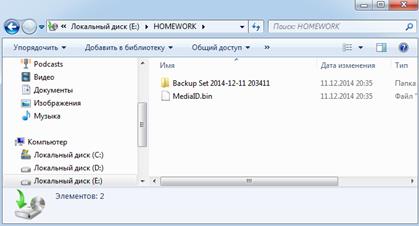
Название папки архива состоит из даты создания архива (год, месяц, день). Если зайти в папку, то там будут находится наши файлы в zip архиве.
Дата добавления: 2019-01-14; просмотров: 289; Мы поможем в написании вашей работы! |

Мы поможем в написании ваших работ!
