Автозамена и параметры автозамены
Часто бывает, что необходимо автоматически произвести замену текста на другой текст или, например, при вводе номера и точки автоматически создается список, либо первая буква абзаца автоматически становится заглавной, ниже приведен пример отключения автоматической замены номера и точки на элемент списка, иногда это не очень удобно.
Для того, чтобы осуществить замену одного слова на другое необходимо найти на Панели инструментов значок «Найти и заменить» (Рисунок 48) или следовать инструкциям : Правка - Найти и заменить (Ctrl+H)(Рисунок 49).
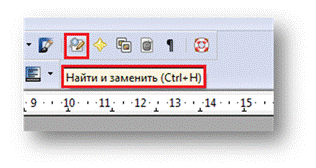
Рисунок 48. Кнопка «Найти и заменить» на панели инструментов

Рисунок 49. Окно Правка- Найти и заменить
После нажатия сочетания клавиш Ctrl+H появляется окно «Найти и заменить» . Далее, мы в окно «Найти» печатаем слово, которое нам необходимо заменить и нажимаем кнопку «Найти все». На рисунке 50 показано , что текстовый редактор выделяет слова которые необходимо заменить.
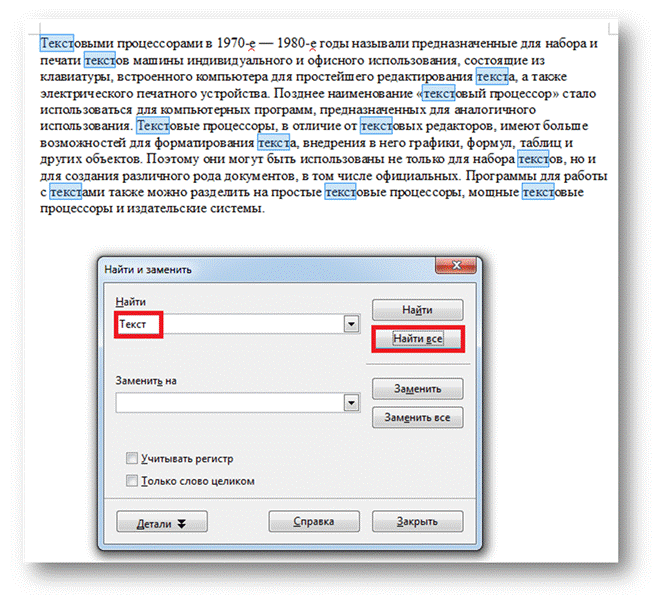
Рисунок 50. Поиск слов, которые нужно заменить
Для того, чтобы произвести замену выделенных слов на другие нужно в окно «Заменить на» напечатать то слово, на которое нам требуется заменить, и как показано на рисунке 51, и нажимаем кнопку «Заменить все ».
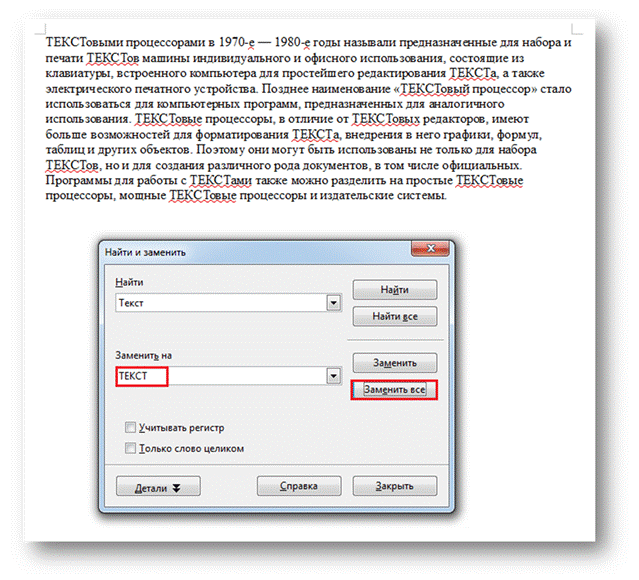
Рисунок 51. Замена текста
10.1.16 Задание
1. Внимательно изучите возможности Libre Writer описанные выше.
2. Создайте документ Writer. Для этого в меню Пуск найдите приложение LibreOffice Writer. Сохраните документ на своем диске S: или в какой-нибудь созданной вами папке на вашем диске.
|
|
|
3. Воспользовавшись любым поисковиком в сети интернет, например, поисковиком google.ru, найдите информацию о пакете LibreOffice и Microsoft Word. Скопируйте текст во вновь созданный документ воспользовавшись вставкой, чтобы текст был вставлен без ссылок можно воспользоваться «Правка-вставить как...» и указать — «текст без форматирования». Либо вставить текст, затем производя удаление с копированием текста (Shift-Del) и повторной вставки без форматирования вставлять текст. Опишите основные особенности текстовых процессоров входящих в данные пакеты, отличия их друг от друга. Часть информации можно скопировать из различных источников, часть описать самостоятельно. Вставьте вид окна Word любой версии и скриншот рабочего окна LibreOffice Writer. Скриншот текущего рабочего окна – Alt+PrintScreen (Prn Scr), скриншот всего экрана – Shift+PrintScreen или PrintScreen, либо осуществите поиск в сети Интернет.
4. Вначале документа вставьте еще одну страницу. Для этого можно воспользоваться меню Вставка (Разрыв – Разрыв страницы). Создайте титульный лист с указанием названия лабораторной работы, по правилам оформления лабораторных работ принятым ГОСТом. Установите шрифты, параметры страницы, абзацев, создайте свои стили.
|
|
|
5. Проведите форматирование и редактирование текста, установив заглавия и разделы с помощью стили и форматирование. Удалите ненужные абзацы, отобразите невидимые символы. Сохраните документ. Воспользуйтесь заменой знака абзаца на пробел в выделенном тексте, для этого выберете «Правка-Найти и заменить». Выберете «Детали» и установите галочку регулярные выражения. Затем в поле «Найти» установите знак $, что означает конец строки, и выберете «найти все», затем в поле «Заменить» укажите пробел и нажмите «заменить». Дополнительную информацию по использованию регулярных выражений можно найти на сайте LibreOffice, например, знак ^ означает начало строки, * означает любое количество повторений символа, который стоит перед звездочкой, при поиске "Аб*в" будут найдены "Ав", "Абв", "Аббв", "Абббв" и т. д. Установите выравнивание по ширине для текста, и по середине для рисунков. Установите где нужно списки.
6. Оформите в соответствии с правилами ГОСТа рисунки и таблицы, для работы с таблицей можно воспользоваться Меню Таблица и подменю добавить/удалить строки, ячейки, столбцы. Попробуйте преобразовать таблицу в текст и наоборот и объединить таблицы.
|
|
|
7. Вставьте уменьшенный «скриншот» выполняемой программы, сделайте «скриншот» рабочего окна и разместите его на отдельной странице сделав ее альбомной, при этом остальные должны оставаться книжными.
8. Вставьте в ваш документ описание лабораторной работы или любой другой текст не более двух страниц и задайте вставленному тексту двухколончатую структуру, используя разделы, остальной текст должен остаться одноколончатым. В тексте на странице выделите первые две буквы и сделайте их красными и больше по размеру и полужирным шрифтом.
9. Воспользовавшись меню Файл-Свойства посмотрите статистику документа и подсчитайте средний размер слова (среднее количество букв в слове), среднее число слов на странице. Оформите данные о документе в виде таблицы. Запишите формулу расчета средней длины слова и среднего количества слов на странице в буквенном виде, представив число слов как параметр и длины слов в виде вектора, воспользовавшись редактором формул, запишите переменные, и что они обозначают, в соответствии с оформлением по ГОСТу. Запишите несколько тригонометрических формул для примера. Укажите значения переменных. Укажите литературу и использованные источники, в качестве использованных источников могут выступать ссылки на Интернет ресурсы.
|
|
|
10. Создайте оглавление, используя Вставка-Оглавление и указатели. Вставьте номера страниц.
При выполнении старайтесь оформлять документ в соответствии с ГОСТом, старайтесь придерживаться одного строгого стиля.
10.2. Изучение электронных таблиц LibreOffice Calc
Цель работы.
Научиться пользоваться основными функциями в Calc.
10.2.1 Общие сведения об электронной таблице Calc пакета LibreOffice.
Calc относится к классу систем обработки числовой информации, называемых spreadsheet. Буквальный перевод термина “spreadsheet” c английского языка означает “расстеленный лист (бумаги)”. В компьютерном мире под этим термином подразумевают класс программных средств, именуемых у нас “электронными таблицами”. Ниже на рисунке приведено главное окно Calc.

Области применения электронных таблиц:
- бухгалтерский и банковский учет;
- планирование распределение ресурсов;
- проектно-сметные работы;
- инженерно-технические расчеты;
- обработка больших массивов информации;
- исследование динамических процессов.
Основные возможности электронных таблиц:
- анализ и моделирование на основе выполнения вычислений и обработки данных;
- оформление таблиц, отчетов;
- форматирование содержащихся в таблице данных;
- построение диаграмм требуемого вида;
- создание и ведение баз данных с возможностью выбора записей по заданному критерию и сортировки по любому параметру;
- перенесение (вставка) в таблицу информации из документов, созданных в других приложениях, работающих в среде Windows;
- печать итогового документа целиком или частично.
Преимущества использования ЭТ при решении задач.
- Решение задач с помощью электронных таблиц освобождает от составления алгоритма и отладки программы. Нужно только определенным образом записать в таблицу исходные данные и математические соотношения, входящие в модель.
- При использовании однотипных формул нет необходимости вводить их многократно, можно скопировать формулу в нужную ячейку. При этом произойдет автоматический пересчет относительных адресов, встречающихся в формуле. Если же необходимо, чтобы при копировании формулы ссылка на какую-то ячейку не изменилась, то существует возможность задания абсолютного (неизменяемого) адреса ячейки.
10.2.2 Структура электронной таблицы
В таблице используются столбцы (256) и строки (16384).
Строки пронумерованы от 1 до 16384, столбцы помечаются латинскими буквами от А до Z, и комбинациями букв АА, АВ,..., IV,
Элемент, находящийся на пересечении столбца и строки называется - ячейкой (клеткой).
Прямоугольная область таблицы называется диапазоном (интервалом, блоком) ячеек. Она задается адресами верхней левой и правой нижней ячеек блока, перечисленными через двоеточие. Например, выделенный диапазон, представленный на рисунке 23, будет задан как A1:F13.
 |
Рисунок 2 – Выделенный диапазон ячеек LibreOffice Calc
Модель ячейки в Calc
Каждая ячейка таблицы имеет следующие характеристики:
- адрес;
- содержимое;
- изображение;
- формат;
- имя;
- примечание (комментарий).
Адрес ячейки - номер столбца и строки. Используется в формулах в виде относительной, абсолютной или смешанной ссылки, а также для быстрого перемещения по таблице.
Calc позволяет использовать стиль ссылок А1.
Например. Пусть в ячейке D3 нужно получить произведение чисел, находящихся в ячейках А2 (второй ряд, первая колонка) и B1 (первый ряд, вторая колонка). Это может быть записано одним из следующих способов:
Адресация указывается как буква обозначающая столбец и цифра обозначающая номер строки.
=A2 * B1
Имя столбца, имя строки, которые будут относительно изменяться, при копировании формулы в другую ячейку.
Смещение по строке, смещение по столбцу, относительно ссылающейся ячейки. Сама формула при копировании не изменяет вид, но ссылается уже на другие ячейки. Например, при копировании формулы из ячейки D1 в ячейку D4, она меняется следующим образом:

Рисунок 3 – Копирование формулы
Абсолютный вид ссылок
=$A$2 * $B$1
имя столбца, имя строки, которые останутся неизменным, при копировании формулы.
Смешанный вид ссылок
=$A2 * B$1
=A$2 * $B1
Таким образом если перед адресом строки или столбца стоит знак доллара $ это обозначает абсолютную адресацию соответствующей координаты и при копировании она никак не меняется, если же знак доллара не стоит то адрес в формуле будет изменен относительно копируемого адреса на число ячеек по вертикали или по горизонтали равное смещению относительно предыдущей ячейки где находилась копируемая формула.
Содержимым ячейки может быть:
- число (целое со знаком или без (-345), дробное с фиксированной точкой (253,62) или с плавающей точкой (2,5362е+2));
- текст;
- формула.
Формула - всегда начинается со знака “=“ и может содержать: числовые константы, абсолютные или относительные ссылки на адреса ячеек, встроенные функции.
Аргументы функций всегда заключаются в круглые скобки. Стандартные функции можно как ввести с клавиатуры, так и воспользоваться меню Вставка/Функция или соответствующей кнопкой на панели инструментов.
Изображение - то, что пользователь видит на экране монитора.
Если содержимым ячейки является формула, то изображением будет ее значение.
Текст, помещенный в ячейку, может быть “виден” целиком, либо (если соседняя ячейка не пуста), из него видно столько символов, сколько позволяет ширина ячейки.
Изображение числа зависит от выбранного формата. Одно и то же число в разных форматах (дата, процент, денежный и т.д.) будет иметь различное изображение.
Формат ячейки - формат чисел, шрифт, цвет символов, вид рамки, цвет фона, выравнивание по границам ячейки, защита ячейки.
Имя - используется в формулах, как замена абсолютного адреса ячейки. Например, назначив ячейке С3 имя “Произведение” в ячейку D3 можно поместить формулу: =Произведение/3 (вместо формулы =С3/3). В этом случае, при копировании формулы, адрес ячейки меняться не будет.

Рисунок 4 – Имя ячейки
Примечание - сопроводительный текст к содержимому ячейки. Ввести примечание в ячейку можно с помощью меню Вставка / Примечание. Ячейка, имеющая примечание, отмечается в рабочем листе точкой в правом верхнем углу.
Основными объектами, над которыми производятся действия в электронных таблицах, являются ячейки и диапазоны ячеек (блоки).
Блок - любая прямоугольная область таблицы, в минимальном случае - одна ячейка. Адрес блока задается так: адрес верхней левой ячейки блока, двоеточие, адрес правой нижней ячейки блока.
Примеры блоков: А1 (ячейка); А1:А9 (столбец); В2:Z2 (строка); B2:D4 (прямоугольная область).
Неотъемлемым элементом рабочего поля таблицы является курсор. В ЭТ термин “курсор” используется в следующих случаях:
- курсор ЭТ - жирная рамка вокруг текущей ячейки, перемещается с помощью клавиш управления курсором;
- текстовый курсор - мигающая (или не мигающая) черточка, отмечающая положение текущего символа при редактировании содержимого ячейки.
Для ввода данных можно произвести следующие действия:
1. Установить курсор ЭТ в ячейку, в которой должны быть размещены данные.
2. Набрать данные.
3. Для завершения ввода нажать клавишу <Enter> (при этом курсор ЭТ переместится на строку ниже), либо нажать «зеленую галочку» на панели инструментов (при этом курсор останется в текущей ячейке).
В ячейке могут размещаться данные одного из следующих типов:
1. число
2. формула
3. текст
Текст можно вводить произвольной формы, но если он начинается со знака “=“, то перед ним следует поставить апостроф, чтобы он не воспринимался как формула.
Числа также вводятся в привычном виде. Следует только помнить, что дробные десятичные числа записываются через запятую: 3,5; -0,0045, либо через точку: 3.5; -0.0045, в зависимости от установленных параметров. Изменение вида разделителя целой и дробной части производится в меню Сервис/ Параметры/ Международные.
По умолчанию текстовые поля в Calc выводятся в одну строку. Для того чтобы текст переносился в ячейке в несколько строк:
1. Выделите ячейки, для которых необходимо разрешить перенос текста.
2. Выберите пункт меню Формат/ Ячейки вкладка Выравнивание.
3. Поставьте галочку в опции Переносить по словам.
Для таблиц со сложной структурой используйте объединение ячеек, но только там, где это действительно требуется.
Для ввода формул можно воспользоваться следующей последовательностью действий:
1. Убедитесь в том, что активна (выделена курсивной рамкой) та ячейка, в которой вы хотите получить результат вычислений.
2. Ввод формулы начинается со знака “=”. Этот знак вводится с клавиатуры.
3. После ввода знака “=” Calc переходит в режим ввода формулы. В этом режиме, при выделении какой-либо ячейки, ее адрес автоматически заносится в формулу. Это позволяет избавить пользователя от необходимости знать адреса ячеек и вводить их в формулу с клавиатуры.
4. Находясь в режиме ввода формулы, вы последовательно указываете левой кнопкой мыши на ячейки, хранящие некие числовые значения, и вводите с клавиатуры знаки операций между исходными значениями.
§ Знаки операций должны вводиться между адресами ячеек.
§ Удобнее вводить знаки операций с правого цифрового блока клавиатуры. Чтобы этот блок работал в нужном режиме, индикатор <Num Lock> должен быть включен.
5. Чтобы результат вычислений появился в активной ячейке, необходимо выйти из режима ввода формулы.
§ <Enter> завершает ввод формулы, и переводит курсор в следующую ячейку.
§ “Зеленая галочка” на панели ввода формулы завершает ввод формулы, и оставляют курсор в той же ячейке.
Например, если в ячейке D2 должна помещаться разность чисел из ячеек B2 и C2, то после установки курсора на D5 следует указать мышью на B2, ввести с клавиатуры знак “-”, указать мышью на C2 и нажать <Enter> или “зеленую галочку”.
В формулах можно использовать числовые константы (-4,5), ссылки на блоки (D4), (A3:D8), знаки арифметических операций, встроенные функции (СУММ, МАКС, SIN и т.д.)
Возведение в степень ^
=3^2
Умножение *
=А8*С6
Деление /
=D4/N5
Сложение +
=B2+5
Вычитание -
=9-G6
Равно =
Меньше <
Больше >
Меньше или равно <=
Больше или равно >=
Не равно <>
Диапазон :
=СУММ(А1:С10), если какая то ячейка пустая в диапазоне, то автоматически считается, что она равна 0.
Объединение диапазонов ;
=СУММ(А1;А2;А6:D8)
Максимум
МАКС
=МАКС(А3:С5), если какие то ячейки пустые, но есть не пустые, то за максимум берется самое максимальное значение, если все пустые, то возвращается 0.
Минимум
МИН
=МИН(Е2:Р7)
Функция ЕСЛИ
=ЕСЛИ(A1=5;A2+A3;B2+100) – если A1=5 то сложить A2 и A3 иначе B2+100.
=ЕСЛИ(A1<5; ЕСЛИ(A1=4;A2+A3;A3+20);SIN(B2+100)) – вложенная функция EСЛИ и SIN. Если окажется что A1<5 то будет вычисляться функция ЕСЛИ с проверкой на равенство A1=4, иначе вычисляется функция SIN.
Функция среднего значения СРЗНАЧ:
СРЗНАЧ(A3:D7)
При вводе данных Вы можете ошибиться и должны уметь исправлять ошибки. Конечно, Вы можете просто ввести в ячейку с ошибочными данными новое правильное значение, но если исправить требуется один - два символа, то целесообразнее отредактировать содержимое ячейки.
Отредактировать данные Вы можете различными способами, но курсор ЭТ должен стоять на редактируемой ячейке.
1. Перейдите в режим редактирования содержимого ячейки. Это можно сделать одним из следующих способов:
- Щелкнете левой клавишей мыши в строке формул.
- Нажмите <F2>.
- Дважды щелкните мышью на ячейке.
2. Текстовый курсор поставьте перед неверным символом, исправьте данные.
3. Нажмите <Enter> или “зеленую галочку” на панели инструментов, чтобы выйти из режима редактирования.
Неверный формат ячейки может быть изменен только выбором другого формата в меню Формат / Ячейка.
Если ошибка допущена при вводе числа, то так как компьютер не знает, что это ошибка, Excel автоматически пытается подобрать подходящий для данного изображения формат.
Не пытайтесь исправить ошибку непосредственно в ячейке, вряд ли это удастся, так как скрытый формат этой ячейки уже сформирован. Поэтому нужно исправлять сначала формат ячейки на правильный с помощью меню Формат / Ячейка / Число.
Если при вводе формул Вы забыли поставить знак “=”, то все, что было набрано, запишется в ячейку как текст. Если Вы поставили знак равенства, то компьютер распознал, что идет ввод формулы и не допустит записать формулу с ошибкой до тех пор, пока она не будет исправлена.
Примеры ошибок:
#ИМЯ?
адрес ячейки введен с клавиатуры в режиме кириллицы
#ЗНАЧ!
в одной из ячеек, входящих в формулу, находится не числовое значение
Копирование ячеек.
В электронных таблицах часто требуется проводить операции не просто над двумя переменными (ячейками), но и над массивами (столбцами или строками) ячеек. Т.е. все формулы результирующего массива аналогичны и отличаются друг от друга только адресом строк или столбцов.
От проведения однотипных действий в каждой ячейки строки (или столбца) избавляет следующий прием копирования формулы:
1. Убедитесь, что активна (выделена курсорной рамкой) именно та ячейка, в которой находится предназначенная для копирования формула.
2. Не нажимая на кнопки мыши, подведите указатель мыши к нижнему правому углу курсорной рамки (этот угол специально выделен).
3. Отыщите положение, при котором указатель мыши превращается в тонкий черный крестик.
4. Нажмите на левую кнопку мыши и, удерживая ее, выделяйте диапазон ниже (при копировании по строкам) или правее (при копировании по столбцам) до тех пор, пока не выделятся все ячейки, в которые вы хотите скопировать данную формулу.
5. Отпустите левую кнопку мыши.
Таким образом, в каждой ячейке, из выбранного диапазона, будет находиться формула, изменяющаяся относительно.

Рисунок 5 – Копирование формулы
Одно из преимуществ электронных таблиц в том, что в формулах можно использовать не только конкретные числовые значения (константы), но переменные - ссылки на другие ячейки таблицы (адреса ячеек). В тот момент, когда Вы нажимаете клавишу <Enter>, в формулу вместо адреса ячейки подставляется число, находящееся в данный момент в указанной ячейке.
Другое достоинство в том, что при копировании формул входящие в них ссылки изменяются (относительная адресация).
Однако иногда при решении задач требуется, чтобы при копировании формулы ссылка на какую-либо ячейку не изменялась. Для этого используется абсолютная адресация, или абсолютные ссылки.
При копировании приведенным выше способом адреса ячеек в формуле изменялись относительно.
Если необходимо, чтобы при копировании или перемещении данных адрес какой-либо ячейки в формуле не мог изменяться (например, при умножении всего столбца данных на значение одной и той же ячейки), нужно зафиксировать положение этой ячейки в формуле до того, как вы будете копировать или перемещать данные.
Для фиксации адреса ячейки используется знак “$”.
Координата строки и координата столбца в адресе ячейки могут фиксироваться раздельно.
Чтобы относительный адрес ячейки в формуле стал абсолютным, после ввода в формулу адреса этой ячейки нажмите <F4>.
Например, при копировании формулы = $A4+$A5, находящейся в ячейке A2, в ячейку B3 получим в этой ячейке формулу =$A5+$A6, при копировании = A4+$A5, получим = B5+$A6, при копировании = A4+A$5, получим =B5+B$5, при копировании = $A$4+$A$5, получим = $A$4+$A$5. Копирование помогает избежать ввода однотипной формулы вручную для обработки целого столбца или строки однотипных данных каждого элемента строки или столбца. Варьирование меняющейся и фиксированной ссылки на ячейку позволяет управлять процессом организации формул расчета для групп данных в столбцах, строках и таблицах. Копирование можно осуществить с помощью мышки или используя клавиатуру - Ctrl-Ins, и вставку Shift-Ins.
10.2.3 Построение диаграмм
Одной из возможностей Calc является способность превращать абстрактные ряды и столбцы чисел в привлекательные, информативные графики и диаграммы. Calc поддерживает множество типов различных стандартных двух- и трехмерных диаграмм. При создании новой диаграммы по умолчанию в Calc установлена гистограмма.
Диаграммы - это удобное средство графического представления данных. Они позволяют оценить имеющиеся величины лучше, чем самое внимательное изучение каждой ячейки рабочего листа. Диаграмма может помочь обнаружить ошибку в данных.
Для того чтобы можно было построить диаграмму, необходимо иметь, по крайней мере, один ряд данных. Источником данных для диаграммы выступает таблица Calc.
Специальные термины, применяемые при построении диаграмм:
-Ось X называется осью категорий и значения, откладываемые на этой оси, называются категориями.
-Значения отображаемых в диаграмме функций и гистограмм составляют ряды данных. Ряд данных – последовательность числовых значений. При построении диаграммы могут использоваться несколько рядов данных. Все ряды должны иметь одну и туже размерность.
-Легенда – расшифровка обозначений рядов данных на диаграмме.
Тип диаграммы влияет на ее структуру и предъявляет определенные требования к рядам данных. Так, для построения круговой диаграммы всегда используется только один ряд данных.
Последовательность действий, при построении диаграммы
1. Выделите в таблице диапазон данных, по которым будет строиться диаграмма, включая, если это возможно, и диапазоны подписей к этим данным по строкам и столбцам.
2. Для того чтобы выделить несколько несмежных диапазонов данных, производите выделение, удерживая клавишу <Ctrl>.
3. Вызовите мастера построения диаграмм (пункт меню Вставка/ Диаграмма или кнопка на стандартной панели инструментов).
4. Внимательно читая все закладки диалогового окна мастера построения диаграмм на каждом шаге, дойдите до конца (выбирайте “Далее”, если эта кнопка активна) и в итоге нажмите “Готово”.
Для примера построим диаграмму квадратной функции f(x) = x2. Итак, первое, что нужно сделать — это ввести значения для x и y: записываем значение -4 в ячейку A2, затем в ячейку A3 вводим формулу A2 плюс значение, с интервалом которого будут меняться значения x, в нашем случае выберем интервал равный единице, следовательно формула будет выглядеть следующим образом: =A2+1. Теперь растягиваем формулу по столбца, уже известным методом, до тех пор, пока значение ячейки не будет равно четырем.

Рисунок 6 – Ввод значений для x
Теперь необходимо в ячейку B2 записать формулу для значений y, в нашем случае это функция f(x) = x2, следовательно, формула будет выглядеть следующим образом: =A2^2. Точно так же растягиваем формулу.

Рисунок 7 – Ввод значений для y
Теперь, руководствуясь последовательности действий, которая приведена выше, строим диаграмму.

Рисунок 8 – График функции f(x) = x2
После построения диаграммы можно изменить:
-размеры диаграммы, потянув за габаритные обозначения, которые появляются тогда, когда диаграмма выделена;
-положение диаграммы на листе, путем перетаскивания объекта диаграммы мышью;
-шрифт, цвет, положение любого элемента диаграммы, дважды щелкнув по этому элементу левой кнопкой мыши;
-тип диаграммы, исходные данные, параметры диаграммы, выбрав соответствующие пункты из контекстного меню (правая кнопка мыши).
Диаграмму можно удалить: выделить и нажать <Delete>.
Диаграмму, как текст и любые другие объекты в LibreOffice Calc, можно копировать в буфер обмена и вставлять в любой другой документ.
10.2.4 Задание 1.
На листе 1 создать удобочитаемую таблицу (таблицы) в соответствии со следующим описанием.
В различных городах продаются квартиры 1-5-и комнатные, для каждой квартиры указана площадь, тип жилья (новостройка, вторичное), тип постройки (элитная, хрущевка, улучшенной планировки, типовое, сталинка и т.д.), общая цена за квартиру, улица и номер дома. Данные можно вводить на собственное усмотрение в соответствии с вашими представлениями, но более или менее согласующиеся с реальной действительностью, также можно воспользоваться поиском в Интернет.
Можно воспользоваться таблицей, представленной на рисунке 29, и дополнить своими данными.

Рисунок 9 – Пример таблицы.
Рассчитать и разместить в таблице средние цены на новостройки, вторичное жилье, среднюю цену на однокомнатные, двухкомнатные квартиры, среднюю цену на квадратный метр жилья в каждом городе. К примеру, рассчитаем среднюю цену на новостройки. Для этого необходимо в ячейку, в которую вы хотите записать результат, записать формулу для подсчета средней суммы. Можно записать уже известным методом, используя функцию AVERAGE, или же воспользоваться мастером функций.

Рисунок 10 – Расчет среднего значения.

Рисунок 11 – Мастер функций.
Также указать и разместить в таблице данные о том, на сколько рублей цена на квадратный метр жилья в других городах выше, чем в Томске. Сначала необходимо рассчитать средние цены на квадратный метр жилья в каждом городе. Для примера, рассчитаем среднюю цену на квадратный метр жилья в Томске и Самаре:

Рисунок 12 – Расчет среднего значения на кв.м жилья в Томске и Самаре.
Далее найдем разность получившихся значений, чтобы узнать на сколько рублей цена на квадратный метр жилья в Самаре выше, чем в Томске.

Рисунок 13 – Разность получившихся значений.
Рассчитать цену квартир в евро. Для этого в отдельной ячейки запишем курс EURO, а в нашей таблице сделаем еще одну колонку для записи цен на квартиры в EURO и в первую ячейку новой колонки запишем формулу для перевода стоимости жилья в EURO. А затем растянем формулу в остальные ячейки, но следует отметить, что ячейка, в которой записан курс EURO должна быть фиксирована.

Рисунок 14 – Цена квартир в EURO.
Указать в процентах стоимость элитного жилья относительно средней цены типового. Точно так же как описано выше рассчитаем средние цены на элитное жилье и типовое, затем найдем отношение получившихся результатов, но предварительно в ячейке, куда будет записан результат в формате ячеек необходимо выбрать процентную категорию, как показано на рисунке 32.
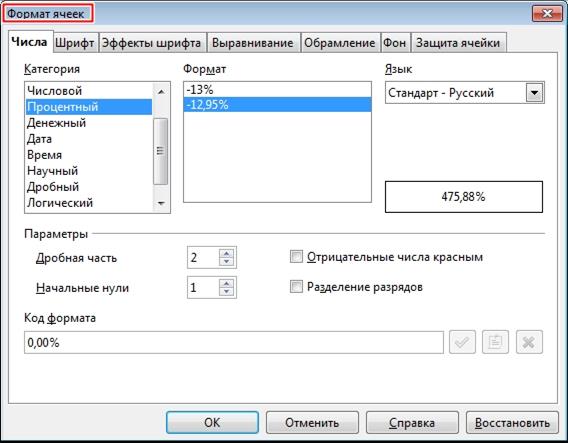
Рисунок 15 – Формат ячеек.

Рисунок 16 – Отношение стоимости ср.цены элитного и типового жилья
Отобразить табличные данные в виде диаграмм. Отразить график роста цены в зависимости от числа комнат.
10.2.5 Задание 2.
Перейти на лист2, создать три функции в табличном виде и отобразить их на графиках. Для этого от -3 до 3, с шагом 0.1 задать значения аргумента x в первом столбце, с помощью операции копирования и формулы. Как было описано выше.

Рисунок 17 – Значения для x.
Во втором столбце задать функцию:
sin(x) если x<0 и cos(x^4.2)^2 в иных случаях.

Рисунок 18– Значения для второго столбца.
В третьем столбце задать функцию:
cos(x)-sin(x) если x<1, cos(x) если x>1 и x<1.5 и sin(x) если x>1.5.

Рисунок 19 – Значения для третьего столбца.
В четвертом столбце задать функцию sin от суммы двух предыдущих функций в двух столбцах.
В пятом столбце создать копию четвертого столбца.
Отобразить графики функций с помощью графиков функций (диаграмм). Пользоваться копированием формул.

Рисунок 20 – Первый график.

Рисунок 21 – Второй график.

Рисунок 22 – Третий график.
Реализовать заполнение табличной функции на листе из Задания 2. Ввод интервалов и шага функции осуществлять из какой-либо ячейки Листа calc.
При выполнении заданий пользоваться форматированием и оформлением таблиц, таблицы должны быть отделены границами, хорошо читаться, представляя собой готовый форматированный отчет. Все графики должны иметь подписи осей. Будет оцениваться качество и творческий подход при выполнении заданий.
Дата добавления: 2019-01-14; просмотров: 537; Мы поможем в написании вашей работы! |

Мы поможем в написании ваших работ!
