Объявление одномерного массива и задание его начальных значений, при //этом размер массива автоматически будет равен 4. 10 страница
Если использование дополнительных возможностей разрешено, в ответ на приглашение -- More -- можно вводить следующие команды:
P n Вывод следующих n строк.
S n Пропуск следующих n строк.
F Вывод следующего файла.
Q Завершение работы.
= Вывод номера строки.
? Вывод строки подсказки.
<пробел> Вывод следующей страницы.
<ENTER> Вывод следующей строки.
7. Скопировать все файлы с диска (или какой либо папки содержащей файлы) С: расширением .bat и .txt в один из созданных подкаталогов на вашем диске (COPY и маска). Скопировать все файлы, имеющие в своем названии букву а, скопировать все файлы, имеющие начальной букву, совпадающую с первой буквой вашего имени в латинской транскрипции. Скопировать все файлы, имеющие в названии слово te и имеющие вначале три любых символа и в конце имени имеющие любую последовательность символов, учесть файлы имеющие и не имеющие расширения. Выдать на экран список скопированных файлов.
Команда Copy позволяет скопировать файлы из источника в приемник. Например,
copy *.jpg z:\text - копировать файлы с расширением jpg из текущей папки в папку text диска z.
Копирование одного или нескольких файлов в другое место.
COPY [/D] [/V] [/N] [/Y | /-Y] [/Z] [/A | /B] источник [/A | /B]
[+ источник [/A | /B] [+ ...]] [результат [/A | /B]]
источник Имена одного или нескольких копируемых файлов.
/A Файл является текстовым файлом ASCII.
/B Файл является двоичным файлом.
/D Указывает на возможность создания зашифрованного файла результат Каталог и/или имя для конечных файлов.
|
|
|
/V Проверка правильности копирования файлов.
/N Использование, если возможно, коротких имен при копировании файлов, чьи имена не удовлетворяют стандарту 8.3.
/Y Подавление запроса подтверждения на перезапись существующего конечного файла.
/-Y Обязательный запрос подтверждения на перезапись существующего конечного файла.
/Z Копирование сетевых файлов с возобновлением.
Ключ /Y можно установить через переменную среды COPYCMD.
Ключ /-Y командной строки переопределяет такую установку.
По умолчанию требуется подтверждение, если только команда COPY не выполняется в пакетном файле.
Чтобы объединить файлы, укажите один конечный и несколько исходных файлов, используя подстановочные знаки или формат "файл1+файл2+файл3+...".
8. С терминала ввести в файл MYFILE.TXT несколько строк текста со своими анкетными данными, ФИО, место и дата рождения, факультет, группа.
COPY CON <имя файла>
Копирование в файл с консоли ввода (с клавиатуры).
Ввод строки завершается вводом Enter, ввод файла завершается вводом Ctrl+Z и Enter.
СОPY <имя файла> CON
Вывод на консоль содержимого файла (вывод на экран)
|
|
|
CON, PRN, COM1, COM2, COM3, COM4, LPT1, LPT2 — обозначают специализированные имена файлов относящиеся к устройствам. Например, PRN — устройство принтера, так как prn воспринимается как имя файла, то при копировании и записи в этот файл, будет осуществляться последовательная печать на принтере. Аналогично когда мы производим копирование файла в файл CON, производится вывод на экран, так как CON — это консоль (ввод с клавиатуры, вывод на экран). COM1, COM2 — последовательные порты и LPT1, LPT2 — параллельные, хотя интерфейс LPT давно устарел.
Осуществить ввод данных с помощью EDIT.
Скопировать файл в другой подкаталог.
9. Выдать на экран полное дерево каталогов, записать это дерево в файл.
Использовать команду TREE и перенаправление ввода-вывода > (вывод в файл) и < (считывание из файла), например
DIR > имя файла
запись результатов команды dir в файл,
добавление к файлу >>.
TYPE FILE1.TXT >> RESULT.TXT
добавит к файлу RESULT данные файла FILE1.
PROG < MYFILE.DAT
обеспечит ввод данных из файла в программу PROG.
Общий формат.
Команда [>|< |>>|<<] файл
10. Удалить скопированные файлы и содержащий их подкаталог. Команда DEL — удалить файлы, команда RD или RMDIR — удаление каталога.
Для удаления каталога можно воспользоваться сначала командой DEL, удалив все файлы, а затем командой RD, удалив пустой каталог, для того чтобы удалить непустой каталог необходимо воспользоваться ключом команды rmdir /s.
|
|
|
Удаление одного или нескольких файлов.
DEL [/P] [/F] [/S] [/Q] [/A[[:]атрибуты]] имена
ERASE [/P] [/F] [/S] [/Q] [/A[[:]атрибуты]] имена
имена это Имена одного или нескольких файлов. Для удаления сразу нескольких файлов используются подстановочные знаки. Если указан каталог, из него будут удалены все файлы.
/P Запрос на подтверждение перед удалением каждого файла.
/F Принудительное удаление файлов, доступных только для чтения.
/S Удаление указанных файлов из всех подкаталогов.
/Q Отключение запроса на подтверждение при удалении файлов.
/A Отбор файлов для удаления по атрибутам.
атрибуты S Системные файлы R Доступные только для чтения
H Скрытые файлы A Файлы для архивирования
Префикс "-" имеет значение НЕ
Изменение команд DEL и ERASE при включении расширенной обработки команд:
Результаты вывода для ключа /S принимают обратный характер, то есть выводятся только имена удаленных файлов, а не файлов, которые не удалось найти.
Например, Del *.* - удаление файлов с расширением из текущего каталога.
Удаление каталога.
RMDIR [/S] [/Q] [диск:]путь
|
|
|
RD [/S] [/Q] [диск:]путь
/S Удаление дерева каталогов, т. е. не только указанного каталога, но и всех содержащихся в нем файлов и подкаталогов.
/Q Отключение запроса подтверждения при удалении дерева каталогов с помощью ключа /S.
11. Написать удобный BAT или CMD файл, который позволит вводить или добавлять анкетные данные в указанный файл (обеспечить вывод подсказок для ввода и меню для выхода). Это исполнимые файлы которые могут в себе содержать последовательность команд DOS, а также специальные конструкции присущие языкам программирования, что позволяет создавать некие системные программы выполняющие определенную последовательность действий, упрощая работу пользователя. Все ниже перечисленные команды можно подробно посмотреть используя команду help <имя команды>.
Основные команды BAT файлов
call Вызов одного пакетного файла из другого.
echo Вывод сообщений и переключение режима отображения команд на экране.
for Запуск указанной команды для каждого из файлов в наборе.
goto Передача управления в отмеченную строку пакетного файла.
if Оператор условного выполнения команд в пакетном файле.
pause Приостановка выполнения пакетного файла и вывод сообщения
rem Помещение комментариев в пакетные файлы и файл CONFIG.SYS.
shift Изменение содержимого (сдвиг) подставляемых параметров для пакетного файла.
set — установка значения переменной или ввод значения с клавиатуры.
Пример BAT файла.
Rem это комментарий в бат файле
Rem отключение режима вывода запуска команд
@echo OFF
Rem вывод строки на экран
echo Input information
Rem ввод в переменную val1 данных с клавиатуры
set /P val1= Input value :^>
Rem задание числовых данных
set /A val2= 4
Rem вывод информации о переменных
set val2
set val1
Rem условный оператор
IF "%val1%"=="1" (echo asdasdasdssa1)
Rem вывод случайного значения
ECHO inf1 %RANDOM%
Rem вывод переменной на экран
ECHO inf2 %val2%
ECHO inf3 "%val1%"
Rem вывод входного параметра бат файла 0-й параметр – название и путь к самому бат файлу, остальные параметры задаются через пробел при запуске бат файла
ECHO inf4 %0%
Rem ожидание нажатия любой клавиши
Pause
9. Написать файл для запуска редактора компилятора Borland Pascal (или Borland C) с заготовкой программы, которая содержит основные ключевые заголовки программы (и позволяет выводить – Hello world).
Например,
Program prog1;
Var
Begin
Writeln(“Hello world”)
End.
Или
#include <stdio.h>
int main()
{
printf(“Hello world\n”);
return 0;
}
6 Лабораторная работа №5 Изучение операционной системы Windows и оболочки Far
6.1. Внешний вид Far.

Внешний вид Far представлен на рисунке. В окне программы отображаются две панели, на которых выводится информация о файлах, папках и другая дополнительная информация в зависимости от режима. В Far используется цветовое выделение типов файлов и папок; к примеру, папки выделяются белым цветом, исполняемые файлы – зеленным и т. д.
Под панелями находится командная строка, с помощью которой можно вводить команды ОС. Ниже размещается краткая подсказка о назначении функциональных клавиш. За каждой функциональной клавишей закреплено несколько действий, которые вызываются при простом нажатии на функциональную клавишу или в сочетании с клавишами модификаторами Shift, Ctrl и Alt.

Alt

Shift

Ctrl

Доступными функциями Far можно также воспользоваться через главное меню, которое выводится нажатием на функциональную клавишу F9.

Far позволяет работать с манипулятором типа мышь. При работе с мышью Far на экран выводит курсор мыши. В программе можно одновременно работать как с мышью, так и с клавиатурой. Ниже приведены основные правила работы с мышью:
- для того, чтобы выбрать файл, папку, пункт меню или вариант ответа на запрос, укажите курсором на него и щелкните левой кнопкой мыши;
- для запуска программы или входа в папку подведите курсор к имени и сделайте двойной щелчок левой кнопкой мыши, это равносильно выделению файла или папки и нажатию кнопки Enter;
- если подвести курсор к одному из пунктов подсказки о назначениях функциональных клавиш и щелкнуть левой кнопкой мыши, то это эквивалентно нажатию на соответствующую функциональную клавишу, а если щелкнуть правой кнопкой мыши – то нажатию на нее одновременно с клавишей Shift, также можно использовать команды, вызываемые нажатием функциональной клавиши в сочетании с клавишами Ctrl и Alt, для этого нужно нажать Ctrl или Alt и одновременно щелкнуть левой кнопкой мыши по соответствующему пункту;
- одновременный щелчок левой и правой кнопками мыши эквивалентен нажатию клавиши Esc;
- если подвести курсор мыши в верхнюю или нижнюю часть панели, то нажатие на кнопку мыши приведет к прокрутке содержимого панели вверх или вниз соответственно;
- для того, чтобы вызвать меню оболочки, подведите курсор к первой сверху строке, обычно там размещается рамка панели, и нажмите левую кнопку мыши.
6.2. Основные команды Far manager
Для выхода из Far нажмите F10, на экране появится запрос на подтверждение выхода, для положительного ответа с помощью курсорных клавиш ←, → выберите пункт Да и нажмите Enter. Если вы передумали, то выберите пункт Нет.
Также для выхода из любого запроса, меню и т. д. можно пользоваться клавишей Esc (Escape в переводе с англ. – побег).
Для вызова справки нажимаем на клавишу F1. Для выхода из справки нажмите Esc.
Для получения информации о каком-либо режиме работы или пункте меню запустите этот режим или выберите пункт меню и нажмите F1. Например, если вы нажмете F5 (режим копирования файлов), а затем F1, то на экран будет выведена справка о копировании файлов.
Если справочная информация не помещается на один экран, ее можно пролистать с помощью клавиш ↑, ↓, PgUp (Page Up), PgDn (Page Down), Home и End.
Существует возможность переключения справки из оконного в полноэкранный режим – кнопка F5.
6.3. Работа с панелями
Far позволяет управлять панелями: убирать их, менять местами.
1. Нажмите Tab, чтобы сменить активную панель. Активную панель можно определить по наличию курсора и выделенному заголовку (см. рисунок 1).
2. Для того, чтобы убрать обе панели, нажмите Ctrl+O.
3. Еще раз нажмите Ctrl+O, панели снова появятся на экране.
4. Чтобы убрать не текущую панель, нажмите Ctrl+P.
5. Снова нажмите Ctrl+P, чтобы вернуть панель на место.
6. Так же можно по отдельности убирать и выводить каждую из панелей. Левая панель убирается и выводится нажатием сочетания клавиш Ctrl+F1, правая – Ctrl+F2. Попробуйте убрать, а затем вывести левую или правую панели.
7. Чтобы поменять панели местами, нажмите Ctrl+U.
6.4. Вывод оглавления диска
На панели выводится оглавление диска – это список из названий папок и файлов.
К примеру, для вывода оглавления какого-либо диска на правую панель выполните следующую последовательность:

1. Нажмите Alt+F2. На экране появится окно, показанное на рисунке.
2. Выберите с помощью курсорных клавиш ↑, ↓ нужный вам диск и нажмите Enter. В результате на правой панели выведется оглавление диска.
3. Самостоятельно, используя комбинацию Alt+F1, попробуйте вывести оглавление диска на левую панель.
6.5. Просмотр содержимого диска
1. Выведите на активную панель оглавление нужного вам диска. В состав оглавления входят названия файлов и папок. Вверху панели есть заголовок, который указывает путь в текущую папку.
2. Войдите в какую-либо папку, для этого переместите курсор на имя нужной папки с помощью клавиш ←, →, ↑, ↓, и нажмите Enter. На панель выведется оглавление папки, в которую вы только что вошли, при этом изменится заголовок панели, он будет указывать путь к этой папке.
3. Просмотрите папку. Обратите внимание на то, что имена папок выводятся белым цветом, а имена файлов раскрашены в другие цвета (Far в настройках позволяет задавать цвет файла в зависимости от его расширения и атрибутов). Если оглавление папки не входит на панель, то его можно просматривать, пролистывая с помощью клавиш ←, →, ↑, ↓ , PgUp (Page Up), PgDn (Page Down), Home, End.
4. Выйдите из текущей папки в папку-прародитель, для этого подведите курсор к символам . . и нажмите Enter.
5. Для выхода в корневую папку можно использовать сочетание клавиш Ctrl+\.
6. Вывод содержимого папки в различных форматах
Для удобства просмотра содержимое папки можно выводить на панель в различных форматах.
1. Выведите оглавление папки.
2. Смена форматоров производится через главное меню, для этого нажмите F9.
3. В меню с помощью клавиш ← , → выберите пункт Правая, для изменения формата на правой панели, и нажмите Enter.
4. В «выпавшем» подменю выберите пункт с одним из предложенных форматов.
Форматы вывода информации на панель № Формат Сочетание клавиш
1 Краткий LCtrl+1
2 Средний LCtrl+2
3 Полный LCtrl+3
4 Широкий LCtrl+4
5 Детальный LCtrl+5
6 Описания LCtrl+6
7 Длинные описания LCtrl +7
8 Владельцы файлов LCtrl +8
9 Связи файлов LCtrl+9
10 Альтернативный полный LCtrl+0
5. Самостоятельно измените формат вывода на левой панели на полный альтернативный формат.
6.6. Сортировка списка файлов
Far имеет возможность сортировать содержимое папки по различным критериям.
1. Окно настройки сортировки данных текущей панели вызывается сочетанием клавиш Crtl+F12 или чрез главное меню Левая(Правая) | Режим сортировки, в результате на экране появляется окно, показанное на рисунке, из которого выбирается критерий сортировки.

2. Существует возможность выбора критерия сортировки с помощью горячих клавиш Ctrl + F3 … Ctrl + F11.
6.7. Запуск программ
Far позволяет запускать файлы с расширениями .BAT, .COM, .EXE, .CMD, .VBS , .VBE, .JS, .JSE, .WSF, .WSH.
1. Найдите файл WINWORD.EXE используя поиск файлов.
2. Переместите курсор на название файла.
3. Нажмите клавишу Enter. Вы запустили текстовый редактор Microsoft Word.
4. Для выхода из Microsoft Word нажмите сочетание клавиш Alt+F4.
6.8. Создание папок
Создадим дерево папок. В корневой папке размещаются две папки FOLDER и FOLDER2, в последней – FOLDER3 . Дерево папок можно создать несколькими способами.
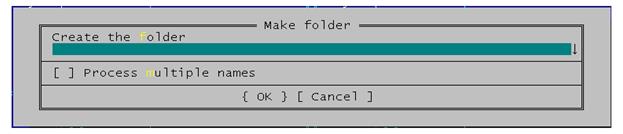
Вариант 1:
1. Перейдите в корневую папку диска S:.
2. Для создания папки нажмите F7, на экране появится запрос, показанный на рисунке.
3. Введите имя создаваемой папки FOLDER.
4. Нажмите Enter. В списке файлов и папок появится новая папка с указанным вами именем.
5. Самостоятельно создайте папку FOLDER2 .
6. В папке FOLDER2 создайте папку FOLDER3 . Не забудьте для этого войти в папку FOLDER2.
Вариант 2:
1. Нажмите F7.
2. В графу Создать папку введите строку FOLDER; FOLDER2; FOLDER2\FOLDER3, т. е. Вы указываете что необходимо создать три папки FOLDER, FOLDER2 и FOLDER3 , при этом папка FOLDER3 создается в папке FOLDER2, на что указывает относительный путь FOLDER2\FOLDER3.
3. Установите флажок Обрабатывать несколько имен папок (Process multiply names).
4. Нажмите Enter или в окне выберите пункт Продолжить. В результате за один прием будет создано дерево папок.
6.9. Просмотр дерева папок
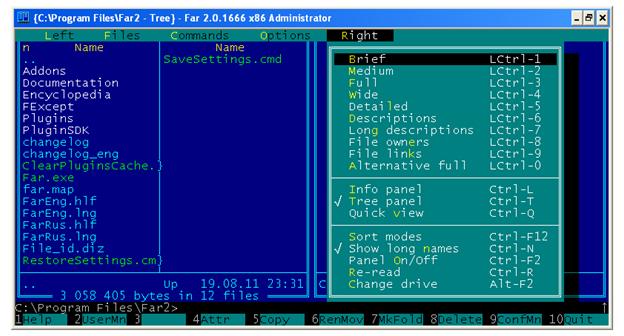
1. Вызовите меню Far в зависимости от того, на какой панели находится оглавление вашего рабочего диска, выберите пункт меню F9 (Right или Left) для противоположной панели (если оглавление находится на левой панели, то выберите пункт Правая, и наоборот).
2. Из выпавшего списка выберите пункт Дерево папок (Tree panel), на соседней панели появится дерево папок вашего рабочего диска, с помощью которого можно выполнить некоторые действия (перемещение по папкам, копирование, переименование, удаление и т. д.), для этого панель с деревом папок нужно сделать активной. Также древо папок можно вывести на соседнюю панель сочетанием клавиш Ctrl+T.

6.10. Копирование файлов
1. Выведите на правую панель содержимое какой либо папки на диске C, например, Temp, перейти в режим отображения файлов, можно выбрав меню Right(Правая) и затем Medium(Средний) или Brief(Краткий), способ отображения файлов папок.
2. На левой панели войдите в созданную вами папку FOLDER. В результат, левая панель показывает место, откуда будет копироваться файл (источник), а правая, – куда он будет копироваться (приёмник).
Дата добавления: 2019-01-14; просмотров: 259; Мы поможем в написании вашей работы! |

Мы поможем в написании ваших работ!
