Объявление одномерного массива и задание его начальных значений, при //этом размер массива автоматически будет равен 4. 2 страница
Любой текстовый процессор представляет собой прикладную компьютерную программу, предназначенную для производства, включая операции набора, редактирования, форматирования, печати, любого вида печатной информации. Иногда текстовый процессор называют текстовым редактором второго рода.
Текстовыми процессорами в 1970-е — 1980-е годы называли предназначенные для набора и печати текстов машины индивидуального и офисного использования, состоящие из клавиатуры, встроенного компьютера для простейшего редактирования текста, а также электрического печатного устройства. Позднее наименование «текстовый процессор» стало использоваться для компьютерных программ, предназначенных для аналогичного использования. Текстовые процессоры, в отличие от текстовых редакторов, имеют больше возможностей для форматирования текста, внедрения в него графики, формул, таблиц и других объектов. Поэтому они могут быть использованы не только для набора текстов, но и для создания различного рода документов, в том числе официальных. Программы для работы с текстами также можно разделить на простые текстовые процессоры, мощные текстовые процессоры и издательские системы.
1.1. Запуск LibreOffice Writer
Прежде всего нужно запустить программу LibreOffice Writer.
В зависимости от используемой операционной системы, например, Linux или Windows нужно действовать по следующему алгоритму, во многом он одинаков для указанных операционных систем:
|
|
|
В меню Пуск(Windows) выбрать Программы+LibreOffice и запустить WordProcessor LibreOffice Writer или Office LibreOffice, в графической оболочке KDE или GNOME Linux можно выбрать меню Запуска приложений (Application Louncher) и в подменю Приложения (Applications) Office и LibreOffice. При выборе LibreOffice откроется окно создания документов LibreOffice (рисунок 1), среди которых документы Writer, в указанном окне документы Writer отмечены как Text Document. При выборе WordProcessor LibreOffice Writer сразу же откроется окно с пустым бланком документа (рисунок 2).

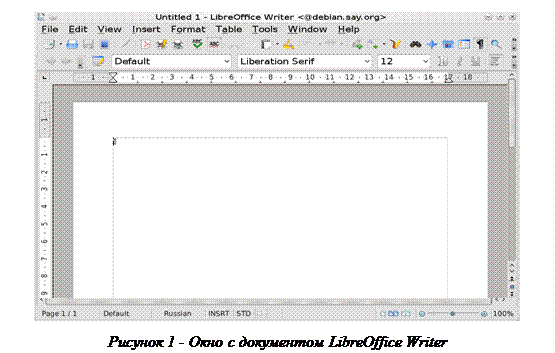
1.2. Ввод текста
Основной составляющей документов LibreOffice Writer: писем, записок, плакатов, деловых бумаг — обычно является текст. Введите какой-нибудь текст в новый документ Writer, который открывается при запуске программы.
1 . Введите какое-нибудь предложение.
2. Нажмите клавишу Enter.
Чтобы переключиться с русской раскладки клавиатуры на английскую, нужно нажать клавиши Ctrl+Shift или Alt+Shift — в зависимости от настроек Windows или Linux. Индикатор клавиатуры отображается в панели задач рядом с часами. Вы можете переключить раскладку также с помощью мыши. Для этого щелкните левой кнопкой мыши на индикаторе и выберите нужную раскладку в появившемся меню. Чтобы удалить символ слева от курсора (мерцающая вертикальная черта), нажмите клавишу Backspace. Чтобы удалить символ справа от курсора, нажмите клавишу Delete.
|
|
|
Правка текста
После первоначального ввода текста вам наверняка потребуется изменять его. Давайте попробуем добавить и затем удалить текст в документе. Курсор показывает, в каком месте документа будут появляться символы, вводимые с клавиатуры. Один раз щелкните левой кнопкой мыши в документе, чтобы изменить положение курсора. Курсор также можно переместить с помощью клавиш со стрелками.
По умолчанию Writer работает в режиме вставки. Это значит, что при вводе весь текст справа от курсора сдвигается, чтобы освободить место для нового текста.
4. Дважды щелкните на каком-нибудь слове.
5. Нажмите клавишу Delete.
Существующий текст сдвинется обратно и заполнит освободившееся место.
1.3. Форматирование текста
1. Щелкните левой кнопкой мыши на поле страницы.
2. Щелкните на пункте Символы в строке меню.
3. Выберите вкладку Шрифт (Character).
4. В списке Family (Семейство шрифтов) выберите шрифт с названием Liberation Serif.
5. В списке Начертание (Style) выберите пункт Полужирный (Bold).
6. Прокрутите список Размер (Size) с помощью полосы прокрутки и выберите значение 24.
7. В области Эффекты (Font Effects) установите флажок С тенью (Shadow).
|
|
|
8. Щелкните на кнопке ОК.
9. Щелкните в любом месте документа, чтобы снять выделение с текста.
Кроме того, можно уплотнить шрифт, это делается, например, чтобы текст занимал определенное число страниц или определенный объем, если вдруг полученный объем больше чем требуемый (Вкладка Положение и Интервал, выбрать разреженный или уплотненный (Scale Width)).
Ту же страницу параметров символов можно выбрать в меню Формат.
Кроме того, можно отдельно форматировать параметры абзаца и страницы, их также можно выбрать в меню Формат. Параметры страницы и абзаца рассматриваются далее.
1.4. Сохранение документа
Документы обязательно нужно сохранять. Частота сохранения документа соответствует времени, которое вам не жалко тратить на восстановление данных, потерянных в случае сбоя компьютера.
1. Выберите в строке меню пункт Файл (File).
2. Выберите команду Сохранить (Save). На экране появится окно диалога Сохранение документа (Save As), показанное на рисунке 3. Writer автоматически предлагает имя для документа (обычно Untitled 1). Введите любое другое имя
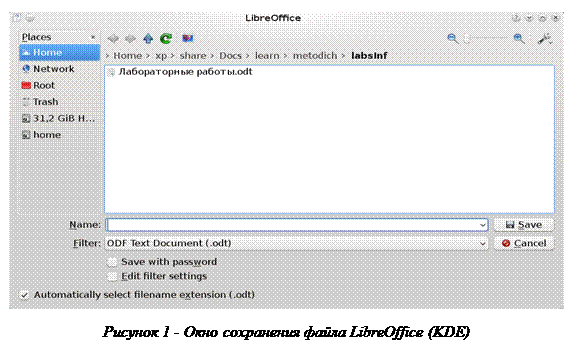
3. В текстовом поле Имя файла (name) введите имя файла.
4. Вводимый вами текст заменит текст, выделенный в поле Имя файла (name).
|
|
|
5. Кроме того, для удаления текста здесь также можно использовать клавиши Backspace и Delete.
6. Раскройте список Папка (Save in) в верхней части окна диалога.
7. Выберите любой ваш диск или папку.
Предположим, что вы решили добавить еще пару слов в свой документ. Как снова его открыть?
1. Выберите в строке меню пункт Файл (File).
2. Выберите команду Открыть (Open).
3. Выберите диск. Раскройте список Папок и файлов.
4. Щелкните на значке своей папки.
5. Выделите значок своего документа
6. Щелкните на кнопке Открыть (Open).
Панели инструментов предоставляют доступ к некоторым наиболее часто используемым командам меню. Если вы владеете мышью лучше, чем клавиатурой, вам будет удобнее работать с панелями инструментов.

Вывод панели инструментов на экран Word содержит множество панелей инструментов, которые обычно объединяют кнопки, относящиеся к какой-нибудь большой теме, например, Таблицы и границы (Tables and Borders), Рисование (Drawing), Базы данных (Database) и Веб-узел (Web).
Их можно выводить на экран и убирать с него по мере необходимости.
1. Щелкните правой кнопкой мыши на любой панели инструментов или строке меню и выберете Customize Toolbar. На экране появится выпадающий список всех панелей инструментов и текущая панель на которой вы открыли меню, причем флажками будут помечены те инструменты, которые в данный момент отображаются на экране. Панели Стандартная (Standard) и Форматирование (Formatting) занимают одну строку (рисунок 5). Обычно Панель Рисование (Drawing) закреплена в нижней части экрана, Панель Таблицы и границы (Tables and Borders) «плавает» на экране.
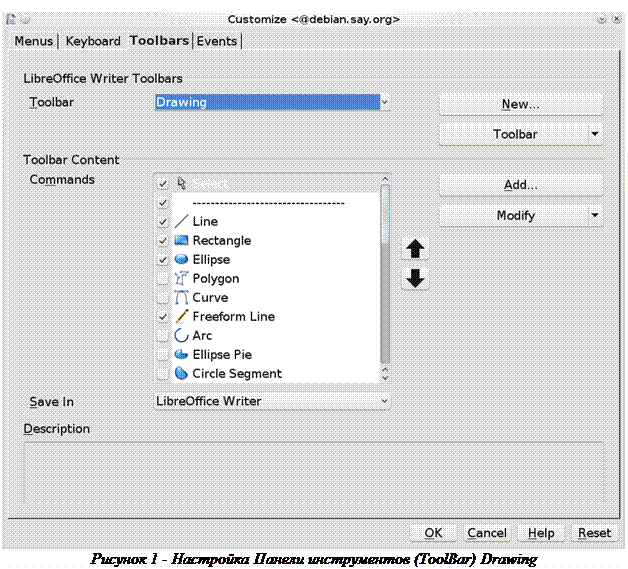
2. В списке панелей выберете имя необходимой панели инструментов, например, на строке Рисование (Drawing). На экране появится еще одна панель инструментов.
1.5. Использование панелей инструментов
Давайте посмотрим, как создать, сохранить, закрыть, а затем снова открыть документ и отправить его по электронной почте, пользуясь кнопками панелей инструментов. Названия кнопок отображаются на экране, если ненадолго задержать на них указатель мыши.
1. Щелкните на кнопке New (New Blank Document). Writer создаст новый документ. Его название появится в строке заголовка окна.
2. Введите слово Пример.
3. Щелкните на кнопке Сохранить (Save). На экране появится окно диалога сохранения документа. В поле Имя файла (File name) Writer предлагает свой вариант имени для файла.
4. Щелкните на кнопке Сохранить (Save) в окне диалога Сохранение документа (Save As).
5. Выберите команду Файл > Закрыть (File > Close). Только что созданный нами документ будет закрыт.
6. Щелкните на кнопке Открыть (Open).
7. В окне диалога Открытие документа (Open) выделите последний сохраненный документ и щелкните на кнопке Открыть (Open).
8. Введите слова Мой первый и щелкните на кнопке Сохранить (Save). Теперь документ будет автоматически сохранен.
9. Выберите команду Файл Закрыть (File > Close).
1.6. Добавление новых возможностей на панель инструментов.
Иногда удобно вынести на панель инструментов какие-то дополнительные функциональные возможности, например, средство для обрезки рисунков, возможность писать подстрочные и надстрочные знаки, формулы. Для этого необходимо выбрать Tools, Customize (рисунок 6).
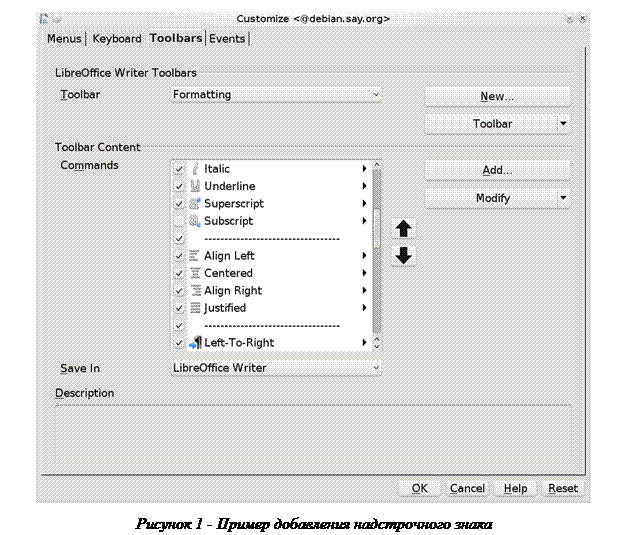
Например, выбираем в списке панелей Формат (Formatting), в в нижнем списке ищем нужное поле «Надстрочный знак» (as) и ставим галочку, можно нужный элемент добавить на другую панель, с помощью кнопки Добавить (Add).
Таким же образом можно добавить редактор формул, или знак отображения невидимых и специальных символов, если нет необходимости добавлять всю панель, можно добавить нужный элемент на уже отображенную панель (рисунок 7). При этом в окне Customize в списке должна быть выбрана панель Standard.
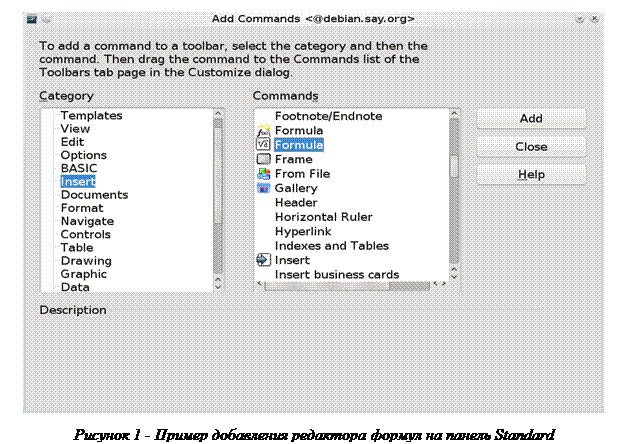
Кроме того можно сделать видимой одну из панелей инструментов выбрав соответствующую вкладку отметив нужную панель во View-Toolbars.
1.7. Редактирование текста
Приемы выделения текста
Прежде чем выполнить какую-либо операцию с текстом, нужно указать программе Writer, какой именно фрагмент (часть слова, слово, абзац или весь текст) вы хотите изменить. Для этого существуют средства выделения текста. Текст можно выделять с помощью клавиш и с помощью мыши. Основные сочетания клавиш и другие приемы для выделения текста перечислены ниже.
Сочетание клавиш или прием для выделения текста.
Один символ справа от курсора Shift+→
Один символ слева от курсора Shift+←
Одно слово справа от курсора Shift+Ctrl+→
Одно слово слева от курсора Shift+Ctrl+←
Одну строку выше курсора Shift+↑
Одну строку ниже курсора Shift+↓.
Весь текст от курсора до конца строк!-: Shift+End
Весь текст от курсора до начала строки Shift+Home
Весь текст от курсора до конца документа Shift+Ctrl+End
Весь текст от курсора до начала документа Shift+Ctrl+Home
Для выделения одного слова можно воспользоваться двойным щелчком левой кнопки мыши на слове, для выделения предложения повторение двойного щелчка.
Для выделения колонки текста можно воспользоваться переходом в режим копирования блока текста Ctrl+Shift+F8.
Выделить весь текст Ctrl+A.
Удаление, копирование и вставка текста для удаления текста мы пользовались клавишами Backspace и Delete.
Можно просто выделить ненужный фрагмент и нажать клавишу Delete (или Backspace).
Для отмены удаления можно воспользоваться кнопкой Undo (отмена ввода)
Копирование выделенного текста в буфер — Ctrl+Ins, Ctrl+C
Вставка из буфера – Shift+Ins, Ctrl+V
Удаление и копирование в буфер — Shift+Del.
1.8. Параметры страницы
Меню Формат(Format)+Страница(Page) позволяет задать такие свойства как отступы от краев листа (рисунок 8), колонтитулы, поворот страницы – альбомная или книжная, тип печатаемой страницы, например, А4, стандартный лист для принтера, А5 – половина данного листа, А3 - два листа А4.
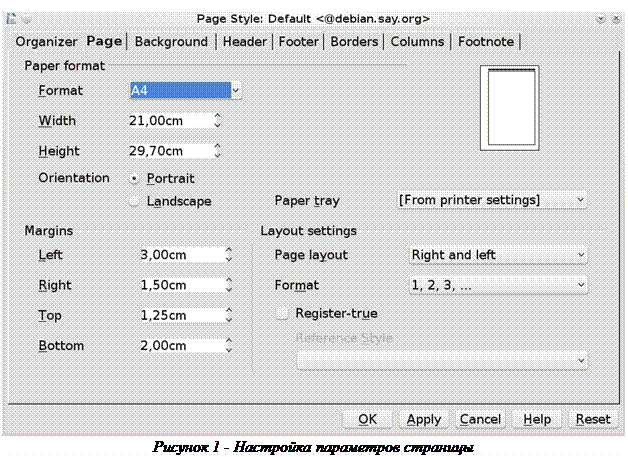
1.9. Оформление абзацев (Paragraphs)
Чаще всего требуется менять такие параметры оформления абзаца, как выравнивание по левому, правому краю, выравнивание по ширине страницы, центрирование абзаца, изменение межстрочного расстояния и отбивка абзаца. Для того, чтобы переформатировать текущий абзац, выберите команду в меню Формат(Format)+Абзац (Paragraph) (рисунок 9). Если необходимо переформатировать более одного абзаца, необходимо их предварительно выделить.
Координатная линейка, которая отображается по команде в меню Вид (View)+Линейка (Ruler), позволяет менять отступы и величину красной строки, средний – меняет абзацный отступ, нижний сдвигает красную строку и абзацный отступ одновременно. Правый маркер служит для изменения правого отступа.
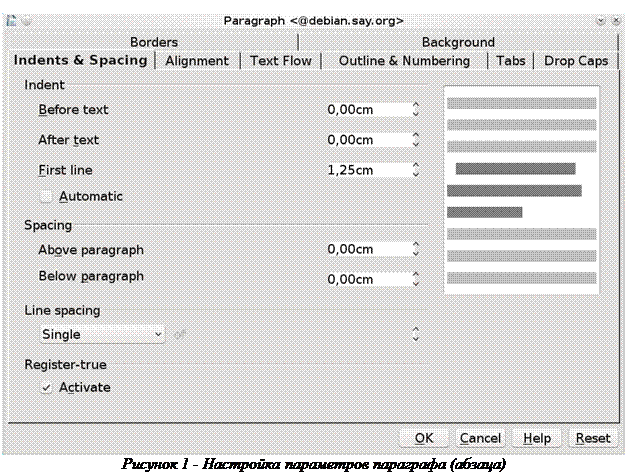
1.10. Разделы (Sections) и разрывы
Для изменения разметки документов на одной странице или на разных страницах можно использовать разделы. Чтобы создать область с разделом, вставьте раздел и затем задайте формат для каждого из разделов. Например, можно при создании отчета отформатировать раздел введения как одну колонку, а затем отформатировать следующий раздел, представляющий собой текст отчета как две колонки.
Для вставки раздела нужно выбрать Вставка+Раздел (Insert+Section) и соответствующие параметры нового раздела, где он начинается (рисунок 10). В новом разделе можно установить другое количество колонок текста, чем то, количество, что было в другом разделе, настроить количество колонок можно во вкладке Колонки (Columns).
Для вставки разрыва необходимо выбрать Вставка+Разрыв (Insert + Manual Break) (рисунок 11), в этом случае можно выбрать разрыв на следующую страницу, строку.
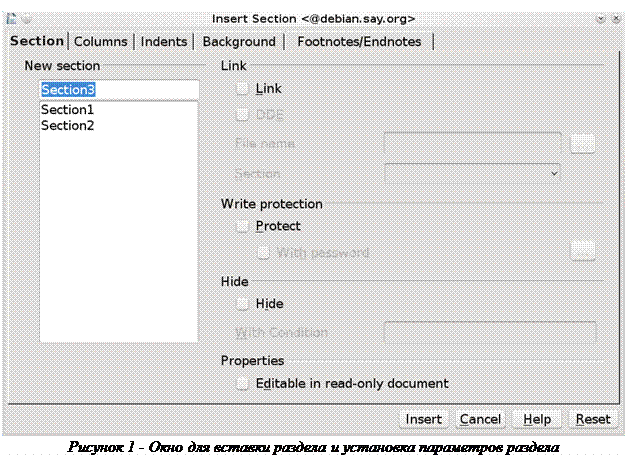
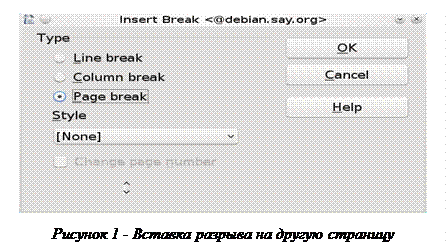
Для изменения ориентации страницы для всех страниц с одинаковым стилем сначала следует создать соответствующий стиль страницы, а затем применить этот стиль:
1. Выберите команду Формат - Стили и форматирование.
2. Щелкните значок Стили страницы.
3. Щелкните стиль страницы правой кнопкой мыши и выберите Новый. Новый стиль страницы изначально получает все свойства выбранного стиля страницы.
4. На вкладке Управление введите имя для стиля страницы в поле Имя, например "Моя альбомная ориентация".
5. В поле Следующий стиль выберите стиль страницы, который требуется применить к странице, следующей за страницей с новым стилем. См. раздел о применении стилей страниц в конце данной страницы справки.
6. Откройте вкладку Страница.
7. В пункте Формат бумаги выберите “Портретный” или “Альбомный”.
8. Нажмите кнопку ОК.
Теперь определен соответствующий стиль страницы под именем "Моя альбомная ориентация". Для применения нового стиля дважды щелкните стиль страницы "Моя альбомная ориентация" в окне Стили и форматирование. Изменяются все страницы текущей области стилей страницы. При выборе другого стиля в качестве "следующего стиля" изменяется только первая страница текущей области стилей страницы.
Одностраничные стили
Стиль страницы можно применить только к одной странице. В качестве примера рассмотрим стиль “Первая страница”. Для установки этого свойства определите другой стиль страницы в качестве "следующего стиля" на вкладке Формат - Страница - Управление.
Одностраничный стиль начинается с нижней границы текущего диапазона стиля страницы и применяется до следующего разрыва страницы. Следующий разрыв страниц появляется автоматически, когда текст переходит на следующую страницу, что иногда называется "мягкий разрыв страницы". В качестве альтернативы можно вставить разрыв страниц вручную.
Для вставки разрыва страницы вручную в положении курсора нажмите Ctrl+Enter или выберите Вставка - Разрыв и просто нажмите кнопку "OK".
1.11. Оглавление и указатели.
Добавление оглавления и указателей требует предварительной установки свойств текста, который будет выступать в качестве заголовка в оглавлении. Обычно это название параграфа или какой-то главы. Можно воспользоваться кнопкой на панели инструментов – стили и форматирование или стиль (Apply Style), обычно они находятся рядом с полями – название шрифта и размер шрифта. Выделив нужный текст, можно задать ему уровень заголовка, например заголовок 1, или заголовок 2. Заголовок 1 (Heading 1, Heading 2, Heading 3), обычно указывает введение, главы, а заголовок 2 параграфы в этих главах. После того как будут отмечены соответствующие главы и параграфы документа, текст будет полностью напечатан и отформатирован, можно воспользоваться Вставка - Оглавления и указатели - Оглавления и указатели — Оглавление/указатель (Insert - Indexes and Tables - Indexes and Tables — Index/Table), чтобы вставить соответствующее оглавление (содержание) в начале документа .
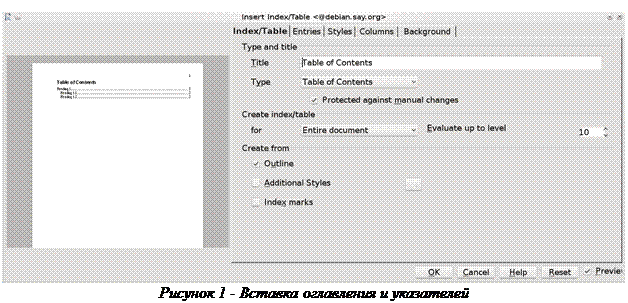
1.12. Вставка рисунка в текст.
Для вставки рисунка можно воспользоваться меню Вставка-Рисунок-Из файла (Insert-Picture-From File), либо можно скопировать изображение в буфер и вставить из буфера с помощью Shift-Ins или меню выбираемого правой кнопкой мыши (вставить - paste), либо сделать скриншот экрана или окна, скопировав его в буфер и затем осуществить вставку. Положение в тексте рисунка можно редактировать (Формат-Якорь, Format-Anchor), привязав его к странице (To Page), параграфу (To paragraph), или символу (To Character), или сделать воспринимаемым как символ (As Character) , в этом случае к рисунку можно принимать стили присущие тексту, выравнивание по ширине или по левому и правому краю и т.д. В тексте отчетов или больших текстах с нумеруемыми рисунками изображение лучше вставлять как символ, также можно задать подпись рисунка — Caption, для этого можно щелкнуть правой кнопкой мыши на рисунке или в меню Вставка-Надпись(Insert-Caption). Можно заменить стандартную надпись на свою, при этом при вставке нового рисунка с надписью он автоматически нумеруется в соответствии со своим номером в тексте.
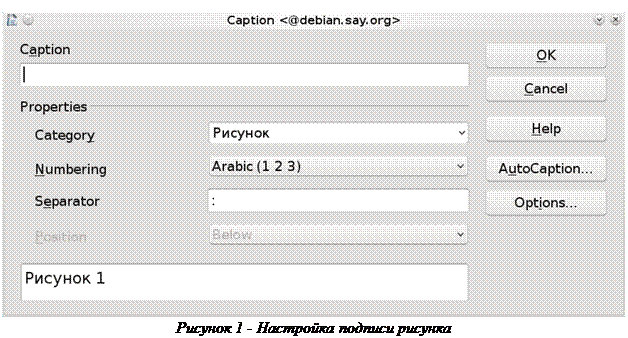
1.13. Формулы
Вставка формулы осуществляется с помощью выбора Вставка-Объект-Формула (Insert-Object-Formula), либо объект формула можно выбрать на панели управления, обычно это кнопка на которой нарисован символ квадратный корень из a. Редактирование формулы можно осуществить с использованием окна редактирования формулы и элементов формулы Вид-Элементы (View-Elements) (рисунок 14).
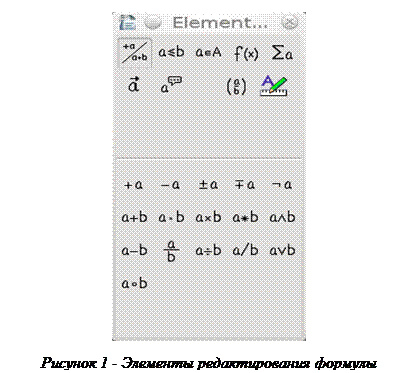
Запишем формулу для расчета информационной энтропии:
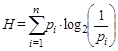
| (1.1) |
где  - вероятность встречи символа в сообщении.
- вероятность встречи символа в сообщении.
Дата добавления: 2019-01-14; просмотров: 250; Мы поможем в написании вашей работы! |

Мы поможем в написании ваших работ!
