Заполнение таблицы Дополнительные сведения
Для заполнения таблицы Дополнительные сведения надо открыть таблицу Сотрудники. Щелкнуть на значке «+» и открыть строку из связанной таблицы Дополнительные сведения для ввода данных (рисунок 12). Данные для заполнения приведены в таблице 7.
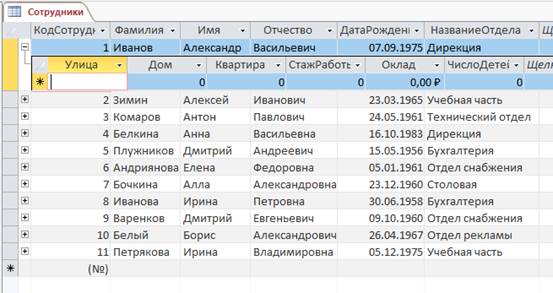
Рисунок 12
Таблица 7
| Улица | Дом | Квартира | СтажРаботы | Оклад | ЧислоДетей |
| Деловая | 8 | 54 | 20 | 42000 | 2 |
| Ижорская | 29 | 6 | 30 | 24000 | 1 |
| Голованова | 14 | 18 | 40 | 28000 | 2 |
| Мечникова | 5 | 17 | 10 | 15000 | 0 |
| Жукова | 32 | 65 | 45 | 35000 | 1 |
| Минина | 12 | 52 | 25 | 32000 | 3 |
| Горького | 9 | 16 | 33 | 20000 | 2 |
| Ильинская | 34 | 2 | 38 | 18000 | 2 |
| Печерская | 15 | 32 | 42 | 25000 | 3 |
| Саровская | 65 | 15 | 32 | 30000 | 1 |
| Трухина | 25 | 6 | 14 | 16000 | 1 |
Заполненная таблица Дополнительные сведения представлена на рисунке13.
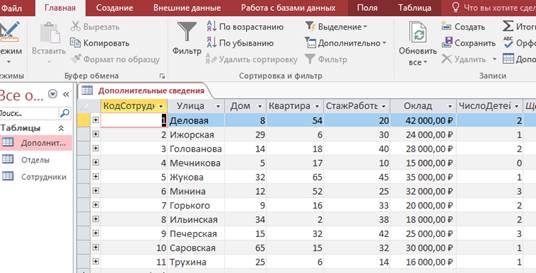
Рисунок 13
Создание формы
Для создания формы для просмотра и ввода данных сразу в две таблицы Сотрудники и Дополнительные сведения воспользуемся Мастером форм. Следуя шагам Мастера была получена форма, представленная на рисунке14.
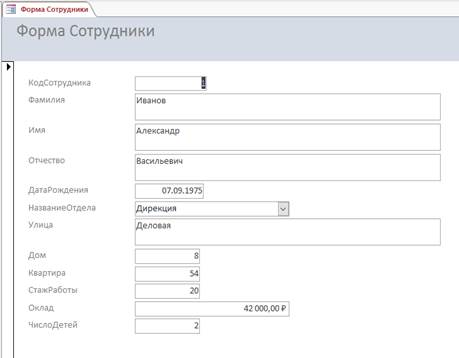
Рисунок 14
Создание запросов
Будем создавать запросы в режиме Конструктора.
1) Запрос на выборку сведений о сотрудниках, работающих в дирекции. На рисунке 15 представлено окно конструктора запроса, на рисунке 16 – результат выполнения запроса.
|
|
|
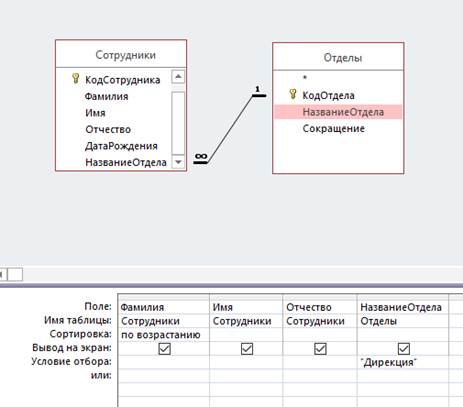
Рисунок 15
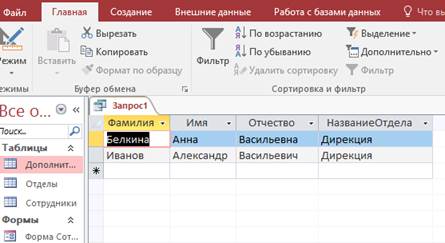
Рисунок 16
2) Запрос на выборку сведений о сотрудниках, имеющих стаж от 30 до 40 лет. На рисунке 17 представлено окно конструктора запроса, на рисунке 18 – результат выполнения запроса.
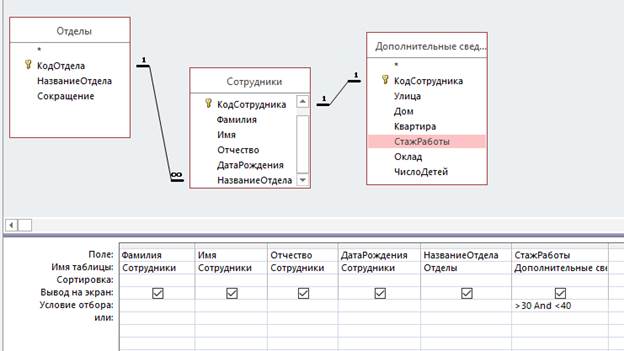
Рисунок 17
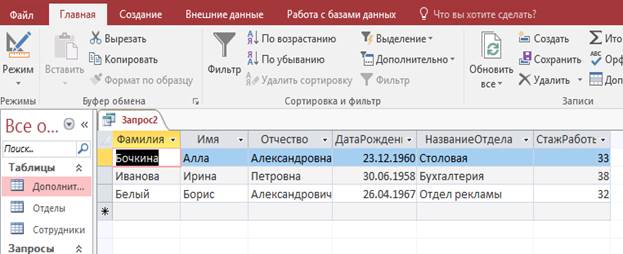
Рисунок 18
3) Запрос на выборку сведений о сотрудниках, имеющих больше одного ребёнка и оклад меньше 25000 р. На рисунке 19 представлено окно конструктора запроса, на рисунке 20 – результат выполнения запроса.
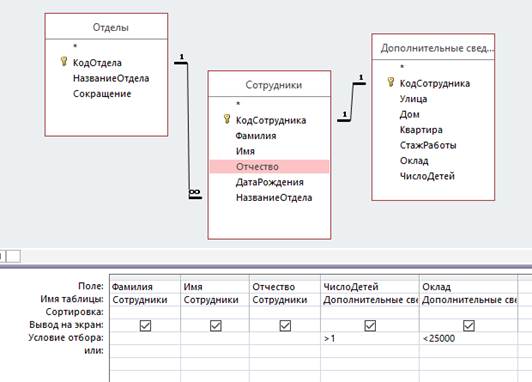
Рисунок 19
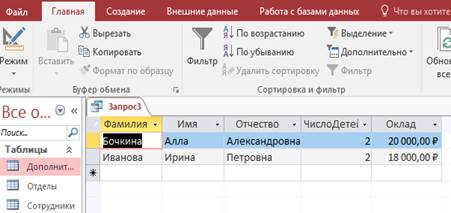
Рисунок 20
4) Запрос с параметром на выборку сведений о сотрудниках из конкретного отдела. На. рисунке 21 представлено окно конструктора запроса, на рисунке 22 – окно диалога с запросом конкретного значения параметра, которое открывается при выполнении запроса, на рисунке 23 – результат выполнения запроса.
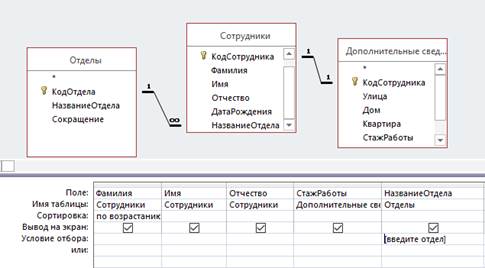
Рисунок 21
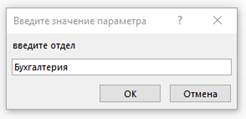
Рисунок 22
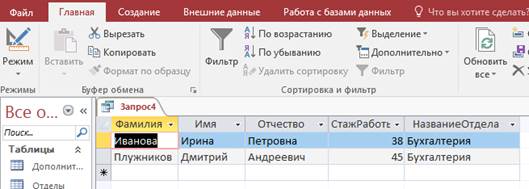
Рисунок 23
5) Итоговый запрос. Создание запроса для подсчета среднего оклада по каждому отделу. На рисунке 24 представлено окно конструктора запроса, на рисунке 25 – результат выполнения запроса.
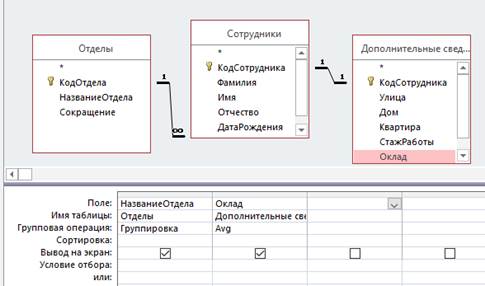
Рисунок 24
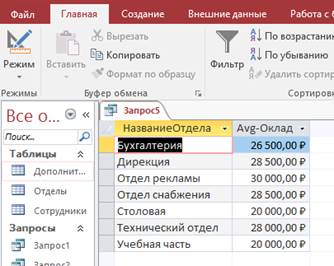
Рисунок 25
Создание запросов на языке SQL
1) Запрос на выборку сведений о сотруднике Варенкове Дмитрии. (рисунки 26, 27).
|
|
|
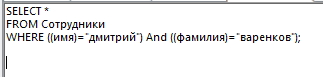
Рисунок 26

Рисунок 27
2) Запрос на выборку сведений о сотрудниках, родившихся после 1960 года c сортировкой по возрастанию (рисунки 28, 29).
 Рисунок 28
Рисунок 28
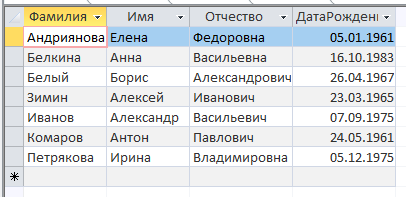
Рисунок 29
3) Запрос на подсчет количества женщин и мужчин, работающих на предприятии (рисунки 30, 31).
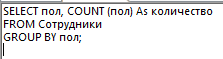
Рисунок 30
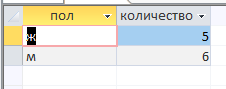
Рисунок 31
4) Запрос на выборку сведений о сотрудниках с окладом больше среднего по предприятию (рисунки 32, 33).
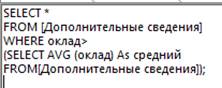
Рисунок 32
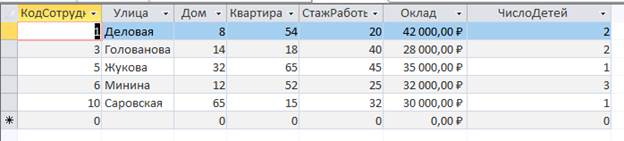
Рисунок 33
5) Запрос на выборку сведений из двух таблиц о сотрудниках, работающих в Дирекции с сортировкой фамилии по возрастанию (рисунки 34, 35).

Рисунок 34
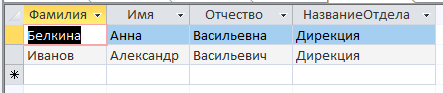
Рисунок 35
6) Запрос на выборку сведений из двух таблиц о сотрудниках, имеющих больше двух детей (рисунки 36, 37).

Рисунок 36
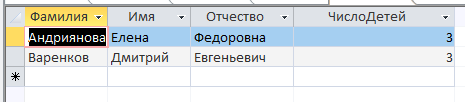
Рисунок 37
7) Запрос, который увеличивает оклад всех сотрудников на 10% (рисунки 38, 39).

Рисунок 38
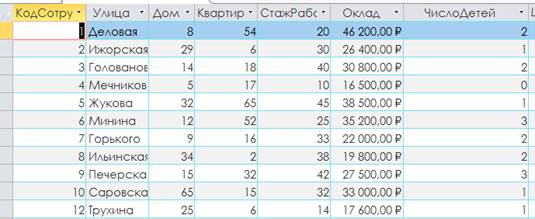
Рисунок 39
8) Запрос на удаление сведений о сотруднике Петрякова (рисунок 40).
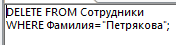
Рисунок 40
Создание отчета
Необходимо подготовить отчет «Сотрудники предприятия», в котором будут указаны сведения о сотрудниках, сгруппированных по отделам (отдел, ФИО, стаж работы).
|
|
|
Для подготовки отчета будем использовать Мастер отчетов. Следуя шагам мастера был подготовлен отчет, представленный на рисунке 41.
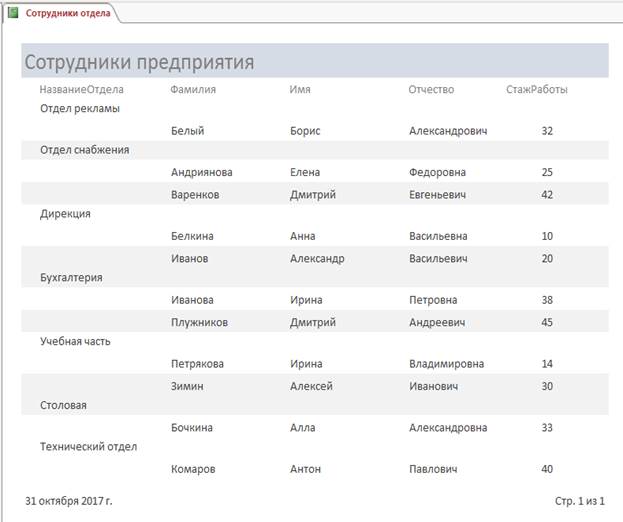
Рисунок 41
Дата добавления: 2019-01-14; просмотров: 294; Мы поможем в написании вашей работы! |

Мы поможем в написании ваших работ!
