Основные элементы управления в интерфейсе программных продуктов
Nbsp; МИНИСТЕРСТВО ОБРАЗОВАНИЯ РОССИЙСКОЙ ФЕДЕРАЦИИ УХТИНСКИЙ ГОСУДАРСТВЕННЫЙ ТЕХНИЧЕСКИЙ УНИВЕРСИТЕТ В.В.Ломтадзе, Ю.А.Агафонов, Т.П.Бояринцева, Т.Н.Сержант, Е.Ф.Воропаева, Б.Н.Корякин, С.В.Иневаткина, В.К.Соломина
ЛАБОРАТОРНЫЙ ПРАКТИКУМ
ПО ИНФОРМАТИКЕ
Учебное пособие
Часть I. Windows 95 (98), Word, Excel, Access
Ухта 2001
УДК 681.3(075.8)
Л12
ББК 32.97я 73
В.В.Ломтадзе, Ю.А.Агафонов, Т.П.Бояринцева, Е.Ф.Воропаева, Б.Н.Корякин, С.В.Иневаткина, Т.Н.Сержант, В.К.Соломина. Лабораторный практикум по информатике. Часть I. Windows 95 (98), Word, Excel, Access: Учебное пособие. – Ухта: УГТУ, 2001. - 99 с., ил.
ISBN 5-88179-264-5
Учебное пособие предназначено для студентов всех специальностей университета. Содержит теоретические сведения, лабораторные, контрольные и курсовые работы, позволяющие освоить основные приемы работы с операционной системой Windows 95 (98) и с наиболее важными для современного специалиста приложениями Microsoft Office: с текстовым редактором Word, с табличным процессором Excel и с системой управления базами данных Access. Часть I ориентирована на студентов всех форм обучения.
| Рецензенты: | кафедра Автоматизированных систем Иркутского государственного технического университета, зав.каф. д.т.н. проф. Петров А.В. и ведущий геофизик ОПП ГИС ГУП “Ухтагеосервис” Ольшанов М. В. |
Ó Ухтинский государственный технический университет, 2001
|
|
|
Ó В.В.Ломтадзе, Ю.А.Агафонов и др., 2001
ISBN 5-88179-264-5
ОГЛАВЛЕНИЕ
1. Вводные сведения о современных программных средствах.............................................. 5
1.1. Особенности Windows-95 и ориентированных на нее приложений............................... 5
1.2. Основные элементы управления в интерфейсе программных продуктов..................... 6
1.3. Типовые диалоги в интерфейсе программных продуктов.............................................. 12
2. Системное программное обеспечение. Лабораторные работы по
ОС Windows 95 (98), по операционной оболочке FAR и архиватору WINRAR............... 14
2.1. Лабораторная работа 1. ОС Windows 95 (98). Рабочий стол, панель
задач, их свойства и методы. Панель управления. Ярлыки программ и главное системное меню. Создание ярлыка программы на рабочем столе и в главном системном меню. Запуск программ......................................................................................................... 19
2.2. Лабораторная работа 2. ОС Windows 95 (98). Работа с папками, файлами,
корзина.............................................................................................................................................. 21
2.3. Лабораторная работа 3. ОС Windows 95 (98). Проводник Windows........................... 24
|
|
|
2.4. Лабораторная работа 4. Операционная оболочка FAR, архиватор WinRAR............ 28
3. Текстовый процессор Word..................................................................................................... 34
3.1. Назначение. Основные понятия. Последовательность и основные приемы
работы............................................................................................................................................... 34
3.2. Лабораторная работа W1. Создание, сохранение, редактирование и
форматирование документа.......................................................................................................... 37
3.3. Лабораторная работа W2. Табуляция, списки, многоколончатая верстка,
вставка рисунка................................................................................................................................ 39
3.4. Лабораторная работа W3. Создание таблицы, вставка символа в документ,
написание формул и красочных надписей................................................................................ 43
3.5. Контрольные работы............................................................................................................... 44
4. Электронные таблицы Microsoft Excel.................................................................................. 62
4.1. Назначение. Основные понятия. Последовательность и основные приемы
работы................................................................................................................................................ 62
|
|
|
4.2. Лабораторная работа E1. Составление таблицы, расчеты по простым
формулам, построение диаграммы............................................................................................. 65
4.3.Лабораторная работа E2. Расчет по формулам с использованием абсолютных
ссылок................................................................................................................................................ 67
4.4. Лабораторная работа E3. Расчет значений функции, построение диаграммы
в виде поверхности.......................................................................................................................... 68
4.5. Лабораторная работа E4. Консолидация данных.
Построение сводной таблицы....................................................................................................... 69
4.6. Контрольные работы............................................................................................................... 73
5. Системы управления базами данных. СУБД Access.......................................................... 81
5.1. Основные понятия, работа с СУБД Access......................................................................... 81
5.2. Лабораторная работа A1........................................................................................................ 84
6. Курсовые работы........................................................................................................................ 91
6.1. Общие требования к курсовым работам............................................................................. 91
|
|
|
6.2. Курсовые работы на создание и применение баз данных.............................................. 91
Библиографический список.......................................................................................................... 98
ВВОДНЫЕ СВЕДЕНИЯ О СОВРЕМЕННЫХ ПРОГРАММНЫХ СРЕДСТВАХ
Особенности Windows-95 (98) и ориентированных на нее приложений
Все современные программные средства характеризуются тремя важнейшими особенностями: они событийно-ориентированные, объектно-ориентированные и обладают дружественным по отношению к пользователю унифицированным графическим интерфейсом.
Первая из названных особенностей означает, что как операционная система, так и программы-приложения после их активизации постоянно находятся в ожидании событий. Например, если пользователь наведет указатель мыши на изображенную на экране кнопку и щелкнет левой клавишей мыши, т.е. «нажмет кнопку», то произойдет событие, смысл которого часто ясен из надписи на этой кнопке. Каждая из современных программ, а также ОС состоит из событийных и общих процедур. Событийная процедура срабатывает, как только происходит соответствующее событие. Пользователь нажал кнопку «Копировать», и выделенный им объект копируется в специальную системную память – в буфер обмена. Пользователь нажал кнопку «Вставить», и срабатывает процедура обратного копирования – из буфера обмена в указанное пользователем место документа или экрана. Чтобы указать это место, надо предварительно переместить в его начало курсор, щелкнув там мышью или действуя теми клавишами клавиатуры, на которых изображены стрелки. В качестве реакции на нажатие клавиши мыши или клавиатуры обязательно срабатывает соответствующая событийная процедура, например, процедура перемещения курсора. При выполнении своей функции событийная процедура может использовать общие процедуры. Например, все процедуры перемещения курсора используют общую процедуру его рисования. Важно понять, что современные приложения существенно отличаются от программ двадцати-десятилетней давности своей многофункциональностью: каждая функция выполняется, когда происходит инициирующее событие, например, как только пользователь нажмет кнопку пункта меню, кнопку на панели инструментов или другую командную кнопку.
Вторая особенность современных программных средств заключается в том, что любой графический элемент, изображаемый на экране – прямоугольное окно, кнопка, курсор и т.п. – рассматривается как объект, обладающий свойствами и методами. Например, свойствами объекта “курсор” являются его координаты, форма и др., а методами – событийные процедуры, с помощью которых курсор перемещается, реагируя на действия пользователя. При работе с текстом, по существу, используются два курсора: указатель мыши и текстовый курсор – чаще всего в форме мерцающего отрезка вертикальной линии. Указатель мыши обычно имеет форму стрелки или, при перемещении по тексту, - вертикального отрезка, но если пользователю надо дать понять, что следует подождать, программа изменяет свойство курсора, определяющее его форму, и на экране появляются песочные часы. Кроме видимых объектов (окно, кнопка, поле с редактируемым текстом и др.), в программах используются также многие невидимые объекты. Например, сетка, в которой отображается умещающаяся на экране часть таблицы, - это видимый объект, обладающий такими свойствами, как размеры ячеек, наличие и вид линий сетки, название, размер, цвет шрифта и т.п. Сами же данные, хранимые в этой таблице, - это объект невидимый. К числу его свойств относятся такие, как число столбцов (число полей в записи – в строке таблицы) и тип каждого поля (текстовое, числовое и т.п.). Методы объекта «таблица» позволяют, например, перемещаться по ней – «встать» на первую, последнюю, предыдущую или следующую по отношению к текущей запись. Работа с невидимыми объектами обычно скрыта от пользователя внутри программ – он имеет дело с видимыми объектами, которые позволяют ему управлять программами и отображают состояние невидимых объектов. Необходимо знать, что если обозначить любой видимый объект мышью и нажать ее правую клавишу, то появится контекстное меню, позволяющее воспользоваться методами объекта, в том числе для изменения его свойств. Во всех остальных случаях – для выделения, перемещения, копирования объектов, для выбора пунктов меню, нажатия кнопок и т.д. – используется левая клавиша мыши. Если у мыши три клавиши, то средняя, как правило, вообще не используется.
Наконец, третья из важнейших особенностей современных программных продуктов – это унифицированный интерфейс пользователя, интуитивно понятный каждому, кто уяснил назначение основных объектов управления и понял как пользоваться типовыми диалогами, применяемыми в большинстве программ. Рассмотрим самые употребительные из визуальных объектов управления программами, а также типовые диалоги.
Основные элементы управления в интерфейсе программных продуктов
К числу основных элементов управления (Controls) в современном интерфейсе пользователя программ относятся следующие визуальные объекты (рис. 1.1): окна, меню и кнопки нескольких типов, надпись со статическим текстом, поле с редактируемым текстом, список, поле со списком, счетчик, переключатели, флажки, полосы прокрутки.
 | |||||||||
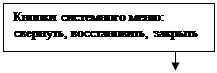 | |||||||||
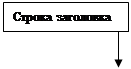 |  | 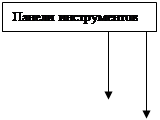 | |||||||

|
|


|

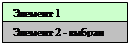 | |||
| |||
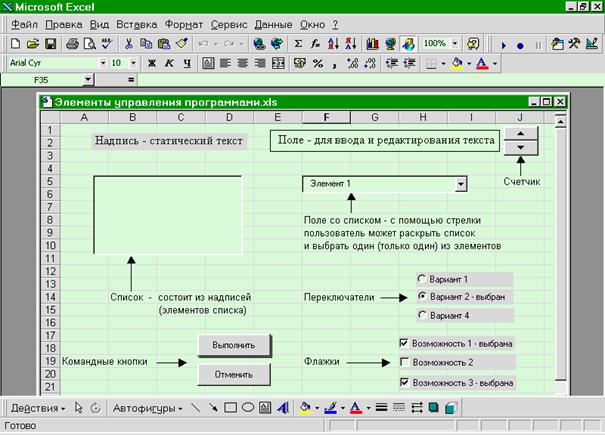 |
 | ||||||||||
 | ||||||||||
|
|
| ||||||||
Рис. 1.1. Основные элементы управления в интерфейсе программных продуктов
|
Окно – важнейший элемент интерфейса современных программных средств. Операционные системы корпорации Microsoft потому и называются Windows (окна), что работают с окнами – прямоугольными рабочими областями экрана. Когда мы включаем компьютер, то на экране появляется основное окно ОС Windows-95, называемое рабочим столом (рис. 1.2).
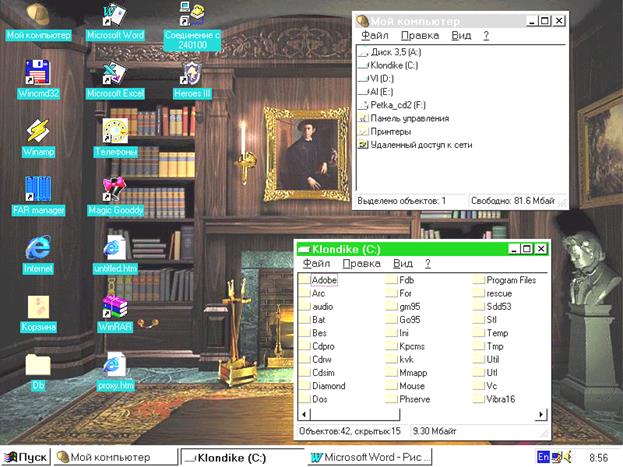 |
Рис. 1.2. Важнейшие элементы интерфейса Windows 95 (98): рабочий стол с размещенными на нем ярлыками часто используемых программ и окнами открытых папок; панель задач с кнопкой Пуск и кнопками для активизации свернутых программ и папок
После вызова какого-нибудь приложения в пределах рабочего стола размещается его окно. На рис. 1.1 показано типичное окно современного приложения – окно Excel. В пределах изображенного окна размещаются: строка заголовка с кнопками системного меню, строка меню, панели инструментов, строка состояния и рабочее окно со своей строкой заголовка и полосами прокрутки. Таким образом, окна могут вкладываться друг в друга: окна приложений размещаются на рабочем столе, а рабочие окна, в которых приложения отображают состояние документов и других невидимых объектов, размещаются в пределах окна приложения. Окно может быть «распахнуто», т.е. полностью занимать рабочий стол (если это окно приложения) или рабочую область окна приложения. Но оно может и делить рабочую область с другими открытыми окнами. Состояние окна можно изменить с помощью средней кнопки системного меню, размещенного в правой части строки заголовка каждого окна. На рис. 1.1 окно приложения Excel распахнуто, а рабочее окно документа «Элементы управления программами» занимает только часть рабочей области приложения Excel. В пределах этой области окно можно передвигать «взявшись» за строку заголовка, т.е. поместив указатель мыши в пределы этой строки и удерживая нажатой левую клавишу мыши. Можно изменять размеры окна, «взявшись» за его границу или угол и перемещая мышь. С помощью правой кнопки системного меню окно можно закрыть; при этом программа обязательно выведет поверх рабочего окна небольшое диалоговое окно, содержащее кнопки с надписями, позволяющие пользователю не сохранять или же сохранить в файле документ, отображаемый в закрываемом окне. Во многих случаях пользователь желает временно освободить место на экране, не закрывая совсем активное приложение или документ. В таких случаях надо нажать левую кнопку системного меню – окно исчезнет из рабочей области, но на панели задач ОС (см. рис. 1.2) появится кнопка с надписью в виде заголовка свернутого окна. Если нажать на эту кнопку (навести на нее мышь и щелкнуть левой клавишей), то окно вновь развернется. Следовательно, с помощью панели задач ОС и системных меню окон удобно переключаться с приложения на приложение или с одного документа на другой. Завершая рассмотрение роли окон, поясним также их типы. Кроме рабочего стола ОС, окон приложений и размещаемых внутри них окон документов, широко используются диалоговые окна и окна папок, отображающие состав каталогов файлов, называемых в ОС Windows папками.
Диалоговые окна называют еще модальными – программа не станет ничего делать, пока пользователь не сделает один или несколько выборов с помощью элементов управления, размещенных в окне, и не нажмет кнопку Ok («Готово», «Принять» и т.п.) или Cancel («Отменить», «Отказаться»). После этого диалоговое окно исчезнет, и программа продолжит работу.
Содержимое папок также просматривают в окнах (см. рис. 1.2). Пока достаточно представлять, что все приложения, документы и другие данные хранятся как бы в контейнерах – файлах, а файлы группируются в папки (каталоги) по принадлежности к одному проекту, одному владельцу или по какому-нибудь другому принципу. Файл – это поименованный фрагмент данных, обычно хранимый в энергонезависимой памяти (например, на жестком диске), содержимое которой сохраняется и после выключения компьютера. Папки образуют как бы иерархическое дерево. Самая общая папка (ствол дерева) называется «Мой компьютер» (Рис. 1.2). Внутри этой папки находятся другие (ветви, отходящие от ствола), например, папка, отображающая состав жесткого диска С (обозначается С:). Внутри папки С: размещаются папки Windows (обозначается C:\Windows), Program files, Мои документы и др. В каждой из этих папок снова размещаются папки и файлы, так что файлы можно сравнить с листьями дерева. Если в окне, отображающем состав папки, навести мышь на значок (разновидность кнопки), обозначающий вложенную папку, и выполнить двойной щелчок левой клавишей, то появится окно, отображающее состав вложенной папки, и т.д. К файлам и папкам мы еще вернемся, а здесь продолжим рассмотрение элементов управления.
Кнопка (Button, Command Button) - важнейший после окна элемент управления в интерфейсе пользователя. По форме кнопка может быть прямоугольником с надписью или значком с рисунком. Кнопки мы видим почти в каждом окне и обязательно – в диалоговом. Из кнопок состоят также меню и панели инструментов. Поскольку надпись на кнопке может быть очень краткой, а рисунок – символическим и не сразу понятным, то во многих приложениях используются подсказки (примечания). Подсказка появляется в виде текста в рамке, если на кнопку навести указатель мыши.
Меню (Menu) представляет собой совокупность кнопок. Меню приложения (см. рис. 1.1) называют еще главным меню. Оно состоит из пунктов, некоторые из которых (Файл, Правка, Вид, Формат, Сервис, Окно, ? – помощь-справка) присутствуют в меню большинства приложений. При выборе пункта меню (щелчок мышью) раскрывается подменю, пунктам которого соответствуют событийные процедуры, реализующие функции приложения. Пункты меню Файл служат для запоминания (сохранения на диске) создаваемых документов, для их последующего открытия, печати и т.д. Пункты меню Правка позволяют отыскивать фрагмент текста, заменять его на другой, копировать в буфер обмена, вставлять из буфера в документ. Пункты меню Вид обычно определяют особенности представления документа на экране, масштаб изображения, элементы разметки страницы, требуемые панели инструментов. Например, панель инструментов Рисование надо помещать на экран для рисования схем и других рисунков. В остальных случаях эта панель просто будет занимать место, сужая рабочее окно документа. Пункты меню Формат служат для выбора шрифта, отступов строк в абзацах, способов их выравнивания (например, по центру страницы, по ширине – по обоим краям) и т.п. В меню Сервис, кроме разнообразных пунктов, регламентирующих «поведение» программы в различных ситуациях, обычно присутствует пункт Параметры. В соответствующем ему диалоговом окне есть возможность указать рабочий каталог, который программа будет предлагать пользователю для размещения его файлов. Меню Окно служит для переключения с одного документа на другой, если пользователь одновременно открыл или создал несколько файлов и работает с несколькими документами. Наконец, меню Помощь (?) открывает доступ к документации, поясняющей функции программы и методы работы. Необходимо также отметить, что большая часть функций, предоставляемых пунктами меню Файл, Правка, Формат, для удобства дублируется панелями инструментов Стандартная и Форматирование. Эти панели присутствуют в окне приложения, если установлены соответствующие флажки в диалоговом окне, появляющемся после выбора пункта меню Вид/Панели инструментов. Кроме главного меню, во всех современных приложениях используются контекстные меню, «всплывающие», если на выделенном объекте щелкнуть правой клавишей мыши – это уже пояснялось в подразделе 1.1.
Надпись со статическим текстом (Label – метка) обычно используется для вывода заголовков. Часто надпись размещается рядом с элементом управления, который не имеет собственного заголовка (свойства Caption). К числу таких элементов, например, относятся объекты поле и счетчик.
Поле (Text Box) – элемент управления, предназначенный для ввода и редактирования данных. Вводимый текст может быть длиннее стороны прямоугольника, ограничивающего поле, т.е. может быть похож на бегущую строку.
Счетчик (Spin Button) – элемент управления, используемый для изменения числового значения, выводимого в поле. Чаще всего счетчик размещается рядом с полем. Например, поле может отображать количество копий документа, выводимых на печать, а счетчик служит для удобства изменения этого числа. Счетчик, по существу, состоит из двух кнопок – для увеличения или уменьшения числа, хранимого в виде свойства счетчика “Значение” (Value). Изменение этого свойства инициирует событийную процедуру, которая изменяет поле, отображающее значение счетчика и, наоборот, при изменении поля изменяется значение счетчика.
Список (List Box) – применяется для хранения текстовых строк – элементов списка. В списке пользователь выбирает один или несколько элементов. Предположим, например, что список включает в себя названия информационных слоев карты местности: автомобильные дороги, железные дороги, малые населенные пункты, крупные населенные пункты, реки, озера и т.д. Программа предоставляет пользователю этот список в диалоговом окне, а пользователь выбирает те элементы, которые ему требуются на карте, которую построит программа. Чтобы выбрать сразу несколько элементов списка, надо, удерживая нажатой клавишу <Ctrl>, поочередно щелкнуть мышкой по каждому элементу. Если выбираемые элементы размещены в списке последовательно, то можно щелкнуть только по первому и последнему элементу, но в этом случае надо удерживать клавишу <Shift>.
Поле со списком (Combo Box) – позволяет выбрать элемент из списка или ввести данные вручную. Текущее значение отображается в поле, а список возможных значений раскрывается при нажатии кнопки со стрелкой.
Переключатели (Option Buttons) – используются для предоставления возможности выбора одного варианта из нескольких (многих). В одной группе переключателей можно выбрать только один. Для объединения переключателей в группу, а также для группировки других элементов управления часто используется еще один объект – рамка (Frame). Важнейшим из свойств рамки является заголовок (Caption).
Флажок (Check Box) – квадратик, который пользователь может пометить, щелкнув по нему мышью. В помеченном квадратике появляется галочка. Если по флажку щелкнуть мышью повторно, то галочка исчезнет, т.е. пометка будет отменена. Одним из свойств флажка является заголовок (Caption), располагающийся справа от квадратика. Заголовок – это название флажка, поясняющее его смысл. Например, если при использовании текстового редактора Word выбрать пункт меню Сервис/Язык/Расстановка переносов, то появится диалоговое окно, в котором можно пометить флажок Автоматическая расстановка переносов. В зависимости от состояния этого флажка Word поступает по-разному, когда очередное слово не помещается в текущей строке. Если флажок не установлен, то слово целиком перейдет в следующую строку. Если флажок установлен, то слово будет перенесено по слогам.
Дата добавления: 2019-01-14; просмотров: 459; Мы поможем в написании вашей работы! |

Мы поможем в написании ваших работ!
