Программное и аппаратное обеспечение
1.1 http://www.ixbt.com
1.2 http://www.сopulenta.ru
Файловые архиваторы программного обеспечения
2.1 http://www.freeware.ru
2.2 http://www.softodrom.ru
2.3 http://www.softbox.ru
Музыка
3.1 http://www.rmp.ru
3.2 http://www.delit.ru
3.3 http://www.zvuki.ru
Литература
4.1 http://www.lib.ru
4.2 http://www.litera.ru
4.3 http://www.klassica.ru
Кино
5.1 http://www.kinoexpert.ru
5.2 http://www.film.ru
5.3 http://www.kinomania.ru
Работа
6.1 http://www.job.ru
6.2 http://www.zarplata.ru
6.3 http://www.rabota.ru
Новости и СМИ
7.1 http://www.rbc.ru
7.2 http://www.gazeta.ru
7.3 http://www.dni.ru
Задание 3.4
1. Создайте таблицу (табл. 1). Сопроводите таблицу заголовком: Автобусные маршруты.
Taблица 1
Автобусные маршруты
| № маршрута | Название маршрута (пункт отправления – конечный пункт) | Время отправления | Время прибытия |
2. Вставьте несколько строк в таблицу. Заполните ячейки таблицы данными.
3. Вставьте в таблицу еще один столбец справа и назовите его Цена билета. Заполните ячейки данными.
4. Используя команду Работа с таблицами→вкладка ленты Макет→панель инструментов Объединить→кнопка  (кнопка
(кнопка  ) преобразуйте табл.2
) преобразуйте табл.2
Taблица 2
Автобусные маршруты
| № маршрута | Название маршрута (пункт отправления – конечный пункт) | Время | Цена билета, руб. | |||
| отправления | прибытия | |||||
| Итого:
| ||||||
5. Вставьте еще два столбца: Количество проданных билетов и Общая стоимость. Установите автоматическую расстановку переносов (Разметка страницы®Параметры страницы®кнопка  ).
).
6. Выровняйте текст в заголовках столбцов таблицы по центру ячейки (Работа с таблицами®вкладка ленты Макет ®панель инструментов Выравнивание®кнопка  ). Измените направление текста в ячейках Отправление и Прибытие (Работа с таблицами ®вкладка ленты Макет®панель инструментов Выравнивание®кнопка
). Измените направление текста в ячейках Отправление и Прибытие (Работа с таблицами ®вкладка ленты Макет®панель инструментов Выравнивание®кнопка  ).
).
7. Окончательный вид представлен в табл. 3.
Taблица 3
Автобусные маршруты
| № маршрута | Название маршрута (пункт отправления – конечный пункт) | Время | Цена билета, руб. | Количество проданных билетов, шт. | Общая стоимость, руб. | |||
| отправления | прибытия | |||||||
| Итого:
| ||||||||
8. Посчитайте Общую стоимость и сумму в ячейке Итого, используя команду Работа с таблицами ®вкладка ленты Макет®панель инструментов Данные®кнопка  .
.
В записи формулы используются адреса ячеек, числа, функции, знаки математических операций сравнения.
Адрес ячейки содержит имя столбца и номер строки (табл. 4).
Таблица 4
Адресация ячеек
| A1 | B1 | C1 | D1 | |
| A2 | B2 | |||
| A3 | B3 | C3 | D3 | E3 |
| A4 | B4 | C4 | D4 | E4 |
Рассмотрим пример: в ячейке Е3 нужно посчитать произведение содержимого ячеек С3 и D3. Для этого в поле Формула вводим формулу: = С3 * D3, либо воспользуемся встроенной функцией =PRODUCT(C3;D3). Для того чтобы посчитать сумму, воспользуйтесь функцией SUM. Диапазон суммируемых ячеек, Х1, Х2, …, Х5 записывается как SUM (Х1:Х5).
9. Постройте диаграмму, показывающую количество проданных билетов на различные маршруты. Вставьте базовую диаграмму командой: вкладка ленты Вставка ®панель инструментов Иллюстрации ®кнопка  . Замените содержимое базовой таблицы содержимым своей таблицы.
. Замените содержимое базовой таблицы содержимым своей таблицы.
10. Создайте табл. 5.
Таблица 5
Заработная плата сотрудников
| № п/п | ФИО сотрудника | Должность | Заработная плата, руб. |
| 1 | Сорокин Н. И. | Менеджер | 20000 |
| 2 | Попова С. Д. | Директор | 35000 |
| 3 | Киселев Т. О. | Программист | 30000 |
| 4 | Петров И. И. | Бухгалтер | 25000 |
| 5 | Носкова П. Е. | Секретарь | 15000 |
|
|
|
11. Постройте диаграмму, показывающую заработную плату каждого сотрудника (рис.21).

Рис. 21.Гистограмма
12. Для добавления названий вертикальной и горизонтальной осей выделите диаграмму и нажмите на появившийся значок Элементы диаграммы  , установите флажок Названия осей, горизонтальную ось назовите Фамилия, вертикальную – руб. Добавьте аналогичным образом название диаграммы.
, установите флажок Названия осей, горизонтальную ось назовите Фамилия, вертикальную – руб. Добавьте аналогичным образом название диаграммы.
13. Для изменения направления текста выделите горизонтальную ось и в контекстном меню выберите команду Формат оси  . Перейдите в раздел Макет и свойства
. Перейдите в раздел Макет и свойства  и укажите угол – 45º.
и укажите угол – 45º.
14. Постройте круговую диаграмму, отражающую зависимость заработной платы сотрудников от занимаемой должности (рис. 22).

Рис. 22.Круговая диаграмма
Задание 3.5
1. Для основного текста отчета по лабораторной работе создайте стиль со следующими параметрами:
- имя стиля – Основной _ фамилия студента;
- основан на стиле – Обычный;
- шрифт – Times New Roman, размер символов – 14, выравнивание – по ширине, отступ первой строки – 1,25 см, междустрочный интервал – полуторный, интервалы перед и после абзаца по 6 пт.
|
|
|
2. Создайте собственный стиль и для заголовков первого уровня.
3. Используя созданные стили, отформатируйте весь документ.
4. Для окончательного оформления документа установите:
- поля (верхнее, нижнее – 2 см, левое – 2 см, правое – 1 см);
- номера страниц (снизу, от центра);
- верхний колонтитул – Текущая дата;
- для того чтобы заголовки начинались с новой страницы, необходимо установить разрывы страниц.
5. В разделе Контрольные вопросы для текста пт сделайте сноску (установите курсор в конце текста, для которого будет выполняться сноска®вкладка ленты Ссылки®панель инструментов Сноски ®  кнопка открытия диалогового окна Сноски (рис. 23)®в качестве символа выберите *). В сноске введите текст: пункт – единица измерения шрифта.
кнопка открытия диалогового окна Сноски (рис. 23)®в качестве символа выберите *). В сноске введите текст: пункт – единица измерения шрифта.
6. В конце документа на новом листе напечатайте заголовок Предметный указатель. Для выделения слов, входящих в алфавитный указатель, выполните команду: вкладка ленты Ссылки ®панель инструментов Предметный указатель ®кнопка  .
.
Перед вами появится диалоговое окно Определение элемента указателя
 |
(рис. 24).
Рис. 23. Диалоговое окно Сноски

Рис. 24. Определение элемента указателя
7. Выделите любое слово в тексте, щелкните в поле основной и нажмите кнопку Пометить. Пометьте таким образом 15 слов в тексте.
8. В конце документа вставьте алфавитный указатель командой: вкладка ленты Ссылки®панель инструментов Предметный указатель®кнопка  . В диалоговом окне установите Классический формат предметного указателя (рис. 25).
. В диалоговом окне установите Классический формат предметного указателя (рис. 25).

Рис. 25. Диалоговое окно вставки предметного указателя
9. В начале документа вставьте пустую страницу.
10. Выполните команду: вкладка ленты Ссылки ®панель инструментов Оглавление®кнопка  ®команда
®команда  .
.
11. В диалоговом окне Оглавление (рис. 26) установите следующие параметры для оглавления: шрифт – Times New Roman, выравнивание – по ширине, межстрочный интервал – 1,5.
12. Сохраните документ.

Рис. 26. Диалоговое окно Оглавление
Задание 3.6
1. В табличном процессоре Excel создайте таблицу, которая будет служить источником данных для слияния (табл. 6).
Таблица 6
Источник данных
| № | Фамилия | Имя | Отчество | Индекс | Адрес |
2. Заполните таблицу произвольными данными.
3. Сохраните получившийся документ в своей папке с именем Источник данных и закройте его.
4. Создайте новый документ с именем Основной документ.
5. В данном документе наберите текст (рис. 27).

Рис. 27. Основной документ
6. К основному документу необходимо подключить созданную ранее базу данных. Для этого выполните команду: вкладка ленты Рассылки ®панель инструментов Начало слияния ®кнопка  ®команда Письма
®команда Письма  .
.
7. Для подключения источника данных выполните команду: кнопка  ®Использовать существующий список ®указать файл источника данных.
®Использовать существующий список ®указать файл источника данных.
8. Для окончательного оформления образца письма необходимо вставить поля слияния, используя кнопку  .
.
9. Вставьте поля слияния: «Индекс», «Адрес», «Имя», «Отчество» (рис. 28).
 |
Рис. 28. Вставка полей слияния
10. Для замены полей на соответствующие данные из базы данных воспользуйтесь кнопкой  .
.
11. Для перехода по записям можно воспользоваться соответствующими кнопками  , расположенными на панели инструментов Просмотр результатов.
, расположенными на панели инструментов Просмотр результатов.
12. Для объединения писем в один документ выполните команду: вкладка ленты Рассылки ®панель инструментов Завершение®кнопка  ®Изменить отдельные документы®объединить все записи. В результате слияния у вас сформируются поздравительные письма для всех студентов.
®Изменить отдельные документы®объединить все записи. В результате слияния у вас сформируются поздравительные письма для всех студентов.
13. Сохраните получившиеся письма в формате PDF.
Задание 3.7
1. Откройте текстовый процессор MS Word 2013.
2. С помощью команды: Вставка®Рисунок поместите в документ рисунок (рис. 29).
 |
Рис. 29. Изображение до обработки в редакторе
3. После выделения рисунка появляется вкладка ленты Работа с рисунками (рис. 30). Рис.
4. В MS Word 2013 присутствует функция удаления фона рисунка.
 |
30. Работа с рисунками
На вкладке ленты Работа с рисунками нажмите на кнопку  .
.
5. С помощью панели инструментов Удаление фона (рис. 31) отметьте области для сохранения и удаления.
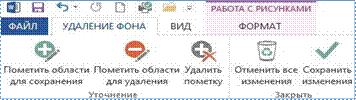
Рис. 31. Удаление фона
6. Сохраните изменения, нажав на кнопку  , и просмотрите полученный результат (рис. 32).
, и просмотрите полученный результат (рис. 32).

Рис. 32. Рисунок после удаления фона
7. С помощью команды Коррекция  настройте резкость, яркость и контрастность изображения.
настройте резкость, яркость и контрастность изображения.
8. С помощью команды Цвет  измените насыщенность и оттенок цвета.
измените насыщенность и оттенок цвета.
9. С помощью команды Художественные эффекты  добавьте к рисунку любой из художественных эффектов, чтобы он больше напоминал эскиз или живопись (рис. 33).
добавьте к рисунку любой из художественных эффектов, чтобы он больше напоминал эскиз или живопись (рис. 33).

Рис. 33. Применение к рисунку эффекта «штриховка карандашом»
 |
10. Измените стиль рисунка (рис. 34).
Рис. 34. Стиль рисунка «металлическая рамка»
11. Примените к рисунку какой-либо эффект оформления, например тень или объемное вращение (рис. 35).
 |
Рис. 35. Добавление к рисунку тени и объема
12. Сохраните документ.
Задание 3.8
1.
 |
Наберите следующий текст:
2. Начертите блок-схему к задаче (рис. 36), используя команду: вкладка ленты Вставка ®панель инструментов Иллюстрации®кнопка Фигуры  .
.
 |
Рис. 36. Блок-схема
3. По окончании работы сгруппируйте все нарисованные объекты. Для этого выделите все объекты, выполнив команду Выбор объектов  (вкладка ленты Главная ®панель инструментов Редактирование ®кнопка Выделить
(вкладка ленты Главная ®панель инструментов Редактирование ®кнопка Выделить  ).
).
4. Добавьте подпись к рисунку: Рис 1. Блок-схема (вкладка ленты Ссылк ®панель инструментов Названия ®кнопка  ).
).
5. Разработайте блок-схему к программе, которая находит корни квадратного уравнения. Для вставки в блок-схему формулы 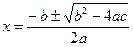 воспользуйтесь командой: вкладка ленты Вставка®панель инструментов Текст®кнопка Объект®Microsoft Equation 3.0.
воспользуйтесь командой: вкладка ленты Вставка®панель инструментов Текст®кнопка Объект®Microsoft Equation 3.0.
6. Создайте организационную диаграмму. Для этого на вкладке ленты Вставка в группе Иллюстрации нажмите кнопку  .
.
7. Выберите тип диаграммы – Организационная диаграмма (расположена в группе Иерархия).
8. Используя вкладку ленты Формат, приведите диаграмму к виду, изображенному на рис. 37.

Рис. 37. Организационная диаграмма
3.4 Контрольные вопросы:
1. Заполните таблицу
| Действие | Сочетание клавиш |
| Создание нового документа того же типа, что и текущий или последний документ. | |
| Открытие документа. | |
| Закрытие документа. | |
| Разделение окна документа. | |
| Снятие разделения окна документа. | |
| Сохранение документа. | |
| Поиск текста, форматирования и специальных знаков. | |
| Повтор поиска (после закрытия окна Поиск и замена). | |
| Замена текста, форматирования и специальных знаков. | |
| Переход к странице, закладке, сноске, таблице, примечанию, рисунку и другим элементам документа. | |
| Переход между последними четырьмя местами внесения изменений. | |
| Открытие списка параметров поиска. Для выбора параметра воспользуйтесь клавишами со стрелками, затем нажмите клавишу ВВОД, чтобы начать поиск в документе. | |
| Переход к месту предыдущего изменения. | |
| Переход к месту следующего изменения. | |
| Переход в представление режима разметки. | |
| Переход в представление режима структуры. | |
| Переход в представление черновика. | |
| Переход в начало документа. | |
| Переход в конец документа. | |
| Переход к странице с номером n. | |
| Выход из режима чтения. | |
| Копирование форматирования из текста. | |
| Применение скопированного форматирования к тексту. | |
| Открытие диалогового окна Шрифт для изменения шрифта. | |
| Увеличение размера шрифта. | |
| Уменьшение размера шрифта. | |
| Увеличение размера шрифта на один пункт. | |
| Уменьшение размера шрифта на один пункт. | |
| Открытие диалогового окна Шрифт для изменения форматирования знаков. | |
| Изменение регистра букв. | |
| Преобразование всех букв в прописные. | |
| Применение полужирного начертания. | |
| Применение подчеркивания. | |
| Подчеркивание слов (не пробелов). | |
| Двойное подчеркивание текста. | |
| Преобразование в скрытый текст. | |
| Применение курсивного начертания. | |
| Преобразование всех букв в малые прописные. | |
| Применение форматирования нижнего индекса (автоматические интервалы). | |
| Применение форматирования надстрочного индекса (автоматические интервалы). | |
| Снятие дополнительного форматирования с выделенных знаков. | |
| Оформление выделенных знаков шрифтом Symbol. | |
| Отображение непечатаемых знаков. | |
| Вывод сведений о форматировании текста. | |
| Копирование форматирования. | |
| Вставка форматирования. | |
| Одинарный междустрочный интервал. | |
| Двойной междустрочный интервал. | |
| Полуторный междустрочный интервал. | |
| Увеличение или уменьшение интервала перед текущим абзацем на одну строку. | |
| Переключение абзаца между выравниванием по центру и выравниванием по левому краю. | |
| Переключение абзаца между выравниванием по ширине и выравниванием по левому краю. | |
| Переключение абзаца между выравниванием по правому краю и выравниванием по левому краю. | |
| Выравнивание абзаца по левому краю. | |
| Добавление отступа слева. | |
| Удаление отступа слева. | |
| Создание выступа. | |
| Уменьшение выступа. | |
| Снятие дополнительного форматирования с выделенных абзацев. |
2. Что такое неразрывный пробел? Где он используется?
3. Если указано: установите следующий шрифт – Times New Roman, 14 пт. Что такое пт?
4. Распишите типы табуляции:  ,
,  ,
,  ,
,  ,
,  . Приведите примеры.
. Приведите примеры.
5. Дайте определение макросу. Для чего они используются? Использование команды Запись макроса.
6. Работа в режиме Запись исправлений.
7. Как ограничить возможность изменения форматирования документа посторонними лицами?
8. Как работать с тезаурусом?
9. Как осуществляется преобразования текста в таблицу и наоборот?
10. Что такое форма и как она создается в Word?
Дата добавления: 2019-01-14; просмотров: 266; Мы поможем в написании вашей работы! |

Мы поможем в написании ваших работ!
