Установка дополнений гостевой ОС
Практическое занятие №1
Тема: Установка ОС Ubuntu на Oracle VirtualBox
Цель: Приобретение навыков установки и создания виртуальных машин в Oracle VirtualBox. Приобретение навыков установки и начальной настройки операционной системы Ubuntu
Оборудование: компьютер, установочный диск ОС Ubuntu.
Ход работы:
1. Ознакомиться с кратким теоретическим материалом
2. Выполнить задание.
3. Ответить на контрольные вопросы.
4. Оформить отчет.
Теоретический материал
Виртуальная машина – программа, которая эмулирует реальный (физический) компьютер со всем его компонентами (жёсткий диск, привод, BIOS, сетевые адаптеры и т.д.). На такой виртуальный компьютер можно установить операционную систему, драйверы, программы и т.д. Таким образом, Вы можете запустить на своем реальном компьютере еще несколько виртуальных компьютеров, с такой же или другой операционной системой. Вы можете без проблем осуществить обмен данными между Вашим реальным и виртуальным компьютером.
Oracle VM VirtualBox - это комплект прикладных программ, системных служб и драйверов, эмулирующих новое компьютерное оборудование в среде операционной системы, где установлен VirtualBox . На виртуальном компьютере (виртуальной машине) можно установить практически любую операционную систему (гостевую ОС) и использовать ее параллельно с основной. Так, например, на реальном компьютере с Windows можно установить виртуальную машину (VM - Virtual Machine) с операционной системой семейства Linux и пользоваться обеими ОС одновременно. Кроме того, можно настроить взаимодействие между этими системами по локальной сети, обмен данными через сменные носители, общие папки и т. п. Также, текущее состояние виртуальной машины (и состояние установленной на ней операционной системы) можно зафиксировать, и при необходимости, в любой момент времени - выполнить полный откат на это состояние. Другими словами, виртуальная машина - это очень удобное средство для изучения новых операционных систем, отладки программного обеспечения, проведения экспериментов без нарушений в работе основной ОС, исследования вирусов, средств диагностики и восстановления, и просто для параллельной работы нескольких операционных систем на одном компьютере. Область применения виртуальных компьютеров очень широка - от выполнения функций по тестированию ПО до создания целых сетей, которые легко масштабировать, распределять нагрузку и защищать.
|
|
|
Установка гостевой ОС на виртуальную машину, можно условно разбить на 2 этапа:
- Создание требуемой виртуальной машины средствами VirtualBox;
- Загрузка в среде созданной виртуальной машины с диска установки системы и следование указанием мастера инсталляции.
|
|
|
Источник загрузки (носитель с дистрибутивом Linux) определяется настройками виртуальной машины. Им может быть реальный или виртуальный CD/DVD привод, дискета, HDD, образ загрузочного диска или локальная сеть. По умолчанию, порядок загрузки следующий - дискета, CD-ROM, жесткий диск, Сеть. Этот порядок можно изменить в настройках виртуальной машины.
При создании новой виртуальной машины определяются следующие параметры:
- имя виртуальной машины. В соответствии с ним будет создан каталог с файлами виртуальной машины. По умолчанию - это подкаталог в C:\Documents and Settings\Имя пользователя\VirtualBox VMs\ в среде Windows XP и C:\Users\Пользователь\VirtualBox VMs\ для Windows 7 и старше.
- тип операционной системы, которая будет установлена на виртуальной машине. В данном случае - Linux
- версия ОС. В данном случае, Ubuntu.
Дистрибутив Linux — комплект программного обеспечения, на основе которых можно получить работающую операционную систему на своём компьютере.
Задание:
1. Скачать образ установочного диска OC Ubuntu. Дистрибутив операционной системы Ubuntu можно скачать по ссылке: http://www.ubuntu.com/download/ubuntu/download
2. Создать виртуальную машину в VirtualBox.
3. Установить ОС Ubuntu на созданную виртуальную машину.
|
|
|
4. В установленной операционной системе:
-установить дополнения гостевой ОС
-настроить рабочие столы (эффекты, изображения);
-изменить раскладку клавиатуры по умолчанию;
-определить тип сеанса загружаемую по умолчанию.
5. Ознакомиться и описать панель инструментов Ubuntu.
Ход работы:
Установка операционной системы Ubuntu производиться на виртуальную машину от Oracle VirtualBox. Сначала необходимо установить Oracle VirtualBox и создать виртуальную машину.
Установка Oracle VirtualBox производиться с настройками по умолчанию. После установки виртуальной машины установить пакет расширения (Oracle_VM_VirtualBox_Extension_Pack).
1)Создание виртуальной машины:
Выбрать тип создаваемой виртуальной машины и задать имя.

Установить объем памяти 1024 Мб

Создать новый жесткий диск

Выбрать тип жесткого диска

Выбрать атрибуты жесткого диска
- 
Указать размер жесткого диска (не менее 10Гб)

Дождаться установки виртуальной машины. Открыть окно свойств виртуальный машины и перейти в раздел носители. Выбрать IDE контроллер – пусто. Кликнуть по иконки диска в правой панели и выполнить «Выбрать образ загрузочного диска». Указать путь к образу диска Ubuntu и сохранить настройки.

2)Запустить виртуальную машину. Выбрать в списке русский язык.
|
|
|

Из предложенных вариантов выбрать «Запустить Ubuntu без установки»
Дождаться загрузки операционной системы. Запустить установка кликнув по ярлыку «Установить Ubuntu». Выбрать язык установки

Подтвердить требования к установке и выбрать тип установки.

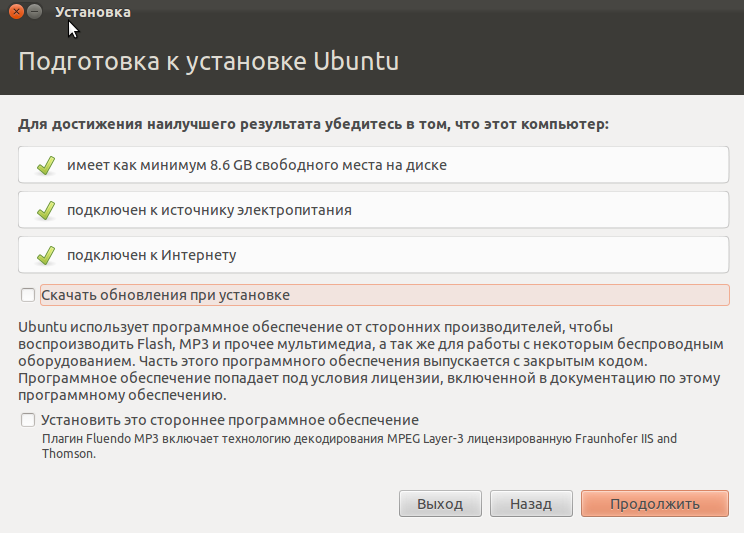
Указать региональные параметры
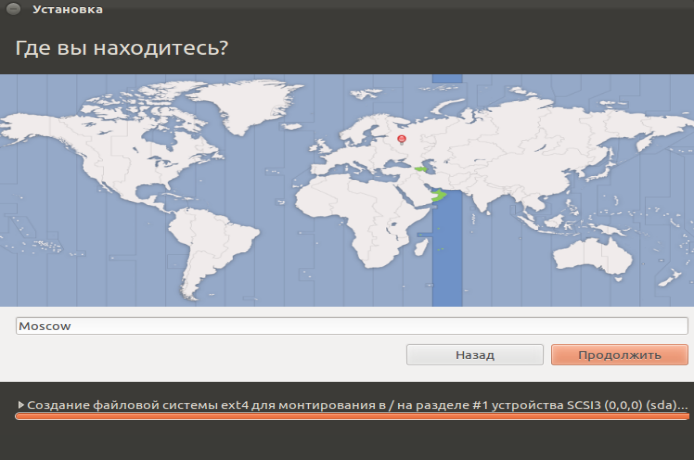
Выбрать раскладку

Ввести параметры авторизации. В качестве имени пользователя использовать свою фамилию (пароль установить 123456)
Дождаться установки операционной системы и перезагрузить виртуальную машины для входа в установленную операционную систему.
2. Запуск гостевой ОС Ubuntu Linux. Для этого нажмите «Старт».
Помните! Образ *.iso необходимо было демонтировать, иначе запустится установщик, т.к. по умолчанию установлена загрузка с оптического привода.
Введите ваш пароль! В данном случае 123456

Кнопка  открывает меню приложений. Ubuntu Linux «из коробки» содержит базовый набор офисных приложений, а также других необходимых приложений.
открывает меню приложений. Ubuntu Linux «из коробки» содержит базовый набор офисных приложений, а также других необходимых приложений.
Для запуска самого главного приложения в Linux – терминала необходимо написать terminal (терминал) или сочетание клавиш Ctrl+Alt+T. Терминал понадобится при изучении командного интерфейса Linux.
Установка дополнений гостевой ОС
Для обеспечения наилучшей интеграцией гостевой операционной системы (Ubuntu) с хост-машиной необходимо установить дополнения гостевой ОС. Для этого в окне виртуальной машины надо выбрать пункт меню Устройства ‣ Подключить образ диска Дополнений гостевой ОС

В появившемся диалоговом окне нажмём кнопку Запустить.

Рис. Запуск установки дополнений гостевой ОС
Далее введём свой пароль и нажмём кнопку Аутентифицировать.

Рис. Ввод пароля
По завершении процесса установки (придётся подождать минуту-две) нажмём клавишу Enter.

Рис. Завершение установки дополнений гостевой ОС
Теперь желательно перезагрузить виртуальную машину. Для этого можно нажать левой кнопкой мыши изображение шестерёнки в правом верхнем углу рабочего стола и в раскрывшемся меню выбрать команду Выключение, после чего щёлкнуть по кнопке Перезагрузить.

Рис. Перезагрузка виртуальной машины
Теперь при изменении размеров окна виртуальной машины будет автоматически изменяться разрешение рабочего стола (количество пикселов по горизонтали и вертикали), а также станет доступен режим интеграции дисплея, когда программы, запущенные в виртуальной машине, выглядят так, будто они выполняются непосредственно в хост-системе.
Чтобы развернуть окно виртуальной машины на весь экран, выберем в главном меню команду Вид ‣ Полноэкранный режим. Чтобы вернуться назад в обычный оконный режим, нажмём комбинацию клавиш RCtrl + F (здесь RCtrl обозначает правую клавишу Ctrl).
Если после установки дополнений гостевой ОС рабочий стол виртуальной машины всё равно не масштабируется при изменении размеров окна, то придётся нажать комбинацию клавиш Ctrl+Alt+T, чтобы вызвать окно терминала, и ввести с клавиатуры команду:
Дата добавления: 2018-11-24; просмотров: 401; Мы поможем в написании вашей работы! |

Мы поможем в написании ваших работ!
