Вставить скриншот с настроенными элементами форматирования шрифта
3) для того, чтобы выполнить настройки интервалов Перед и После заголовка, выравнивание заголовка, нажмите кнопку Формат (в нижнем левом углу диалогового окна) и выберите команду Абзац; Заменить скриншот – должен быть уже не голубой, а чёрный цвет и т.д.
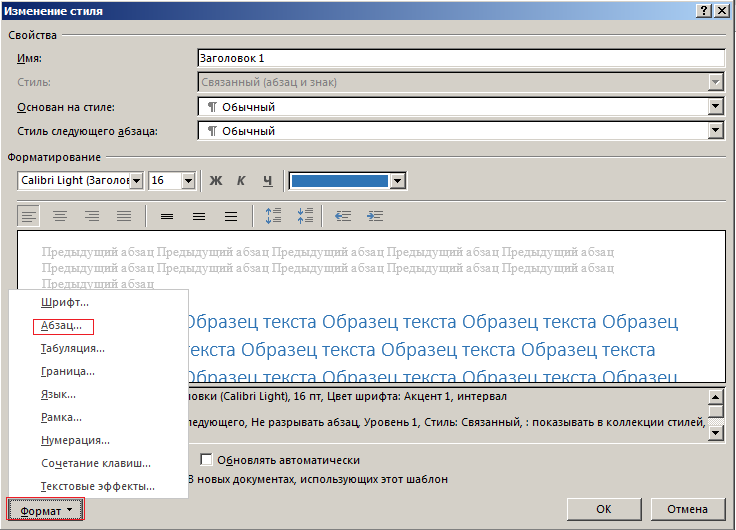
4) в диалоговом окне Абзац выполните необходимые настройки;
5) нажмите кнопку ОК в диалоговом окне Абзац;
6) прежде, чем нажимать кнопку ОК в диалоговом окне Изменение стиля, ещё раз просмотрите выполненные настройки и, если вы внесли все изменения, которые хотели, то нажмите кнопку ОК (см. рисунок ниже).

Если вы не нашли в списке стилей нужный стиль для заголовка (например, в списке стилей нет стиля Заголовок 2), выполните следующее:
1) выберите команду Параметры в группе Стили;

2) в появившемся диалоговом окне Параметры области стилей установите флажок Показывать следующий заголовок, когда используется предыдущий уровень и нажмите ОК.

Создание оглавления
!!!!! Только после того как назначены стили всем заголовкам документа, можно приступать к созданию оглавления.
1) установите курсор в том месте документа, куда будет вставлено оглавление;
2) вкладка Ссылки– группа команд Оглавление– Оглавление.
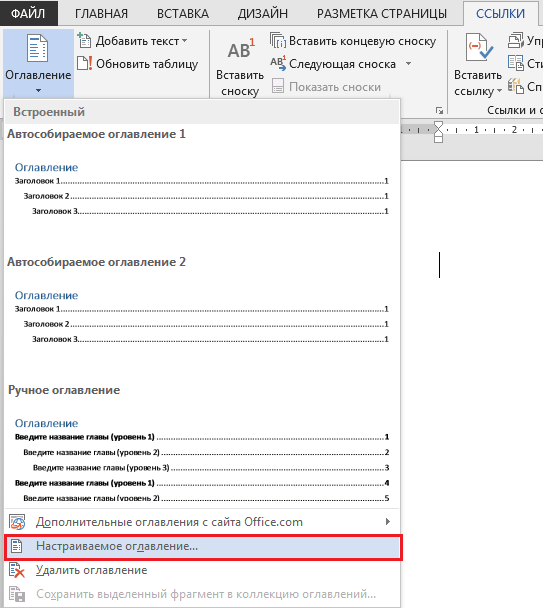
3) в диалоговом окне Оглавление (см. рисунок ниже) в поле Форматы выберите формат оглавления.
4) в поле Уровни укажите, заголовки каких уровней войдут в оглавление (например, если в документе заданы стили для заголовков трёх уровней, а в оглавление необходимо включить только заголовки 1-го и 2-го уровней, то в поле уровни укажите цифру 2).
|
|
|
5) нажмите кнопку ОК.

Обновление оглавления
Если после создания оглавления в документ были добавлены (удалены) разделы (подразделы) или в какие-либо разделы добавлена (удалена) информация, то оглавление необходимо обновить.
Для этого:
1) щёлкните правой кнопкой мыши по оглавлению;
2) в появившемся окне выберите команду Обновить поле;
3) в диалоговом окне Обновление оглавления установите переключатель обновить целиком.

Удаление оглавления
Первый способ: вкладка Ссылки – группа команд Оглавление – Оглавление – Удалить оглавление.

Второй способ: выделите оглавление и нажмите кнопку Delete на клавиатуре.
Навигация по документу
С помощью панели навигации пользователи могут видеть все заголовки в документе, их положение относительно друг друга, а также текущее положение в документе. Для перемещения между различными заголовками достаточно щелкнуть их в области навигации.

Можно посматривать открытую структуру заголовков в документе, отображая все вложенные заголовки.

Можно сворачивать структуру, скрывая вложенные заголовки, что удобно для длинных сложных документов.
|
|
|
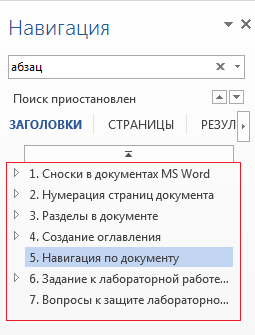
Кроме того, пользователям стали доступны и следующие новые функции:
- Перемещение заголовков в области навигации для изменения порядка расположения фрагментов контента документа.
- Интеграция с функцией поиска и подсветка заголовков с результатами поиска.

Если панель навигации не отображается на экране, выполните следующую команду: вкладка Вид – группа команд Показ – Область навигации.
Дата добавления: 2018-11-24; просмотров: 161; Мы поможем в написании вашей работы! |

Мы поможем в написании ваших работ!
