Скрытие номер страницы на первой странице документа
В документе с нумерацией страниц иногда требуется скрыть номер на первой странице. Например, на обложке или на титульном листе номер страницы не печатается.
1) Вкладка Разметка страницы-щёлкните по значку группы Параметры страницы;

2) в диалоговом окне Параметры страницы выберите вкладку Источник бумаги и в разделе Различать колонтитулы установите флажок первой страницы.

Нумерация с определенного номера страницы
1) вкладка Вставка – группа команд Колонтитулы - Номер страницы – Формат номеров страниц;
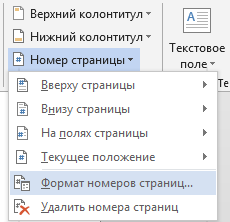
2) в области Нумерация страниц, в поле Начать с укажите нужный начальный номер страницы.

Разделы в документе
Если необходимо по-разному отформатировать различные части документа (например, изменить ориентацию отдельной страницы), то не обойтись без деления документа на разделы.
Разделы дают пользователям возможность применять различные стили форматирования к каждому из них. Это могут быть поля, ориентация страниц, нумерация страниц, сноски…
Пример документа (состоящего из трёх страниц), в котором были использованы разделы с различной ориентацией страниц (разделы 1 и 3 – с книжной ориентацией, раздел 2 – с альбомной ориентацией), приведен на рисунке.

Вставка разрыва раздела в документ
1. Щелкните мышью в том месте документа, где будет заканчиваться один раздел и начинаться другой.
2. Выберите на ленте вкладку Разметка страницы. В группе Параметры страницы выберите команду Разрывы.
|
|
|

3. В группе Разрывы разделов выберите нужный тип разбивки на разделы (например, Следующая страница).

Удаление разрыва раздела
Для отображения линии разрыва раздела на экране выберите вкладка Главная– группа команд Абзац – Отобразить все знаки.

Разрывы разделов при этом отображаются в виде двойной пунктирной линии.

Щёлкните мышью на линии Разрыва раздела после значка абзаца (на рисунке ниже позиция курсора обозначена красным цветом), и нажмите на клавиатуре клавишу D elete.

Создание оглавления
Оглавление – это список заголовков документа. В MS Word есть возможность автоматического создания оглавления.
Перед тем, как создавать оглавление, необходимо определить структуру документа. К каждому заголовку необходимо применить стиль (например, «Заголовок 1», «Заголовок 2» или «Заголовок 3»). Стили заголовков предназначены для структуризации документа. Например, стиль Заголовок 1 применяется к заголовкам глав (разделов), стиль Заголовок 2 – к заголовкам параграфов (подразделов) в главах и т.д. Приложение MS Word определяет эти заголовки, и использует их для создания оглавления.
Применение стилей заголовков
|
|
|
1) выделите заголовок, которому необходимо назначить тот или иной стиль;
2) вкладка Главная – группа Стили – откройте область задач Стили (щёлкнув по значку группы);
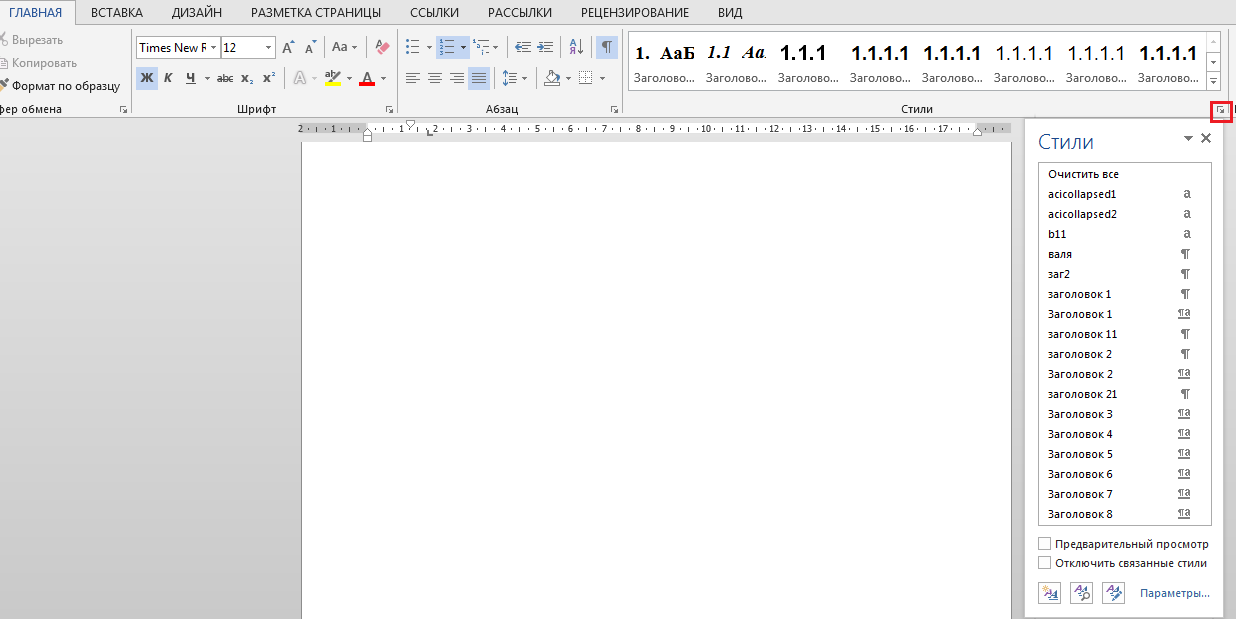
3) в области задач Стили приведены названия стилей и примеры оформления, которые им соответствуют;

4) при наведении указателя мыши на выбираемый стиль основные характеристики стиля отображаются во всплывающей подсказке.

Если характеристики выбранного стиля не соответствуют тем характеристикам, которые вам нужны, то параметры оформления стиля можно изменить.
Для этого:
1) щёлкните мышью по кнопке со стрелочкой, рядом с выбранным стилем, и в открывшемся списке выберите команду Изменить;
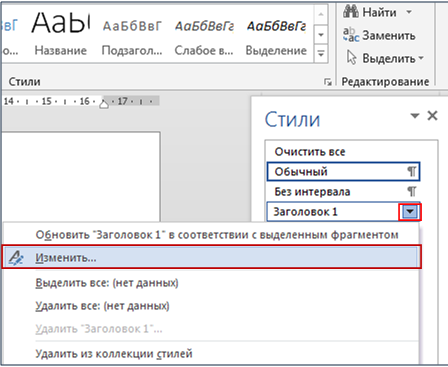
2) в появившемся диалоговом окне Изменение стиля

в разделе Форматирование установите шрифт, размер шрифта, начертание (курсив, полужирный и т.д.), цвет (Авто соответствует чёрному цвету);
Дата добавления: 2018-11-24; просмотров: 155; Мы поможем в написании вашей работы! |

Мы поможем в написании ваших работ!
