Создание и обработка графических объектов
Новый MS Word 2010 включает в себя встроенный графический редактор, позволяющий обрабатывать изображения.
Познакомимся с возможностями этого редактора на следующем примере:
1. Откройте текстовый процессор MS Word 2010.
2. С помощью команды: Вставка „ Рисунок внедрите в документ рисунок (рис. 26).

Рис. 26. Изображение до обработки в редакторе
3. После выделения рисунка появляется вкладка ленты Работа с рисунками (рис. 27). Рассмотрим подробнее команды, расположенные на этой вкладке.

Рис. 27. Работа с рисунками
4. В MS Word 2010 появилась новая функция – удаление фона рисунка. На вкладке ленты Работа с рисунками нажмите на кнопку  .
.
5. С помощью панели инструментов Удаление фона (рис. 28) отметьте области для сохранения и удаления.

Рис. 28. Удаление фона
6. Сохраните изменения, нажав на кнопку  и просмотрите, полученный результат (рис. 29).
и просмотрите, полученный результат (рис. 29).

Рис. 29. Рисунок после удаления фона
7. С помощью команды  настройте резкость, яркость и контрастность изображения.
настройте резкость, яркость и контрастность изображения.
8. С помощью команды  измените насыщенность и оттенок цвета.
измените насыщенность и оттенок цвета.
9. С помощью команды  добавьте к рисунку любой из художественных эффектов, чтобы он больше напоминал эскиз или живопись (рис. 30).
добавьте к рисунку любой из художественных эффектов, чтобы он больше напоминал эскиз или живопись (рис. 30).

Рис. 30. Применение к рисунку эффекта «штриховка карандашом»
10. Измените стиль рисунка (рис. 31).

Рис. 31. Стиль рисунка «металлическая рамка»
11. Примените к рисунку какой – либо эффект оформления, например тень или объемное вращение (рис. 32).
|
|
|

Рис. 32. Добавление к рисунку тени и объема
12. Сохраните документ.
Рассмотрим пример работы с геометрическими фигурами:
1. Наберите следующий текст:
Задача. Составить блок-схему к программе, которая запрашивает у пользователя номер дня недели и выводит одно из сообщений «Рабочий день», «Суббота» или «Воскресенье».
2. Начертите блок-схему к задаче (рис. 33), используя команду: вкладка ленты Вставка ► панель инструментов Иллюстрации ► кнопка  .
.

Рис. 33. Блок-схема
3. По окончании работы сгруппируйте все нарисованные объекты.
4. Добавьте подпись к рисунку: Рис. 1. Блок-схема (вкладка ленты
Ссылки ► панель инструментов Названия ► кнопка  ).
).
5. Разработайте блок-схему к программе, которая находит корни квадратного уравнения. Для вставки в блок-схему формулы
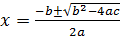 воспользуйтесь командой: вкладка ленты Вставка► панель инструментов Символы ► кнопка
воспользуйтесь командой: вкладка ленты Вставка► панель инструментов Символы ► кнопка  . Выберите уже имеющуюся формулу или вставьте новую.
. Выберите уже имеющуюся формулу или вставьте новую.
6. Создайте организационную диаграмму (рис. 40). Для этого на вкладке ленты Вставка в группе Иллюстрации нажмите кнопку  .
.
7. Выберите тип диаграммы – Организационная диаграмма.
8. Используя вкладку ленты Формат, приведите диаграмму к виду, изображенному на рисунке 34.
|
|
|

Рис. 34. Организационная диаграмма
MS Excel 2010
Лабораторная работа №1
Формулы, функции и диаграммы в табличном процессоре
Microsoft Excel 2010
Microsoft Excel 2010 – программа для работы с электронными таблицами, позволяющая обрабатывать, анализировать данные и представлять их графически.
Документ Microsoft Excel представляет собой рабочую книгу, состоящую из нескольких листов. Лист Excel имеет вид сетки из столбцов и строк. Столбцы обозначены латинскими буквами, а строки цифрами. На пересечении столбцов и строк образуются ячейки. Каждая ячейка имеет свой уникальный адрес, состоящий из имени столбца и номера строки, например, А2. Ячейки могут содержать различные форматы данных (текст, числа, даты и др.).
Важным элементом интерфейса программы является строка формул  . В правой части строки формул отображается содержимое активной ячейки, а в левой – ее адрес или имя диапазона. Любая формула в Excel начинается со знака «=».
. В правой части строки формул отображается содержимое активной ячейки, а в левой – ее адрес или имя диапазона. Любая формула в Excel начинается со знака «=».
Кнопка  вызывает Мастер функций, который содержит весь перечень функций Excel (рис. 35).
вызывает Мастер функций, который содержит весь перечень функций Excel (рис. 35).

Рис. 35. Мастер функций
Библиотеку функций можно так же найти на вкладке ленты Формулы (рис. 36).

Рис. 36. Библиотека функций
Выполните упражнение:
1. Откройте табличный процессор Microsoft Excel 2010 и создайте рабочую книгу с именем Лабораторная работа №1.
|
|
|
2. Необходимо создать таблицу расчета заработной платы сотрудников предприятия. Для упрощения ввода данных в таблицу создайте раскрывающийся список (рис. 37), содержащий ФИО сотрудников предприятия.

Рис. 37. Раскрывающийся список
3. Вставьте еще один лист в рабочую книгу Excel, используя ярлычок  Вставить лист. На новом листе создайте список сотрудников (рис. 38).
Вставить лист. На новом листе создайте список сотрудников (рис. 38).

Рис. 38. Список сотрудников предприятия
4. Для сортировки ФИО по алфавиту выполните команду: вкладка ленты Данные ► группа Сортировка и фильтр ► кнопка  .
.
5. Выделите диапазон ячеек А1:А10 и щелкните поле Имя у левого края строки формул. Введите имя для ячеек, например Сотрудники  . Нажмите клавишу Enter.
. Нажмите клавишу Enter.
6. Чтобы запретить другим пользователям просмотр и изменение полученного списка, защитите и скройте лист, на котором он находится.
7. Правой кнопкой мыши щелкните по ярлычку листа. В контекстном меню выберите команду  .
.
8. В диалоговом окне Защита листа (рис. 39) введите пароль для отключения защиты листа. В разделе Разрешить всем пользователям этого листа снимите флажки со всех элементов. Нажмите кнопку ОК.

Рис. 39. Диалоговое окно Защита листа
|
|
|
9. В диалоговом окне Подтверждение пароля введите пароль еще раз.
10. Правой кнопкой мыши щелкните по ярлычку листа и в контекстном меню выберите команду Скрыть.
11. Перейдите на Лист 1 и создайте таблицу Расчет заработной платы
(рис. 40). Столбец ФИО заполните, используя раскрывающийся список. Для этого выделите диапазон ячеек, в который требуется поместить раскрывающийся список.
12. На вкладке Данные в группе Работа с данными выберите команду Проверка данных.
13. В диалоговом окне Проверка данных укажите тип и источник данных (рис. 41).
14. Откройте вкладку Сообщение для ввода (рис. 42). Заполните пустые поля.
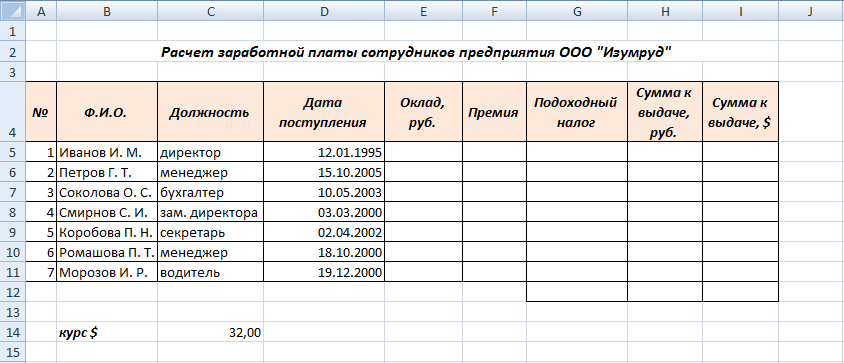
Рис. 40. Структура таблицы

Рис. 41. Диалоговое окно Проверка данных

Рис. 42. Сообщение при вводе данных
15. Перейдите на вкладку Сообщение об ошибке (рис. 43). Заполните поля Вид, Заголовок и Сообщение.

Рис. 43. Сообщение при ошибке ввода данных
16. Для заголовков таблицы установите перенос текста (кнопка  , расположенная на панели инструментов Выравнивание вкладки ленты Главная).
, расположенная на панели инструментов Выравнивание вкладки ленты Главная).
17. Закрепите два первых столбца и строку заголовков таблицы. Для этого выделите ячейку C 5 и выполните команду: вкладка ленты Вид ► группа Окно ► кнопка  .
.
18. Столбец Оклад заполните произвольными данными и установите денежный формат ячеек, используя команду:
вкладка ленты Главная ► панель инструментов Число ► в раскрывающемся списке форматов выберите Денежный формат.
19. Составим формулу для вычисления премии, которая составляет 20% от оклада. Любая формула начинается со знака =, поэтому переходим в ячейку F 5 и вводим формулу =E 5*20% (или =Е5*0,2).
20. С помощью маркера автозаполнения (черный крестик возле правого нижнего угла выделенной ячейки) скопируйте формулу в область
F 6: F 11.
21. Между столбцами Премия и Подоходный налог вставьте столбец Итогоначислено, в котором посчитайте сумму Оклад+Премия.
22. Заполните остальные столбцы таблицы, учитывая, что подоходный налог составляет 13% от начисленной суммы.
23. Посчитайте сумму к выдаче в долларах, для этого задайте текущий курс доллара, например 32, и в ячейку J 5 введите формулу: =I5/$C$14. Знак $ используется в формуле для того, чтобы при копировании с помощью маркера автозаполнения, адресация ячейки не изменялась.
24. Для ячеек, в которых содержатся денежные данные, установите соответствующий формат.
25. Используя функцию СУММ, посчитайте общую сумму подоходного налога. Для этого:
− установите курсор в ячейку Н12;
− поставьте знак =;
− в строке формул нажмите кнопку  ;
;
− в появившемся диалоговом окне мастера функций (рис. 44) выберите категорию Математические, функцию СУММ;
− в качестве аргумента функции СУММ выделите диапазон суммирования Н5:Н11;
− нажмите кнопку ОК.
26. Аналогичным образом посчитайте общую сумму к выдаче в долларах и общую сумму к выдаче в рублях.

Рис. 44. Мастер функций
27. Найдите среднюю (СРЗНАЧ), минимальную (M ИН) и максимальную (MA КС) заработные платы.
28. Используя условное форматирование, обозначьте красным цветом Суммы к выдаче, менее 5 500 руб. Для этого выполните команду: вкладка ленты Главная ► группа Стили ► раскрывающийся список Условное форматирование ► Правила выделения ячеек.
29. Постройте диаграмму Заработная плата сотрудников предприятия
(рис. 45). Выделите одновременно столбцы Ф.И.О. и Сумма к выдаче (удерживая клавишу Сtrl), и на вкладке ленты Вставка на панели инструментов Диаграммы выберите вид Гистограмма.
30. Используя вкладку ленты Макет, вставьте подписи осей и название диаграммы.

Рис. 45. Пример оформления диаграммы
31. Постройте круговую диаграмму, показывающую соотношение между общей суммой к выдаче и суммарным подоходным налогом (рис. 46).

Рис. 46. Пример оформления круговой диаграммы
Индивидуальные задания
1. 10 спортсменов принимают участие в соревнованиях по 5 видам спорта. По каждому виду спорта спортсмен набирает не более 100 очков. Определить среди 10 спортсменов участника с наибольшим суммарным количеством очков. Построить диаграмму, показывающую соотношение количества набранных очков, каждым спортсменом по каждому виду спорта.
2. 10 студентов сдают экзамены по 5 дисциплинам. По каждой дисциплине можно получить оценку – 2, 3, 4, 5. Определить среди 10 студентов человека с наибольшим средним баллом. Построить диаграмму, показывающую соотношение оценок, полученных каждым студентом по каждой дисциплине.
3. Для 10 человек по данным о ежемесячном доходе рассчитать подоходный налог 13%, единый социальный налог 5%. Округление произвести до копеек. Посчитать сумму к выдаче в рублях и $. Построить диаграмму, показывающую соотношение сумм уплаты налога по каждому виду налога.
4. Билет на пригородный поезд стоит 20 руб., если расстояние до станции не более 20 км; 50 руб., если расстояние до станции больше 20 км, но меньше 75 км; 100 руб., если расстояние больше 75 км. Составить таблицу со следующими столбцами: пункт назначения, расстояние, стоимость билета, количество проданных билетов до данного пункта назначения. Установить число станций в радиусе 50 км от города. Построить диаграмму, показывающую какая станция пользуется наибольшей популярностью по отношению к остальным.
5. Телефонная компания взимает плату за услуги телефонной связи по тарифу: 370 мин в месяц – абонентская плата 200 руб., за каждую минуту сверх нормы – 2 руб. Составить ведомость оплаты услуг телефонной связи для 10 абонентов за 1 месяц, самостоятельно указав количество потребляемого времени каждым. Построить диаграмму, показывающую сравнительную характеристику сумм оплаты услуг телефонной компании каждым абонентом.
6. Компания снабжает электроэнергией клиентов по тарифу:
5 руб. за 1 кВт/ч за первые 500 кВт/ч;
10 руб. за 1 кВт/ч свыше 500 кВт/ч, но не более 1000 кВт/ч;
15 руб. за 1 кВт/ч свыше 1000 кВт/ч.
Для 10 клиентов посчитать плату. Определить число клиентов, потребляющих более 1000 кВт/ч. Построить диаграмму, демонстрирующую сравнение потребляемой электроэнергии каждым клиентом.
7. Билет на пригородный поезд стоит 10 монет, если расстояние до станции не более 20 км; 15 монет, если расстояние до станции больше 20 км, но меньше 75 км; 25 монет, если расстояние больше 75 км. Составить таблицу со следующими столбцами: пункт назначения, расстояние, стоимость билета, количество проданных билетов до данного пункта назначения. Отсортировать таблицу по полю количество проданных билетов. Установить число станций в радиусе 60 км от города. Построить диаграмму, показывающую какая станция пользуется наименьшей популярностью по отношению к остальным.
8. Билет на пригородный поезд стоит 6 монет, если расстояние до станции не более 20 км; 10 монет, если расстояние до станции больше 20 км, но меньше 75 км; 15 монет, если расстояние больше 75 км. Составить таблицу со следующими столбцами: пункт назначения, расстояние, стоимость билета, количество проданных билетов до данного пункта назначения. Отсортировать таблицу по полю количество проданных билетов. Установить число станций в радиусе более 70 км от города. Построить диаграмму, показывающую, какая станция пользуется наименьшей популярностью по отношению к остальным.
9. 10 студентов сдают экзамены по 5 дисциплинам. По каждой дисциплине студент может получить оценку – 2, 3, 4, 5. Определить средний балл учащихся. Посчитать количество 5, 4, 3 и 2. Найти студента с наибольшим средним баллом и студента с наименьшим средним баллом. Построить диаграмму, показывающую соотношение оценок, полученных каждым слушателем по каждой дисциплине.
10. Для отдела из 10 человек составить ведомость расчета заработной платы. Таблица содержит следующие сведения: Ф.И.О., должность, оклад, стаж работы. Для каждого человека посчитать подоходный налог 13%, надбавку 5000 руб., если стаж работы более 3 лет и сумму к выдаче. Построить диаграмму, показывающую з/плату каждого сотрудника.
11. Для отдела из 10 человек составить ведомость расчета заработной платы. Таблица содержит следующие сведения: Ф.И.О., должность, оклад, стаж работы. Для каждого человека посчитать подоходный налог 13%, надбавку и сумму к выдаче. Надбавка составляет 10% от оклада, если стаж работы более 5 лет. Построить диаграмму, показывающую з/плату каждого сотрудника.
12. Компания снабжает электроэнергией клиентов по тарифу:
15 руб. за 1 кВт/ч за первые 500 кВт/ч;
20 руб. за 1 кВт/ч свыше 500 кВт/ч.
Для 10 клиентов посчитать плату. Определить число клиентов, потребляющих не более 500 кВт/ч и найти суммарное количество потребляемой энергии. Построить диаграмму, демонстрирующую сравнение потребляемой электроэнергии каждым клиентом.
13. Составьте экзаменационную ведомость, в которую входят следующие данные: №, Ф. И. О. студентов, оценки за экзамены. Посчитать средний балл для каждого студента. Если сданы все экзамены и средний балл равен 5,то выплачивается 50% надбавка к минимальной стипендии, если средний балл меньше 5, но больше или равен 4, то выплачивается минимальная стипендия. Построить диаграмму, показывающую количество оценок определенного вида, полученных в данной группе.
14. Телефонная компания взимает плату за услуги телефонной связи по тарифу: 300 мин в месяц – абонентская плата 250 руб., за каждую минуту сверх нормы – 2 руб. Составить ведомость оплаты услуг телефонной связи для 10 абонентов за 1 месяц, самостоятельно указав количество потребляемого времени каждым. Найти людей с максимальной и минимальной оплатой услуг. Построить диаграмму, показывающую сравнительную характеристику сумм оплаты услуг телефонной компании каждым абонентом.
15. 10 спортсменов принимают участие в некотором соревновании. Каждый спортсмен может набрать не более 30 очков. Указать номер места, которое занял спортсмен в данном соревновании. За 1 место выплачивается премия 100000 руб., за 2 место 50000 руб. и за 3 место 30000 руб. Построить диаграмму, показывающую количество набранных очков, каждым спортсменом.
16. Составьте ведомость контроля остаточных знаний студентов по какой-либо дисциплине. Контроль остаточных знаний проходит в форме теста, по результатам которого выставляется оценка. Если студент набрал от 95 до 100 баллов, выставляется оценка «5», от 80 до 94 – «4», от 60 до 79 – «3», менее 60 – «2». Посчитайте: количество студентов, получивших оценку «5», «4», «3», «2», средний балл в группе, максимальный и минимальный баллы. С помощью диалогового окна Условное форматирование выделите все «2» красным цветом. Постройте круговую диаграмму, показывающую процентное соотношение оценок в группе.
Лабораторная работа№ 2
Построение графиков функций
Построение графиков функций рассмотрим на примере:
1. Запустите табличный процессор Microsoft Excel 2010.
2. На первом листе рабочей книги необходимо построить график функции y= sin( x) на отрезке [-6;6] с шагом 0,5 (рис. 32).
3. Выделите ячейки А1: F1 и объедините их, используя кнопку
 – объединить и поместить в центре на панели инструментов Выравнивание вкладки ленты Главная.
– объединить и поместить в центре на панели инструментов Выравнивание вкладки ленты Главная.
4. Введите в объединенные ячейки заголовок Построение графиков функций.
5. В ячейку А3 введите x, а в ячейку В3 – y= sin( x).
6. В ячейку А4 введите значение - 6, в А5 – значение -5,5. Выделите эти две ячейки и наведите указатель мыши на правый нижний угол выделения – черный квадратик (маркер заполнения). После того, как указатель примет форму черного крестика, растяните область выделения до значения 6.
7. В ячейку В4 введите формулу =sin( A4)и нажмите клавишу Enter.
8. Используя маркер заполнения, скопируйте формулу в остальные ячейки.
9. Выделите значения двух столбиков и выполните команду:
вкладка ленты Вставка► панель инструментов Диаграммы ► Точечная.
10. Приведите диаграмму к виду, представленному на рисунке 47.
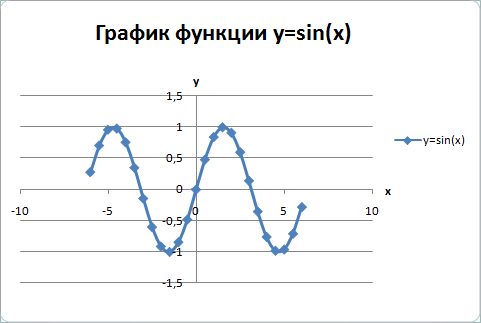
Рис. 47. График функции у=sin(x)
11. Переименуйте Лист1 в Графики функций.
12. Постройте на этом же листе график функции:

на отрезке [-3;3] с шагом 0,2 (рис. 48).
Для того чтобы записать функцию y воспользуемся логической функцией ЕСЛИ(Логическое выражение; значение_если истина; значение_если ложь).
Функция ЕСЛИ проверяет выполняется ли условие, и возвращает одно значение, если оно истинно и другое значение, если нет.
В нашем случае если x Î[-1;1], то y = 1– x2, в противном случае y = | x|–1.
Чтобы записать условие x Î[-1;1] воспользуемся логической функцией
И(логическое выражение1; логическое выражение2; …).
В нашем случае получим И(С3 >= – 1;С3 <= 1).
Таким образом формула для нахождения значения функции будет выглядеть следующим образом:
=ЕСЛИ(И(С3 >= – 1;С3 <= 1); 1 – С3*С3; ABS(С3) – 1).
Для вычисления модуля используется функция ABS(число).

Рис. 48. График функции
13. На втором листе рабочей книги самостоятельно постройте еще 2 графика:
y = |x2+5x-10|, [-10;5], шаг 0,5
и
 , [-3;3], шаг 0,5.
, [-3;3], шаг 0,5.
Индивидуальные задания
Постройте графики функций.
| 1. | y = x5+x2–10, [-10;10], 
|
| 2. | y = |tg(x)|×x, [-1;1], 
|
| 3. | y = cos(x+x5)–2, [-2;2], 
|
| 4. | y = |x3+x –10|, [-2;2], 
|
| 5. | y = ex-3, [-1;1], 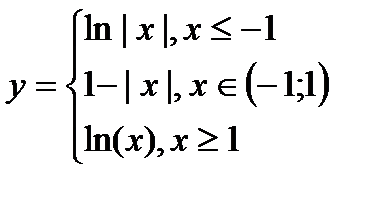
|
| 6. | y = ex·|x|, [-1;1], 
|
| 7. | y = cos(x3)–5, [-2;2], 
|
| 8. | y = x4-x2–х, [-5;5], 
|
| 9. | y = |x|, [-10;10], 
|
| 10. | y = |x|+5, [-10;10], 
|
| 11. | y = tg(x), [-1;1], 
|
| 12. | y = x3–2x2+5 , [-10;10], 
|
| 13. | y = 3cos(x)·sin(2x+3), [-10;0], 
|
| 14. | y = |x2+2x-5|, [-3;3], 
|
| 15. | y = ex2-10, [-2;2], 
|
| 16. | y = x3 – 5x–15, [-2;2], 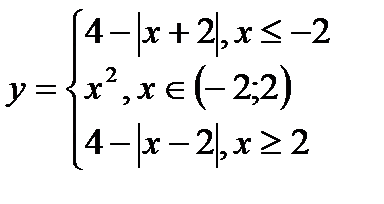
|
| 17. | y = |tg(x)|, [-1;1], 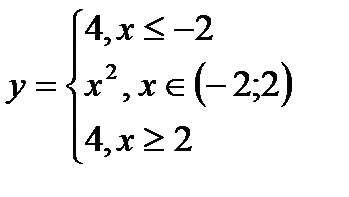
|
| 18. | y = x3+5×|х|, [-5;5], 
|
| 19. | y = |3tg(x)×cos(x)|, [-1;1], 
|
| 20. | y = |x2+5x-10|, [-10;5], 
|
Лабораторная работа №3
Дата добавления: 2018-11-24; просмотров: 655; Мы поможем в написании вашей работы! |

Мы поможем в написании ваших работ!
