Автоматическое форматирование текста
Если у вас имеется документ, содержащий неформатированный текст, который вы хотите отформатировать «начерно» для личного пользования, попробуйте сделать это с помощью команды Формат- Автоформат . Данная команда открывает диалоговое окно, показанное на рис. 16. В нем можно указать тип документа и выбрать режим его преобразования: целиком или с просмотром каждого изменения. После щелчка на кнопке OK Word проанализирует документ и по своему усмотрению назначит отдельным абзацам стили заголовков, превратит строки, начинающиеся символом звездочки, в маркированные списки, а строки, в начале которых стоят числа, — в нумерованные списки и выполнит другие подобные действия. Точный перечень операций, которые при этом должна произвести программа, можно определить в диалоговом окне, открываемом из окна Автоформат щелчком на кнопке Параметры. Задаваемые здесь параметры описаны в справочной системе Word в разделе Работа с текстом\Параметры автоматического текста\Автоформат.

Рис. 16. Автоматическое форматирование документа
Выбор темы или набора стилей для оформления документа
Если вы выберите в меню Word команду окно диалоговое;ТемаФормат-Тема, откроется одноименное диалоговое окно, показанное на рис. 17.

Рис. 17. Выбор темы для форматирования документа
В этом окне представлены различные способы оформления документа, называемые темами. Тема включает в себя именованный набор стилей и фон документа, хранящиеся в виде группыфайлов в одной из системных папок Microsoft Office. Комплект стандартных тем устанавливается на компьютер вместе с программой Word, а дополнительные темы могут создаваться сторонними разработчиками, но не пользователями программы. В отличие от шаблона, тема не содержит ни панелей инструментов, ни сочетаний клавиш, ни макросов, ни элементов автотекста.
|
|
|
Указав в списке одну из тем, вы увидите справа образец оформления документа. Когда вы щелкните на кнопке OK , документ будет оформлен в соответствии с вашим выбором. Что при этом произойдет? Тема не будет «присоединена» к документу, подобно тому, как к нему присоединяется шаблон. Word просто скопирует входящий в ее состав набор стилей в документ, в результате чего текст, оформленный с помощью одноименных стилей, автоматически переформатируется.
Чтобы увидеть все это в действии, создайте новый документ, введите в нем несколько строк, отформатировав их стандартными стилями Заголовок 1, Заголовок 2 и Обычный, как показано на рис. 18. Для создания нумерованного списка выделите пару строк и щелкните на кнопке Нумерованный список по умолчанию на панели инструментов форматирования, а для создания маркированного списка — на кнопке Маркированный список по умолчанию. Затем выберите для документа какую-нибудь тему, и вы увидите, как он изменится (один из возможных вариантов представлен на рис. 19). При этом в области задач Стили и форматирование появится перечень стандартных стилей, переопределенных для данного документа.
|
|
|
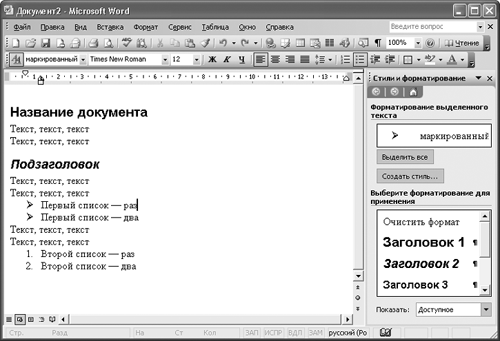
Рис. 18. Отформатированный документ
Если вы хотите, чтобы одна из тем использовалась по умолчанию для всех создаваемых вами документов, выберите ее и щелкните на кнопке По умолчанию . Отказаться от применения темы к новым документам можно, выбрав первый элемент списка — (нет темы) — и снова щелкнув на кнопке По умолчанию.

Рис. 19. Документ, оформленный в соответствии с выбранной темой
Подобно темам могут использоваться и шаблоны документов, имеющиеся на вашем компьютере. Щелкните на кнопке окно Библиотека стилей , и программа откроет одноименное диалоговое окно, показанное на рис. 20.
Рис. 20. Диалоговое окно Библиотека стилей
Это окно похоже на окно выбора темы, но слева в нем вместо списка тем представлен список шаблонов. Указав один из элементов и щелкнув на кнопке OK, вы скопируете в документ все стили, определенные в выбранном шаблоне. В результате документ будет переформатирован, но без присоединения к нему шаблона. Кроме того, в документ в данном случае не будет перенесен фон, что отличает применение шаблона от применения темы.
Дата добавления: 2018-04-15; просмотров: 238; Мы поможем в написании вашей работы! |

Мы поможем в написании ваших работ!
