Одновременная очистка формата абзаца и знака
В случае если вы хотите удалить всю информацию о форматировании текста, то есть отформатировать группу абзацев стилем Обычный и убрать форматирование отдельных элементов, нужный фрагмент следует явно выделить, а затем произвести одно из двух действий:
· выполнить команду Очистить формат;
· нажать клавиши Ctrl+Sift+N, а затем Ctrl+Пробел.
Дополнительные методы и средства форматирования текста
Вы изучили все основные методы непосредственного и стилевого форматирования текста, используемые в программе Word. Теперь вам предстоит познакомиться с несколькими полезными приемами, помогающими в такой работе, а также дополнительными средствами форматирования, которые могут вам пригодиться.
Диалоговое окно Стиль
В программе Word имеется еще одно окно для работы со стилями. Его функции аналогичны функциям области задач Стили и форматирование. Это окно, показанное на рис. 14, осталось от предыдущих версий программы, в которых не было областей задач, а все действия, требующие задания параметров, выполнялись только с помощью диалоговых окон. Чтобы его открыть, нужно в области задач Стили и форматирование раскрыть список Показать, выбрать элемент Специальное и в появившемся диалоговом окне Настройка форматов щелкнуть на кнопке Стили.
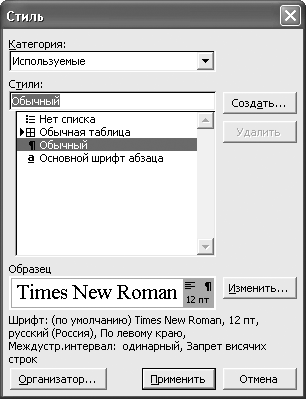
Рис. 14. Диалоговое окно Стиль
Одновременная обработка всех элементов документа с заданным форматированием
Программа Word позволяет выделить все элементы документа, имеющие определенное форматирование, при использовании любой из перечисленных команд:
|
|
|
· Выделить все элементы, имеющие такой же формат из контекстного меню выделенного фрагмента текста;
· Выделить все вхождения из контекстного меню стиля в области задач Стили и форматирование (в названии этой команды будет указано, сколько элементов документа имеют такой стиль);
· Выделить все фрагменты текста с одинаковым форматированием из контекстного меню поля Выделенный текст в области задач Показать форматирование.
Контекстные меню стиля в области задач Стили и форматирование и поля Выделенный текст в области задач Показать форматирование можно также открыть с помощью кнопки со стрелкой, появляющейся при наведении на соответствующий элемент указателя мыши.
Выделив текст посредством одной из этих команд, его можно отформатировать требуемым образом: очистить формат, назначить другой стиль или вручную задать параметры шрифта и абзаца.
Отслеживание различий форматирования
Программа Word поддерживает режим автоматической проверки согласованности форматирования документа. По умолчанию этот режим отключен, возможно, потому, что пользы от него, по правде говоря, немного, — в нем отображаются лишь те различия в форматировании, которые трудно заметить. Чтобы включить данный режим, нужно открыть диалоговое окно Параметры и на вкладке Правка установить два флажка: помечать несоответствия формата и вести учет форматирования.
|
|
|
Когда режим автоматической проверки согласованности форматирования включен, программа отслеживает форматирование текста, выполненное вручную, а не с помощью стилей. Она подчеркивает синей волнистой линией фрагменты текста (и абзацы, и группы символов), форматирование которых слегка отличается от форматирования остального текста. Скажем, если абзацу назначен шрифт размером 14 пт, а для отдельного его фрагмента выбран шрифт размером 15 пт, программа подчеркнет этот фрагмент. Щелкнув на нем правой кнопкой мыши, вы увидите в контекстном меню команду Привести форматирование текста в соответствие с <форматирование>, как показано на рис. 15, либо команду Заменить прямое форматирование стилем <стиль>. Точно так же, если немного изменить один из отступов или интервалов абзаца, программа подчеркнет весь абзац и добавит в его контекстное меню команду Заменить прямое форматирование стилем <стиль>.
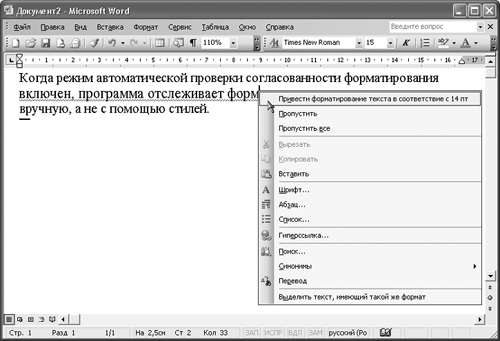
Рис. 15. Автоматическая проверка согласованности форматирования
Дата добавления: 2018-04-15; просмотров: 236; Мы поможем в написании вашей работы! |

Мы поможем в написании ваших работ!
