Изменение стилей в документе и шаблоне
В документе Word можно создавать новые стили, изменять существующие (то есть задавать для них другие параметры форматирования), переименовывать их и удалять. При этом программа позволяет сразу же сохранять изменения в шаблоне документа, чем вы сейчас и воспользуетесь — создадите новые стили в документе Выделение.doc, чтобы сразу видеть результат их применения, и одновременно добавите их в шаблон Справка.dot.
Операции со стилями удобнее всего выполнять в области задач Стили и форматирование, поэтому откройте ее для документа Выделение.doc.
Первым делом отформатируйте документ с помощью стандартных стилей, по очереди выделяя заголовки каждого уровня и выбирая для них соответствующие стили. Чтобы назначить стиль, нужно либо щелкнуть на его имени в области задач Стили и форматирование , либо указать его в списке Стиль на панели инструментов форматирования, либо воспользоваться соответствующим сочетанием клавиш. Результат в любом случае будет выглядеть так, как показано на рис. 9.
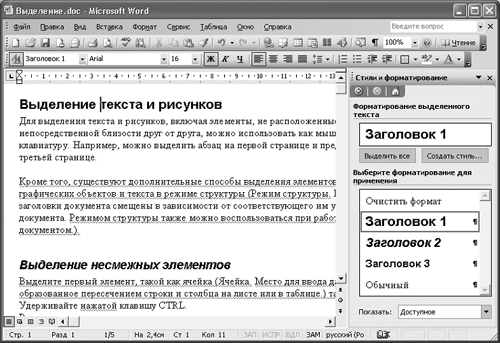
Рис. 9. Документ, отформатированный с использованием стандартных стилей
Теперь щелкните правой кнопкой мыши на имени стиля Заголовок 1 (это можно сделать в области задач Стили и форматирование — в поле Форматирование выделенного текста или в списке стилей под ним) и выберите команду Изменить. В открывшемся диалоговом окне Изменение стиля (рис. 10) задайте параметры форматирования, которые вы считаете подходящими для названия документа. Настройку наиболее часто используемых параметров можно осуществить непосредственно в этом окне. Остальные параметры задаются в соответствующих диалоговых окнах, которые открываются с помощью команд из раскрывающегося списка Формат внизу окна. Установите флажок Добавить в шаблон, чтобы выполненные изменения не просто влияли на оформление документа, но и записывались в его шаблон. Когда вы закроете диалоговое окно Изменение стиля, заголовок в документе примет новый вид, при этом в документ и в шаблон Справка.dot будет добавлен стиль Заголовок 1 с заданными вами параметрами.
|
|
|
В диалоговом окне Изменение стиля имеется флажок Обновлять автоматически. Если установить его для определенного стиля, то любое изменение форматирования фрагмента текста, имеющего данный стиль, будет трактоваться программой как изменение стиля. Для примера установите этот флажок для стиля Заголовок 1, а затем выделите название текста и выберите для него другой цвет. Вы увидите, что цвет стиля Заголовок 1 в списке справа автоматически изменился. Следует отметить, что хотя данный режим может показаться очень удобным, пользоваться им следует осторожно и лишь иногда, поскольку таким образом можно случайно испортить стиль при редактировании документов. Гораздо лучше, когда все действия выполняются явно: редактирование — так редактирование, а изменение стилей — так изменение стилей.
|
|
|
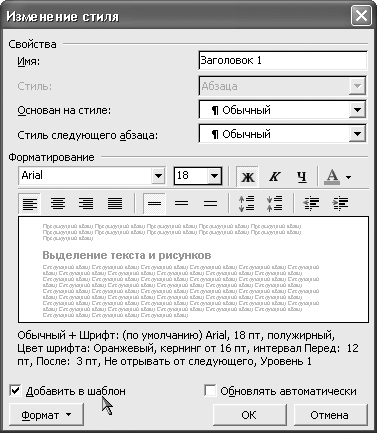
Рис. 10. Изменение стиля
Существует другой, действительно удобный, способ изменения стилей: отформатировать фрагмент текста, а затем, выделив его, щелкнуть правой кнопкой мыши на имени того стиля, которому нужно назначить такое форматирование, и выбрать команду Обновить в соответствии с выделенным фрагментом. Измените таким образом стили заголовков первого и второго уровней, а также основного текста. Обратите внимание, что вы работаете с одним заголовком, но после выполнения команды Обновить в соответствии с выделенным фрагментом заданные вами установки применяются ко всем остальным заголовкам, имеющим тот же стиль.
Вот теперь процесс форматирования документа стал по-настоящему быстрым и эффективным, а все благодаря тому, что структурным элементам текста назначены соответствующие стили. Закончив настройку, не забудьте для каждого из стилей открыть диалоговое окно Изменение стиля и установить в нем флажок Добавить в шаблон. При желании можете поступить и по-другому — открыть описанное в предыдущем подразделе диалоговое окно Организатор и скопировать стили из документа в шаблон.
|
|
|
Создание стилей
До сих пор вы работали с готовыми стилями, а теперь пришло время узнать, как создавать их самостоятельно. Давайте создадим два стиля знака с именами Термин и Вставка — для терминов и их определений, которые приводятся в скобках в вашем документе, а также стиль абзаца Примечание для содержащихся в тексте примечаний. При этом будут рассмотрены три разных, но очень похожих, способа создания стилей.
1.Выделите одно из определений терминов, проследив за тем, чтобы не был захвачен знак абзаца, и задайте для него курсивное начертание и синий цвет.
2.Затем, не снимая выделение, чтобы за образец форматирования нового стиля было принято форматирование именно этого фрагмента, щелкните на кнопке Создать стиль в области задач Стили и форматирование. В результате откроется диалоговое окно Создание стиля , точно такое же, как уже знакомое вам окно Изменение стиля.
3.Введите в поле Имя слово Вставка , а в списке Стиль выберите установку Знака.
4.В поле Основан на стиле оставьте установку Основной шрифт абзаца, чтобы определения терминов отличались от основного шрифта абзаца только курсивным начертанием и цветом.
|
|
|
5.Установите флажок Добавить в шаблон (после чего окно примет такой вид, как показано рис. 11) и щелкните на кнопке OK.
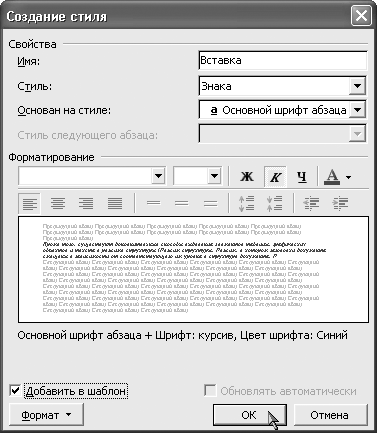
Рис. 11. Создание стиля знака
В списке стилей появился новый стиль Вставка, но выделенный текст остался отформатированным непосредственно, на что указывает текст курсив, синий в поле Форматирование выделенного текста и в списке стилей. Щелкните на имени стиля Вставка, и текст будет отформатирован данным стилем. Примените этот стиль ко всем остальным определениям терминов в документе.
Чтобы создать стиль для выделения термина, определяемого во вставке, выполните следующие действия.
1.Щелкните на кнопке Создать стиль в области задач Стили и форматирование.
2.В открывшемся диалоговом окне введите для нового стиля имя Термин и в списке Стиль выберите установку Знака.
3.Выберите в поле Основан на стиле установку Вставка, поскольку имя термина должно быть оформлено так же, как остальная часть вставки, но при этом быть подчеркнутым.
4.Щелкните на кнопке Подчеркивание, задавая форматирование нового стиля.
5.Установите флажок Добавить в шаблон и щелкните на кнопке OK.
В списке стилей появился еще один стиль. Заметьте, что оба стиля помечены символом а, а не знаком абзаца, как остальные стили в списке, поскольку были созданы не стили абзаца, а стили знака. Отформатируйте определяемые термины во вставках стилем Термин. Результат показан на рис. 12.

Рис. 12. Документ, отформатированный с применением стилей знака
Теперь создадим стиль для примечаний. Это будет стиль абзаца.
1.Отформатируйте одно из примечаний в документе. В частности, назначьте ему шрифт Arial размером 10 пт, а для абзаца — выступ величиной 2,54 см. После текста «Примечание.» вставьте символ табуляции. Можете для ускорения дела воспользоваться кнопкой Копировать формат — она действует и между документами.
2.Выделите отформатированный абзац или установите в него курсор, а затем щелкните в поле Форматирование выделенного текста правой кнопкой мыши и выберите команду Изменить стиль.
3.В диалоговом окне Изменение стиля введите для стиля имя Примечание.
4.В раскрывающемся списке Стиль следующего абзаца выберите стиль Обычный.
5.Оставив все остальные параметры стиля без изменений, установите флажок Добавить в шаблон (после чего окно примет такой вид, как показано на рис. 13) и щелкните на кнопке OK.
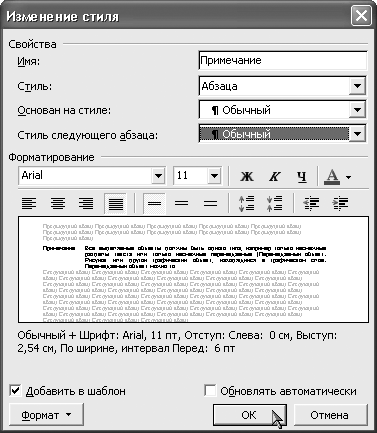
Рис. 13. Создание стиля абзаца
Вы создали новый стиль, и он был сразу применен к выделенному абзацу. Теперь с его помощью можно отформатировать все остальные примечания.
Стиль следующего абзаца. Обратите внимание на установку Стиль следующего абзаца, задаваемую в диалоговом окне создания стиля. Когда, закончив набирать отформатированный данным стилем абзац, вы нажимаете клавишу Enter, программа создает следующий абзац и применяет к нему тот стиль, который указан как стиль следующего абзаца. Например, если после заголовка определенного уровня в документе всегда следует обычный текст, то настраивая стиль этого заголовка, имеет смысл задать в поле Стиль следующего абзаца стиль Обычный. А если документы некоторого типа начинаются с заголовка, за которым следует краткая аннотация, для стиля этого заголовка следующим можно задать стиль Аннотация.
Иерархия стилей
Очень важную роль при определении стиля играет параметр Основан на стиле . С его помощью определяется иерархия стилей, в которой каждый стиль обладает всеми атрибутами базового стиля и некоторыми дополнительными характеристиками. Например, в документе Выделение.doc стиль Термин основан на стиле Вставка , и поэтому тоже имеет синий цвет. При этом он обладает дополнительной характеристикой — ему назначено подчеркнутое начертание символов. В свою очередь стиль Вставка основан на стиле Основной шрифт абзаца, что позволяет ему иметь особое свойство — принимать характеристики шрифта того абзаца, в котором содержится отформатированный им текст.
Такая взаимосвязь стилей помогает обеспечивать согласованное форматирование документа. Убедиться в этом вам поможет следующий простой пример.
1.В нашем шаблоне стилю Обычный назначен шрифт Times New Roman размером 12 пт. Таким же шрифтом отформатированы и вставки. Предположим, вы хотите напечатать документ более крупным шрифтом. Увеличьте размер шрифта стиля Обычный до 14 пт. Размер шрифта вставок в абзацах, имеющих стиль Обычный, тоже увеличится, и форматирование документа останется согласованным.
2.В документе содержатся примечания, набранные шрифтом Arial, а не Times New Roman, с использованием стиля Примечание . При этом в одном из примечаний имеется определение термина. Отформатируйте данное определение стилем Вставка , а сам термин — стилем Термин , и вы увидите, что термину и его определению будет назначен шрифт Arial того же размера, какой имеет шрифт примечания — форматирование абзаца опять останется согласованным.
Обратите также внимание на тот факт, что хотя стиль Примечание в вашем документе основан на стиле Обычный , при увеличении шрифта последнего размер шрифта стиля Примечание остался неизменным — 10 пт. Если бы для этого стиля размер шрифта не был задан, шрифт примечания увеличился бы вместе со шрифтом основного текста документа. То же самое относится и к заголовкам. Word не позволяет задавать для стиля относительное увеличение шрифта, и поэтому, если размер шрифта какого-либо стиля отличается от размера шрифта его базового стиля, при увеличении шрифта базового стиля размер шрифта производного стиля остается неизменным. Поэтому увеличение или уменьшение шрифта документа обычно требует изменения многих его стилей, хотя и не всех.
Дата добавления: 2018-04-15; просмотров: 236; Мы поможем в написании вашей работы! |

Мы поможем в написании ваших работ!
