Пользовательские стили и шаблоны
Разумеется, механизм стилей разработан не для того, чтобы вы пользовались исключительно стандартными стилями. Прежде всего, он дает вам возможность сохранять и применять к тексту собственные параметры форматирования. В случае если структура документов, с которыми вы работаете, достаточно проста и все они однотипны, можно ограничиться переопределением нескольких стандартных стилей, то есть задать собственное оформление заголовков, основного текста и списков с сохранением стандартных названий этих стилей. Однако такие ситуации редки, и, скорее всего, вы захотите создать несколько разных шаблонов и в каждом из них переопределить основные стили, а кроме того, задать несколько новых. Поэтому далее на конкретном примере будет показано, как это делается. Существует несколько способов выполнения данной задачи, в том числе несколько способов создания шаблона и определения стилей, которые должны в нем храниться. Мы продемонстрируем самый практичный путь, а попутно опишем некоторые важные операции, используемые при работе с шаблонами и создаваемыми на их основе документами.
Создание шаблона
Создайте новый документ, щелкнув на кнопке Создать файл панели инструментов Стандартная. Затем щелкните на кнопке Сохранить и в диалоговом окне сохранения файла выберите в списке Тип документа установку Шаблон документа (*.dot) , введите для шаблона имя Справка.dot и укажите для его сохранения папку Изучаем Word\ Шаблоны. Этот шаблон будет использоваться для документов, содержащих полезную информацию из справочной системы Word.
|
|
|
Существует и другой способ создания нового шаблона. Вызовите команду Файл- Создать, затем в области задач Создание документа в группе Шаблоны щелкните на ссылке На моем компьютере, укажите в качестве базового шаблон Normal, представленный здесь значком Новый документ (при желании можно выбрать и любой другой шаблон). После этого в группе Создать установите переключатель Шаблон, как это показано на рис. 5, и щелкните на кнопке OK, а затем сохраните полученный шаблон.
Можно было бы сразу приступить к редактированию стилей данного шаблона, но вам предстоит настраивать их прямо в основанном на нем документе, с тем чтобы видеть результат их применения. Кроме того, можно было бы создать документ на основе шаблона Справка.dot , но у вас уже есть документ, и потому проще связать его с данным шаблоном — результат будет точно таким же.

Рис. 5. Создание шаблона
Присоединение шаблона к документу
Теперь давайте присоединим только что созданный шаблон к документу Выделение.doc. Закройте файл Справка.dot, переключитесь в этот документ и выполните команду окно Шаблоны и надстройкиСервис4Шаблоны и надстройки, чтобы открыть одноименное диалоговое окно, показанное на рис. 5.6. Выбранная в данном окне по умолчанию вкладка Шаблоны предназначена для работы с шаблонами, остальные вкладки — для работы с XML-документами.
|
|
|

Рис. 6. Диалоговое окно Шаблоны и надстройки
На вкладке Шаблоны задаются два вида шаблонов: шаблон документа и список общих шаблонов. Последние используются при работе со всеми документами, открываемыми в Word. Для того чтобы включить шаблон в список общих шаблонов программы, следует щелкнуть на кнопке Добавить в области Общие шаблоны и надстройки и указать файл нужного шаблона в открывшемся диалоговом окне Добавление шаблона . После этого вы сможете активизировать шаблон в тех сеансах работы с программой, в которых он вам потребуется, для чего придется снова открыть данное диалоговое окно и установить флажок возле имени шаблона. Если хотите, чтобы заданный вами шаблон, подобно шаблону Normal, активизировался автоматически при запуске программы Word, поместите ярлык его файла в папку C:\Documents and Settings\<имя_пользователя>\Application Data\Microsoft\Word\STARTUP.
Шаблон, связанный с конкретным документом, задается в поле Шаблон документа. Сейчас там указан шаблон Normal, на основе которого по умолчанию был создан ваш документ. Для того чтобы присоединить к документу другой шаблон, а именно Справка.dot, щелкните на кнопке Присоединить и выберите его в диалоговом окне Присоединение шаблона. Имя Normal будет заменено полным именем файла Справка.dot, как показано на рис. 7.
|
|
|
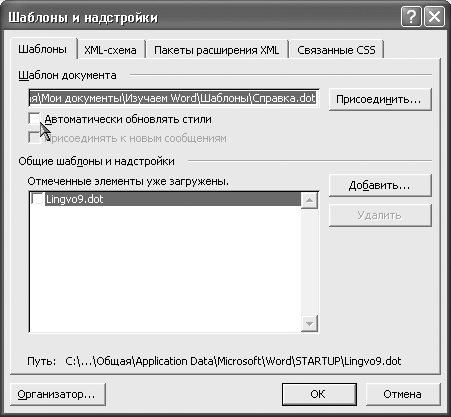
Рис. 7. Присоединение шаблона к документу
Обратите внимание на флажок Автоматически обновлять стили. Он позволяет изменить стиль структурного элемента в шаблоне и затем применить изменения ко всем документам, созданным на основе этого шаблона. При установке данного флажка стили из шаблона Normal и шаблона документа (если он есть) автоматически копируются в документ, заменяя имеющиеся в нем одноименные стили. Такое же копирование происходит при каждом следующем открытии документа. В результате внешний вид документа меняется в соответствии с настройками стилей, заданными в этих двух шаблонах. Стили же с другими именами, которые были добавлены в документ непосредственно или скопированы туда из других источников, остаются неизменными.
Вы уже знаете, что при создании документа в него копируются стили из шаблона, на котором он основан, будь то используемый по умолчанию шаблон Normal или другой шаблон, выбранный вами явно. Однако когда вы присоединяете шаблон к существующему документу, стили из шаблона в документ копируются только при условии установки флажка Автоматически обновлять стили. Если не установить данный флажок, в документе сохранятся исходные стили, при этом копирование стилей можно будет произвести позднее, снова открыв окно Шаблоны и надстройки и установив флажок Автоматически обновлять стили.
|
|
|
Учтите, что, когда шаблон присоединяется к документу уже после его создания, в документ не копируются параметры страницы, сведения об оформлении (такие как фон, подложка и фигурные границы страниц), а также свойства документа и его исходный текст. Поэтому если вы хотите в полной мере использовать возможности, предоставляемые шаблоном, создайте документ на его основе, а не присоединяйте шаблон позднее. Если же документ уже создан, можно поступить следующим образом: создать новый документ на основе нужного шаблона, а затем скопировать в него содержимое исходного документа.
Функция автоматического обновления стилей не только позволяет согласовывать форматирование однотипных документов, но и облегчает совместную работу над документами. Пользователи, работающие над одними и теми же документами на разных компьютерах, смогут увидеть эти документы в привычном и удобном для себя виде, независимо от того, кто их создал. Для этого достаточно, чтобы у каждого пользователя была собственная копия шаблона общих документов, где заданы те установки форматирования, которые он предпочитает. Тогда, получив очередной документ, пользователь сможет установить для него флажок Автоматически обновлять стили (если он еще не установлен) и тем самым автоматически переформатировать документ в соответствии с собственным шаблоном.
В нашем случае стили шаблона Справка.dot идентичны стилям, имеющимся в документе Выделение.doc, поскольку оба они созданы на основе одного и того же шаблона Normal. Чтобы в этом убедиться, щелкните на кнопке Организатор. Откроется одноименное диалоговое окно, показанное на рис. 8, позволяющее просмотреть списки стилей, элементов автотекста, панелей инструментов и макросов, входящих в состав интересующих вас документов и шаблонов. Если выбрать тот или иной элемент (например, стиль) в одном из двух списков, его описание появится внизу окна. В данном окне можно также удалять перечисленные выше элементы, копирование между документами и их и копировать из одного файла в другой. Для этого используются кнопки, расположенные между списками содержимого двух файлов.
По умолчанию в окне Организатор представлено содержимое файлов текущего документа и шаблона Normal. Списки стилей, имеющихся в этих файлах, одинаковы. Давайте вместо содержимого файла Normal.dot отобразим содержимое файла Справка.dot. Щелкните на кнопке Закрыть файл под правым списком, а затем на заменившей ее кнопке Открыть файл. В диалоговом окне Открытие документа выберите файл шаблона Справка.dot. Теперь вы видите списки стилей документа Выделение.doc и шаблона Справка.dot и можете убедиться в их идентичности.
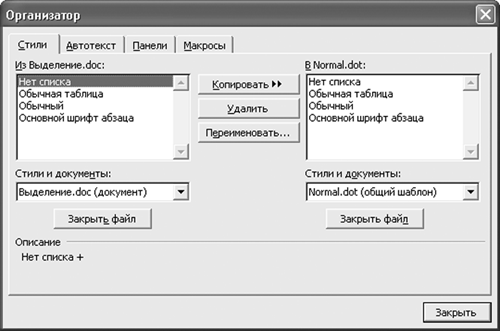
Рис. 8. Диалоговое окно Организатор
Закройте диалоговое окно Организатор с помощью кнопки Закрыть. Ваш документ теперь основан на шаблоне Справка.dot , но при этом по-прежнему доступен и шаблон Normal, который активен всегда.
Далее вы увидите, что во всех диалоговых окнах программы Word, предназначенных для добавления, удаления и изменения стилей, элементов автотекста, макросов и панели инструментов, имеется либо флажок Добавить в шаблон, флажок, либо раскрывающийся список Сохранить изменения в список. Устанавливая упомянутый флажок, вы записываете внесенные изменения в шаблон, на котором основан документ (Normal по умолчанию или другой шаблон, послуживший основой для документа или присоединенный к нему позже). Что касается списка, то он позволяет указать, в какой именно шаблон следует записать внесенные изменения.
Дата добавления: 2018-04-15; просмотров: 206; Мы поможем в написании вашей работы! |

Мы поможем в написании ваших работ!
