Методические указания к выполнению работы
Существует несколько способов создания таблиц. Наиболее часто для
этого используется команда Таблица / Добавить таблицу, после выполнения
которой появляется окно диалога «Вставка таблицы». В нем нужно
установить размерность таблицы: число столбцов и число строк. Создать
таблицу можно также с помощью кнопки <Добавить таблицу> на стандартной
панели инструментов. Для этого, нажав левую кнопку мыши, следует закрасить
нужное количество столбцов и строк таблицы на появившейся панели. Третий
способ создания таблицы - ее рисование вручную. Для этого нажмите кнопку 17
<Таблицы и границы> на стандартной панели инструментов, на появившейся
панели «Таблицы и границы» нажмите кнопку <Нарисовать таблицу> и
«карандашом» рисуйте таблицу; при этом кнопка <Ластик> позволяет
«стирать» проведенную ранее линию. Такой способ удобен для рисования
таблицы со сложной структурой.
Для выделения ячеек строки нужно установить курсор в левой выделяемой
ячейке, нажать левую кнопку мыши и, не отпуская ее, перемещать курсор
вправо до тех пор, пока нужные ячейки не окажутся окрашенными.
Аналогично выделяются ячейки столбца и, вообще, любой блок ячеек.
Для добавления строки в таблицу нужно установить курсор на первую
сдвигаемую вниз строку и выполнить команду Таблица / Добавить строки.
Другой способ добавления строки: установите курсор правее последней ячейки
|
|
|
той строки, после которой нужно вставить новую, и нажмите <Enter >. Для
добавления столбца в таблицу выделите в таблице первый сдвигаемый вправо
столбец и выполните команду Таблица / Добавить столбцы.
Чтобы установить высоту строки, нужно выделить строку в таблице и
выполнить команду Таблица / Высота и ширина ячейки. В появившемся
диалоговом окне «Высота и ширина ячеек» выберите вкладку «Строка»,
установите высоту строк – «Точно» и значение высоты в пунктах. Чтобы
установить ширину столбца, нужно выделить столбец и выполнить команду
Таблица / Высота и ширина ячейки. В окне «Высота и ширина ячеек»
выберите вкладку «Столбец» и установите значение его ширины в
сантиметрах.
Для объединения ячеек строки сначала нужно выделить эти ячейки, а
затем выполнить команду Таблица / Объединить ячейки. Чтобы сделать
ячейки строки одинаковой ширины, нужно выделить эти ячейки, а затем
выполнить команду Таблица / Выровнять ширину столбцов.
Чтобы в ячейку таблицы вставить новую таблицу, нужно установить
курсор в этой ячейке и выполнить команду Таблица / Разбить ячейки. В
появившемся окне «Разбиение ячеек» нужно указать число столбцов и строк
вставляемой в ячейку таблицы. Разумеется, эту таблицу в ячейке можно и
|
|
|
нарисовать, используя кнопку <Таблицы и границы> на стандартной панели
инструментов.
Чтобы изменить формат таблицы, нужно установить курсор внутри
таблицы и выполнить команду Таблица / Автоформат. В появившемся окне
«Автоформат таблицы» выберите в левом поле формат таблицы; при этом в
правом поле автоматически отображается выбранный вид таблицы. Кроме того,
при желании в окне можно выбрать (или отменить) некоторые дополнительные
процедуры по оформлению таблицы.
Чтобы изменить тип границ или сделать заливку, нужно сначала выделить
таблицу, а затем либо выполнить команду Формат / Границы и заливка, либо
нажать кнопку <Таблицы и границы> на стандартной панели инструментов. В
частности, если выполнена команда Формат / Границы и заливка, то
появляется окно диалога «Границы и заливка» с тремя вкладками: 18
«Граница», «Страница», «Заливка». На вкладке «Граница» кнопки левого
столбика позволяют выбрать тип границы, поля второго столбика - тип линий
границы и их цвет. В правом столбце - поле с образцом измененной таблицы и
несколькими кнопками, при включении (или отключении) которых
добавляются (или убираются) разграничительные линии. Вкладка «Заливка»
|
|
|
позволяет выбрать цвет окраски и узор ячеек таблицы. Заметим: если желаете
закрасить не всю таблицу, а лишь некоторый блок ячеек, то предварительно
нужно выделить именно этот блок, а не всю таблицу.
Создание визитки ведется следующим образом. Создайте новый документ
и настройте параметры страницы так, чтобы левое и правое поля были по 1,5
см. Вставьте таблицу из 2 столбцов и 5 строк; на странице разместится 10
визиток. В левую верхнюю ячейку таблицы занесите данные о себе по образцу:
• название вуза - размер 12 пт., шрифт полужирный, по центру;
• свою фамилию, имя, отчество - размер 14 пт., полужирный, курсив, по
центру;
• специальность, курс, группа - размер 10 пт, по левому краю;
• домашний адрес - размер 12 пт., по правому краю;
• номер телефона - размер 12 пт., полужирный, по правому краю;
• скопируйте заполненную ячейку в остальные ячейки таблицы.
Вопросы для контроля
1. Как создать таблицу в документе?
2. Как выделить строку или столбец таблицы или их части?
3. Как выделить строку или столбец таблицы?
4. Как вставить в таблицу строку, столбец?
5. Как объединить несколько ячеек таблицы в одну?
6. Как выровнять ширину столбцов, высоту строк?
|
|
|
Основные источники:
1. Информатика: Учебник для 10-11 кл. общеобразовательных учреждений , Н.В. Макарова, 1 –е изд... – М Просвещение, 2008 – 176 с., ил.
2. Шауцукова Л.З. Информатика: Учеб.пособие для 10-11 кл. Общеобразовательных учреждений. 4-е изд.-М.: Просвещение, 2004.
3.Информатика для ссузов: учебное пособие/ П.П.Беленький; под общей ред.П.П.Беленького. М.:КНОРУС, 2007.-448 с
4.Информатика и ИКТ:учебник для нач. и сред проф.обр/М.С. Цветкова, Л.С.Великович-изд центр «Академия», 2012.-352с.
Дополнительные источники:
Тема №17: Использование графических объектов
Цель:сформировать навык использования графических объектов при создании документа в Word;
-формирование умений использовать учебную и дополнительную литературу;
-развитие познавательных способностей, самостоятельности, ответственности
Содержание задания:
-чтение указанной литературы;
-написание докладов;
-подготовка устных сообщений по данной теме
-создание кроссворда
-выполнение практического задания
Срок выполнения
Подготовить к следующему теоретическому занятию
Практическое задание:
Алгоритм выполнения лабораторной работы: “Рассказ в картинках”
1. Набрать 5 загадок без внедренных картинок.
2. Поставить курсор в место вставки картинки в строку.
3. Вставку значка компьютера осуществить через Вставка® Символ. Выбрав шрифт Wingdings, вставить второй справа символ в первой строке.
4. Меню Вставка® Рисунок® Картинки: в Clip-галерее выбрать нужный рисунок и щёлкнуть на кнопке Добавить.
5. Уменьшить размер рисунка, потянув за угловые маркеры размера.
6. Выбрать Объект Clip® Преобразовать (Replase). В открывшемся окне “Преобразование типа объекта” снять галочку поверх текста.Полученный текст оформить по своему усмотрению.
Основные источники:
1. Информатика: Учебник для 10-11 кл. общеобразовательных учреждений , Н.В. Макарова, 1 –е изд... – М Просвещение, 2008 – 176 с., ил.
2. Шауцукова Л.З. Информатика: Учеб.пособие для 10-11 кл. Общеобразовательных учреждений. 4-е изд.-М.: Просвещение, 2004.
3.Информатика для ссузов: учебное пособие/ П.П.Беленький; под общей ред.П.П.Беленького. М.:КНОРУС, 2007.-448 с
4.Информатика и ИКТ:учебник для нач. и сред проф.обр/М.С. Цветкова, Л.С.Великович-изд центр «Академия», 2012.-352с.
Дополнительные источники:
сеть INTERNET
Тема№ 18: Создание комплексного документа Word
Цель работы:развитие практических умений по теме «создание комплексного документа word» .
-формирование умений использовать учебную и дополнительную литературу;
-развитие познавательных способностей, самостоятельности, ответственности
Содержание задания:
-изучение литературы;
-выполнение практического задания
Срок выполнения
Подготовить к следующему теоретическому занятию
Практическое задание:
Задания :
1. Какая из приведенных программ не является программой для обработки текстовой информации?
а) Microsoft Word
б) Microsoft Excel
в) Lexicon
г) WordPad
2. В чем заключается преимущество Word перед всеми остальными программами?
______________________________________________________________________________________
______________________________________________________________________________________
3. Опишите панели инструментов окна Word:
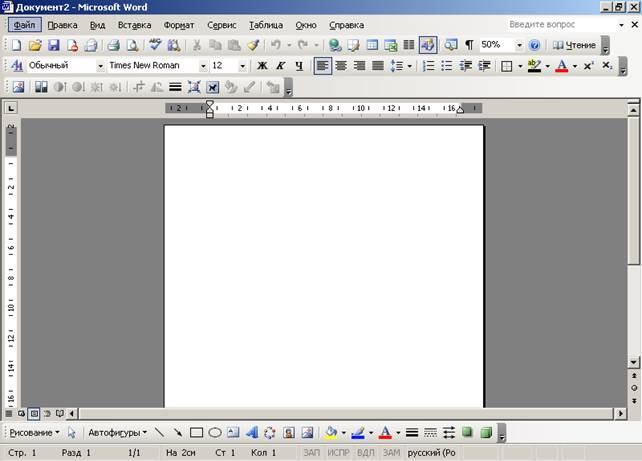
____________________________________________________________________________________________
________________________________________________________________________________________________________________________________________________________________________________________
________________________________________________________________________________________________________________________________________________________________________________________
4. Возможности Word?
____________________________________________________________________________________________
____________________________________________________________________________________________
5. При помощи текстового редактора Word создайте титульный лист реферата:
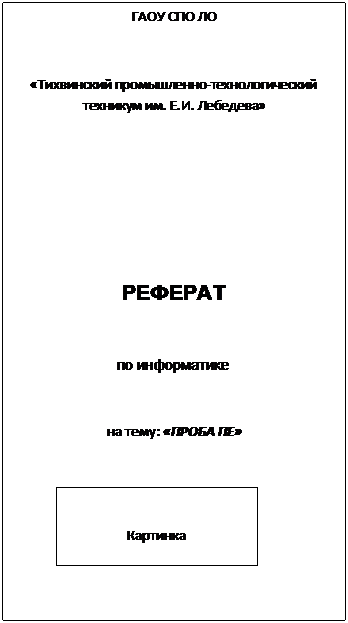
6. Основные действия необходимые для создания документов Word
________________________________________________________________________________________________________________________________________________________________________________________________________________________________________________________________________________________________________________________________________________________________________________
7. Назначение Word — ….
а) создание текстовых документов
б) создание, редактирование текстовых документов
в) создание, редактирование, оформление текстовых документов
г) создание, редактирование, оформление, верстка текстовых документов
____________________________________________________________________________________________________________________________________
8. Для того чтобы подготовиться к удалению абзаца, необходимо:
1) Выделить слово
2) Установить курсор на слово
3) Выделить абзац
4) Установить курсор на начало абзаца
___________________________________________________________________________________________________________________________________________________________________________________________________________________________________________________________________________
9. Выберите верный ответ
При объединении ячеек в таблице текстового редактора: а) в таблицах текстового редактора объединять ячейки нельзя; б) объединение возможно, но будут удалены данные из всех ячеек диапазона, кроме левой верхней; в) объединение возможно, при этом программа запрашивает, данные из каких ячеек сохранять; г) объединение возможно, при этом данные из ячеек тоже объединяются.
___________________________________________________________________________________________________________________________________________________________________________
10. Установите соответствие.
| Пиктограмма | Название |

| а) Копировать б) Вставить в) Формат по образцу г) Полужирный д) Курсив е) Нумерация ж) ж) Внешние границы |
_______________________________________________________________________________________________________________________________________________________________________________
Учебно-методическое и информационное обеспечение
Основные источники:
1. Информатика: Учебник для 10-11 кл. общеобразовательных учреждений , Н.В. Макарова, 1 –е изд... – М Просвещение, 2008 – 176 с., ил.
2. Шауцукова Л.З. Информатика: Учеб.пособие для 10-11 кл. Общеобразовательных учреждений. 4-е изд.-М.: Просвещение, 2004.
3.Информатика для ссузов: учебное пособие/ П.П.Беленький; под общей ред.П.П.Беленького. М.:КНОРУС, 2007.-448 с
Дополнительные источники:
сеть INTERNET
Тема№ 19:Текстовый редактор Word
Цель: закрепить теоретические навыки и умения по текстовому редактору;
-формирование умений использовать учебную и дополнительную литературу;
-развитие познавательных способностей, самостоятельности, ответственности
Содержание задания:
-изучение литературы;
-подготовка доклада;
-подготовка кроссворда
Срок выполнения
Подготовить к следующему теоретическому занятию
Содержание задания:
-текстовый редактор Word;
-назначение и возможности
Учебно-методическое и информационное обеспечение
Основные источники:
1. Информатика: Учебник для 10-11 кл. общеобразовательных учреждений , Н.В. Макарова, 1 –е изд... – М Просвещение, 2008 – 176 с., ил.
2. Шауцукова Л.З. Информатика: Учеб.пособие для 10-11 кл. Общеобразовательных учреждений. 4-е изд.-М.: Просвещение, 2004.
3.Информатика для ссузов: учебное пособие/ П.П.Беленький; под общей ред.П.П.Беленького. М.:КНОРУС, 2007.-448 с
Дополнительные источники:
сеть INTERNET
Тема №20: Создание электронной таблицы
Цель: сформировать навык создания электронной таблицы;
-формирование умений использовать учебную и дополнительную литературу;
-развитие познавательных способностей, самостоятельности, ответственности
Содержание задания:
-изучение литературы;
-подготовка доклада;
-подготовка кроссворда
-выполнение практической работы
Срок выполнения
Подготовить к следующему теоретическому занятию
Содержание задания:
-электронная таблица;
-назначение и возможности
Практической задание:методические указания
чтобы отменить автоматическое изменение адреса ячейки, ей следует назначить «абсолютный адрес». Для этого перед номером столбца и номером строки в адресе ставят знаки доллара $ (или нажать клавишу F4).
В Excel предусмотрен и другой, очень удобный способ ссылки на ячейку с помощью присвоения ей имени. Чтобы присвоить имя ячейке, выделите её и выберите команду Вставка – Имя – Присвоить. В появившемся диалоговом окне введите имя ячейки. В дальнейшем это имя можно использовать вместо адреса.
Например, имя ячейки Итог. Формула: Итог*А4
Задание . Цена устройств компьютера
1. Введите на Листе1 следующие данные
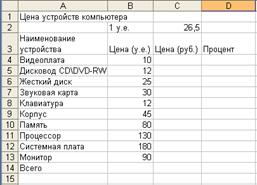
2. Ячейке С2 присвойте имя Курс. (см. раздел Теория выше);
3. В ячейку С4 введите формулу =В4*Курс;
4. В ячейках В14 и С14 подсчитайте полную сумму стоимости компьютера;
5. В столбце D подсчитаем долю цены устройства в общей цене компьютера. Для этого введем в ячейку D4 следующую формулу =C4/$C$14(так как в ячейке С14 вычислена общая стоимость компьютера). Скопируйте формулу на все ячейки диапазона D4:D13;
6. К данным столбца С примените денежный формат, а к данным столбца D – процентный (кнопка  на панели инструментовФорматирование);
на панели инструментовФорматирование);
7. Завершите оформление таблицы.
8. Переименуйте Лист1 в Задание1
Выполнить отчет по выполненной работе
Учебно-методическое и информационное обеспечение
Основные источники:
1. Информатика: Учебник для 10-11 кл. общеобразовательных учреждений , Н.В. Макарова, 1 –е изд... – М Просвещение, 2008 – 176 с., ил.
2. Шауцукова Л.З. Информатика: Учеб.пособие для 10-11 кл. Общеобразовательных учреждений. 4-е изд.-М.: Просвещение, 2004.
3.Информатика для ссузов: учебное пособие/ П.П.Беленький; под общей ред.П.П.Беленького. М.:КНОРУС, 2007.-448 с
Дополнительные источники:
сеть INTERNET
Тема№21: Построение диаграмм
Цель работы: Приобретение навыков работы с формулами в Excel;
< Использование знака ссылки;
< Правила составления формул;
< Понятие ссылки, различные виды;
< различные способы построения диаграмм.
Порядок выполнения работы:
Задание:
1. Создать таблицу (рис. 1).
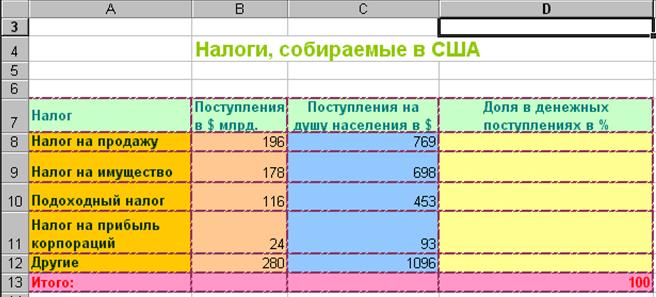
Рис. 1
2. Вычислить итоговое значение в B13 (применить автосуммирование).
3. Ввести в D8 формулу для вычисления доли подоходного налога в общей
сумме налогов: B8*100/$B$13
4. Скопировать формулу в D8 на ячейки D9–D12.
5. Построить круговую диаграмму и гистограмму используя столбцы А и С (рис. 2).
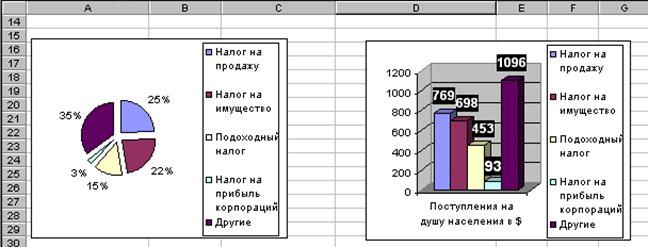
Рис. 2
1. Покажите результаты вашей работы учителю для проверки.
Тема №22 :Форматирование таблицы
Цель: сформировать навык форматирования таблицы;
-формирование умений использовать учебную и дополнительную литературу;
-развитие познавательных способностей, самостоятельности, ответственности
Содержание задания:
-изучение литературы;
-подготовка доклада;
-подготовка кроссворда
-выполнение практической работы
Срок выполнения
Подготовить к следующему теоретическому занятию
Содержание задания:
-электронная таблица;
-форматирование таблицы
Практической задание:
методические указания
1) Для изменения формата ячеек необходимо:

· выделить ячейку (группу ячеек);
· выбрать Формат, Ячейки;
· в появившемся диалоговом окне выбрать нужную вкладку (Число, Выравнивание, Шрифт, Граница);
· выбрать нужную категорию;
· нажать ОК.
2) Для объединения ячеек можно воспользоваться кнопкой  Объединить и поместить в центре на панели инструментов
Объединить и поместить в центре на панели инструментов
Задание. 1) Откройте файл банк.xls, созданный на прошлом уроке.
2) Объедините ячейки A1:D1.

3) Для ячеек В5:Е5 установите Формат, Ячейки, Выравнивание, Переносить по словам, предварительно уменьшив размеры полей, для ячейки В4 установите Формат, Ячейки, Выравнивание, Ориентация - 450, для ячейки С4 установите Формат, Ячейки, Выравнивание, по горизонтали и по вертикали – по центру

4) С помощью команды Формат, Ячейки, Граница установить необходимые границы
5) Выполните форматирование таблицы по образцу в конце задания.

9) Сохраните документ под тем же именем
Учебно-методическое и информационное обеспечение
Основные источники:
1. Информатика: Учебник для 10-11 кл. общеобразовательных учреждений , Н.В. Макарова, 1 –е изд... – М Просвещение, 2008 – 176 с., ил.
2. Шауцукова Л.З. Информатика: Учеб.пособие для 10-11 кл. Общеобразовательных учреждений. 4-е изд.-М.: Просвещение, 2004.
3.Информатика для ссузов: учебное пособие/ П.П.Беленький; под общей ред.П.П.Беленького. М.:КНОРУС, 2007.-448 с
Дополнительные источники:
сеть INTERNET
Тема №23 :Работа со списком
Цель:сформулировать навык работы со списками;-формирование умений использовать учебную и дополнительную литературу;-развитие познавательных способностей, самостоятельности, ответственности
Содержание задания:
-изучение литературы;
-подготовка доклада;
-подготовка кроссворда
-выполнение практической работы
Срок выполнения
Подготовить к следующему теоретическому занятию
Содержание задания:
1.электронная таблица
2.списки.Работа со списками
Практическая работа:
Методические указания:Excel 2007. Работа со списками
В Excel имеются средства для обработки данных, организованных по принципу баз данных – функции списка, основные операции которых – сортировка данных и поиск определенной информации.
Excel имеет даже некоторые преимущества по сравнению с другими программами, предназначенными для работы с БД. Например, найденные значения в списке можно включить в вычисления, построить на их основе диаграмму.
Создание списка
Excel распознает списки автоматически при правильной их организации: отдельные записи должны быть однородны по строкам и/или столбцам. При автоматическом определении признаком конца области является пустая строка. Обычно Excel принимает первую (верхнюю) строку в качестве строки названий. Данные этой строки исключены из обрабатываемой области списка.
Задание 1
На отдельном листе электронного журнала класса оформить таблицу, содержащую данные об учениках класса «Сведения об учениках». Таблица должна содержать: номер, фамилию, имя, дату рождения, город рождения, домашний телефон (установите формат ячеек – текстовый), успеваемость (отличник, хорошист, троечник). При создании таблицы должны быть выполнены следующие требования:
1. Ввести в таблицу данные, при этом имена и город рождения с использованием функции автозавершения значения ячеек, для чего перед заполнением таблицы выполнить: Кнопка «Office»/Параметры Excel/Дополнительно. При вводе текста в ячейку электронная таблица Excel сначала будет проверять содержимое других ячеек данного столбца. Если будет обнаружен текст, первые символы которого совпадают с введенными символами, то ввод данных заканчивается автоматически. Можно проигнорировать предложение Excel, если продолжить ввод. Для подтверждения надо нажать ENTER.
2. Для получения формулы в столбце «успеваемость» необходимо использовать логические функции ЕСЛИ, И. При добавлении функции выдается информация по ее использованию, ознакомьтесь с правилами использования этих функций. Формула будет аналогична следующей:
=ЕСЛИ(И(матем!B3=5;био!B3=5;информ!B3=5);"отличник";ЕСЛИ(И(матем!B3>=4;био!B3>=4;иформ!B3>=4);"хорошист";ЕСЛИ(И(матем!B3>=3;био!B3>=3;информ!B3>=3);"троечник";"двоечник"))),
где матем, био, информ – имена листов. Для заполнения формулы лучше всего использовать выбор подставляемых значений с помощью кнопки мыши. Т.е. записали формулу, а вместо имен ячеек, на которые идет ссылка, вставляете ячейку путем нажатия на ней кнопкой мыши.
Выполнить отчет по проделанной работе
Тема №38: Создание отчетов
Цель: сформулировать навык подготовки отчетов;
;-формирование умений использовать учебную и дополнительную литературу;-развитие познавательных способностей, самостоятельности, ответственности
Содержание задания:
-изучение литературы;
-подготовка доклада;
-подготовка кроссворда
-выполнение практической работы
Срок выполнения
Подготовить к следующему теоретическому занятию
Содержание задания:
1.электронная таблица
2.подготовка отчетов
Практическая работа: Скопировать данные таблицы, содержащей сведения о поступлениях товаров, на первый и второй лист Книги Microsoft Excel
Склад:
| № | Дата | № накладной | Наименование | Получатель | Кол-во | Цена | Стоимость |
| 1 | 04.01.97 | 1 | Печенье | Весна | 23 | 2500 | 57500 |
| 2 | 04.01.97 | 1 | Вафли | Весна | 43 | 3000 | 129000 |
| 3 | 04.01.97 | 2 | Карамель | Лето | 65 | 12500 | 812500 |
| 4 | 04.01.97 | 2 | Мармелад | Лето | 67 | 13000 | 871000 |
| 5 | 04.01.97 | 3 | Шоколад | Сезам | 45 | 3800 | 171000 |
| 6 | 05.01.97 | 4 | Печенье | Сезам | 67 | 2500 | 187500 |
| 7 | 05.01.97 | 4 | Вафли | Сезам | 34 | 3500 | 119000 |
| 8 | 05.01.97 | 5 | Мармелад | Весна | 76 | 14000 | 1064000 |
| 9 | 05.01.97 | 5 | Карамель | Весна | 45 | 16000 | 720000 |
| 10 | 05.01.97 | 8 | Печенье | Лето | 8 | 3000 | 18000 |
| 11 | 06.01.97 | 6 | Шоколад | Лето | 2 | 4200 | 8400 |
| 12 | 06.01.97 | 6 | Вафли | Лето | 33 | 4500 | 148500 |
| 13 | 06.01.97 | 7 | Печенье | Весна | 98 | 2500 | 245000 |
| 14 | 08.01.97 | 8 | Мармелад | Сезам | 57 | 12500 | 712500 |
| 15 | 08.01.97 | 8 | Карамель | Сезам | 89 | 12000 | 1068000 |
2. На втором листе с помощью автофильтра (Вкладка Данные / Сортировка и фильтр)  выбрать товары, отпущенные до 8 января. Назвать лист "Рождество".
выбрать товары, отпущенные до 8 января. Назвать лист "Рождество".
3. На третьем листе построить диаграмму изменения спроса на мармелад, предварительно скопировать на этот лист исходные данные. На диаграмме вставить метки значения, для этого:
§ перейти в режим редактирования диаграммы, выделив ее;
§ в области Работа с диаграммамина вкладке Конструктор выбрать макет диаграммы, например, для круговой диаграммы можно выбрать Макет 4  , на котором в качестве метки используются значения элементов ряда.
, на котором в качестве метки используются значения элементов ряда.
4. На четвертом листе получить ежедневные итоги для каждой фирмы по общей стоимости, полученных ей товаров. Для этого:
§ скопировать данные с первого листа;
§ отсортировать данные по датам (по возрастанию), а затем по фирмам (по возрастанию). На вкладке Главная область Редактирование  ;
;
§ выбрать вкладку Данные / Структура /  . Установить При каждом изменении в Получатель выбрать операциюСумма,добавить итоги по полю Стоимость,
. Установить При каждом изменении в Получатель выбрать операциюСумма,добавить итоги по полю Стоимость,
5. На пятом листе получить ответ о стоимости и кол-ве каждого товара для каждой фирмы. Для этого:
§ скопировать данные с первого листа на пятый;
§ выбрать Вставка/Сводная таблица…;
§ указать диапазон всей таблицы;
§ Далее в макете осуществить разметку таблицы (на место столбцов поместить поле Получатель, на место строк поместить поле Наименование, в области данных поместить поля Кол-вои Стоимость);

§ Отключить получение общих итогов по строкам (область на ленте Работа со сводными таблицами вкладка Конструктор):
Учебно-методическое и информационное обеспечение
Основные источники:
1. Информатика: Учебник для 10-11 кл. общеобразовательных учреждений , Н.В. Макарова, 1 –е изд... – М Просвещение, 2008 – 176 с., ил.
2. Шауцукова Л.З. Информатика: Учеб.пособие для 10-11 кл. Общеобразовательных учреждений. 4-е изд.-М.: Просвещение, 2004.
3.Информатика для ссузов: учебное пособие/ П.П.Беленький; под общей ред.П.П.Беленького. М.:КНОРУС, 2007.-448 с
Дополнительные источники:
сеть INTERNET
 выполнить отчет по выполненной работе
выполнить отчет по выполненной работе
Тема №24: Создание запросов
Цель: сформулировать навык применения запросов;
;-формирование умений использовать учебную и дополнительную литературу;-развитие познавательных способностей, самостоятельности, ответственности
Содержание задания:
-изучение литературы;
-подготовка доклада;
-подготовка кроссворда
-выполнение практической работы
Срок выполнения
Подготовить к следующему теоретическому занятию
Содержание задания:
1.электронная таблица
2.применение запросов
Практическая работа:
Создание запросов с параметрами
Пусть в созданной в предыдущей лабораторной работе БД «Учет выдачи и возврата книг» требуется получить сведения о книгах по определенной тематике, для этого необходимо создать запрос и в условие отбора ввести нужное значение:
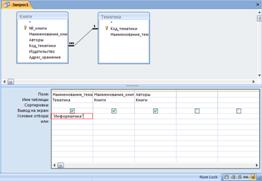
В случае необходимости выдать сведения о книгах по другой тематике нужно изменить условие отбора. Для того чтобы не менять условие отбора каждый раз, можно создать запрос, в котором Наименование тематики будет параметром, запрашиваемым при выполнении, для этого в строку Условие отбора для поля Наименование тематики ввести вместо конкретного значения приглашение к вводу параметра [Введите тематику:]:
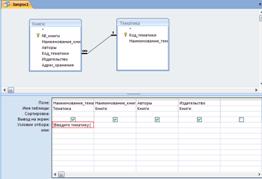
После запуска такого запроса появится диалоговое окно с введенным вами приглашением к вводу параметра:

В результирующее множество запроса попадут все книги с тематикой Информатика, которые имеются в БД. Запрос может содержать не один, а несколько параметров, и все они по очереди будут запрашиваться при его выполнении.
Использование выражений в запросах с параметрами
При создании запроса часто используются выражения.
Выражение — это сочетание нескольких (или всех) из указанных элементов: встроенные или пользовательские функции, идентификаторы, операторы и константы.
Например, следующее выражение содержит все четыре элемента:
=Sum([Закупочная цена])*0,08
В данном примере Sum() — встроенная функция, [Закупочная цена] — идентификатор, * — математический оператор, а 0,08 — константа.
Логические операторы
Логические операторы применяются для объединения двух логических значений и возврата значения «истина», «ложь» или null.
| Оператор | Назначение | Пример |
| And | Возвращает значение «истина», если Выражение1 и Выражение2 истинны. | Выражение1 And Выражение2 |
| Or | Возвращает значение «истина», если Выражение1 или Выражение2 истинны. | Выражение1 Or Выражение2 |
| Eqv | Возвращает значение «истина», если Выражение1 и Выражение2 истинны или Выражение1 и Выражение2 ложны. | Выражение1 Eqv Выражение2 |
| Not | Возвращает значение «истина», если выражение ложно. | Not Выражение |
| Xor | Возвращает значение «истина», если истинно Выражение1 или Выражение2 (но не оба выражения). | Выражение1 Xor Выражение2 |
Специальные операторы
Принципы использования специальных операторов для возвращения значения «истина» или «ложь» представлены в следующей таблице.
| Оператор | Назначение | Пример |
| Is Null или Is Not Null | Определяет, является ли значение Null или не Null. | Поле1 Is Not Null |
| Like «шаблон» | Сопоставляет строковые значения с помощью логических операторов ? и *. | Поле1 Like "инструк*" |
| Between значение1 And значение2 | Определяет, попадает ли числовое значение или значение даты в указанный диапазон. | Поле1 Between 1 And 10 - ИЛИ - Поле1 Between #07-01-07# And #12-31-07# |
| In(значение1,значение2...) | Определяет, входит ли значение в набор значений. | Поле1 In ("красный","зеленый","синий") - OR - Поле1 In (1,5,7,9) |
Выражения можно использовать и в запросах с параметрами, например, запрос по выборке книг, выданных в определенный период, будет выглядеть следующим образом:
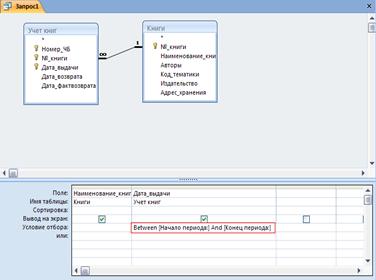
При вводе значений параметров типа Дата необходимо контролировать значения дат, для этого вызовите окно Параметры запроса (контекстное меню на свободном поле верхней панели запроса/ Параметры или Конструктор/ Показать или скрыть/ Параметры). В столбец Параметр введите значение параметра точно так, как он определен в условии отбора. В столбце Тип данных выберите из раскрывающегося списка тип Дата/время. Аналогично введите второй параметр:

Пример использования специального оператора In. Пусть требуется отобрать книги нескольких авторов. Это можно сделать двумя способами:
1 способ
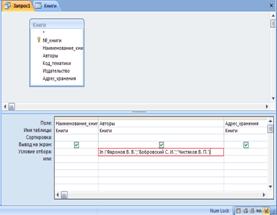
2 способ

Выражения можно формировать с помощью Построителя выражений. Это средство предоставляет удобный доступ к именам полей и элементов управления, используемым в базе данных, а также к множеству других встроенных функций, применяемых во время написания выражений.
Построитель выражений предоставляет возможность поиска и вставки компонентов выражения, которые сложно запомнить, например идентификаторов (имен полей, таблиц, форм, запросов и т. д.), а также имен и аргументов функций.
С помощью Построителя выражений можно написать выражение «с нуля» или выбрать одно из готовых выражений для отображения номеров страниц, текущей даты, а также текущей даты и времени.

 Поле выражения
Поле выражения
Верхняя область Построителя содержит поле выражения, применяемое для формирования выражения. Можно ввести выражение в поле вручную или выбрать нужные элементы из трех столбцов в нижней области построителя, а затем вставить их в поле выражения. Чтобы добавить элемент, дважды щелкните его и нажмите кнопку Вставить.
 Кнопки операторов
Кнопки операторов
В средней части Построителя выражений отображаются кнопки для вставки в выражение наиболее распространенных арифметических и логических операторов. Чтобы вставить оператор в поле выражения, нажмите соответствующую кнопку. Чтобы отобразить более длинный список операторов, которые можно использовать в выражениях, щелкните папку Операторы в левом нижнем столбце, содержащую элементы выражения, а затем щелкните нужную категорию в среднем столбце. В правом столбце отобразятся все операторы выбранной категории. Чтобы вставить оператор, дважды щелкните его.
 Элементы выражения
Элементы выражения
В нижней области содержатся три столбца.
В левом столбце отображаются папки с таблицами, запросами, формами и отчетами в базе данных, а также доступные встроенные функции и заданные пользователем функции, константы, операторы и часто используемые выражения.
В среднем столбце отображаются определенные элементы или типы элементов из папки, выбранной в левом столбце. Например, если выбрать в левом столбце Встроенные функции, то в среднем столбце появится список типов функций.
Запуск Построителя выражений из запроса
Откройте запрос в режиме Конструктора.
Щелкните ячейку в бланке запроса, куда требуется вставить выражение. Например, щелкните ячейку Условие отбора в столбце, для которого требуется задать условие отбора, или ячейку Поле в столбце, где требуется создать вычисляемое поле.
На вкладке Конструктор в группе Настройка запроса щелкните Построитель.
Использование статистических функций в запросе
Другим типом расчетов, которые могут выполняться в запросе, является подсчет итоговых значений. Например, для числового поля таблицы можно вычислить среднее значение или сумму значений для всех или отобранных записей, можно подсчитать количество записей, возвращаемых запросом, и т. д. В этих запросах используются статистические функции. Описание этих функций приведено в таблице.
| Функция | Описание |
| Avg() | Вычисляет арифметическое среднее набора чисел, содержащихся в указанном поле запроса |
| Count() | Вычисляет количество непустых записей, возвращаемых запросом |
| First() | Возвращает значение поля из первой записи результирующего запроса |
| Last() | Возвращает значение поля из последней записи результирующего набора |
| Max() | Возвращает максимальное значение из набора, содержащегося в указанном поле |
| Min() | Возвращает минимальное значение из набора, содержащегося в указанном поле |
| Sum() | Возвращает сумму набора значений, содержащихся в заданном поле |
Использование статистических функций для расчета итоговых значений тесно связано с применением групповых операций в запросе. Групповые операции позволяют задать группы, для которых выполняются вычисления. Ниже приведены примеры таких расчетов, как на всем множестве записей, так и на подмножествах, отобранных условиями в запросе.
Необходимо подсчитать количество книг в библиотеке по каждой тематике, для этого:
1) с помощью Конструктора создайте запрос на основе таблиц Книги и Тематика;
2) поместите в бланк запроса поля Наименование тематики и Наименование книги;
3) щелкните на кнопке  Групповые операции на панели инструментов. В бланк запроса добавляется строка Групповая операция, содержащая по умолчанию в каждой ячейке значение Группировка;
Групповые операции на панели инструментов. В бланк запроса добавляется строка Групповая операция, содержащая по умолчанию в каждой ячейке значение Группировка;
4) для поля Наименование тематики оставьте значение Группировка, для поля Наименование книги выберите из списка функцию Count;
5) нажмите кнопку Запуск на панели инструментов для просмотра результатов запроса. Вы получите таблицу, которая содержит список тематик книг, и для каждой тематики указывается количество книг в библиотеке, относящихся к ней.
В предыдущем примере расчеты производились над всеми имеющимися в таблице Тематика записями. Однако иногда требуется выполнить вычисления только над отобранным набором записей. Для этого вместе с групповыми операциями необходимо использовать и параметры.
Способы объединения таблиц в запросах
Когда в запрос включатся несколько таблиц, для получения нужных результатов используются объединения. Объединение помогает извлечь из каждой включенной в запрос таблицы только нужные записи, на основании сведений о том, как эти таблицы связаны с другими таблицами в запросе.
Существует следующие основные типы объединений: внутренние объединения и внешние.
Внутренние объединения — наиболее часто встречающийся тип объединений. Они представляют собой запросы, в которых строки одной из объединяемых таблиц соответствуют строкам другой таблицы по значениям в связанных полях. При выполнении запроса с внутренним объединением в операцию включаются только строки, имеющие одинаковые значения в обеих связанных таблицах.
Когда следует использовать внутреннее объединение?
Внутреннее объединение используется в том случае, когда запрос должен возвращать только те строки обеих таблиц объединения, значения связанных полей которых совпадают.
Как следует использовать внутреннее объединение?
В большинстве случаев для использования внутреннего объединения не нужно предпринимать каких-либо действий. Если ранее в окне схемы данных были созданы связи между таблицами, то при добавлении связанных таблиц в режиме конструктора запроса линии объединения создаются автоматически.
Внешние объединения представляют собой запросы, в которые включаются все строки одной таблицы, а также строки другой таблицы, значения которых в первой и второй таблице совпадают, несмотря на то, что некоторые из строк с обеих сторон полностью совпадают.
Внешние объединения являются направленными, они могут быть левыми или правыми. Можно легко понять, какая таблица в данном объединении является левой или правой, дважды щелкнув линию связи и посмотрев в диалоговое окно Параметры объединения.
Поскольку некоторые строки с одной стороны внешнего объединения не будут иметь в другой таблице соответствующих им строк, некоторые поля, принадлежащие другой таблице и возвращаемые в результатах запроса, будут иметь пустые значения.
Когда следует использовать внешнее объединение?
Используйте внешнее объединение, когда возникнет необходимость, чтобы в результаты объединения были включены все строки одной из таблиц и только те строки другой таблицы, значения связанных полей в которых соответствуют значениям связанных полей в первой таблице.
Как следует использовать внешнее объединение?
Внешние объединения создаются путем изменения внутренних объединений.
Пусть в таблице Тематика присутствует тематика, по которой нет книг в таблице Книги. Рассмотрим различные варианты выбора книг по тематикам:
1) с помощью Конструктора создайте запрос на основе таблиц Книги и Тематика;
2) в режиме Конструктора запроса дважды щелкните объединение между таблицами, которое следует изменить. На экране появится диалоговое окно Параметры объединения. В этом окне обратите внимание на варианты: параметр 1 соответствует внутреннему объединению, параметр 2 – левое внешнее объединение, параметр 3 – правое внешнее объединение. Установите объединение всех записей из таблицы Тематика и только тех записей из таблицы Книги, в которых связанные поля совпадают;
3) В Microsoft Access отобразится объединение и стрелка, соединяющая источник данных, все строки которого включаются в объединение, с источником данных, из которого выбираются только строки, удовлетворяющие условию объединения;
4) нажмите кнопку Запуск на панели инструментов для просмотра результатов запроса. Вы получите таблицу, которая содержит список всех тематик книг, для каждой тематики указаны книги, относящиеся к ней, при этом одна их тематик будет иметь пустое значение;
5) установите для этой связи внутреннее объединение, просмотрите результат и сравните его с результатом внешнего объединения.
Индивидуальное задание
1. Создать запрос:
a. выводящий информацию о книгах, взятых в определенный день;
b. позволяющий отобрать всех читателей, записавшихся в библиотеку в октябре текущего года;
c. подсчитывающий количество обращений читателей в библиотеку (предусмотреть ситуацию, когда читатель записался в библиотеку, но не брал книг, в этом случае запрос должен выдавать для такого читателя 0);
d. выводящий информацию о книгах из всех тематик, содержащих корень «инфо» (например, «Информатика», «Информационные технологии в образовании»);
e. выводящий фамилии задолжников вместе с названиями книг, которые они не вернули.
Выполнить отчет о проделанной работе
Учебно-методическое и информационное обеспечение
Основные источники:
1. Информатика: Учебник для 10-11 кл. общеобразовательных учреждений , Н.В. Макарова, 1 –е изд... – М Просвещение, 2008 – 176 с., ил.
2. Шауцукова Л.З. Информатика: Учеб.пособие для 10-11 кл. Общеобразовательных учреждений. 4-е изд.-М.: Просвещение, 2004.
3.Информатика для ссузов: учебное пособие/ П.П.Беленький; под общей ред.П.П.Беленького. М.:КНОРУС, 2007.-448 с
Дополнительные источники:
сеть INTERNET
Тема№ 25: Расчет по формулам
Цель: сформировать навык расчета по формулам в электронной таблице;
-формирование умений использовать учебную и дополнительную литературу;
-развитие познавательных способностей, самостоятельности, ответственности
Содержание задания:
-изучение литературы;
-подготовка доклада;
-подготовка кроссворда
-выполнение практической работы
Срок выполнения
Подготовить к следующему теоретическому занятию
Содержание задания:
-электронная таблица;
-расчет по формулам.действия с рабочим листом
Практической задание:
методические указания
Запись формулы начинается со знака «=». Формулы содержат числа, имена ячеек, знаки операций, круглые скобки, имена функций. Вся формула пишется в строку, символы выстраиваются последовательно друг за другом.
Задание.
1) Откройте файл банк.xls, созданный на прошлом уроке. Скопируйте на «Лист 2» таблицу с «Лист 1».

2) В ячейку С9 введите формулу для нахождения общей суммы =С3+С4+С5+С6+С7+С8, затем нажмите Enter.
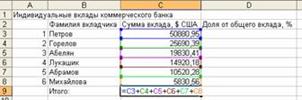
3) В ячейку D3 введите формулу для нахождения доли от общего вклада, =С3/C9*100, затем нажмите Enter.
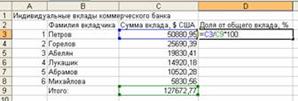
4) Аналогично находим долю от общего вклада для ячеек D4, D5, D6, D7, D8
5) Для группы ячеек С3:С9 установите Разделитель тысяч и разрядность Две цифры после запятой, используя следующие кнопки  ,
,  ,
,  .
.
6) Для группы ячеек D3:D8 установите разрядность Целое число, используя кнопку 
7) Добавьте две строки после названия таблицы. Введите в ячейку А2 текст Дата, в ячейку В2 – сегодняшнюю дату (например, 10.09.2008), в ячейку А3 текст Время, в ячейку В3 – текущее время (например, 10:08). Выберите формат даты и времени в соответствующих ячейках по своему желанию.
8) В результате выполнения задания получим таблицу
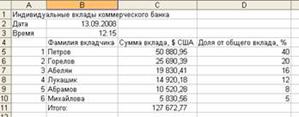
9) Сохраните документ под тем же именем.
Тема №35 :Представление данных из таблицы в графическом виде
Цель: сформировать навык создания диаграмм и графиков в Excel;
-формирование умений использовать учебную и дополнительную литературу;
-развитие познавательных способностей, самостоятельности, ответственности
Содержание задания:
-изучение литературы;
-подготовка доклада;
-подготовка кроссворда
-выполнение практической работы
Срок выполнения
Подготовить к следующему теоретическому занятию
Содержание задания:
-электронная таблица;
-типы диаграмм
Практической задание:
Задание . В электронных таблицах построить на листе с данными линейчатую диаграмму с вертикальными столбцами (гистограмму), позволяющую отобразить рост количества серверов Интернета по годам.
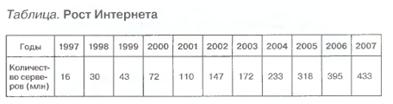
Тема №10 : Использование электронных денег
Цель работы: сформировать знания о электронных деньгах;
-формирование умений использовать учебную и дополнительную литературу;
-развитие познавательных способностей, самостоятельности, ответственности
Содержание задания:
-чтение указанной литературы;
-написание докладов;
-подготовка устных сообщений по данной теме
-создание кроссвордов
Срок выполнения
Подготовить к следующему теоретическому занятию
Ориентированные объем работы
2-4 страницы печатного текста
В работе необходимо осветить следующие вопросы:
7. Электронные деньги
8. Природа электронных денег
9. Разновидности электронных денег
10. Преимущества электронных денег
11. Недостатки электронных денег
12. Использование электронных денег в России
Учебно-методическое и информационное обеспечение
Основные источники:
1. Информатика: Учебник для 10-11 кл. общеобразовательных учреждений , Н.В. Макарова, 1 –е изд... – М Просвещение, 2008 – 176 с., ил.
2. Шауцукова Л.З. Информатика: Учеб.пособие для 10-11 кл. Общеобразовательных учреждений. 4-е изд.-М.: Просвещение, 2004.
3.Информатика для ссузов: учебное пособие/ П.П.Беленький; под общей ред.П.П.Беленького. М.:КНОРУС, 2007.-448 с
Дополнительные источники:
сеть INTERNET
Стив Магьюир, «Создание надёжного кода» (Steve Maguire. Writing Solid Code. Microsoft Press, 1993)
Стив Мак-Коннел, «Совершенный код» (Steve McConnel. Code Complete. Microsoft Press, 1993)
Тема №11:Этапы создания информационных систем
Цель: сформировать понятие информационных систем, разработки информационных систем;
-формирование умений использовать учебную и дополнительную литературу;
-развитие познавательных способностей, самостоятельности, ответственности
Содержание задания:
-чтение указанной литературы;
-написание докладов;
-подготовка устных сообщений по данной теме
-создание кроссвордов
Срок выполнения
Подготовить к следующему теоретическому занятию
Ориентированные объем работы
2-4 страницы печатного текста
В работе необходимо осветить следующие вопросы:
1.Определение информационных систем
2.Этапы создания информационной системы
Учебно-методическое и информационное обеспечение
Основные источники:
1. Информатика: Учебник для 10-11 кл. общеобразовательных учреждений , Н.В. Макарова, 1 –е изд... – М Просвещение, 2008 – 176 с., ил.
2. Шауцукова Л.З. Информатика: Учеб.пособие для 10-11 кл. Общеобразовательных учреждений. 4-е изд.-М.: Просвещение, 2004.
3.Информатика для ссузов: учебное пособие/ П.П.Беленький; под общей ред.П.П.Беленького. М.:КНОРУС, 2007.-448 с
Дополнительные источники:
сеть INTERNET
Дата добавления: 2018-04-05; просмотров: 1529; Мы поможем в написании вашей работы! |

Мы поможем в написании ваших работ!
