Визуализация данных, 2 графика
Чтобы добавить или удалить графическое окно, выберите в меню пункт “Graphs” («Графики»); на фигуре 6-5 он указан стрелкой.
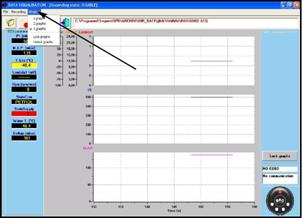
Фиг. 6-5
Визуализация данных, 3 графика
Для добавления нового параметра на каждом из графиков вам необходимо лишь выбрать параметр щелчком правой кнопки мыши, как показано на фиг. 6-6: «Визуализация данных, добавление параметров на графике». Одновременно могут отображаться не более 10 параметров, на трёх графиках по вашему выбору. Слева от каждого окна показаны различные вертикальные оси и приводятся названия параметров.
Один и тот же параметр не может отображаться в нескольких окнах одновременно.
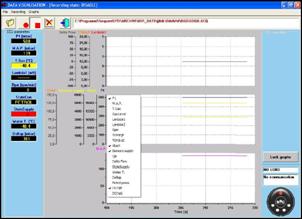
Фиг. 6-6
Визуализация данных,
Добавление параметров на графике
В любой момент можно, выбрав в меню: “Graphs” («Графики») ð “Lock graphs” («Зафиксировать графики») или нажав на кнопку, указанную стрелкой на фиг. 6-7, приостановить вывод новых данных (зафиксировав графики в том виде, который они приобрели на данный момент времени) и проанализировать полученные данные.

Фиг. 6-7
Визуализация данных,
Кнопка «Зафиксировать графики»
После того, как графики будут зафиксированы, страница приобретёт вид, показанный на фиг. 6-8, где имеются также некоторые инструменты для анализа (указаны стрелкой).
После наведения указателя мыши на иконку каждого из этих инструментов, на экран в течение непродолжительного времени выводится описание предназначения данного инструмента.
|
|
|
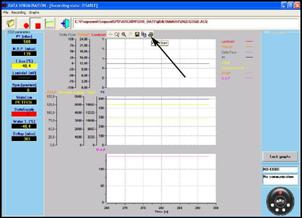
Фиг. 6-8
Визуализация данных,
Графики зафиксированы
* При выборе перекрестия (слева) в зоне графиков появляется красный вертикальный указатель (см. фиг. 6-9).
Этот указатель можно перемещать вправо и влево, при этом справа от графиков на экран будут выводиться значения параметров в данной точке.
* Выбрав лупу с плюс-минусом (±), можно будет увеличивать отдельные части графиков для более детального анализа.
* Выбрав лупу с крестом, можно будет выполнить обратную операцию и отобразить все полученные данные.
* Выбрав дискету, можно сохранить данные графиков в файле (графическое изображение).
* Выбрав листы, можно сохранить выведенные на экран данные в виде, позволяющем работать с ними при помощи программ обработки электронных таблиц (таких, как Эксель (Excel) и др.).
* Выбор принтера даёт возможность выводить графики на печать.
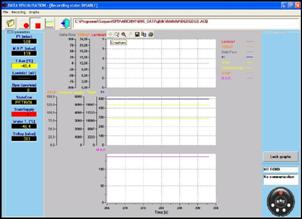
Фиг. 6-9
Визуализация данных, указатель
Графики можно опять расфиксировать, выбрав в меню: “Graphs” («Графики») ð “Unlock graphs” («Расфиксировать графики») или щёлкнув по кнопке, показанной на фиг. 6-7.
|
|
|
Параметры записи

Фиг. 6-10
Параметры записи
Самая левая кнопка в ряду иконок на фиг. 6-10 позволяет изменять параметры записи, т.е. имя файла и другую подлежащую записи информацию о динамике изменения различных параметров, получаемых /?/ ПК. После щелчка по этой кнопке откроется окно, подобное представленному на фиг. 6-11.
Этого же можно достичь другим способом, выбрав в меню (слева вверху): “File” («Файл») ð “Recording parameters” («Параметры записи»).
В верхней части экрана расположено большое поле, в котором показаны предыдущие полученные / собранные /?/ характеристики.
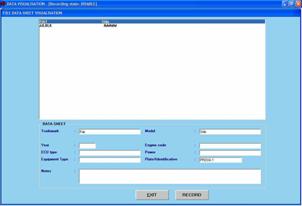
Фиг. 6-11
Диагностика:
Дата добавления: 2018-02-28; просмотров: 393; Мы поможем в написании вашей работы! |

Мы поможем в написании ваших работ!
