Ввод формул с помощью встроенных средств
Для ввода формул с помощью встроенных средств MS Office 2007 необходимо нажать кнопку Формулана панели Символы вкладки Вставка(Рисунок 4.18).
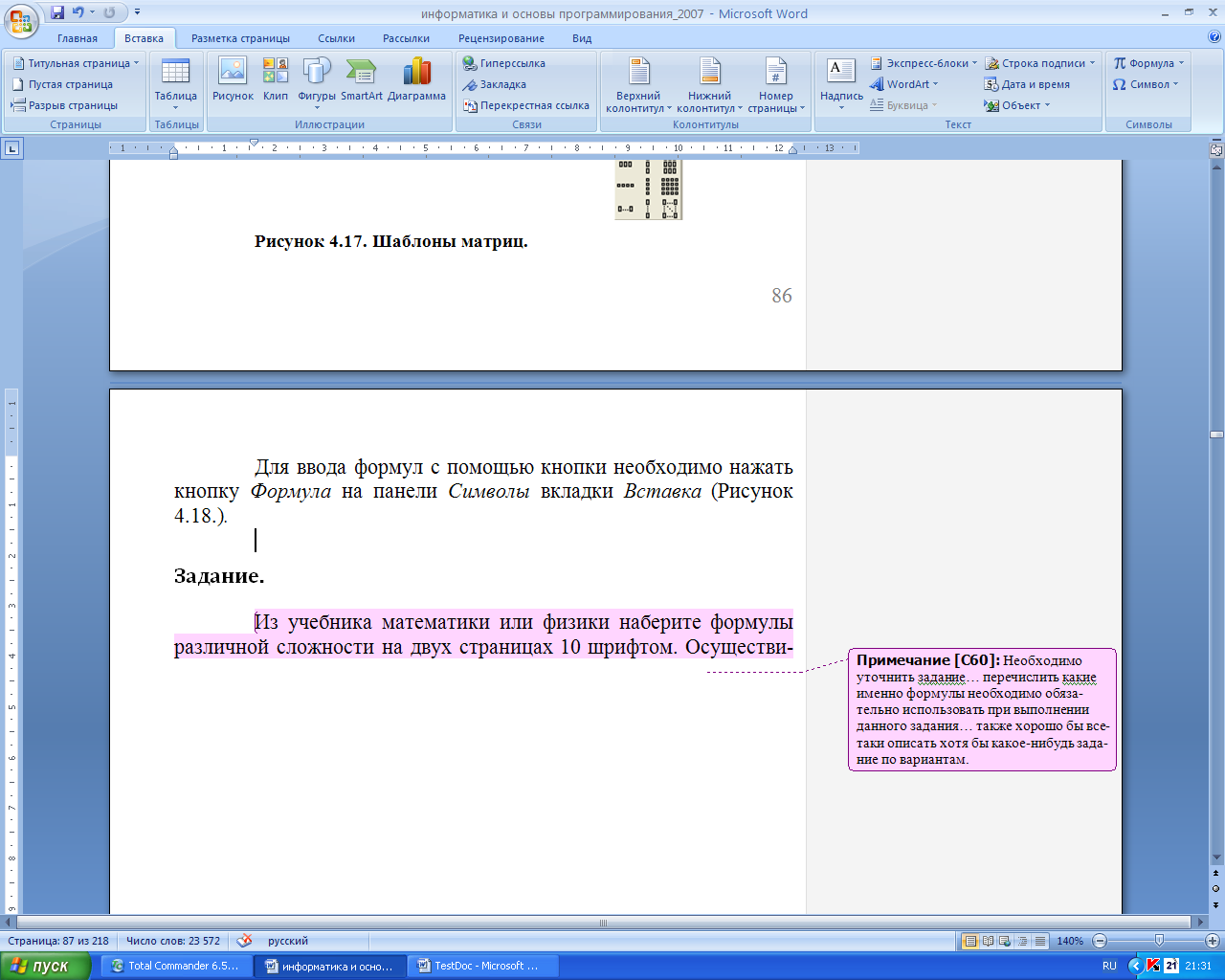
Рисунок 4.18. Кнопка Формула на панели Символы.
Если нажать на стрелочку рядом с кнопкой Формула, появится встроенный список готовых формул (Рисунок 4.19).
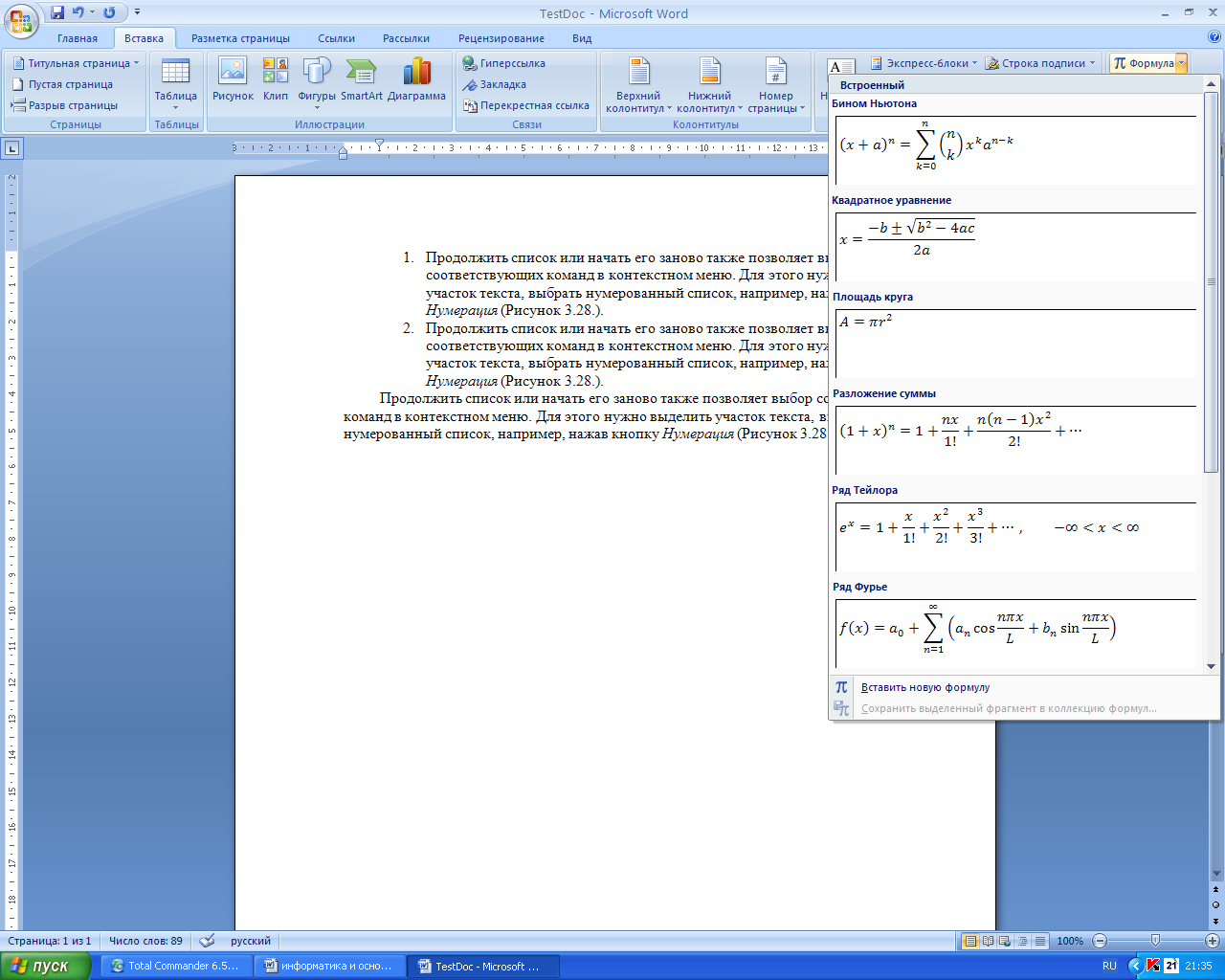
Рисунок 4.19. Встроенный список формул.
Создать формулу можно нажав на кнопку Формула (Рисунок 4.18) или выбрать команду Вставить новую формулу (Рисунок 4.19). На панели управления появится новая вкладка Конструктор (Рисунок 4.20) с тремя панелями инструментов: Сервис, Символы, Структуры. Там, где находился курсор появится поле ввода Место для формулы (Рисунок 4.21).
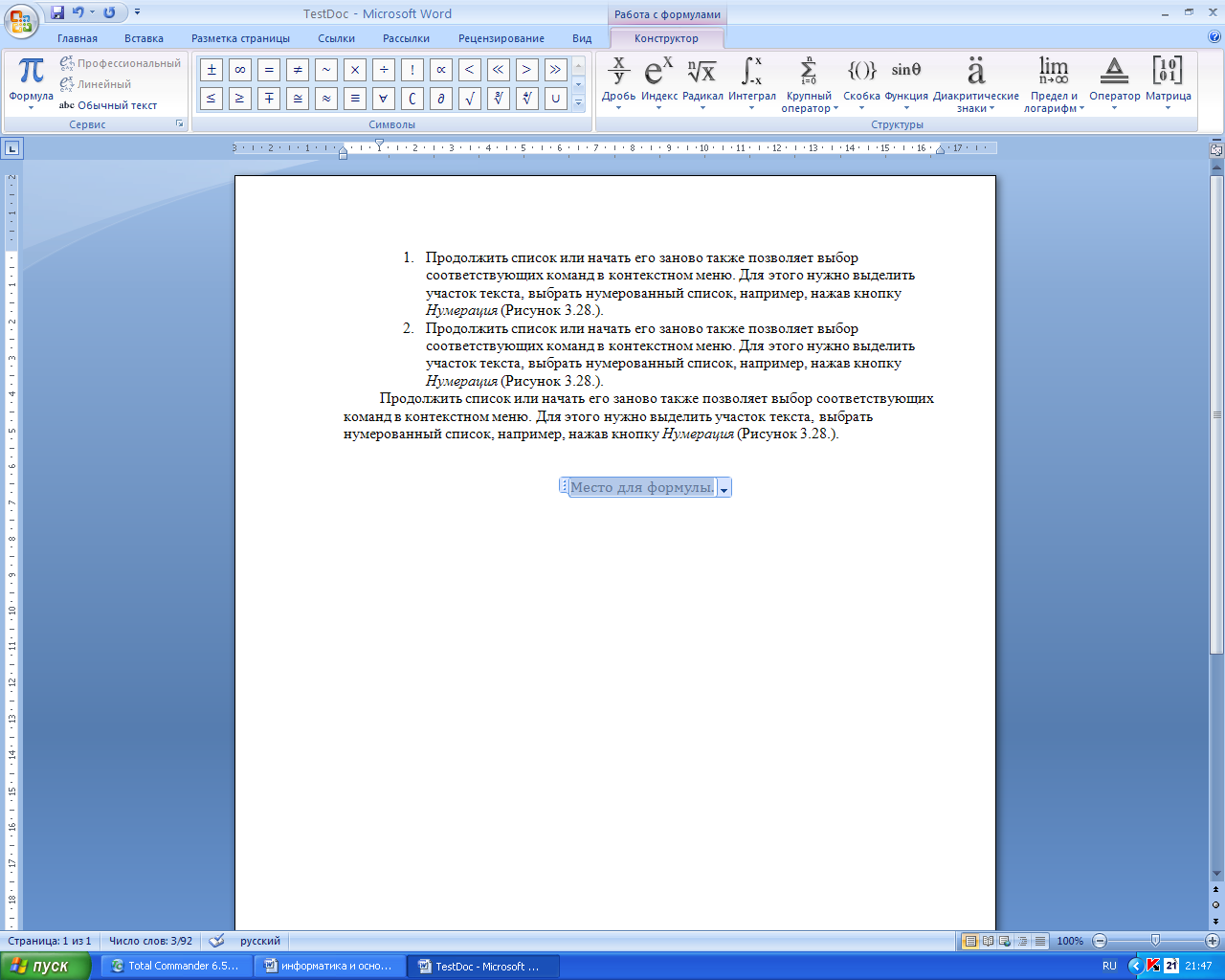
Рисунок 4.20. Конструктор формул.
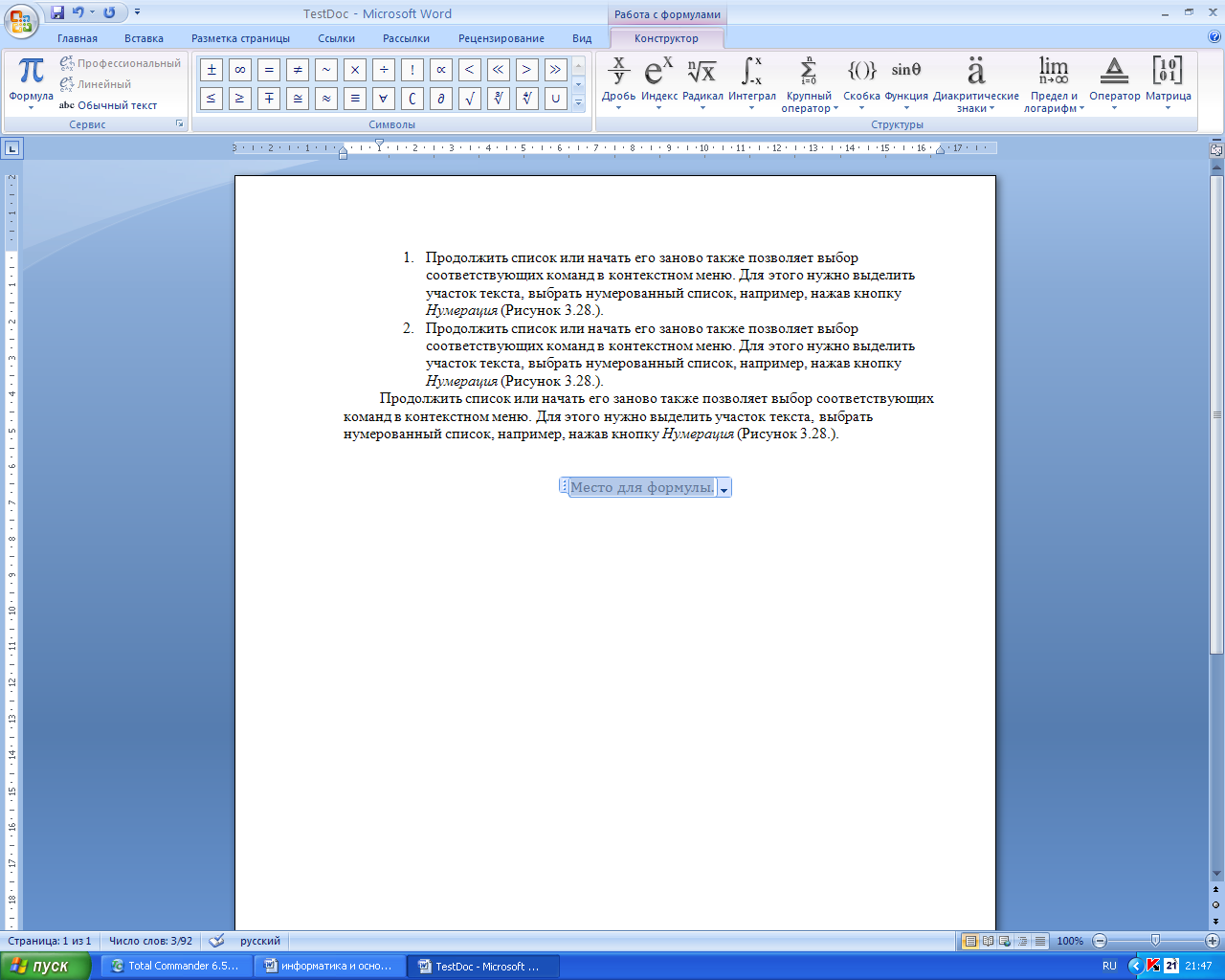
Рисунок 4.21. Место для формулы.
На панели Сервис можно выбрать, какой тип текста будет вводиться: профессиональный, линейный или обычный. Кнопка Формула предоставляет возможность вставки готовой формулы из списка встроенных формул.
Панель Символы содержит различные символы для ввода. Если навести курсор мышки на символ, картинка символа увеличится и появится название символа (Рисунок 4.22).
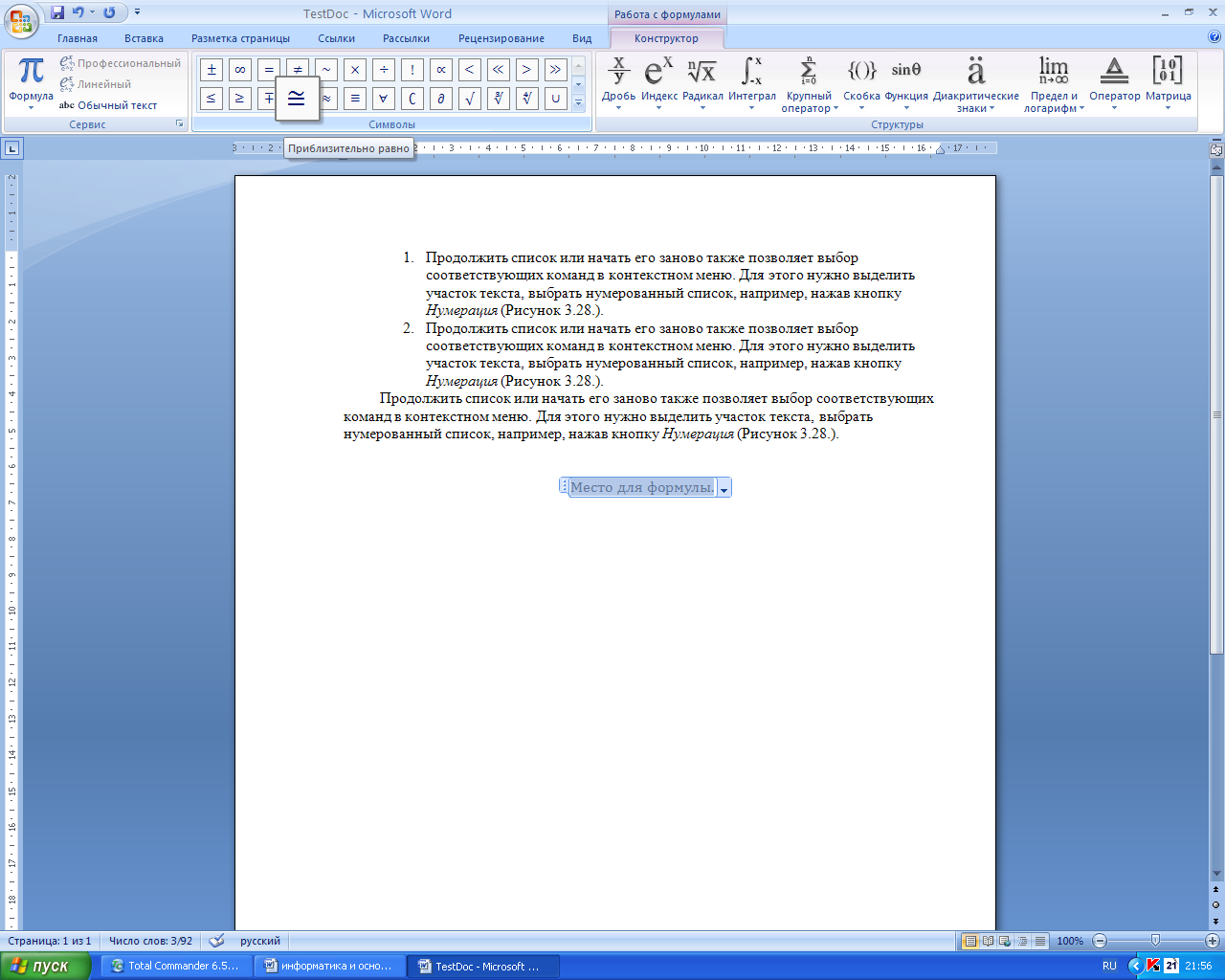
Рисунок 4.22. Автоматическое увеличение картинки символа.
Слева на панели находятся 3 кнопки (Рисунок 4.23). Две верхние кнопки предназначены для прокрутки символов. Нижняя кнопка Дополнительные параметры предназначена для выбора типа символов. Нажатие на кнопку Дополнительные параметры, вызовет список текущего типа символов (Рисунок 4.24).
|
|
|
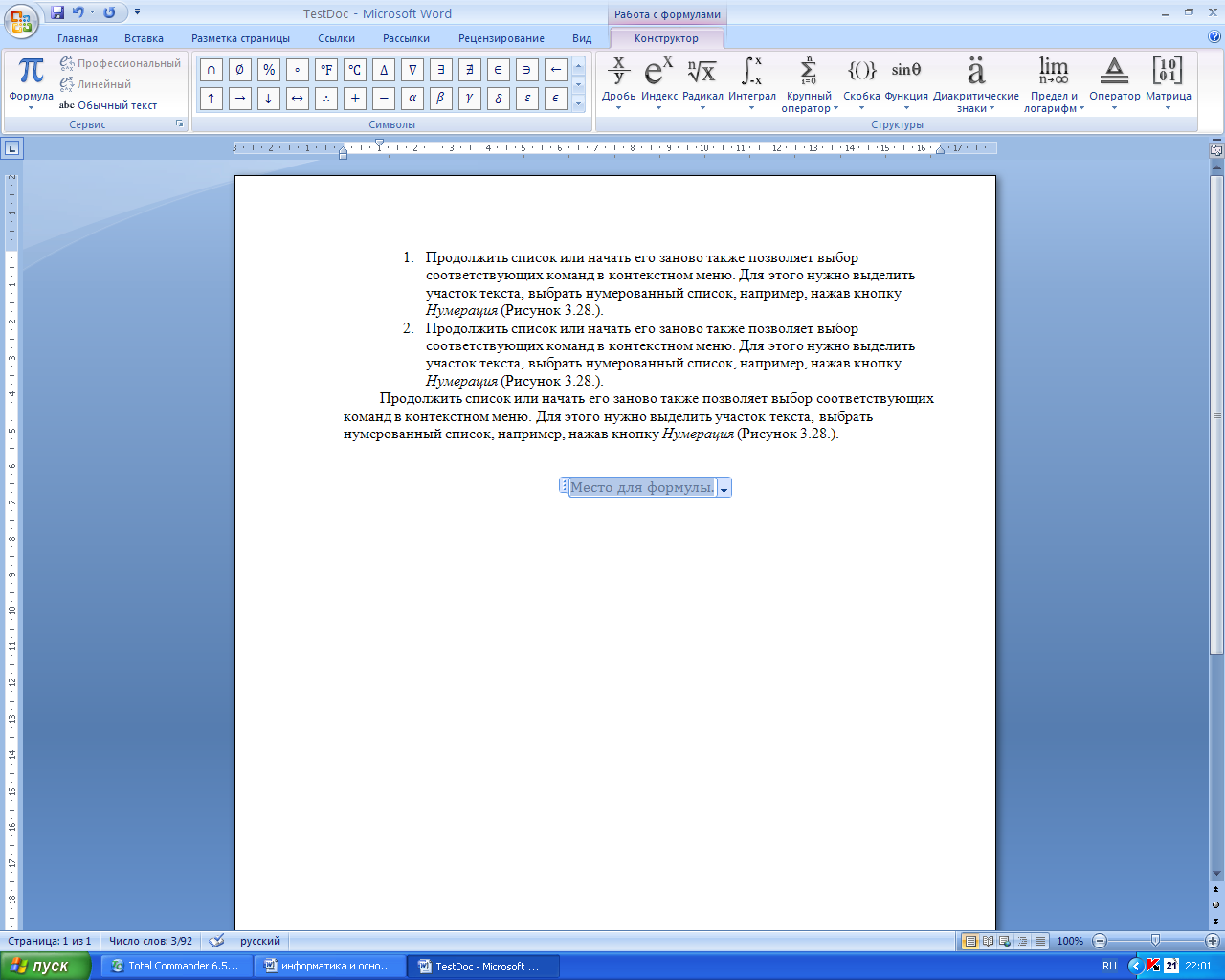
Рисунок 4.23. Кнопки управления символами.
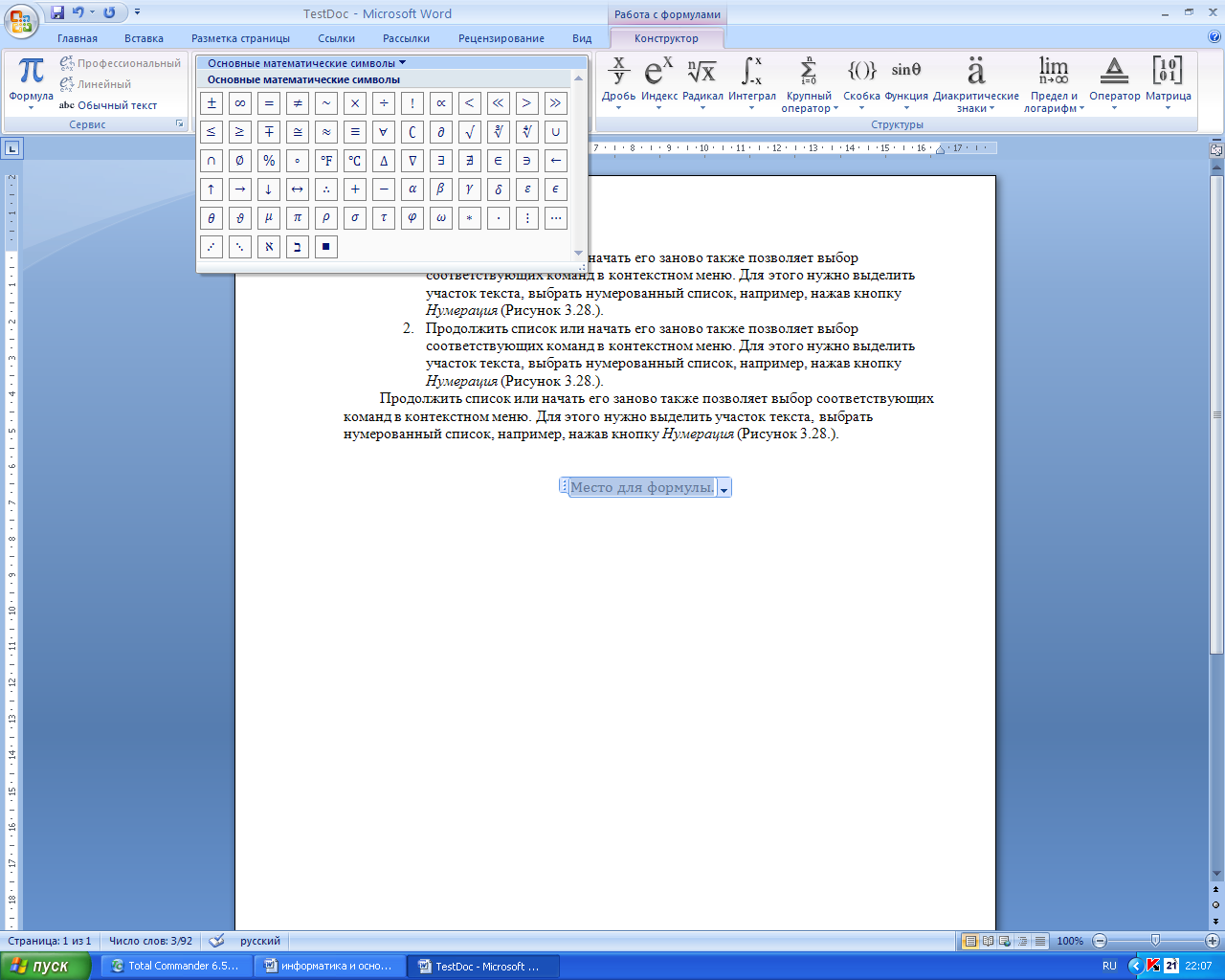
Рисунок 4.24. Список текущего типа символов.
Для того, чтобы изменить тип символов нужно нажать на стрелочку рядом с названием текущего типа символов и из предложенного списка (Рисунок 4.25) выбрать новый тип.
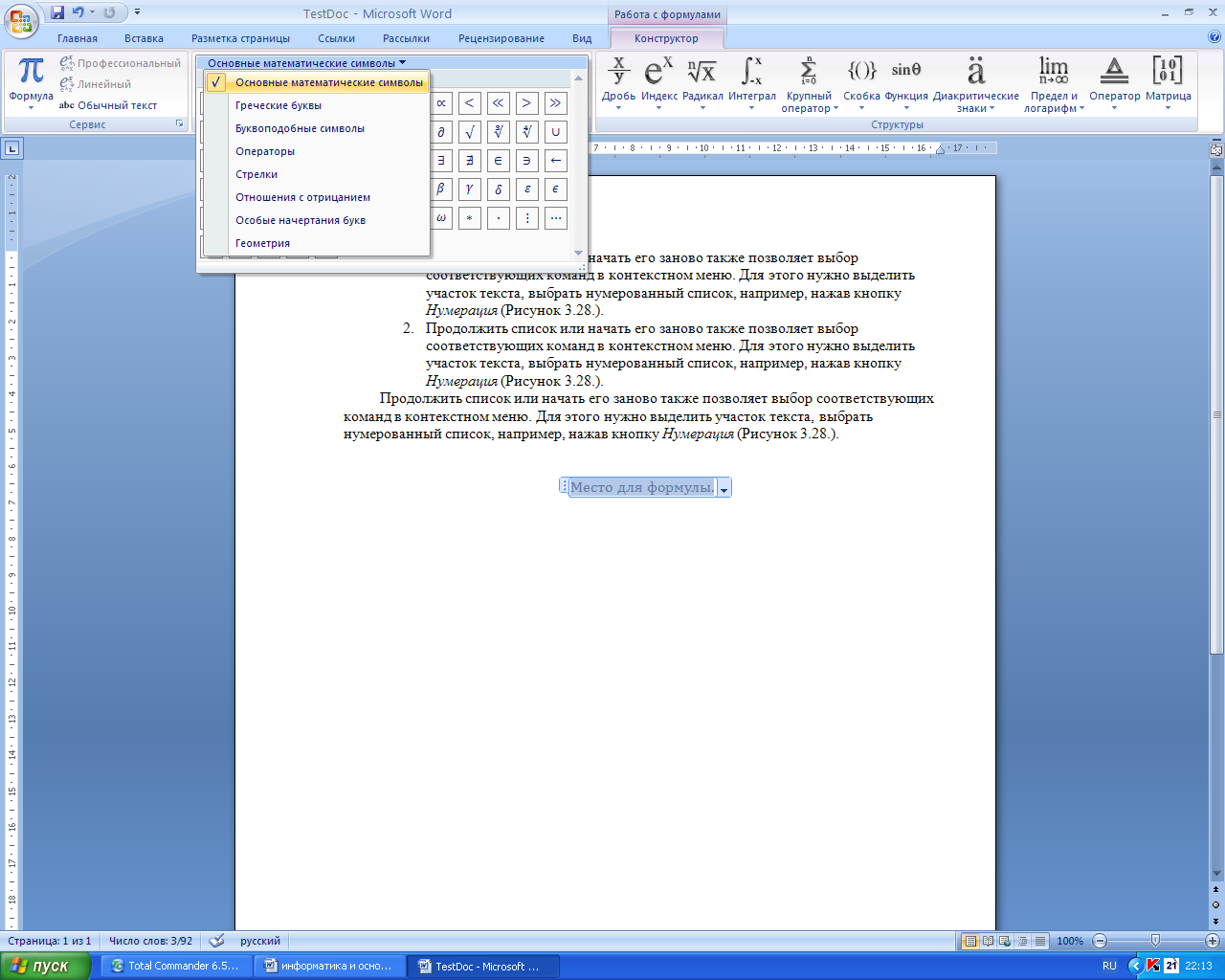
Рисунок 4.25. Список типов символов.
Панель Структура содержит шаблоны для ввода формул, работа с которыми происходит аналогично работе с шаблонами объекта MS Equation 3.0. Формула, набранная в конструкторе будет иметь вид, например: 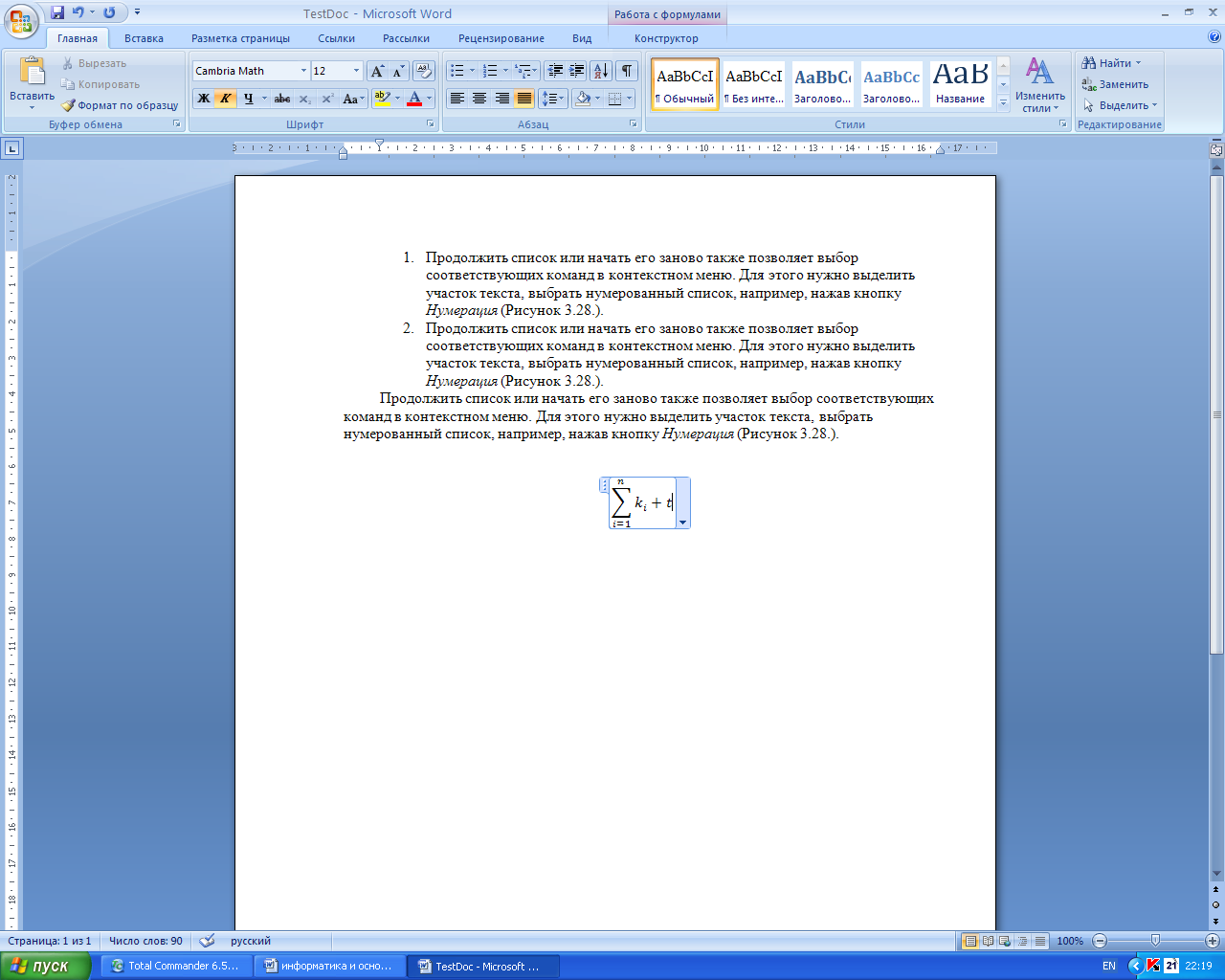
Нажатие на стрелочку вызовет меню форматирования формулы (Рисунок 4.26).
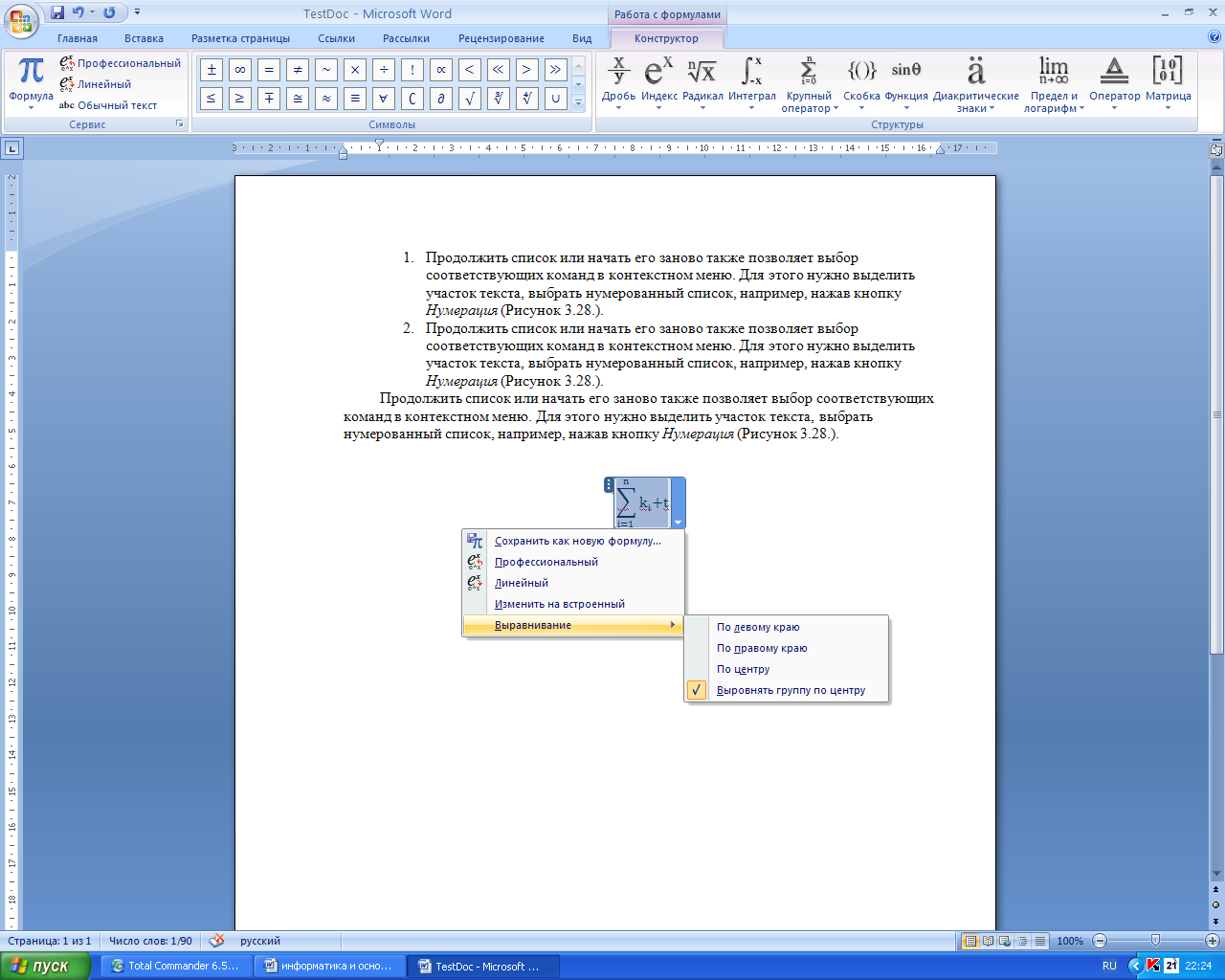
Рисунок 4.26. Форматирование формулы.
Задание.
1. С помощью объекта MS Equation 3.0. введите формулы согласно вариантам (столбец 1).
2. Введите формулы, в соответствии со своим вариантом, с помощью кнопки Формула(столбец 2).
| № | 1 | 2 |
| 11 | 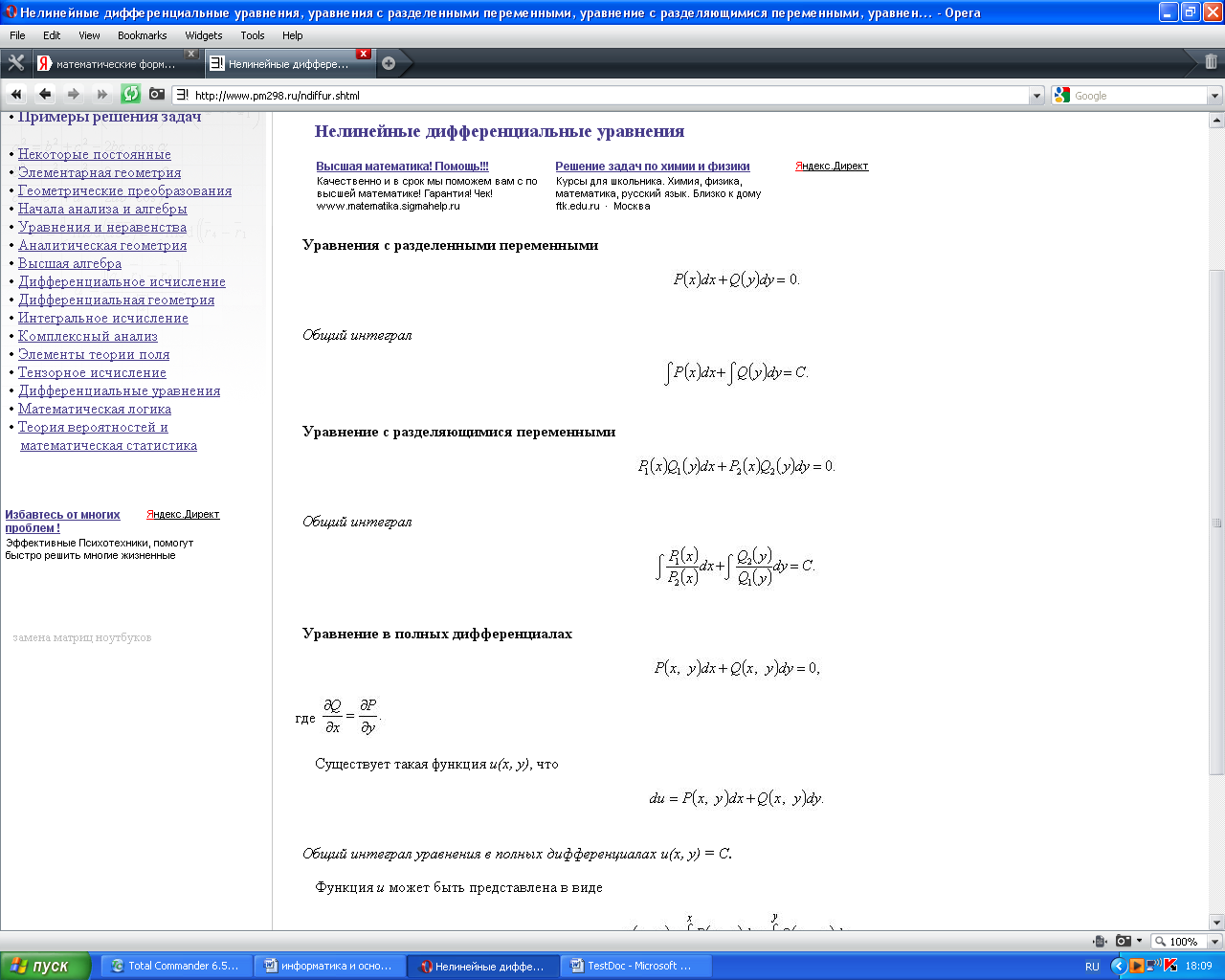
| 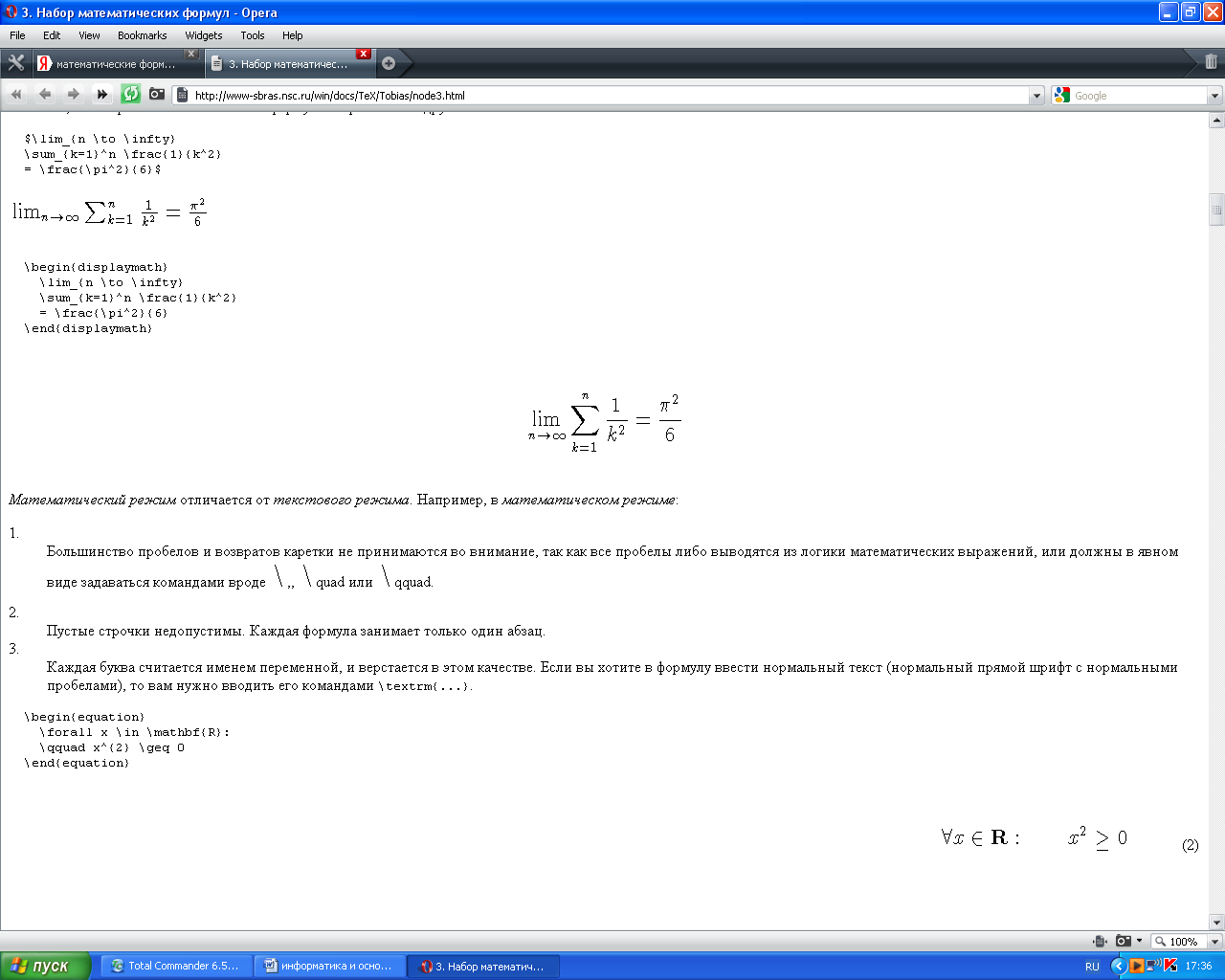
|
| 32 | 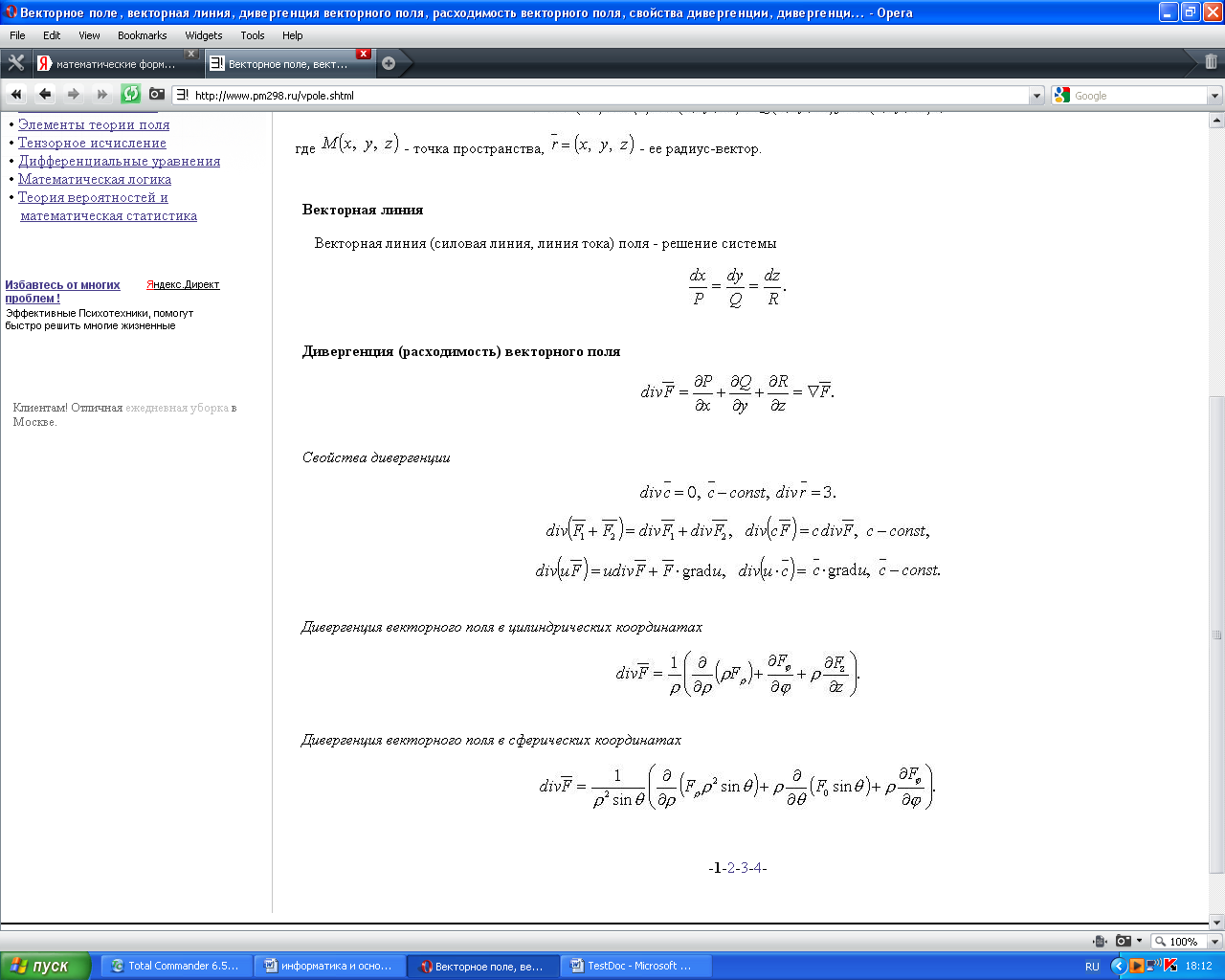
| 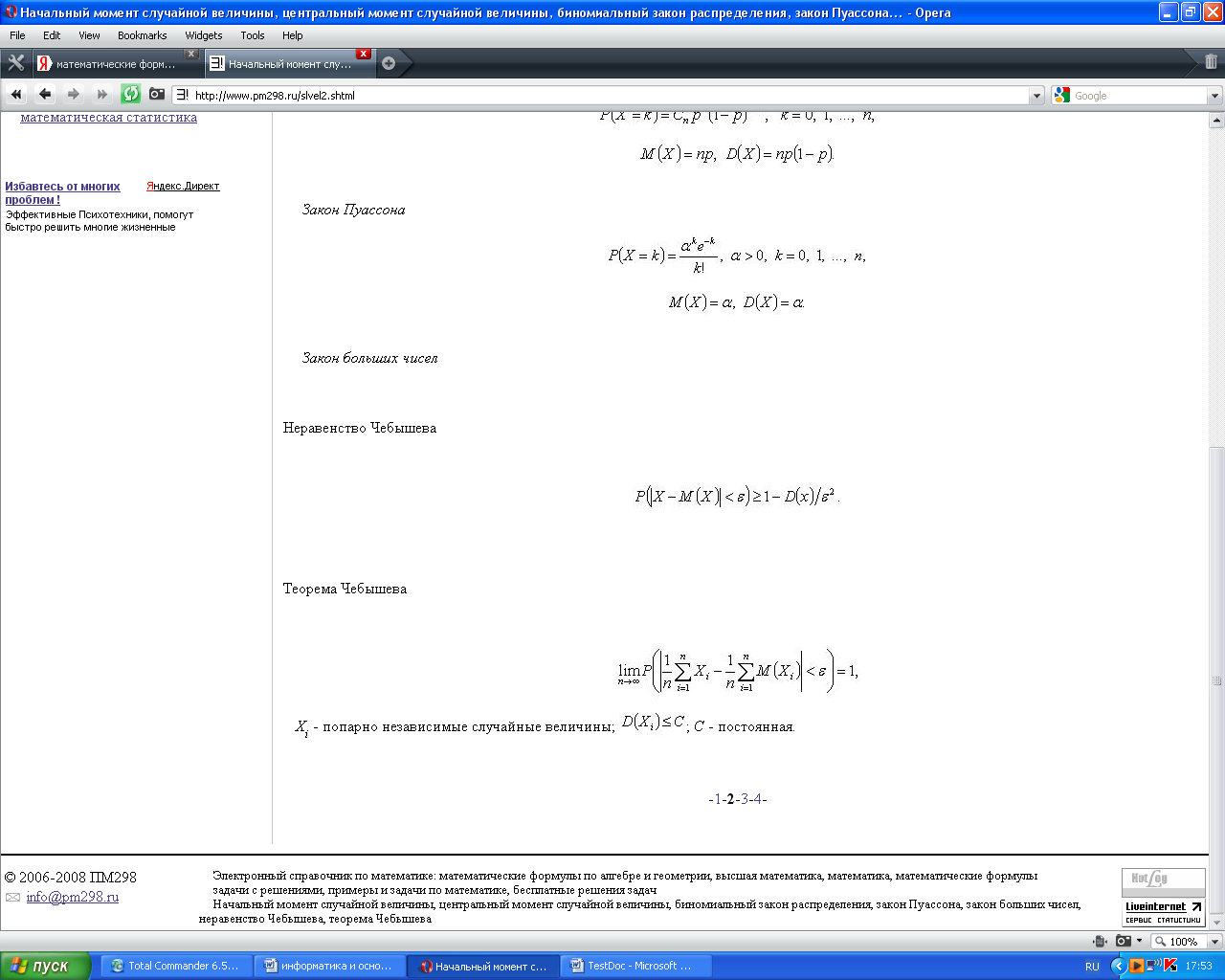
|
| 43 | 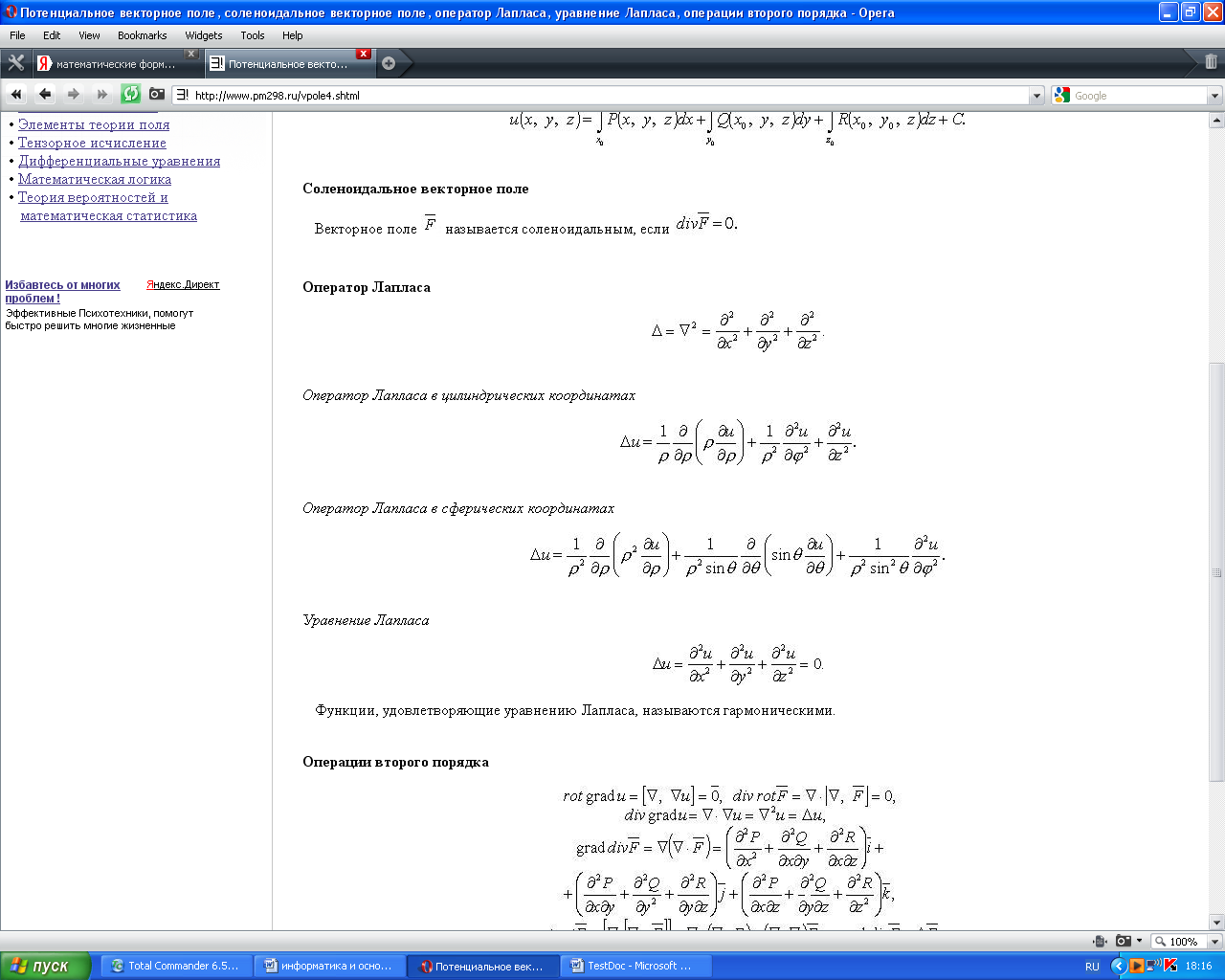
| 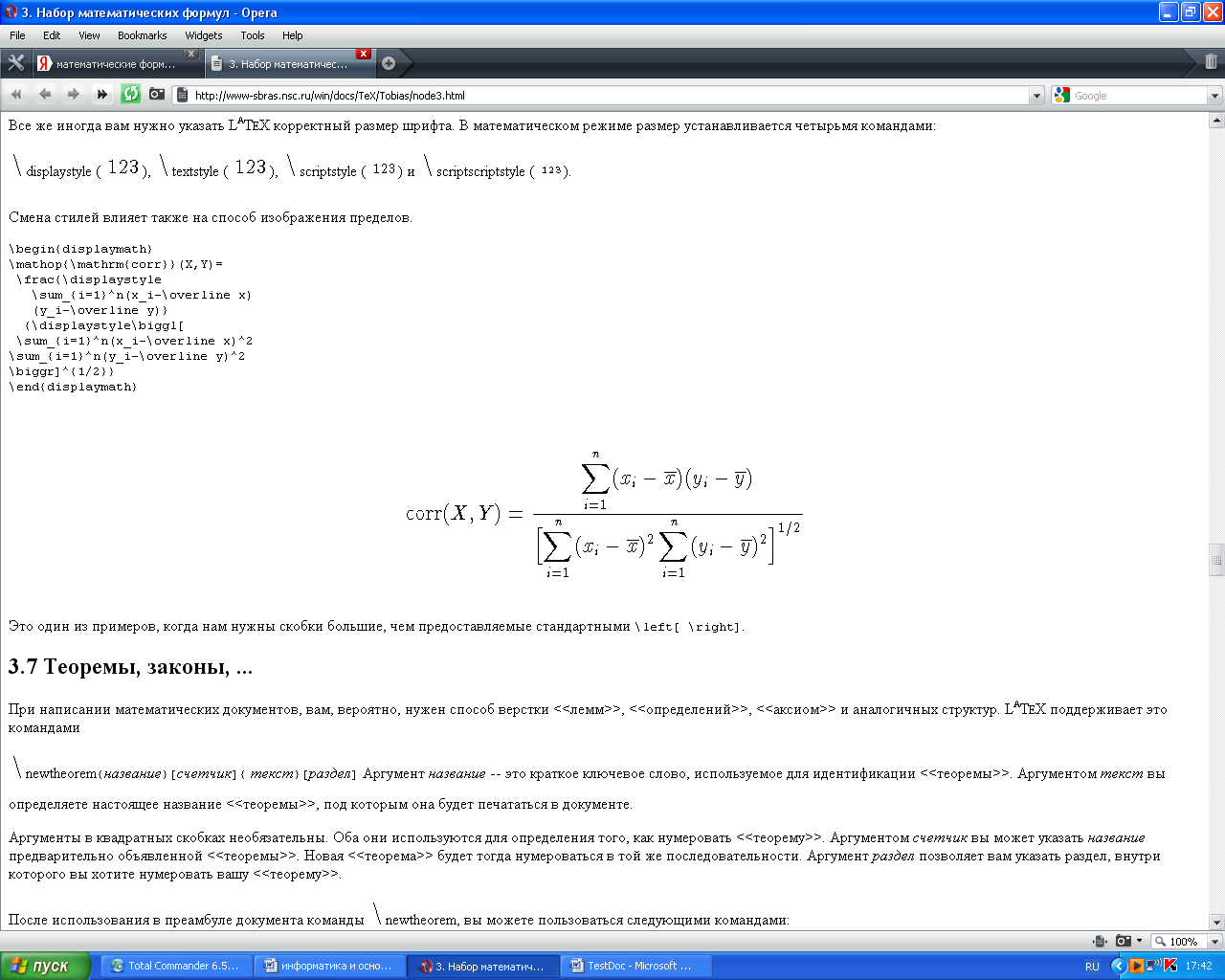
|
| 54 | 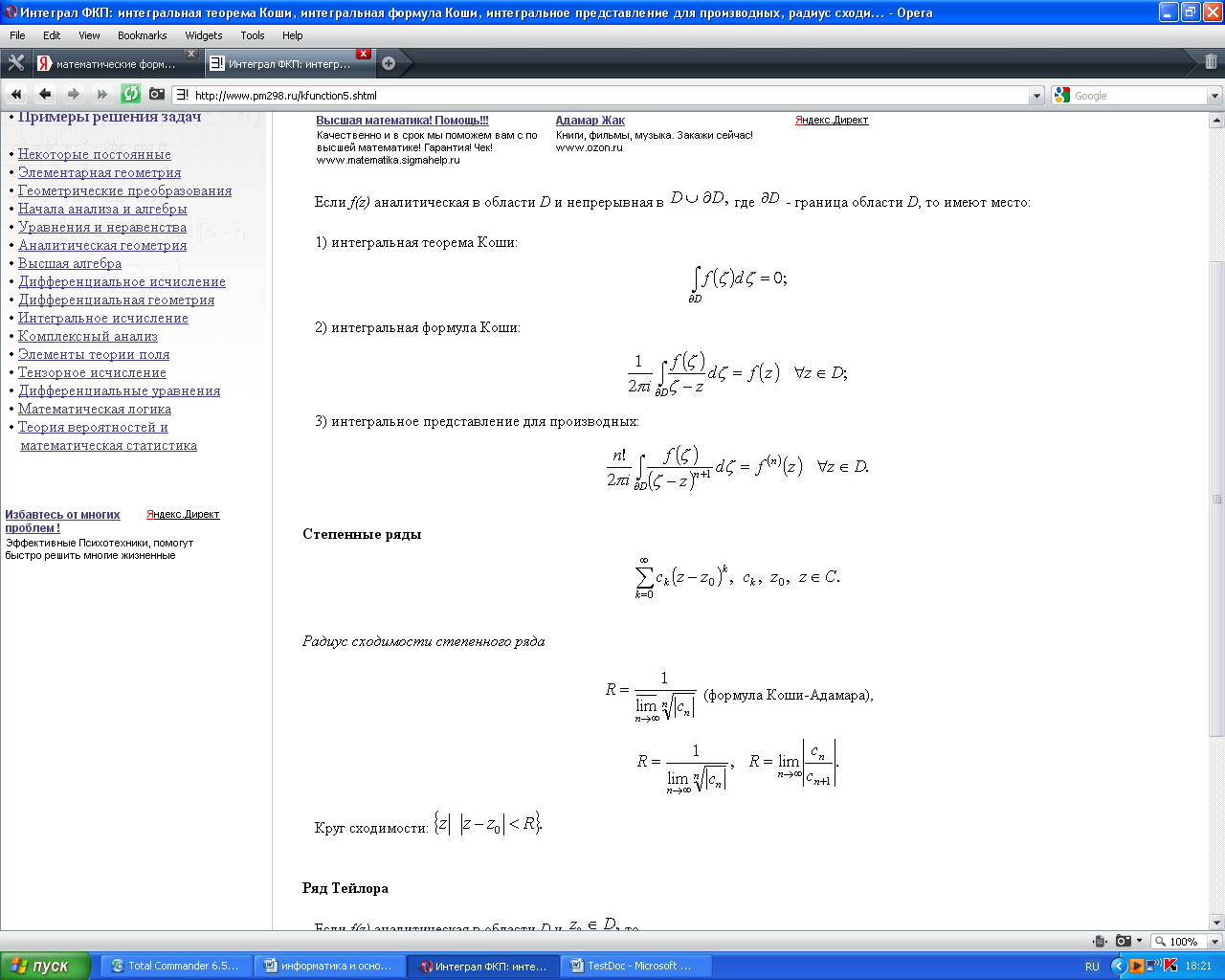
| 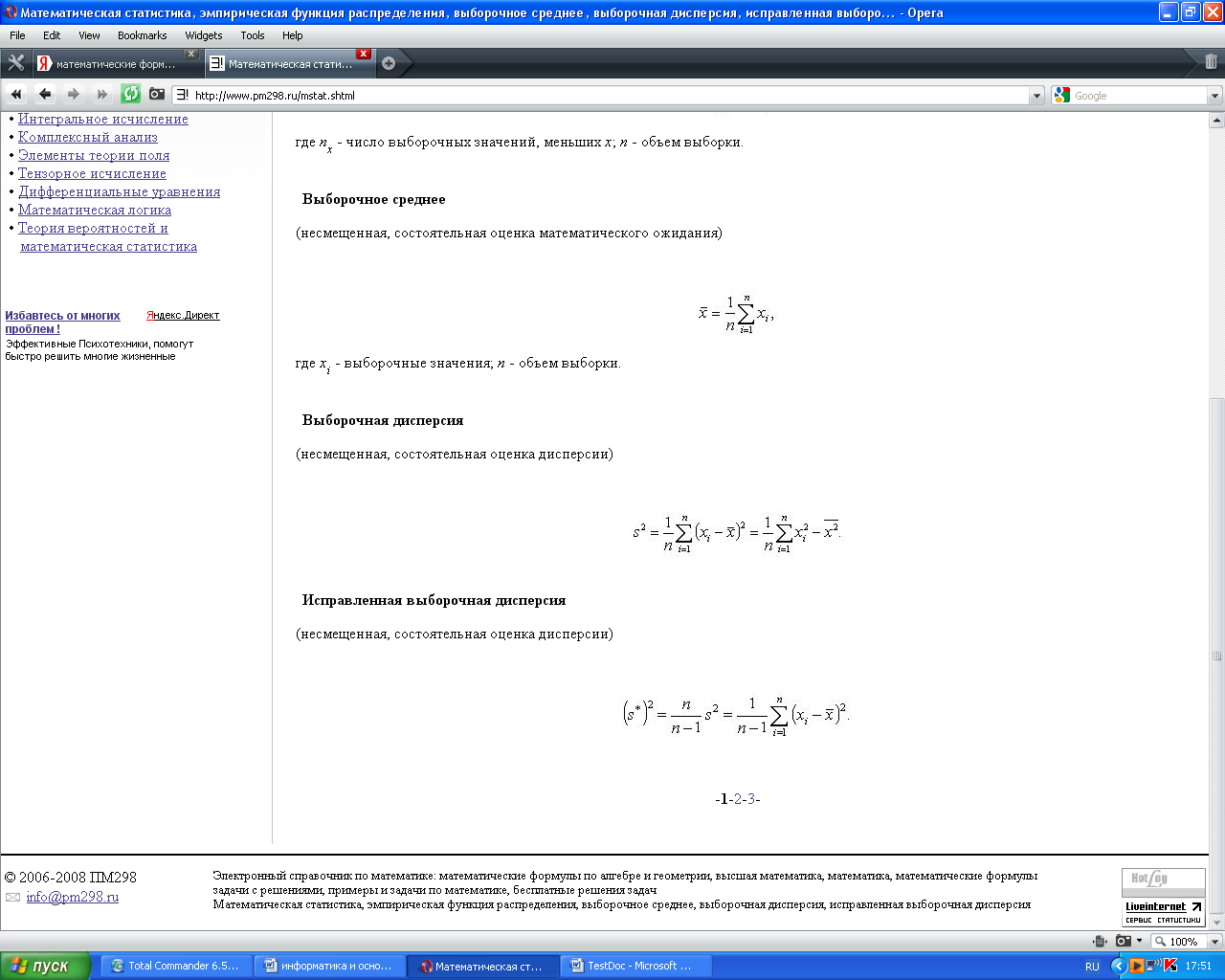
|
| 65 | 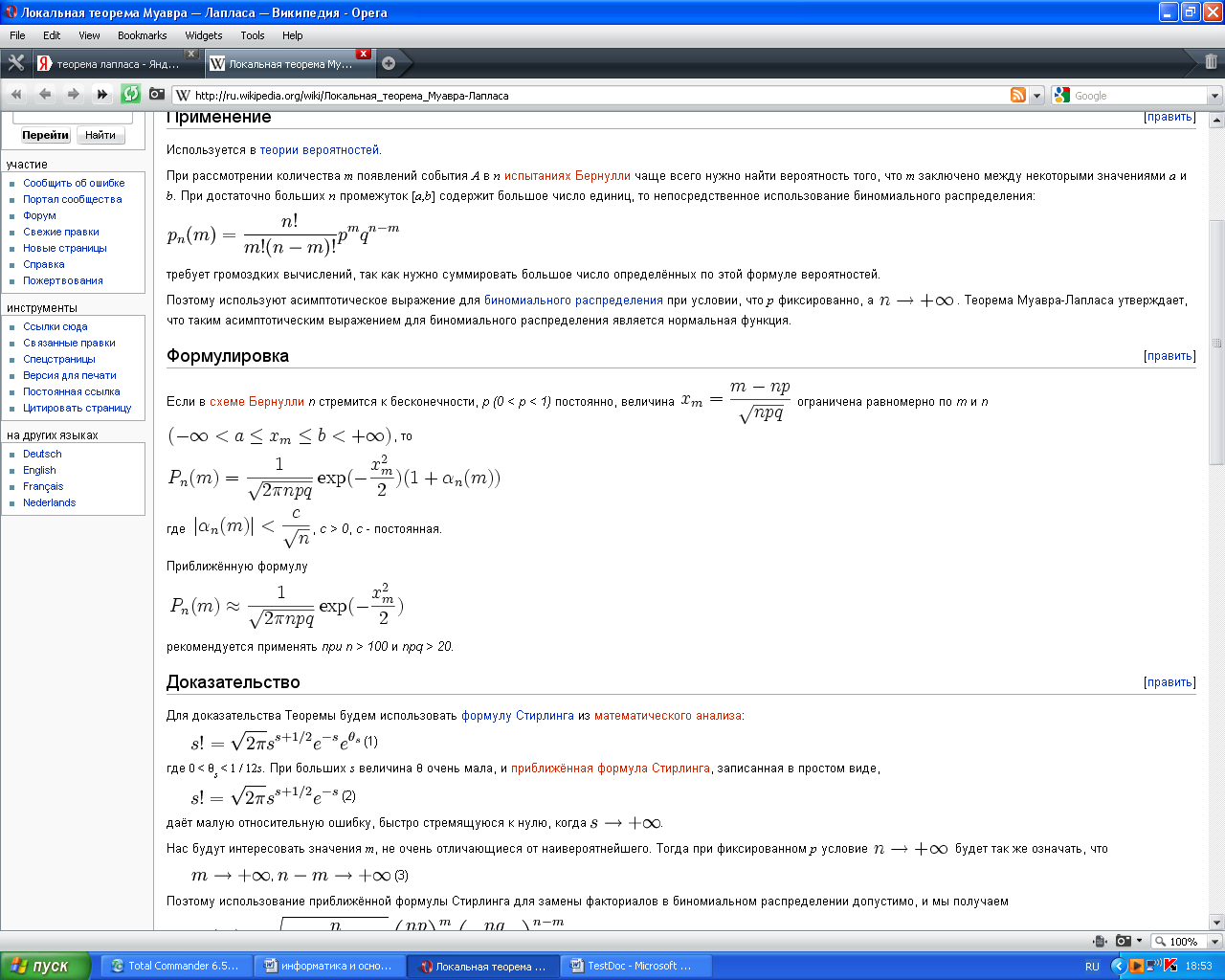
| 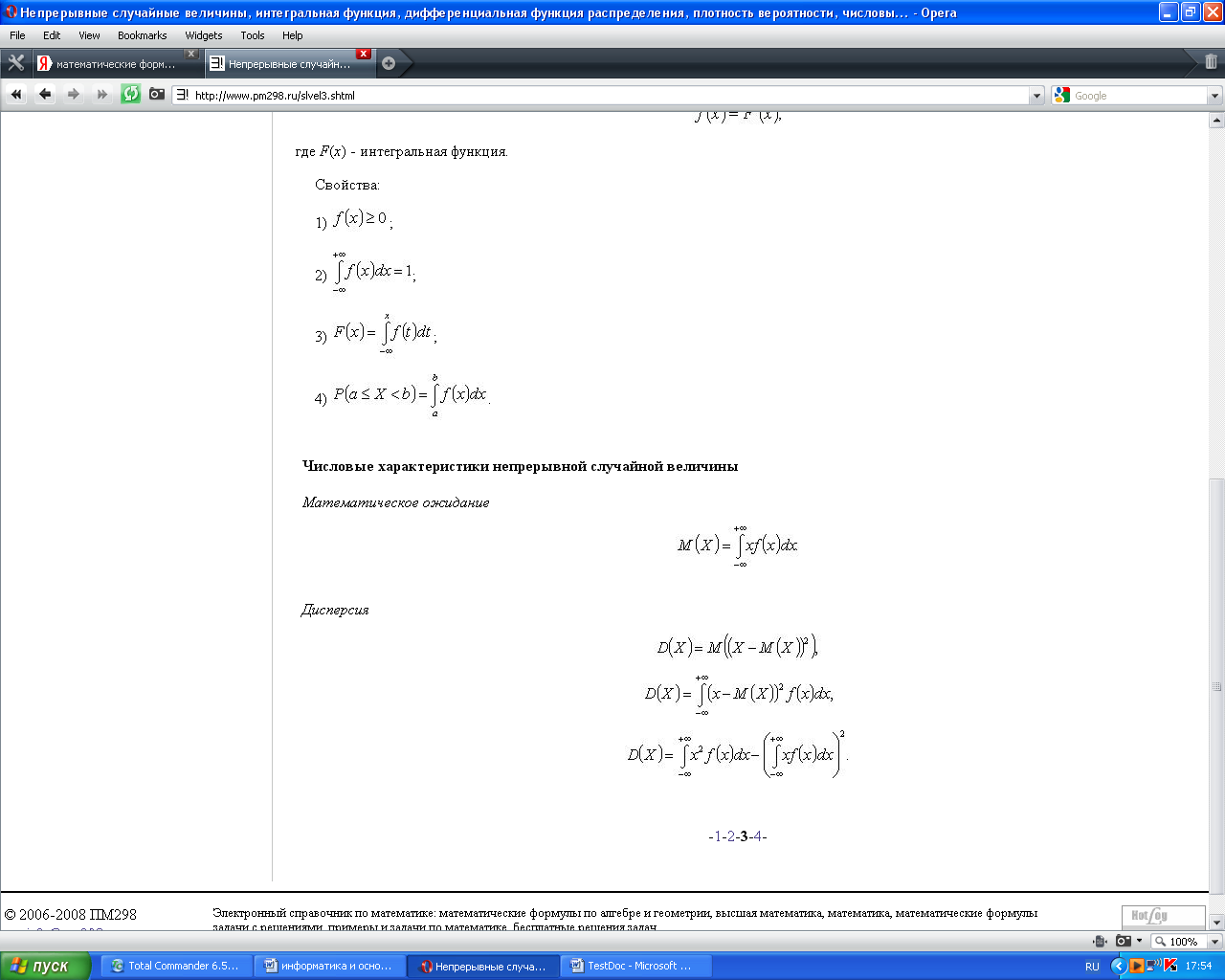
|
| 76 | 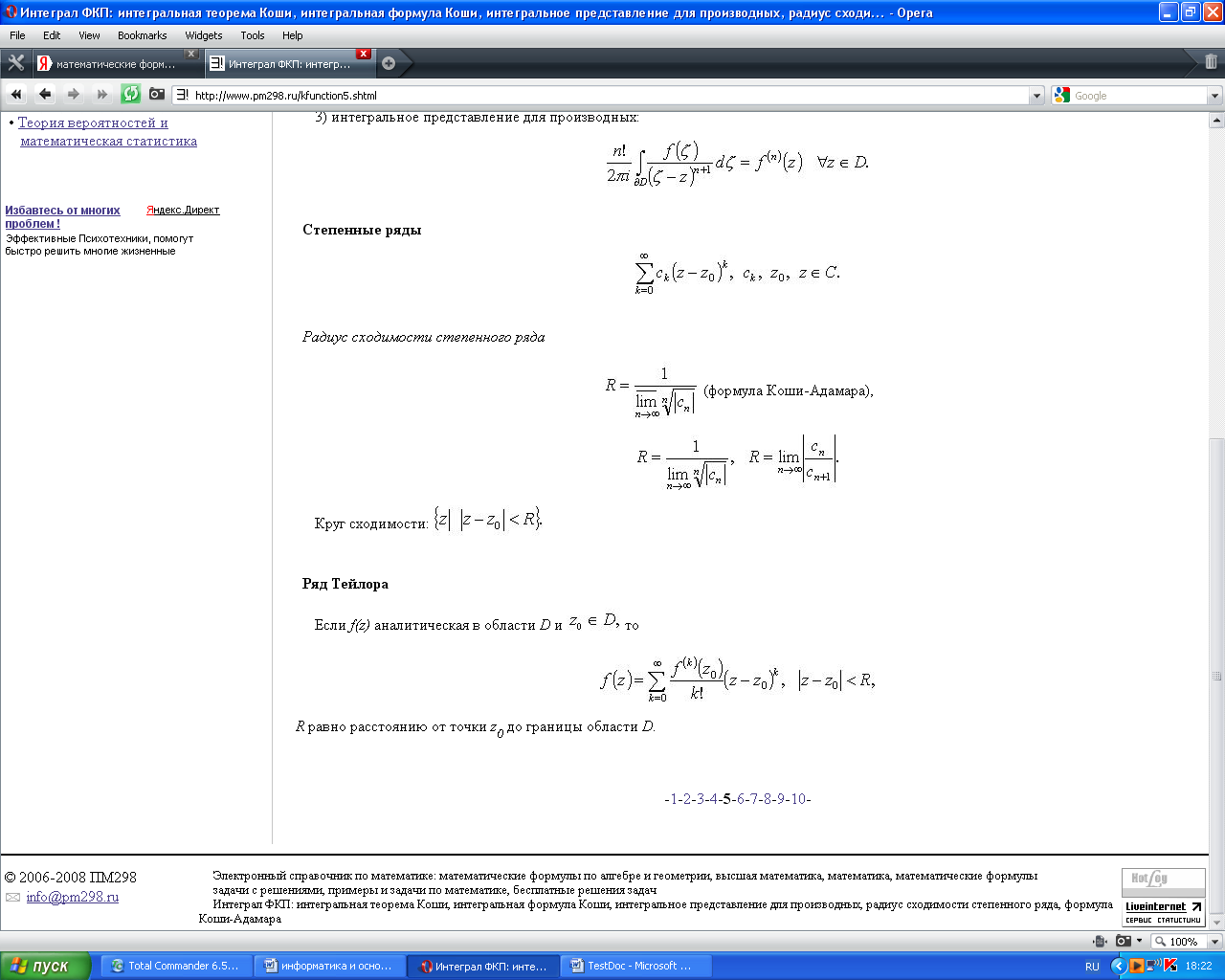
| 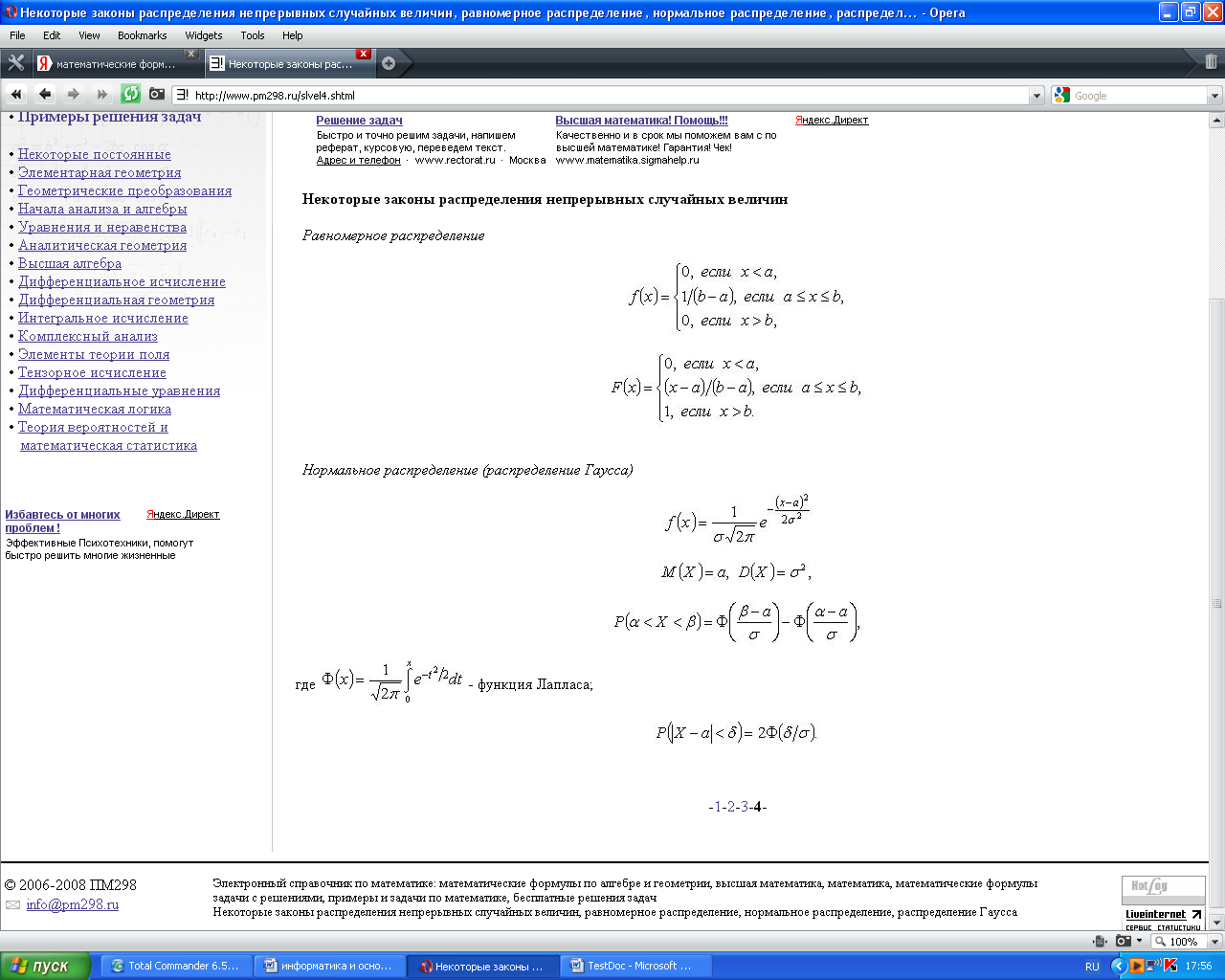
|
| 87 | 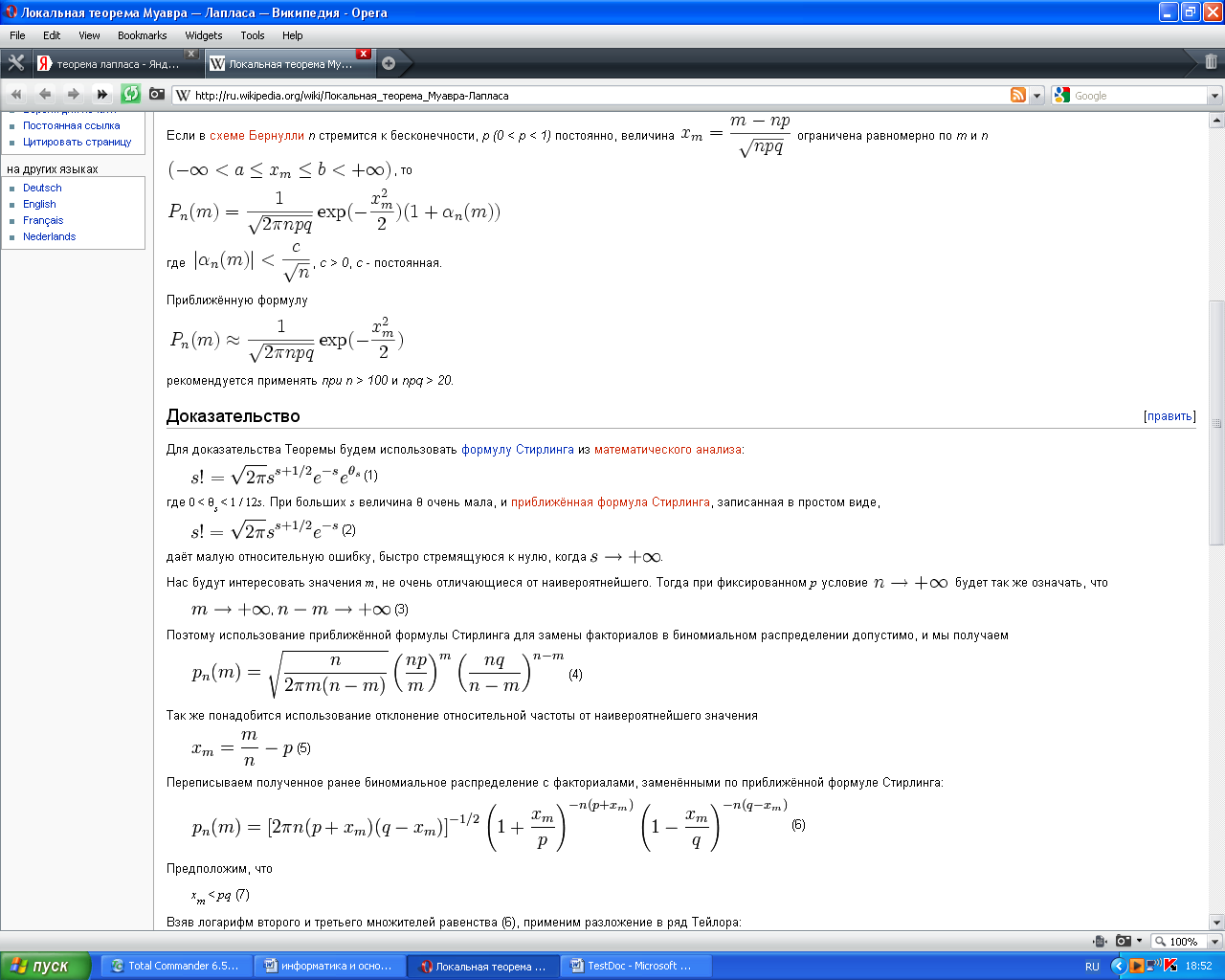
| 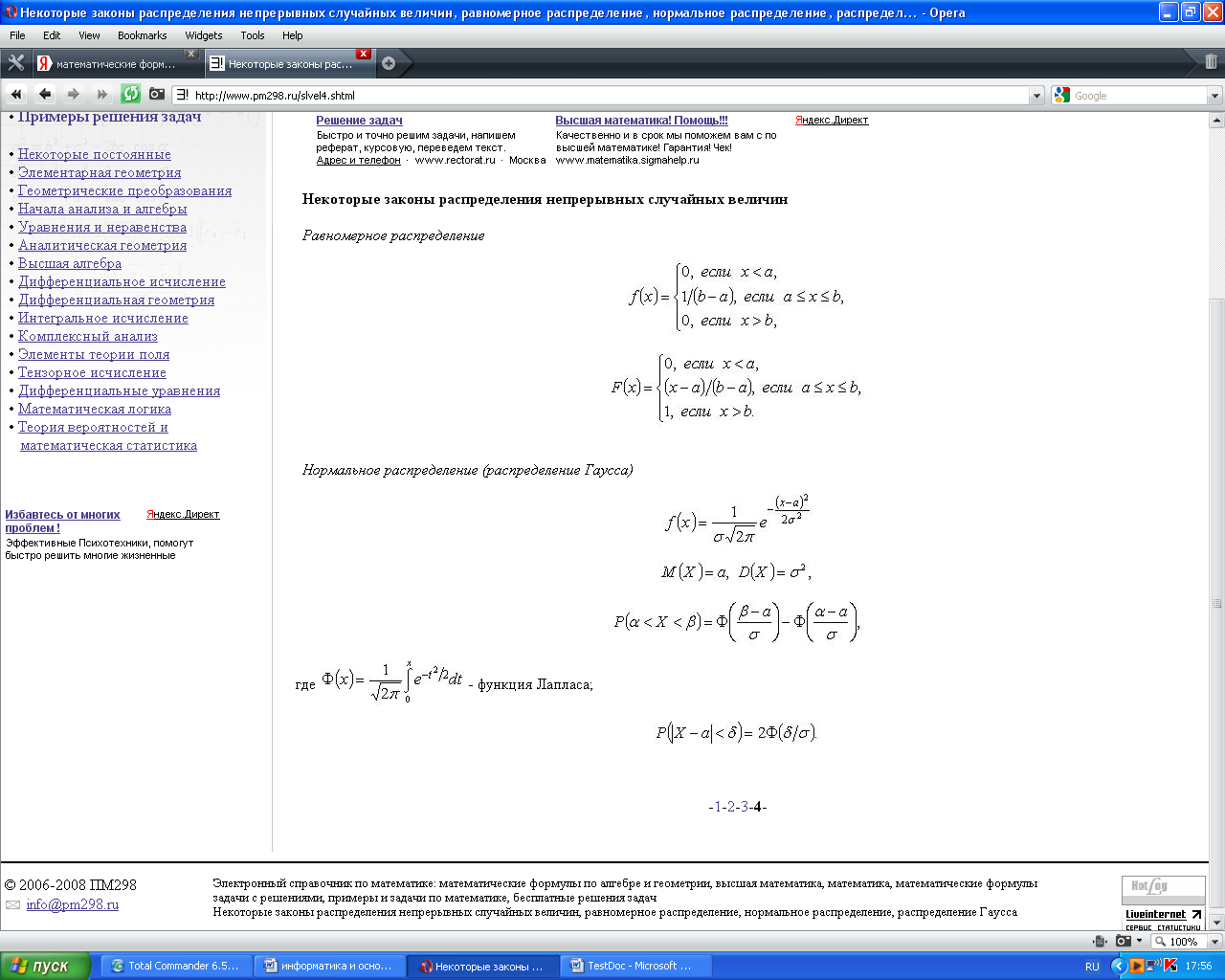
|
| 98 | 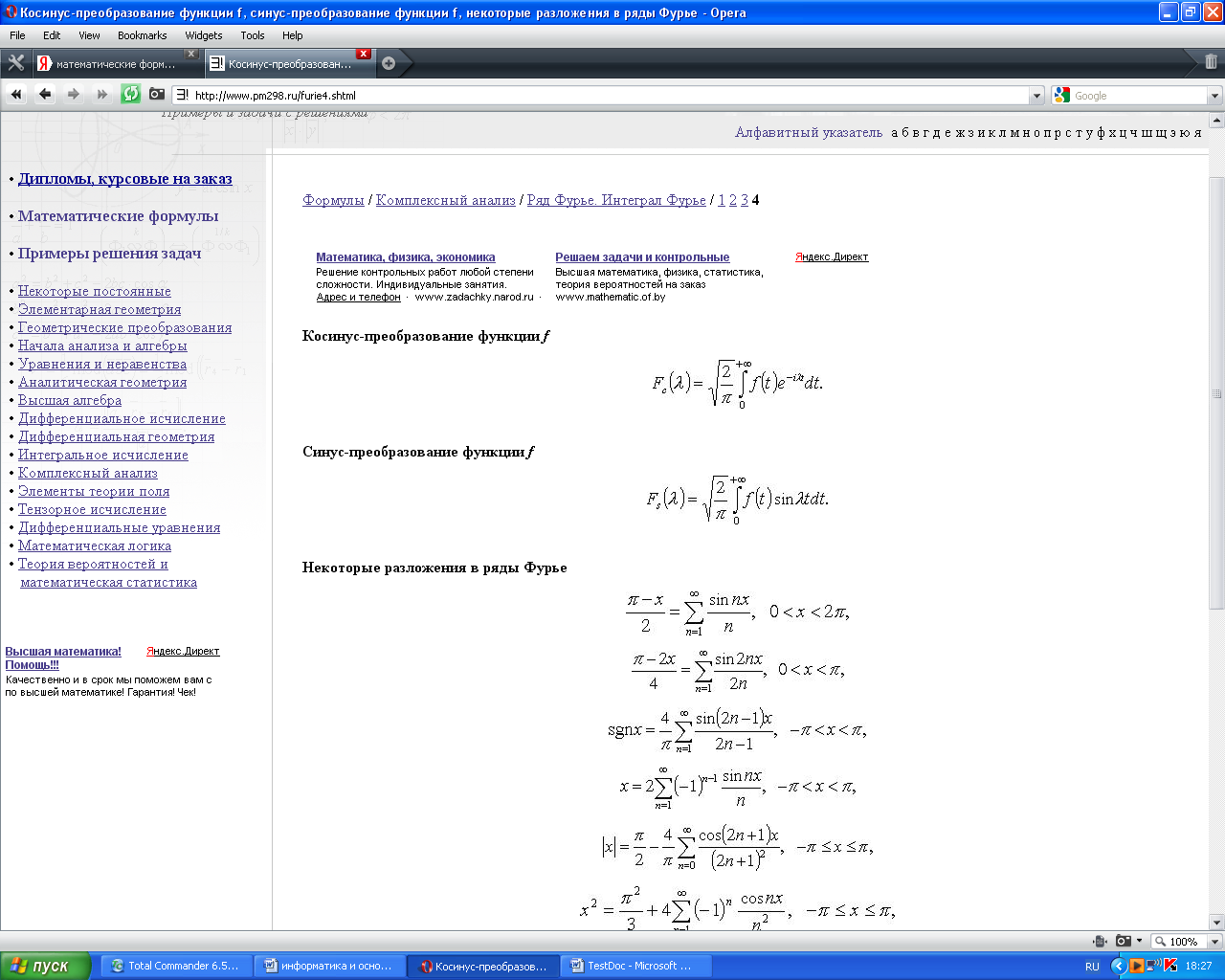
| 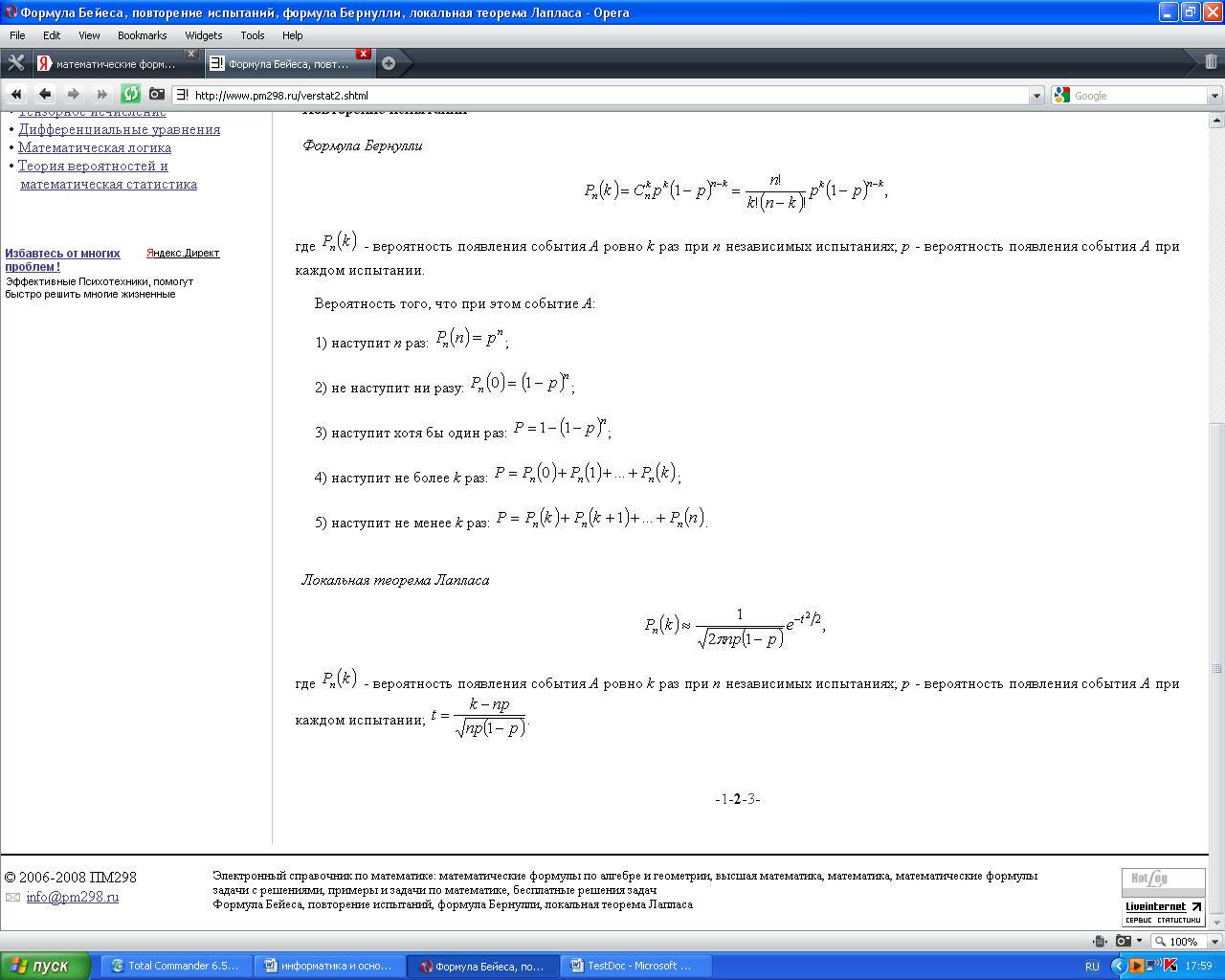
|
| 09 | 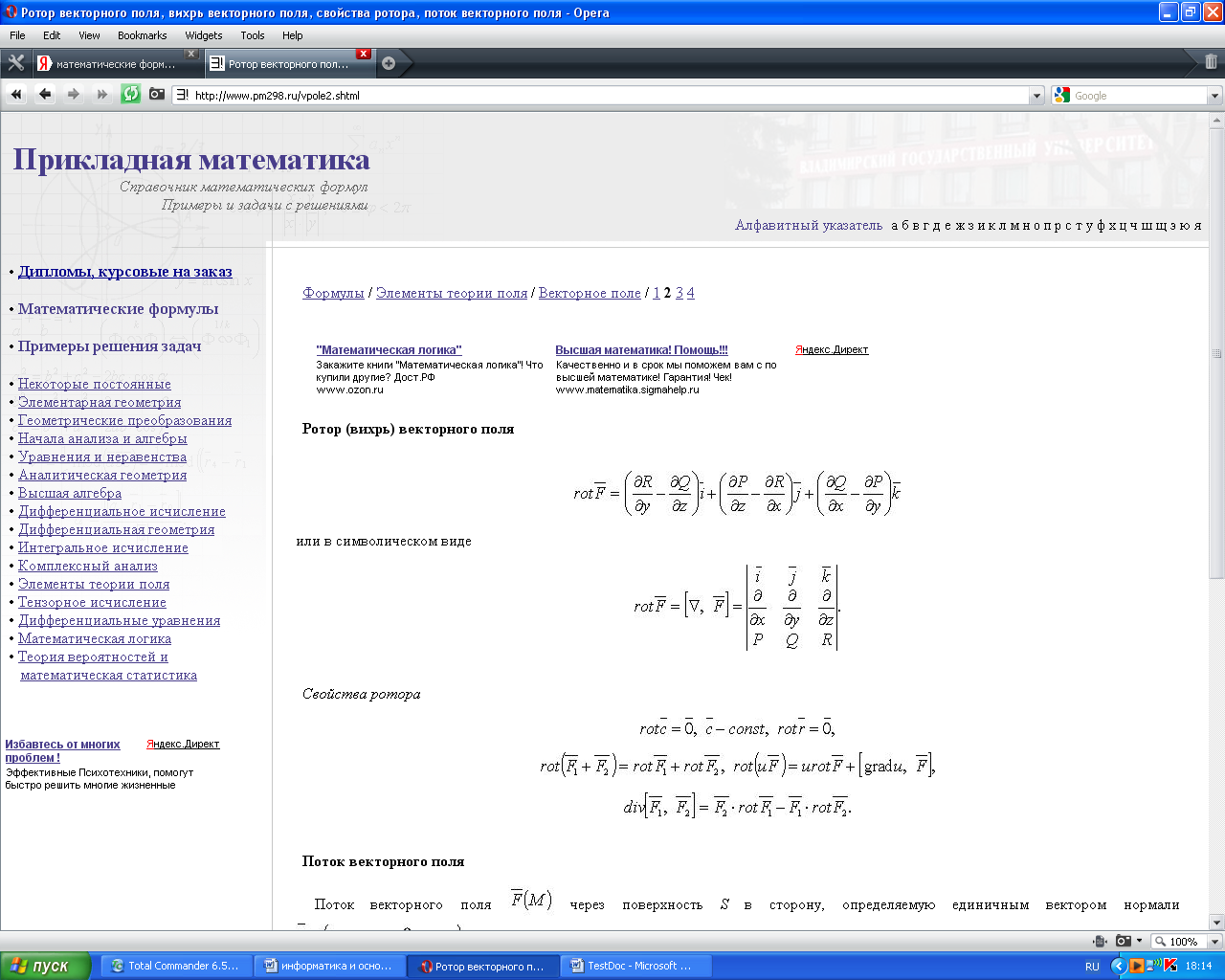
| 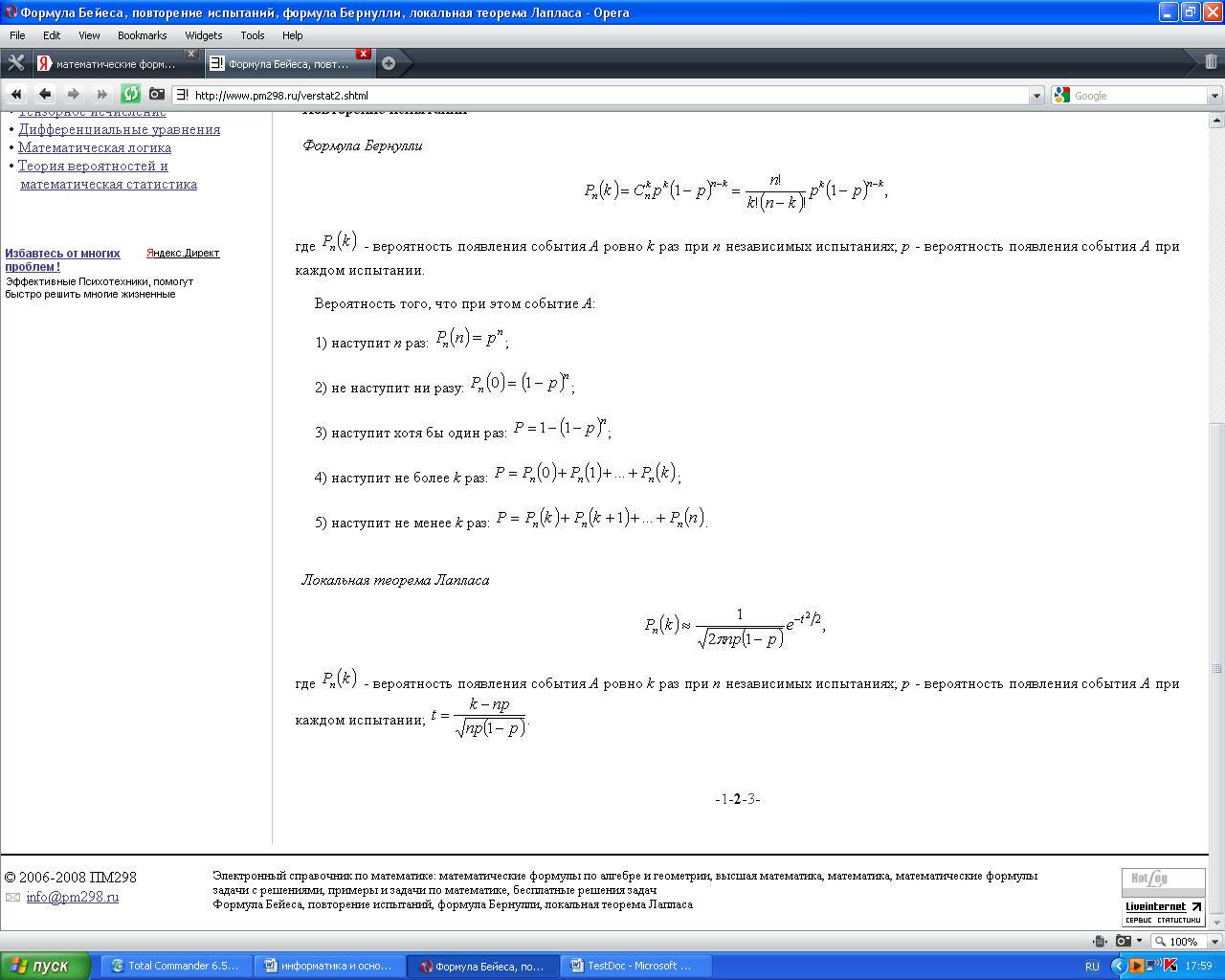
|
| 110 | 
| 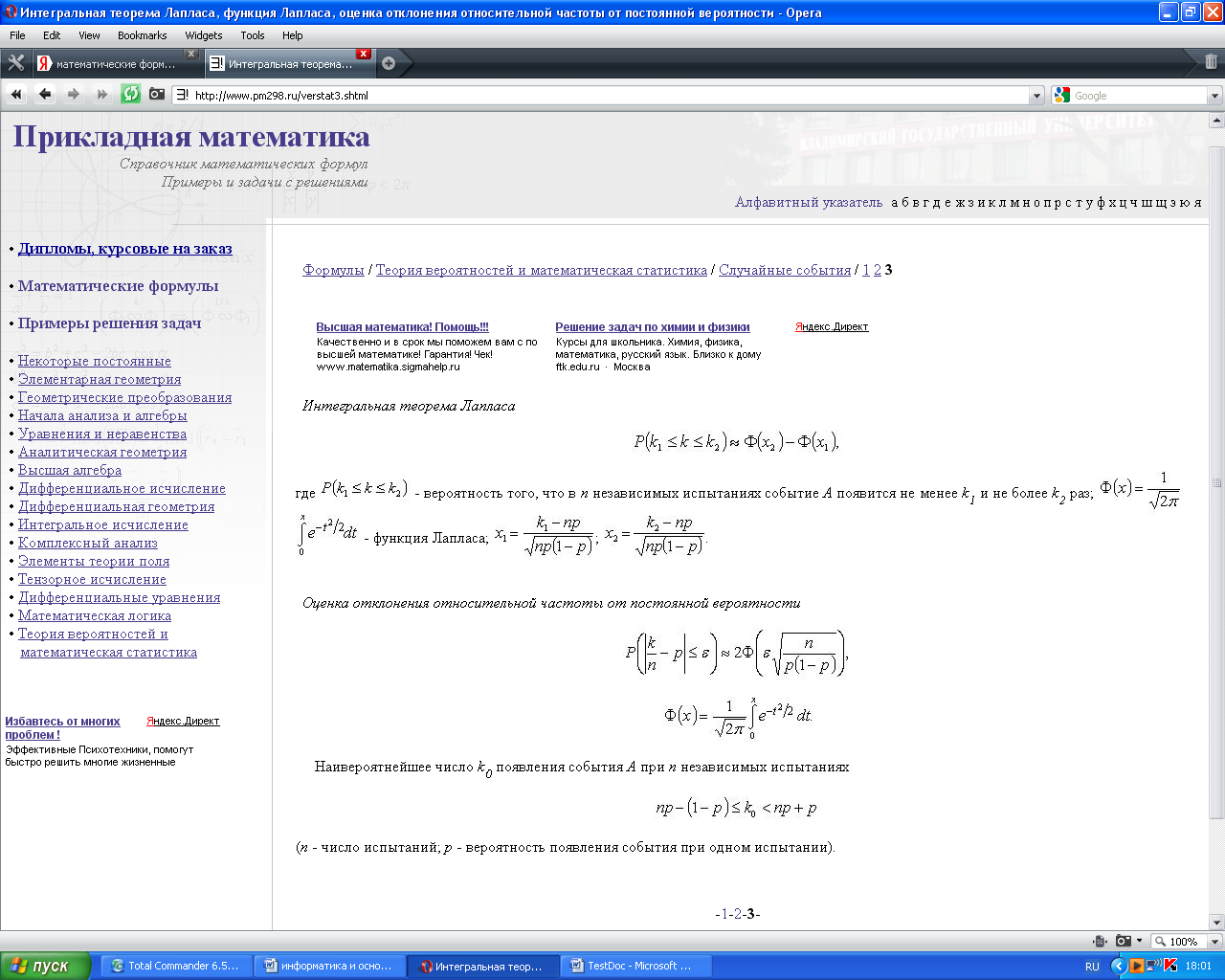
|
| 111 | 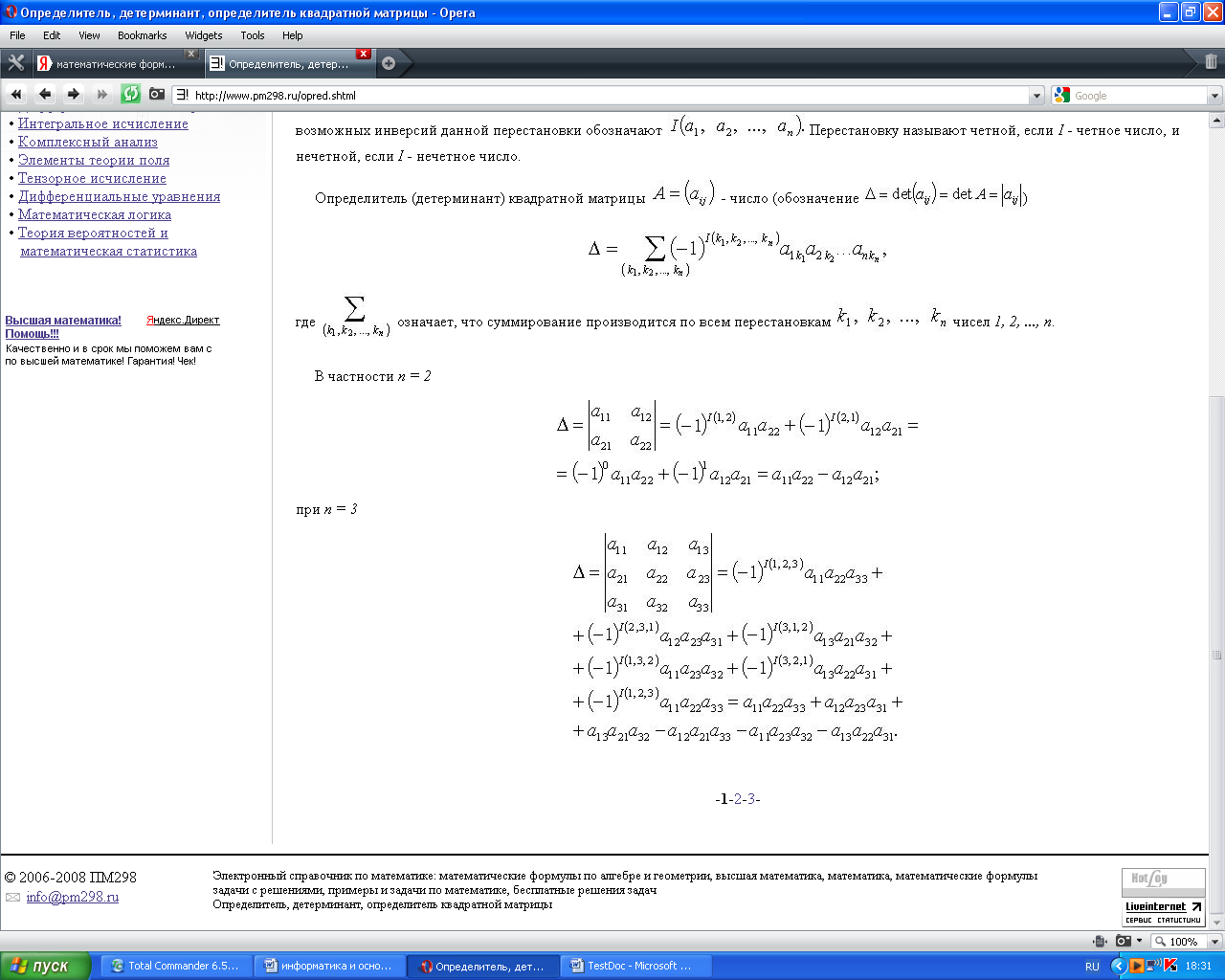
| 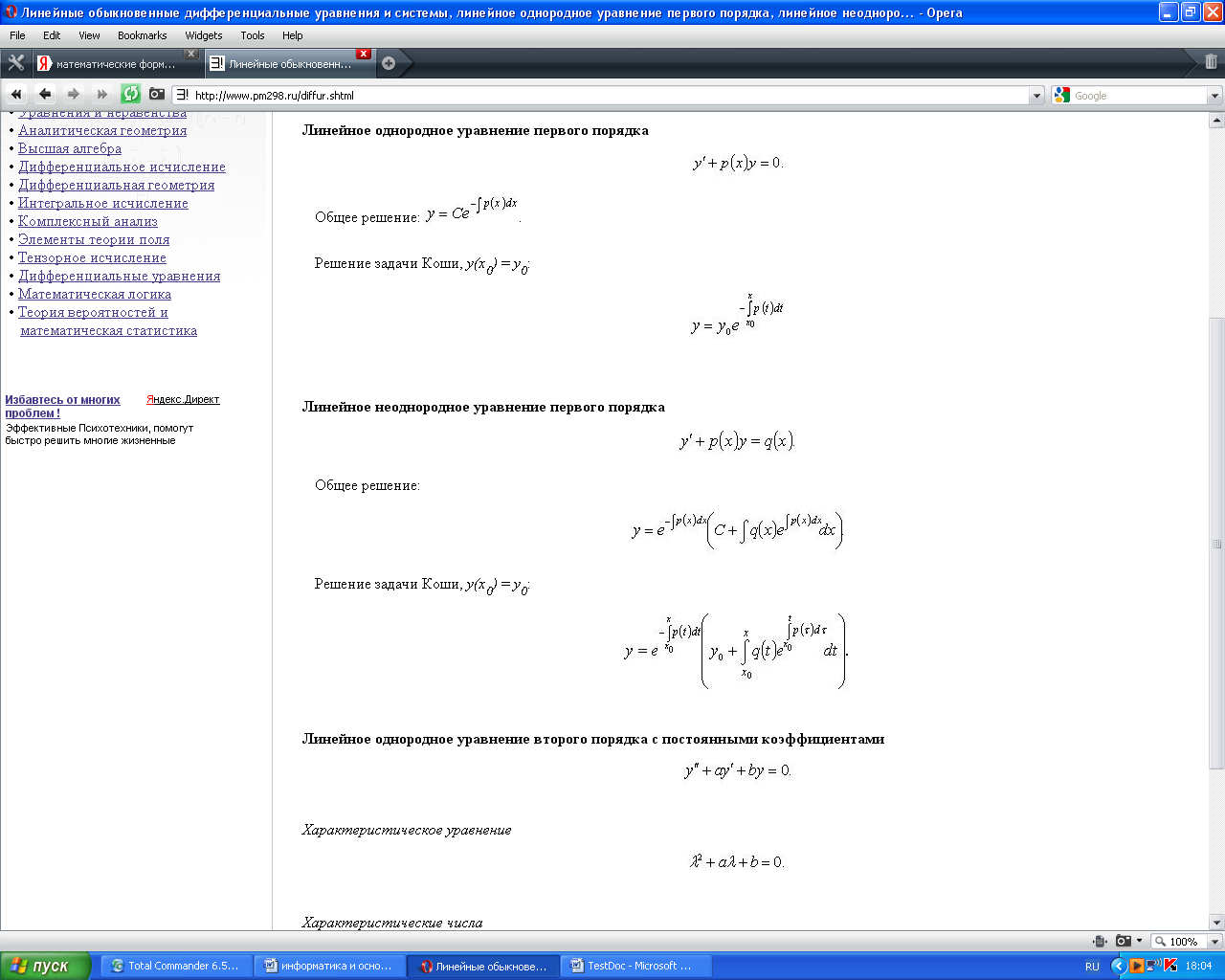
|
| 112 | 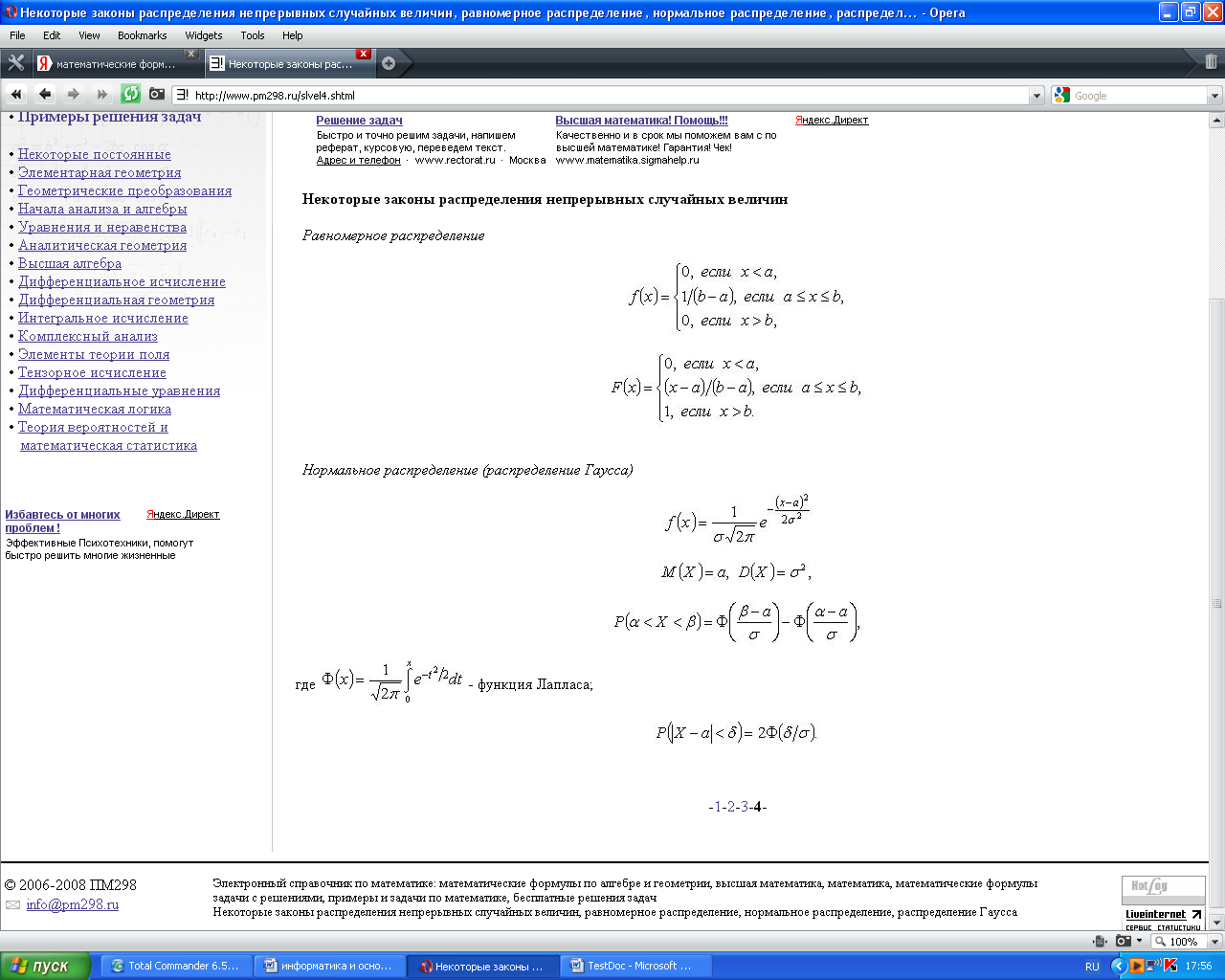
| 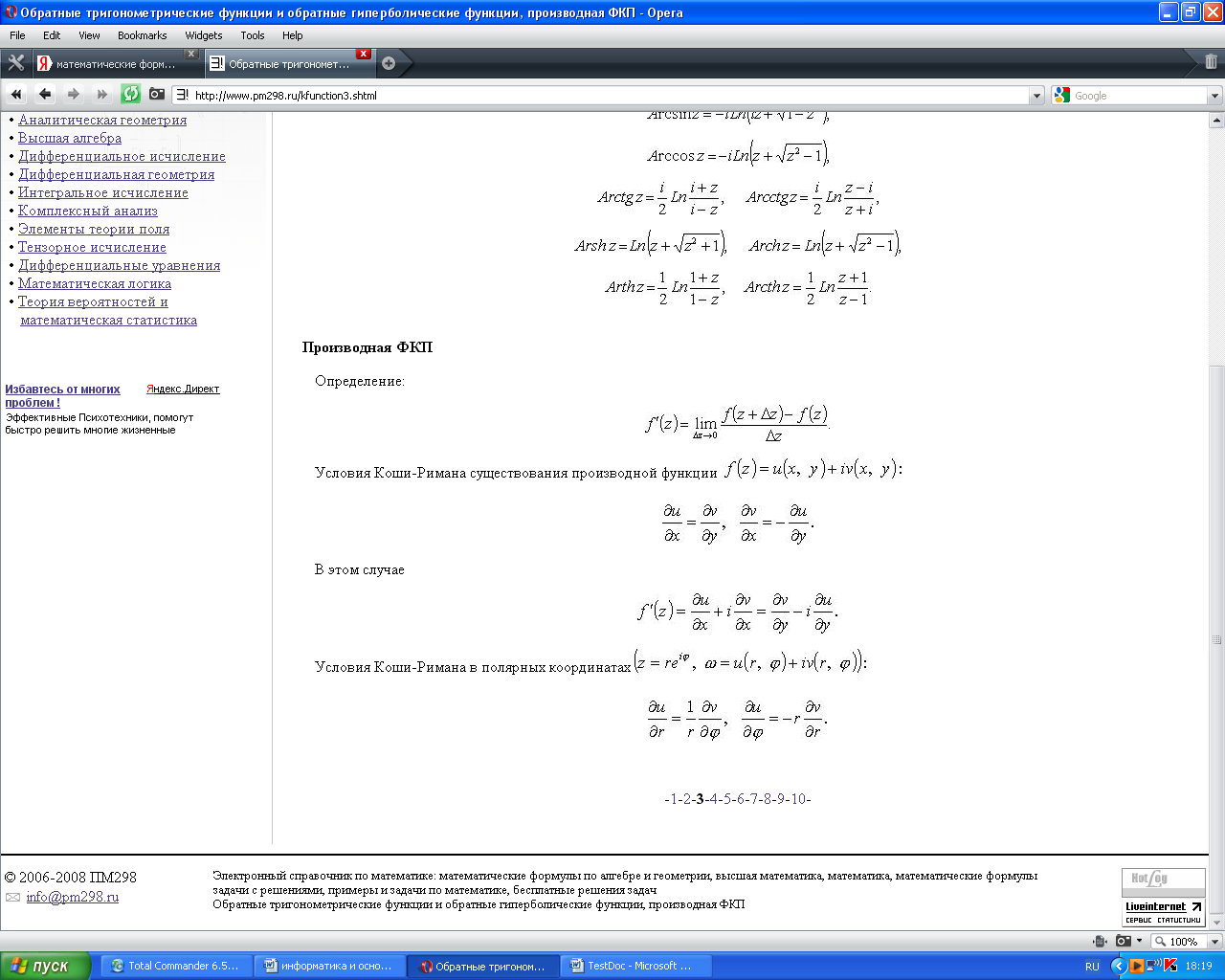
|
| 113 | 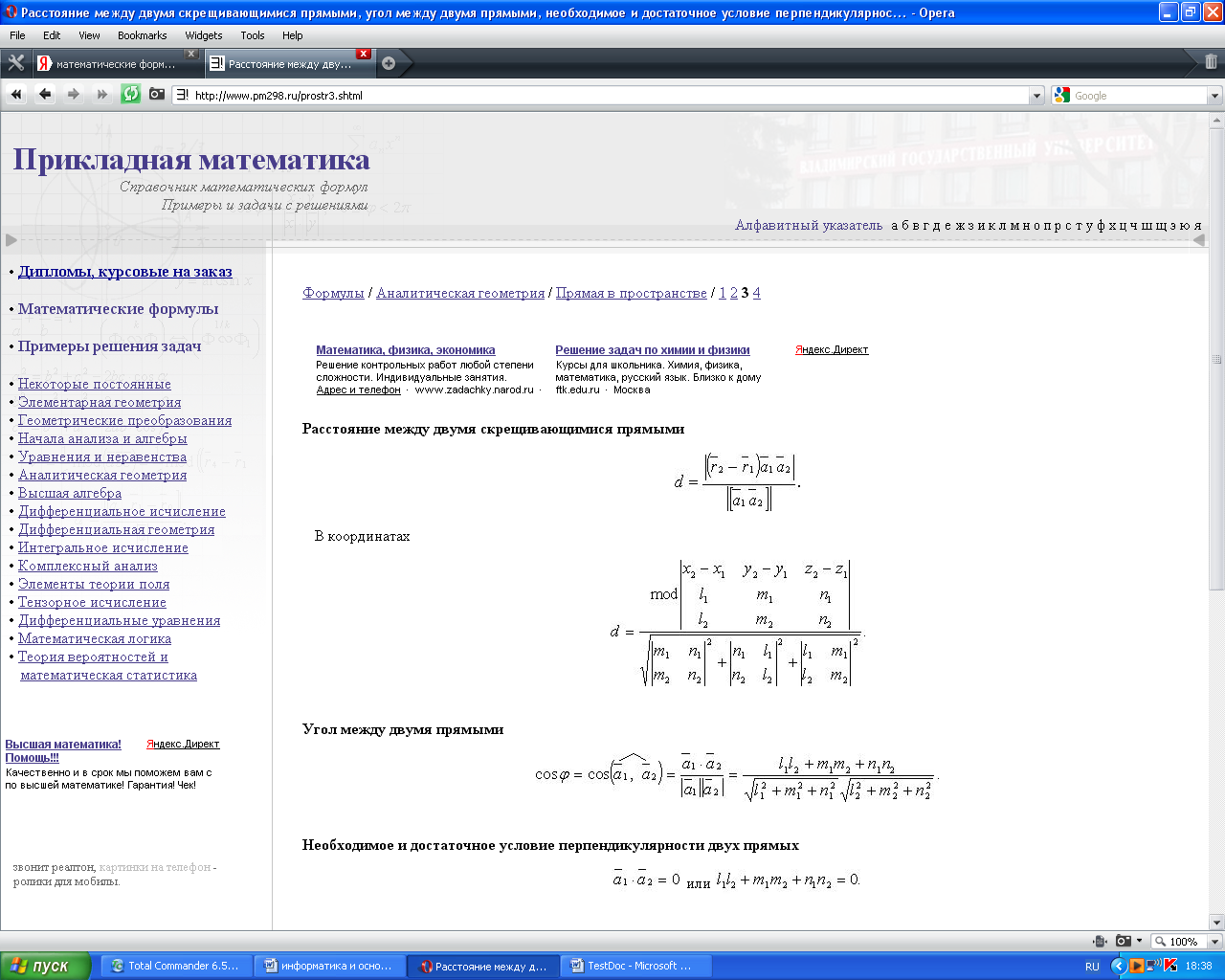
| 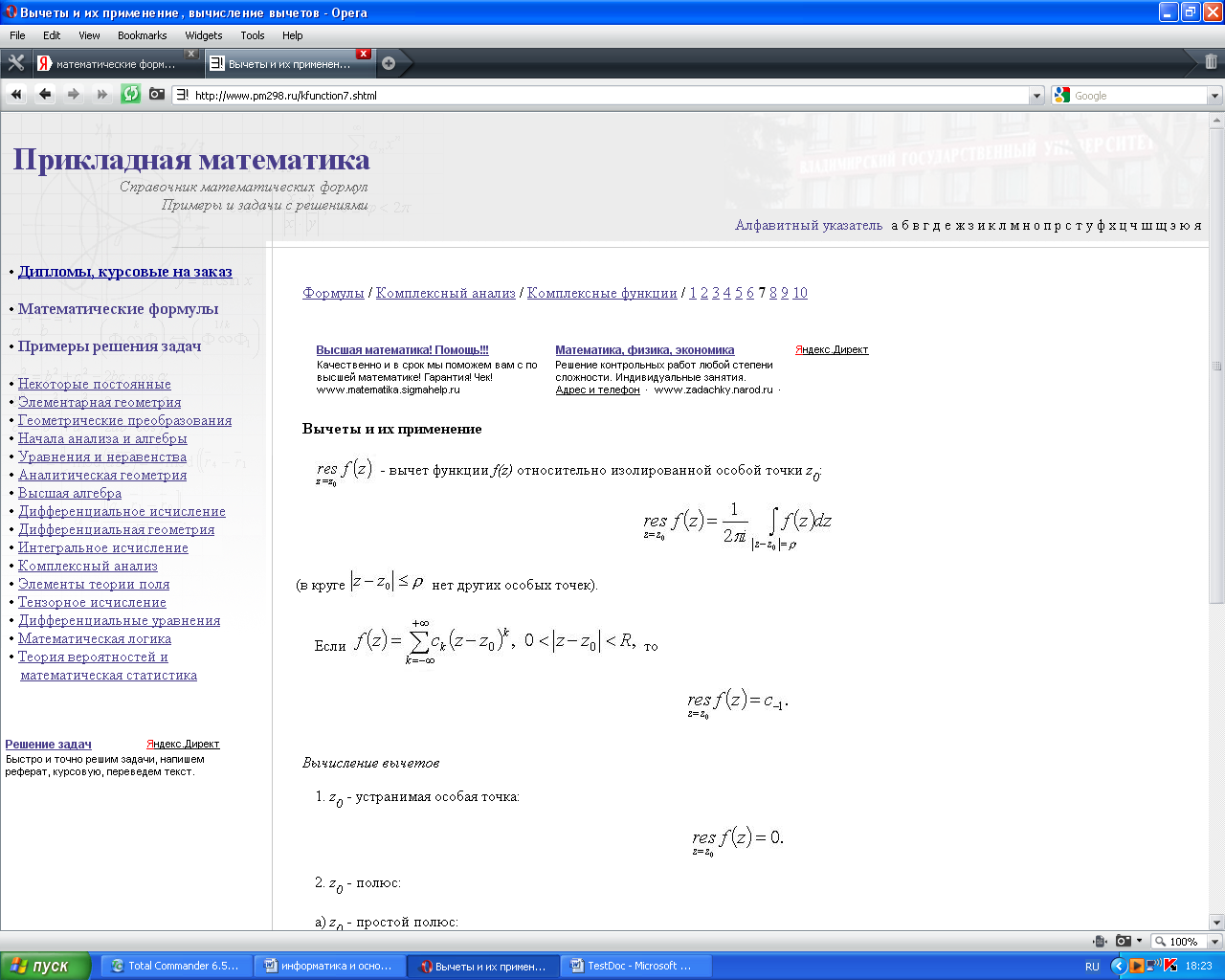
|
| 114 | 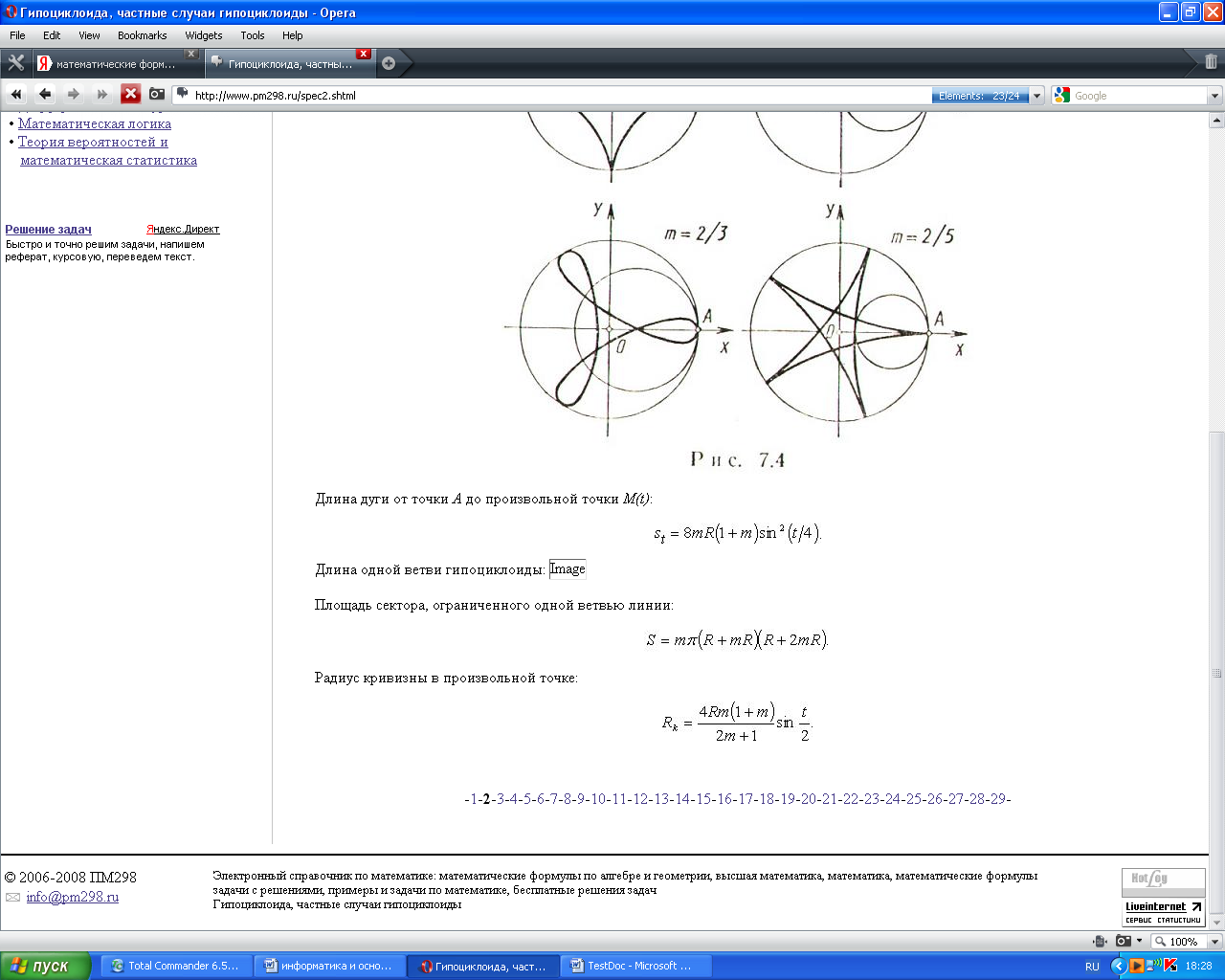
| 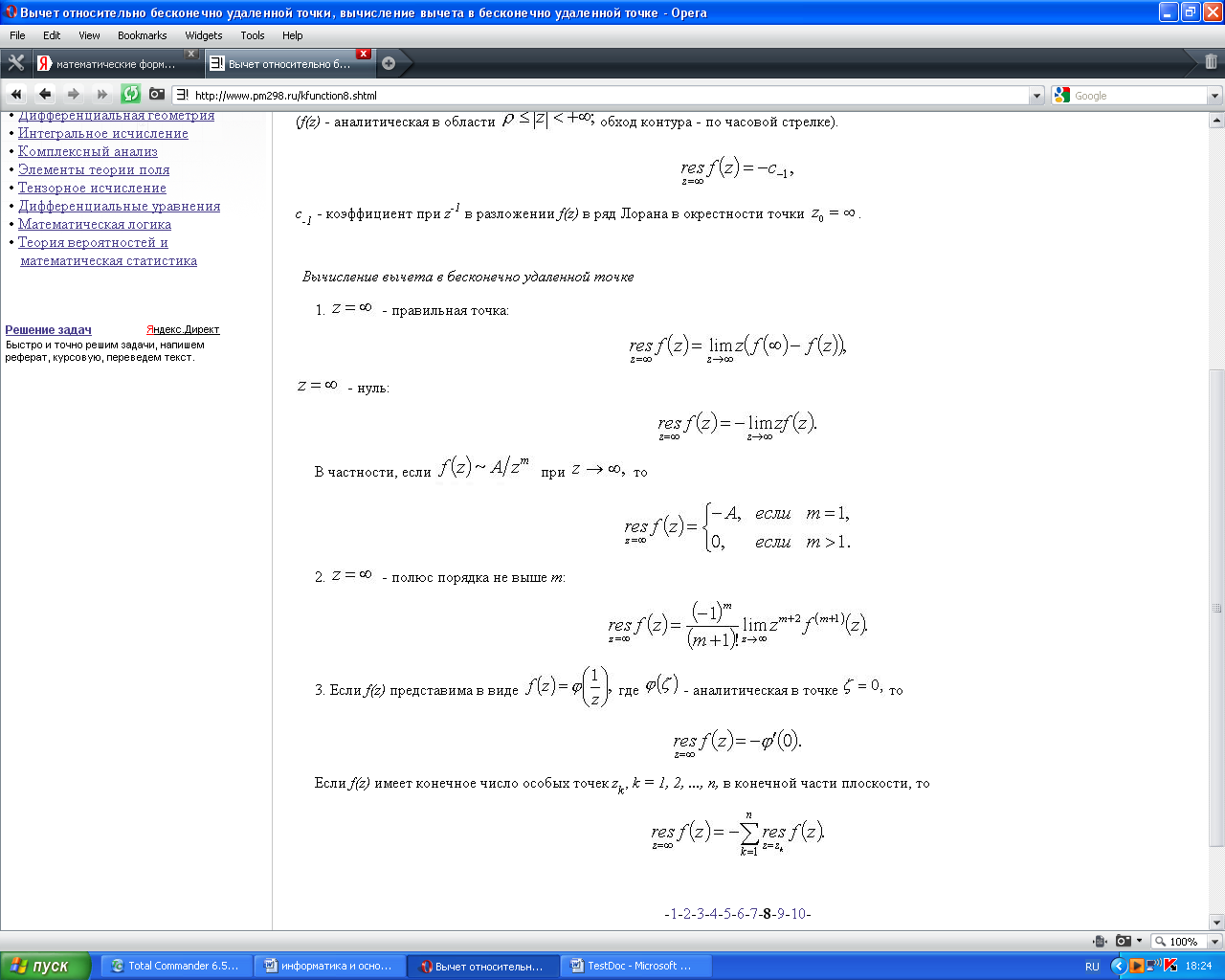
|
| 115 | 
| 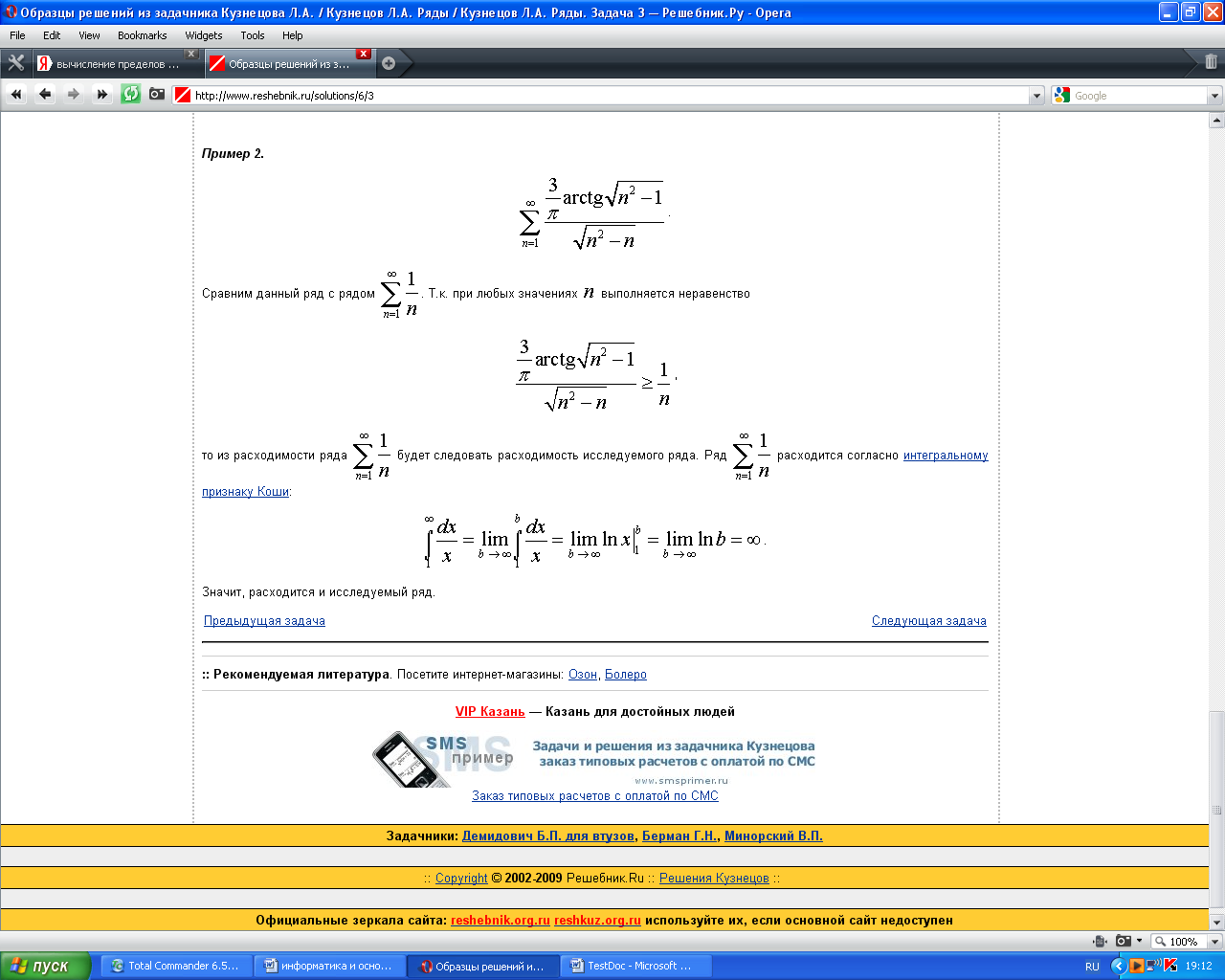
|
| 116 | 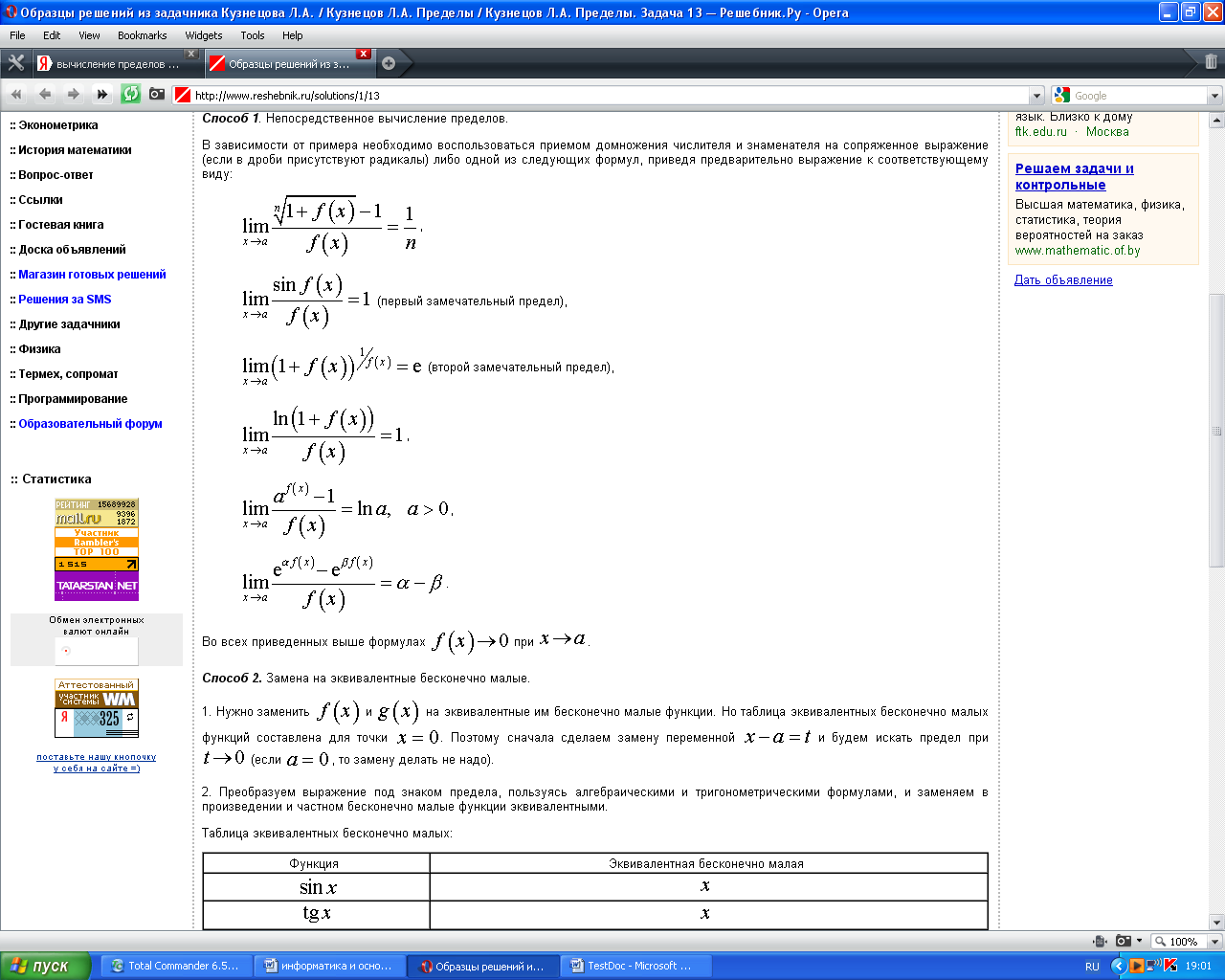
| 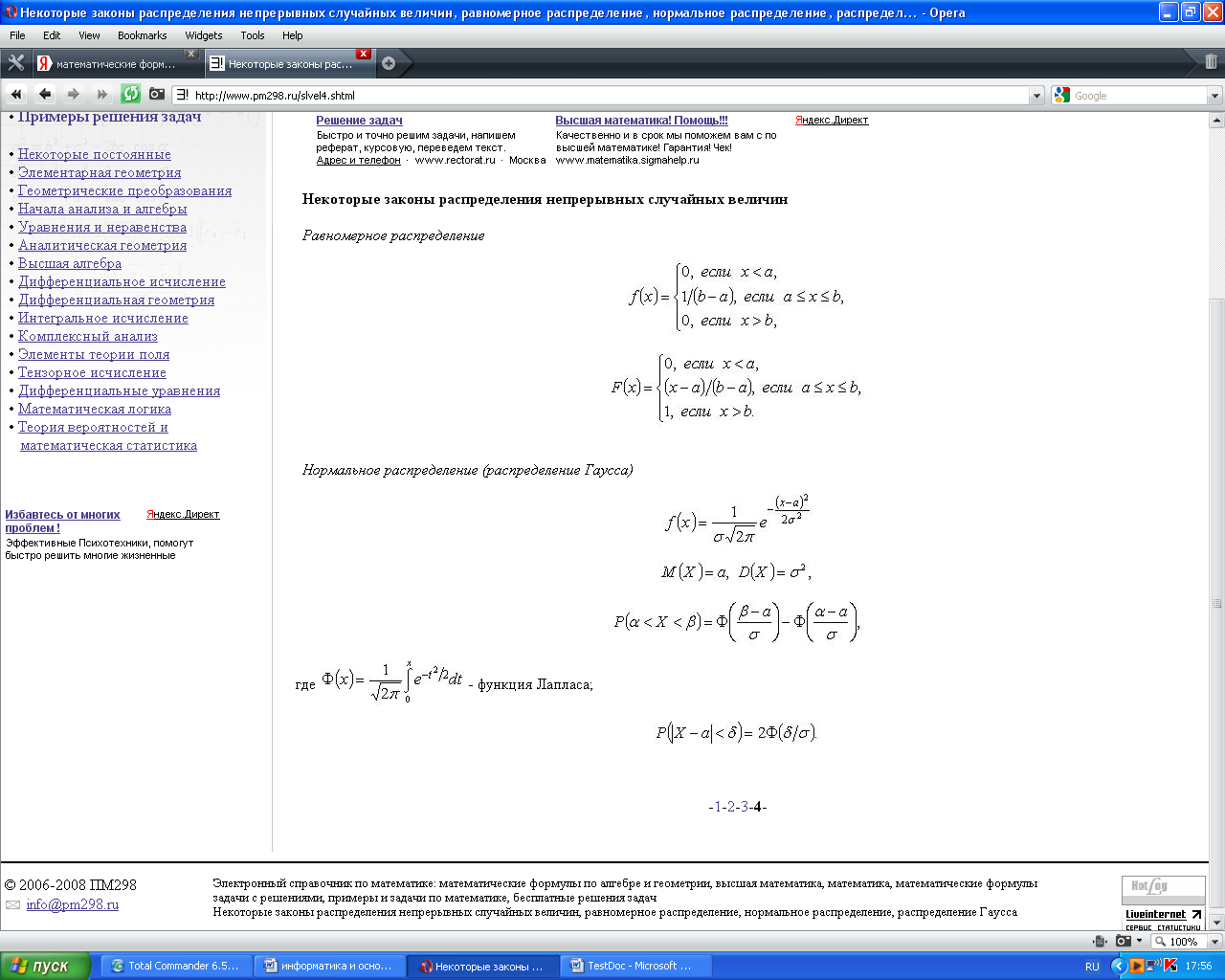
|
| 117 | 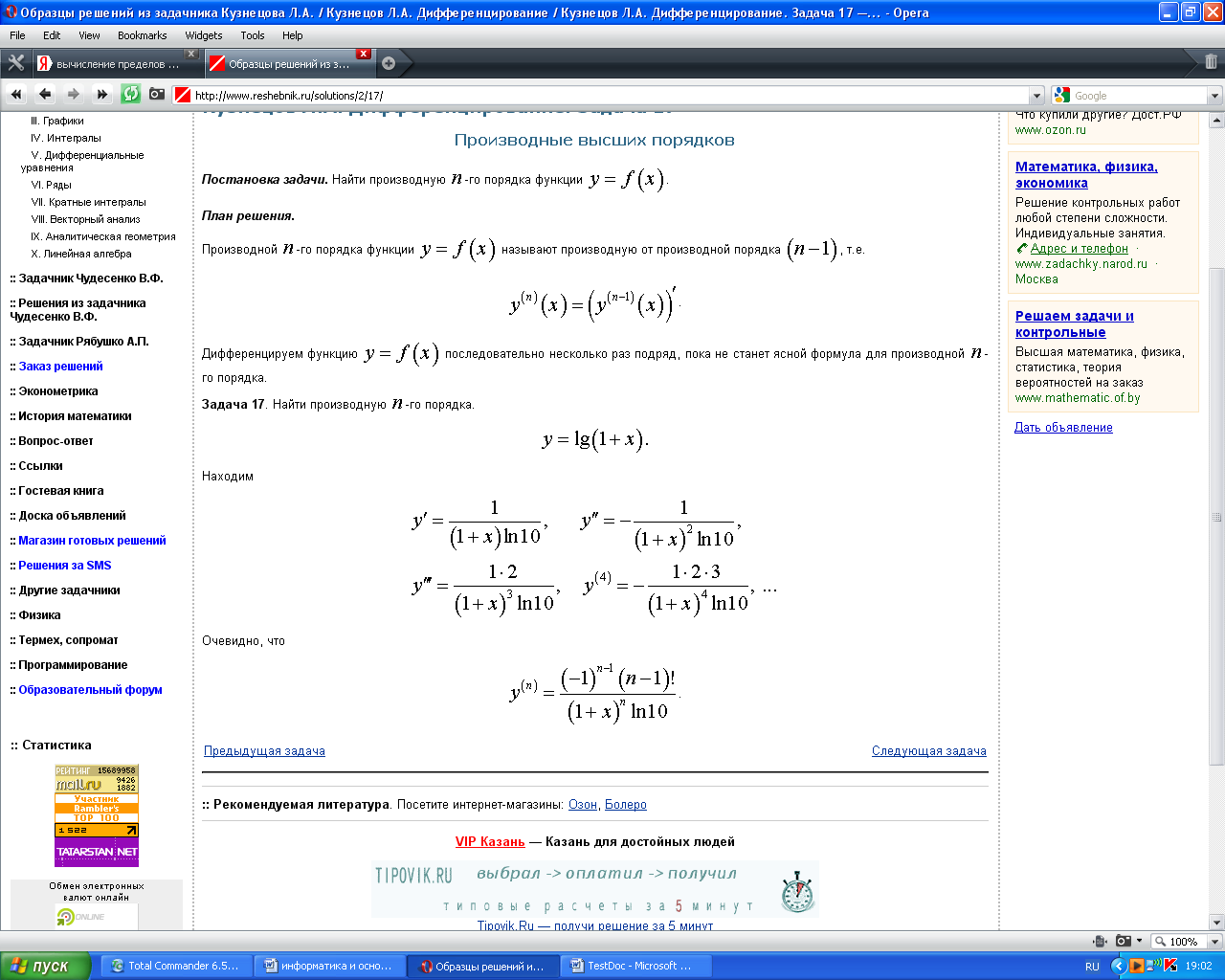
| 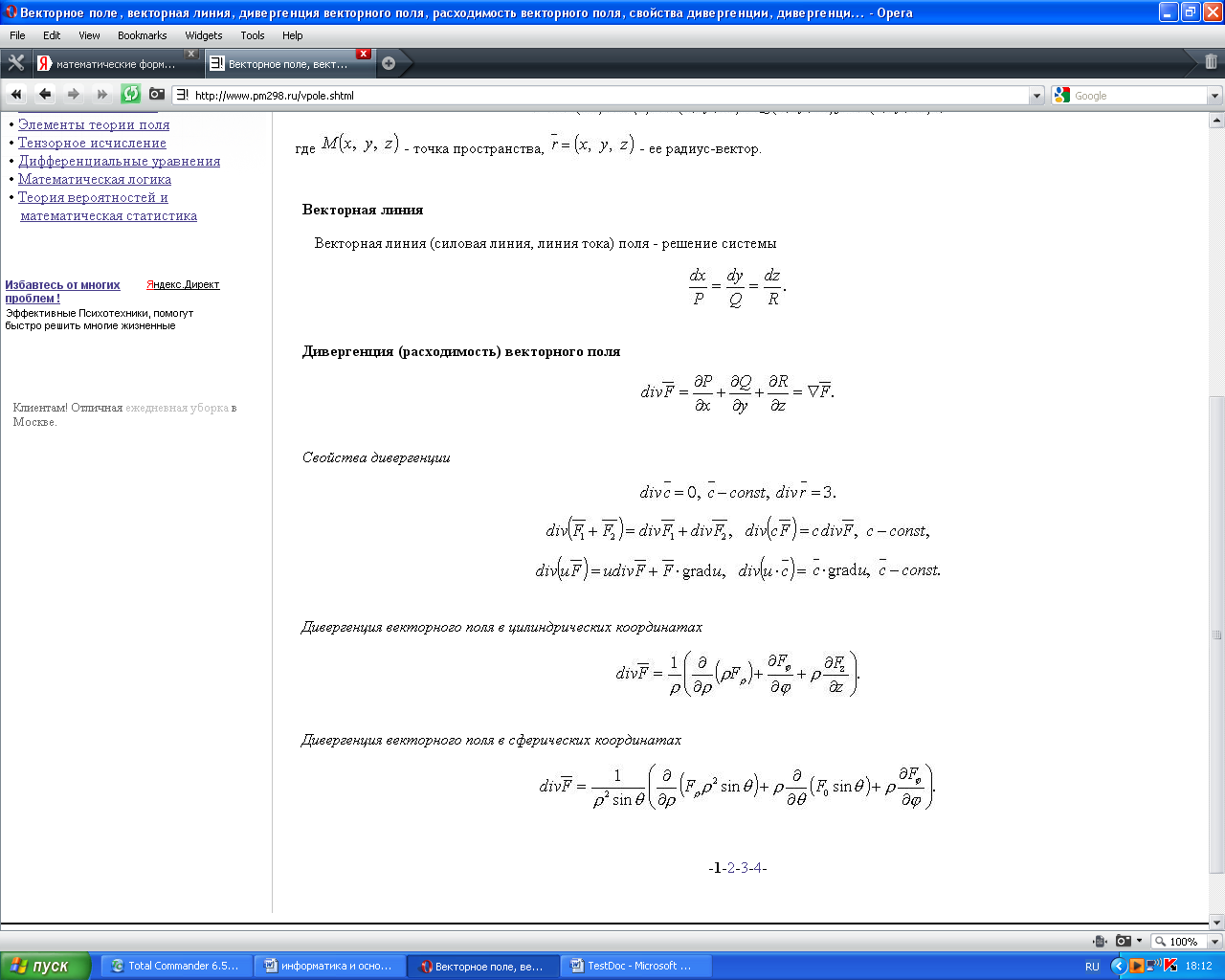
|
| 118 | 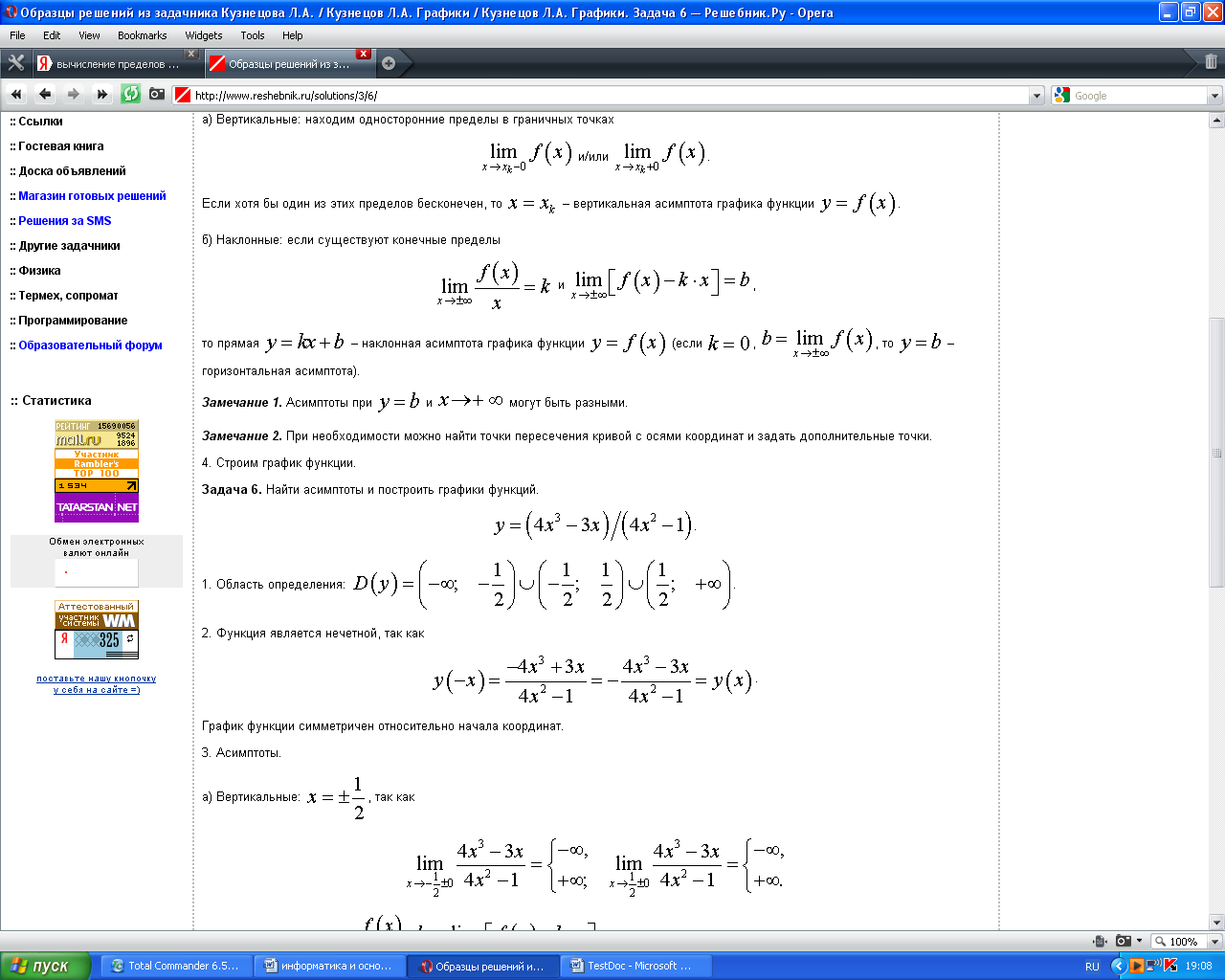
| 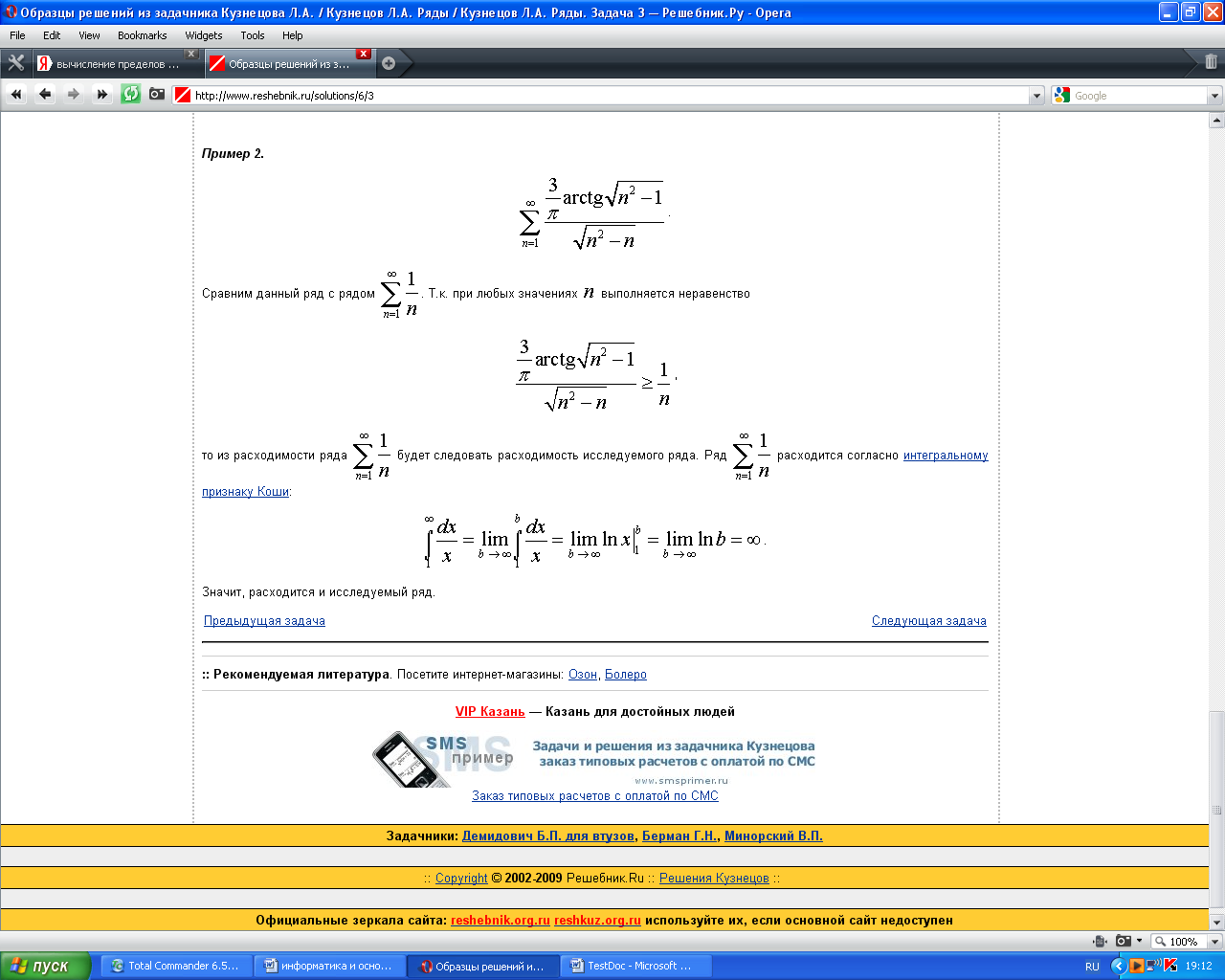
|
| 119 | 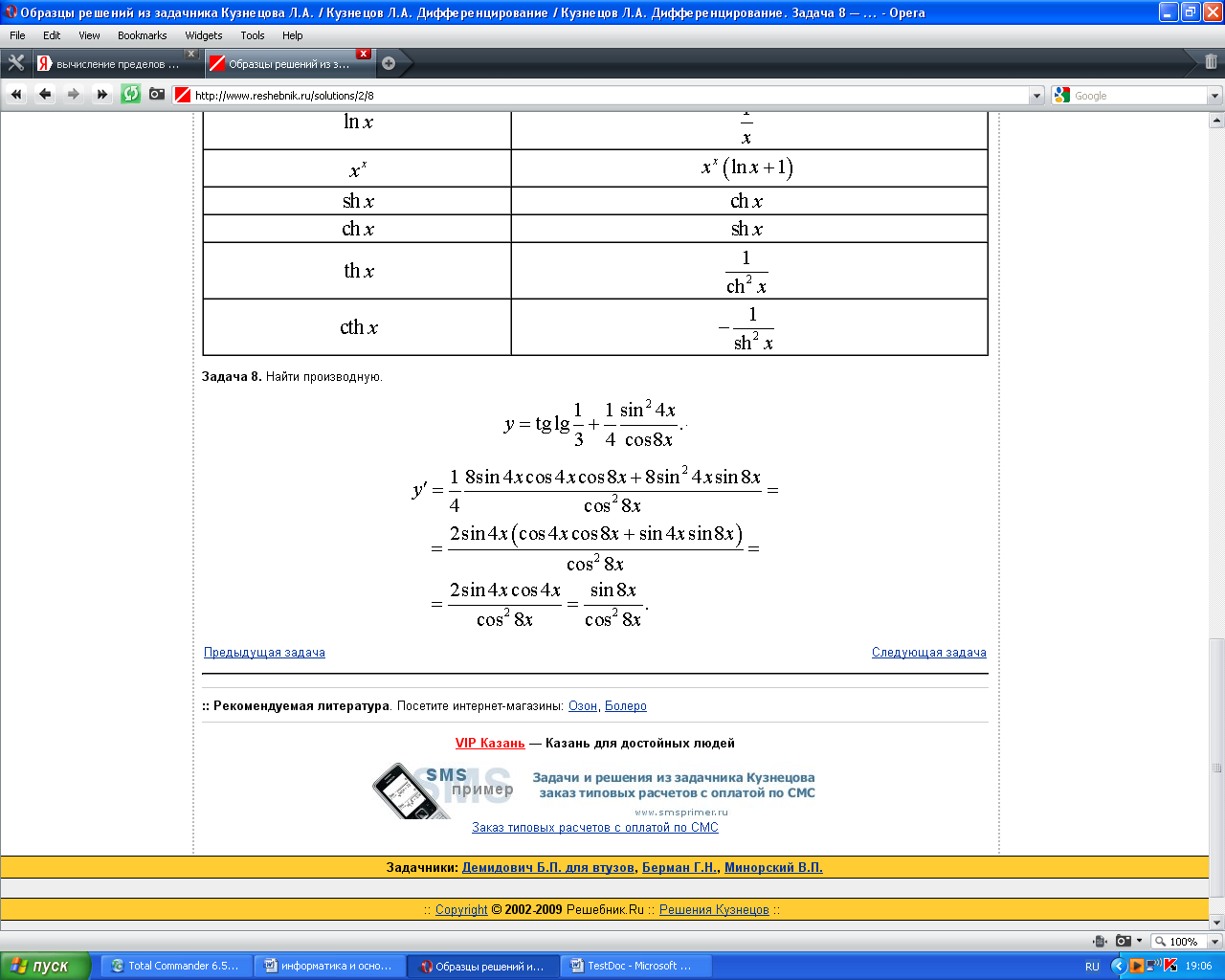
| 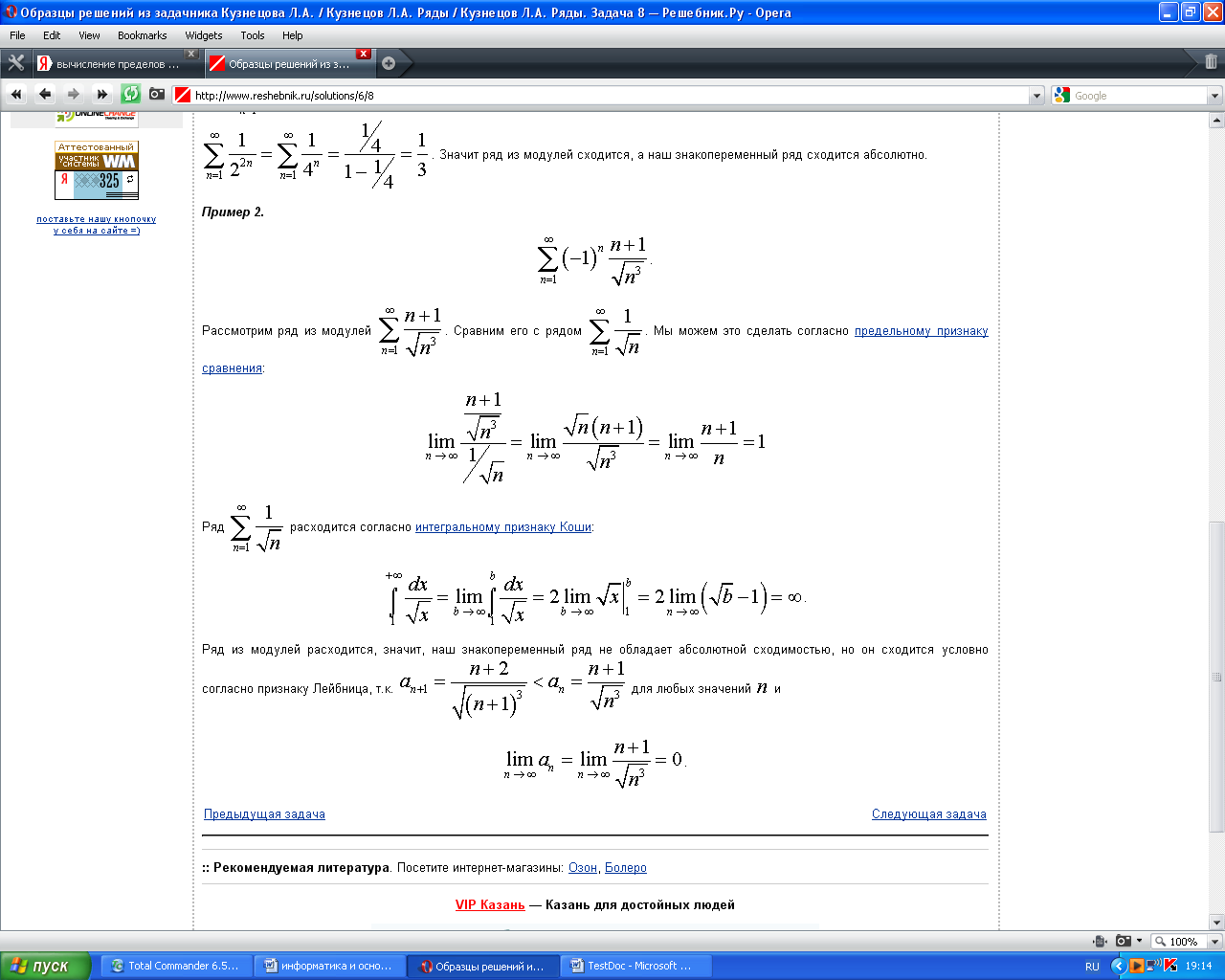
|
| 220 | 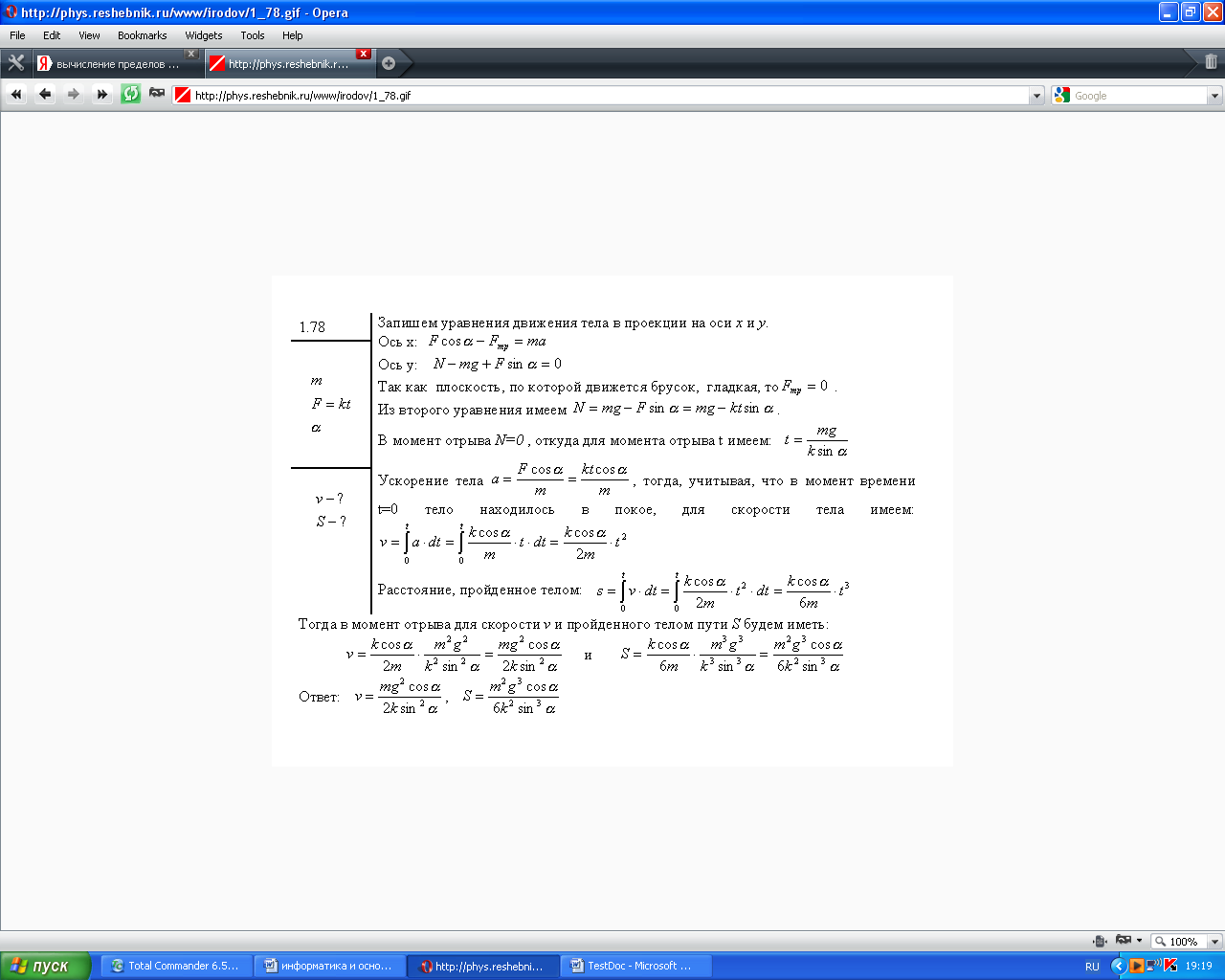
| 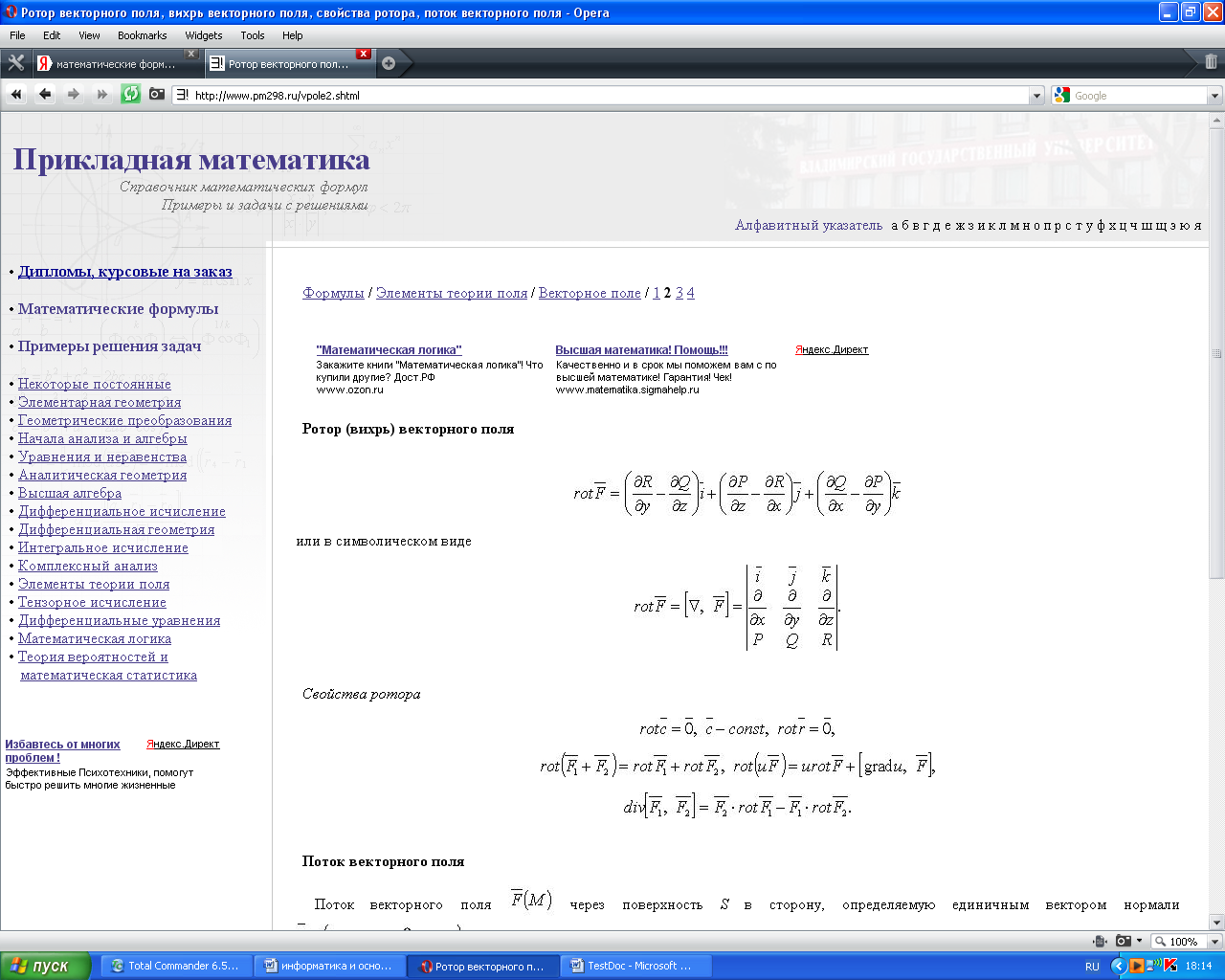
|
| 221 | 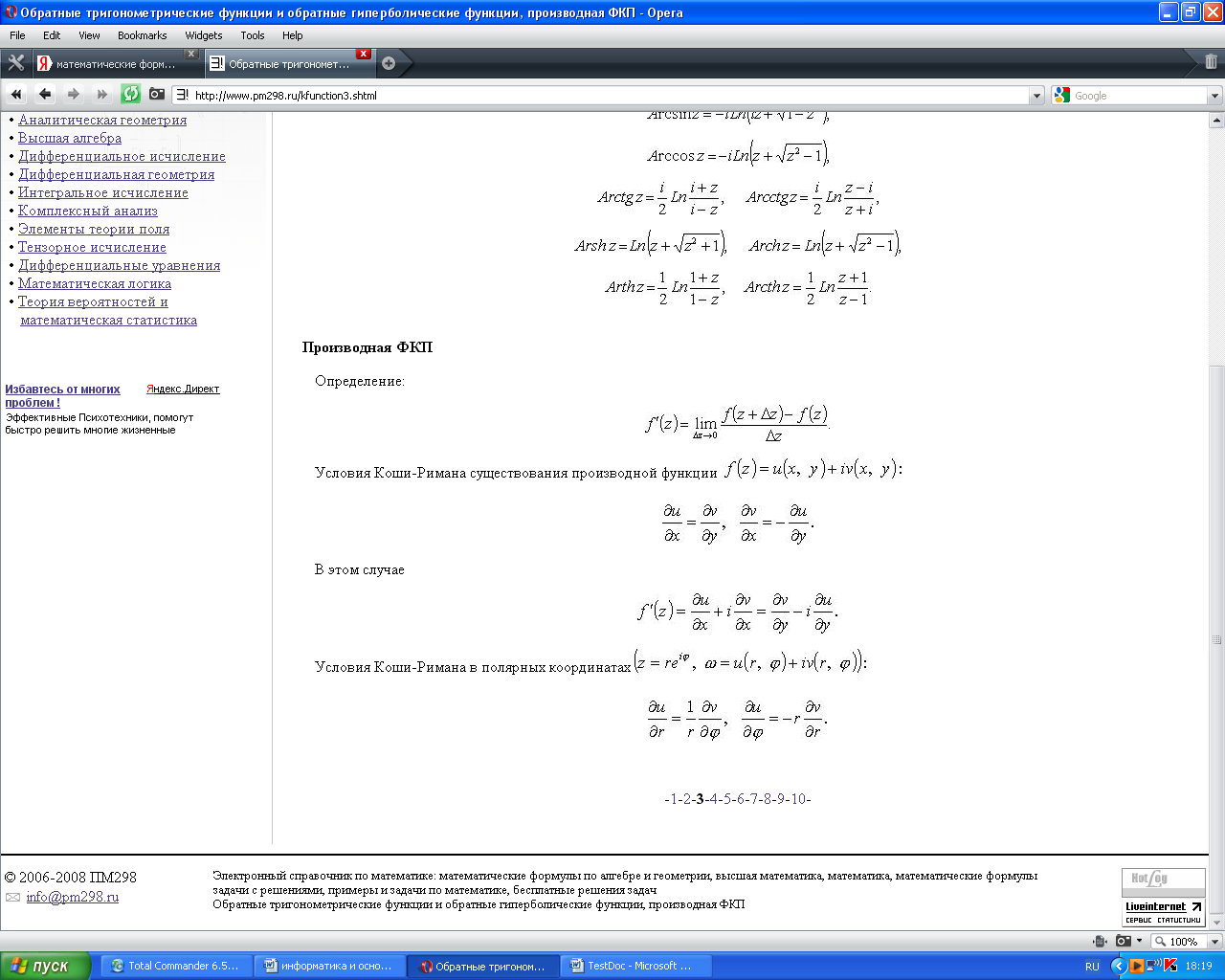
| 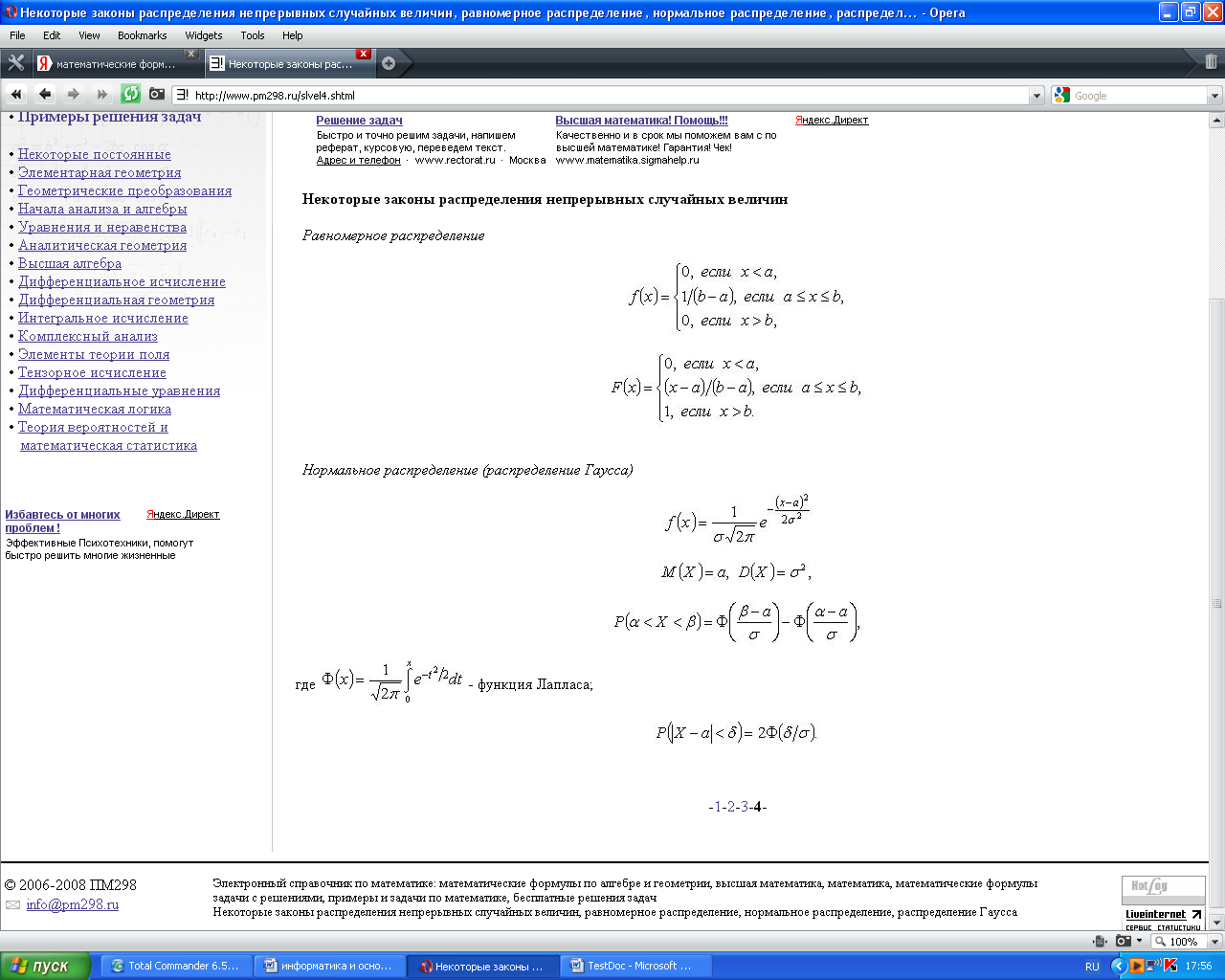
|
| 222 | 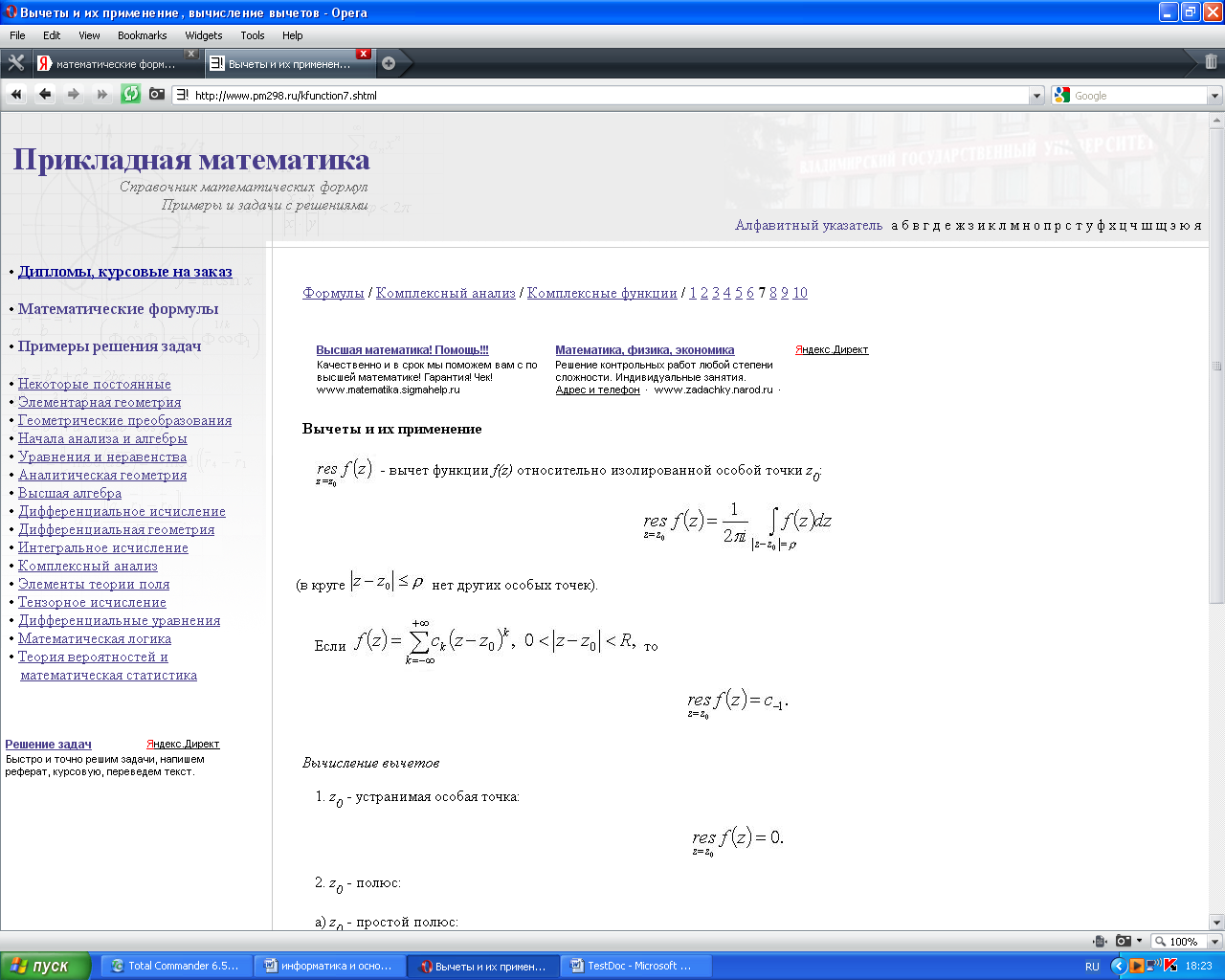
| 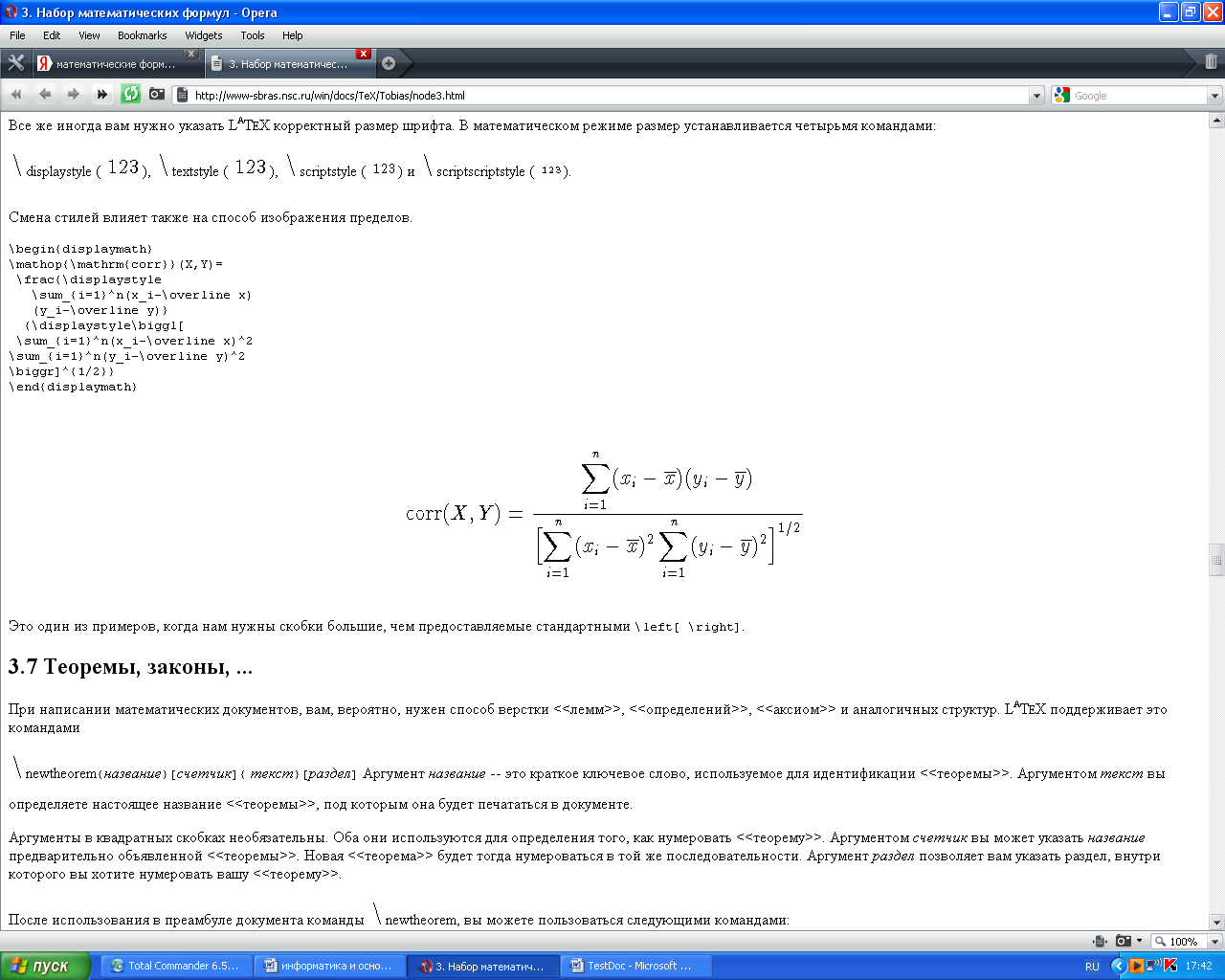
|
| 223 | 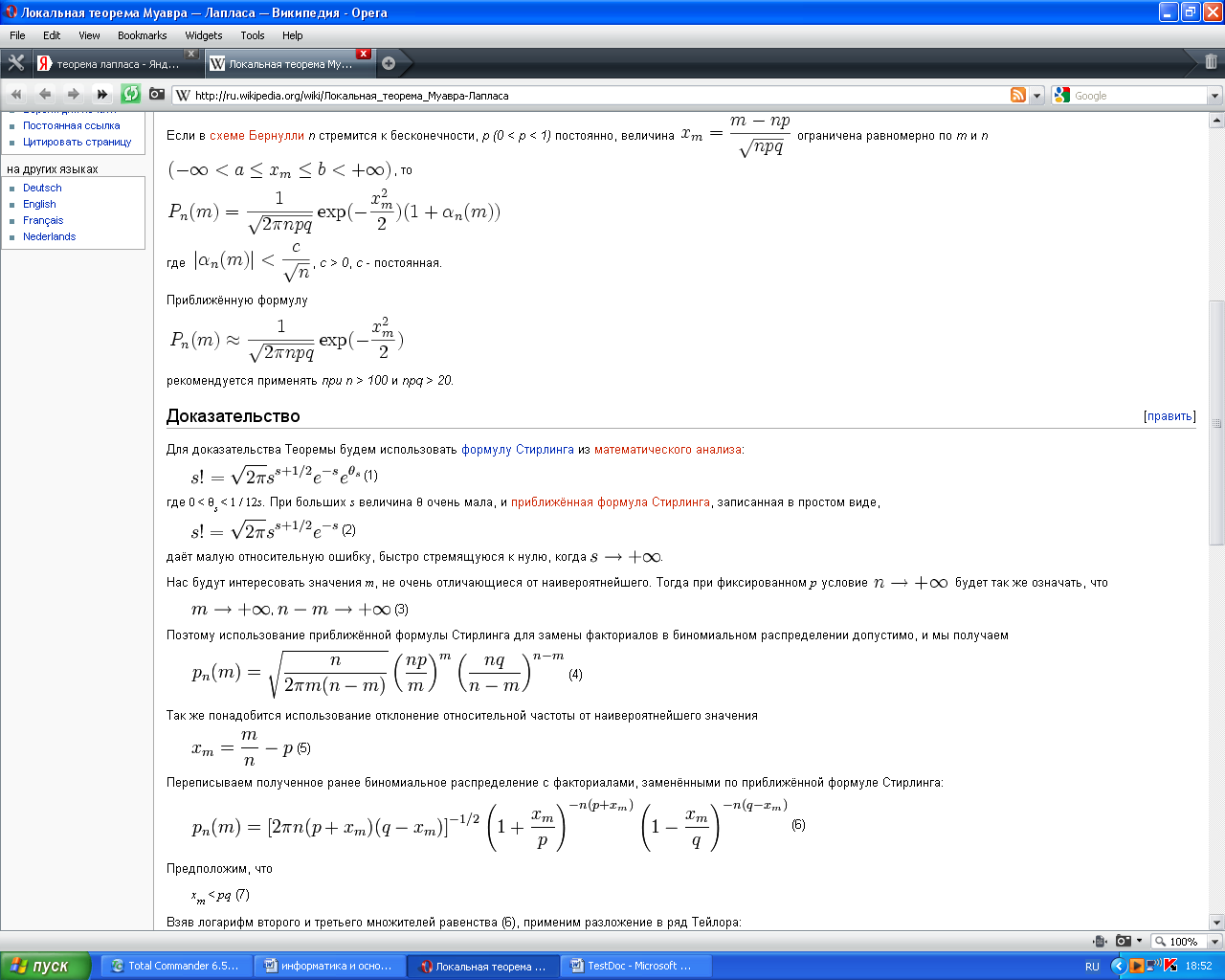
| 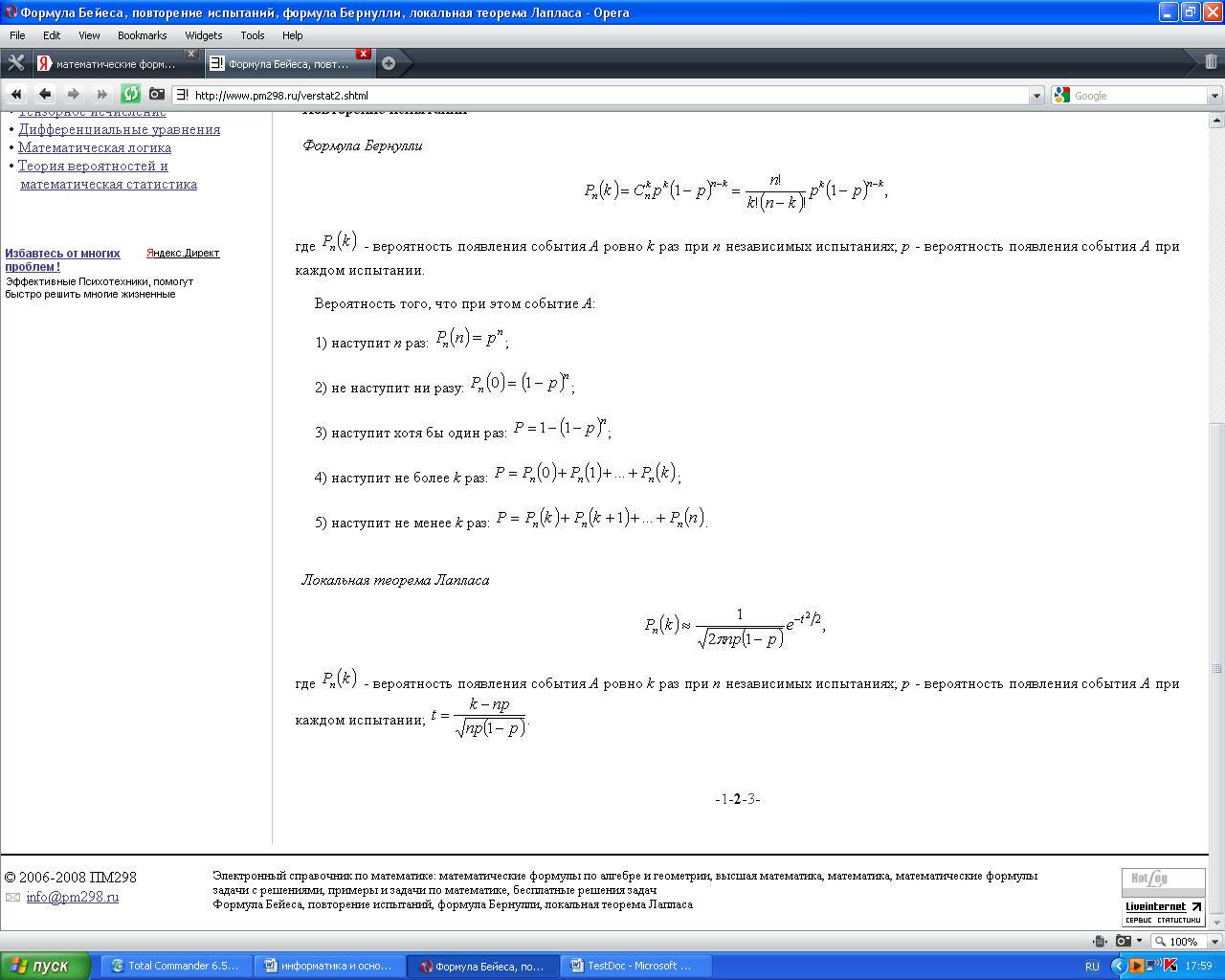
|
| 224 | 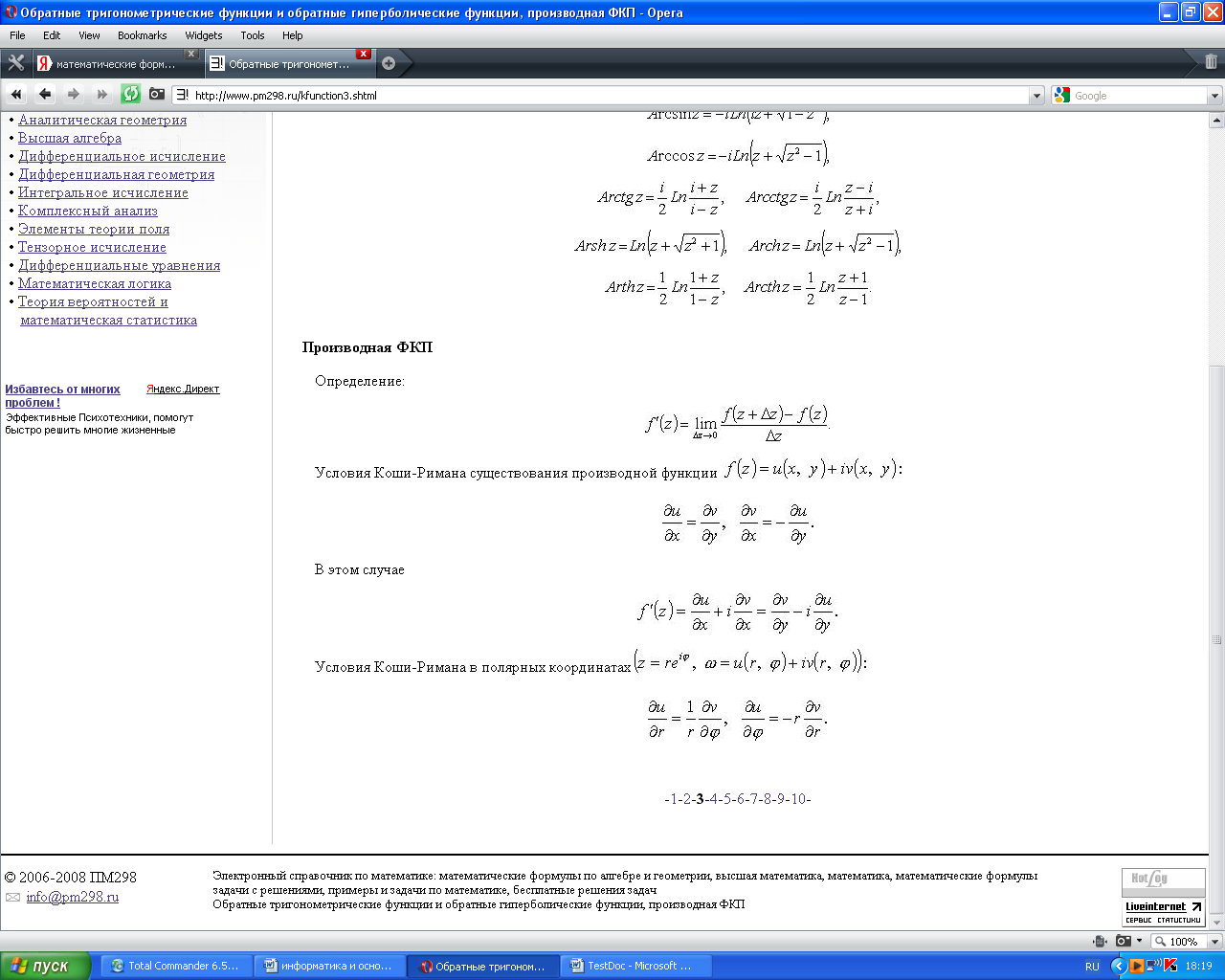
| 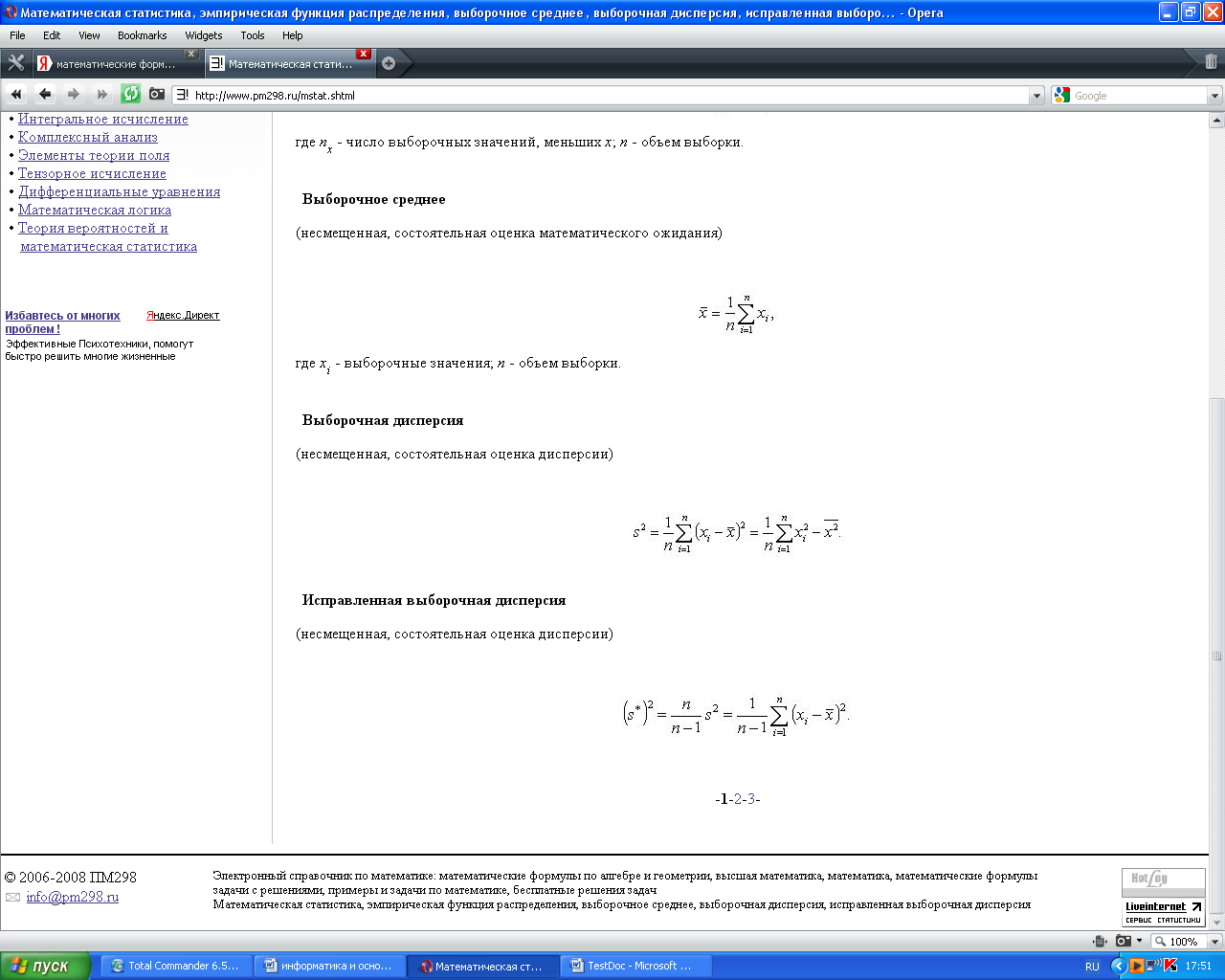
|
| 225 | 
| 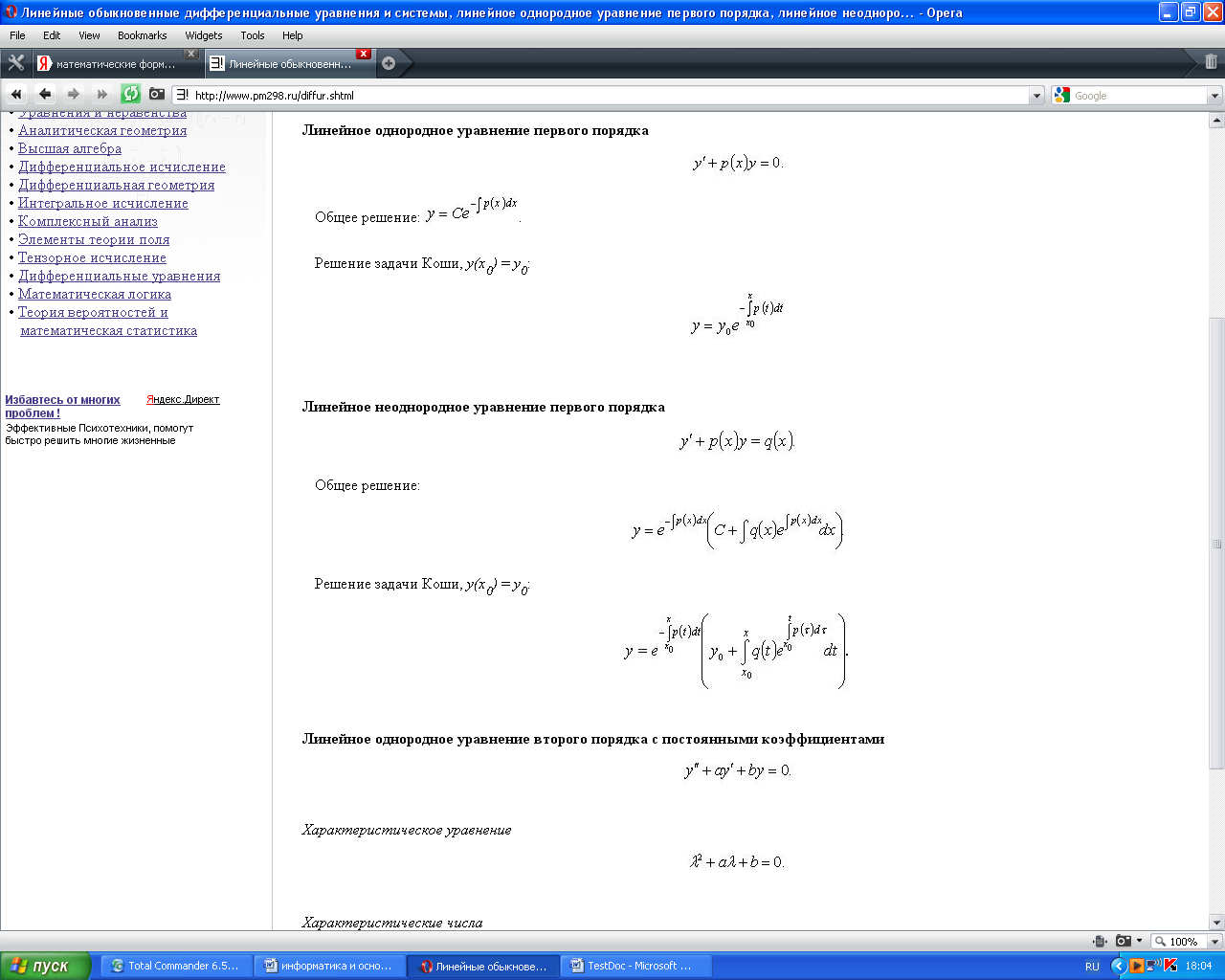
|
| 226 | 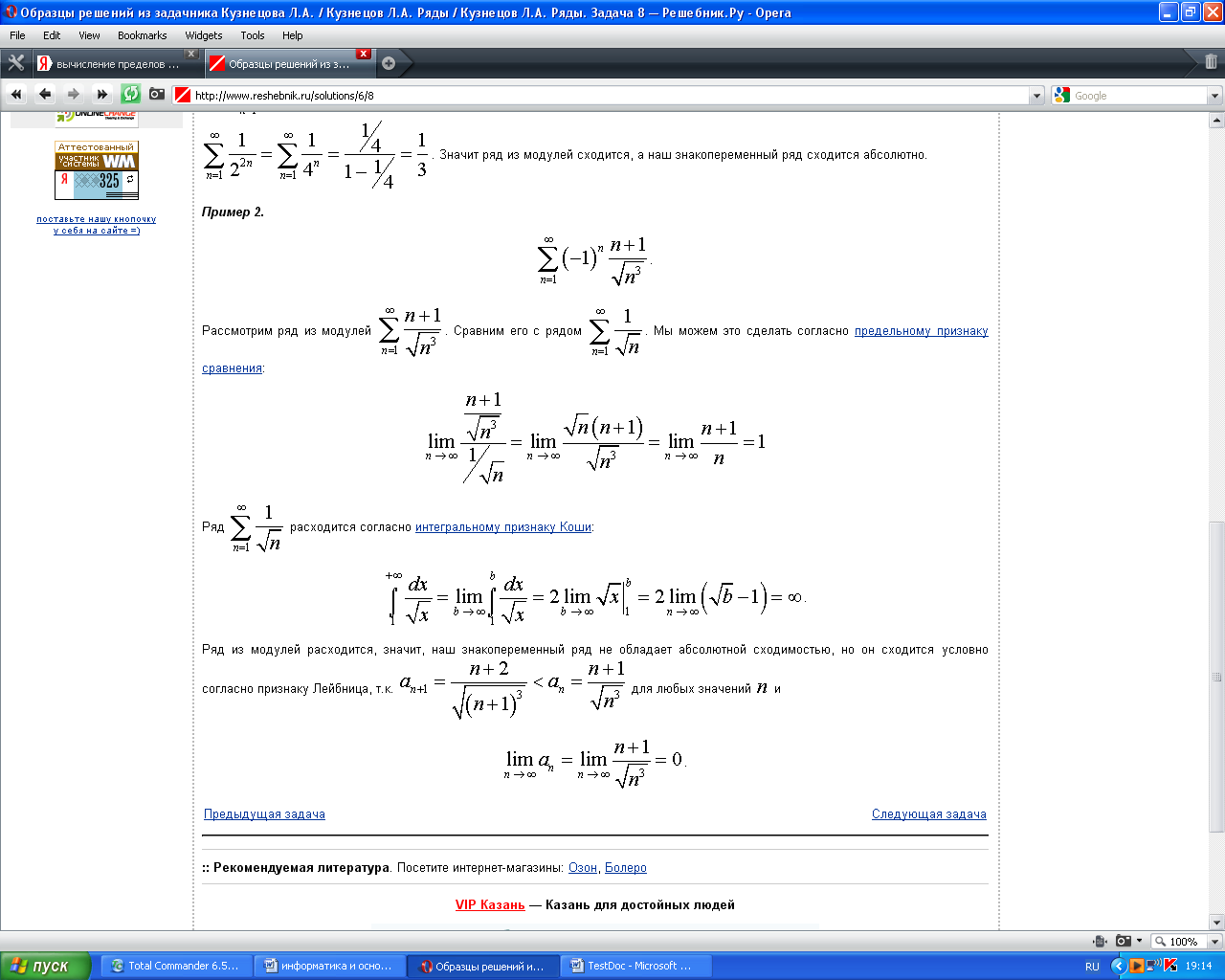
| 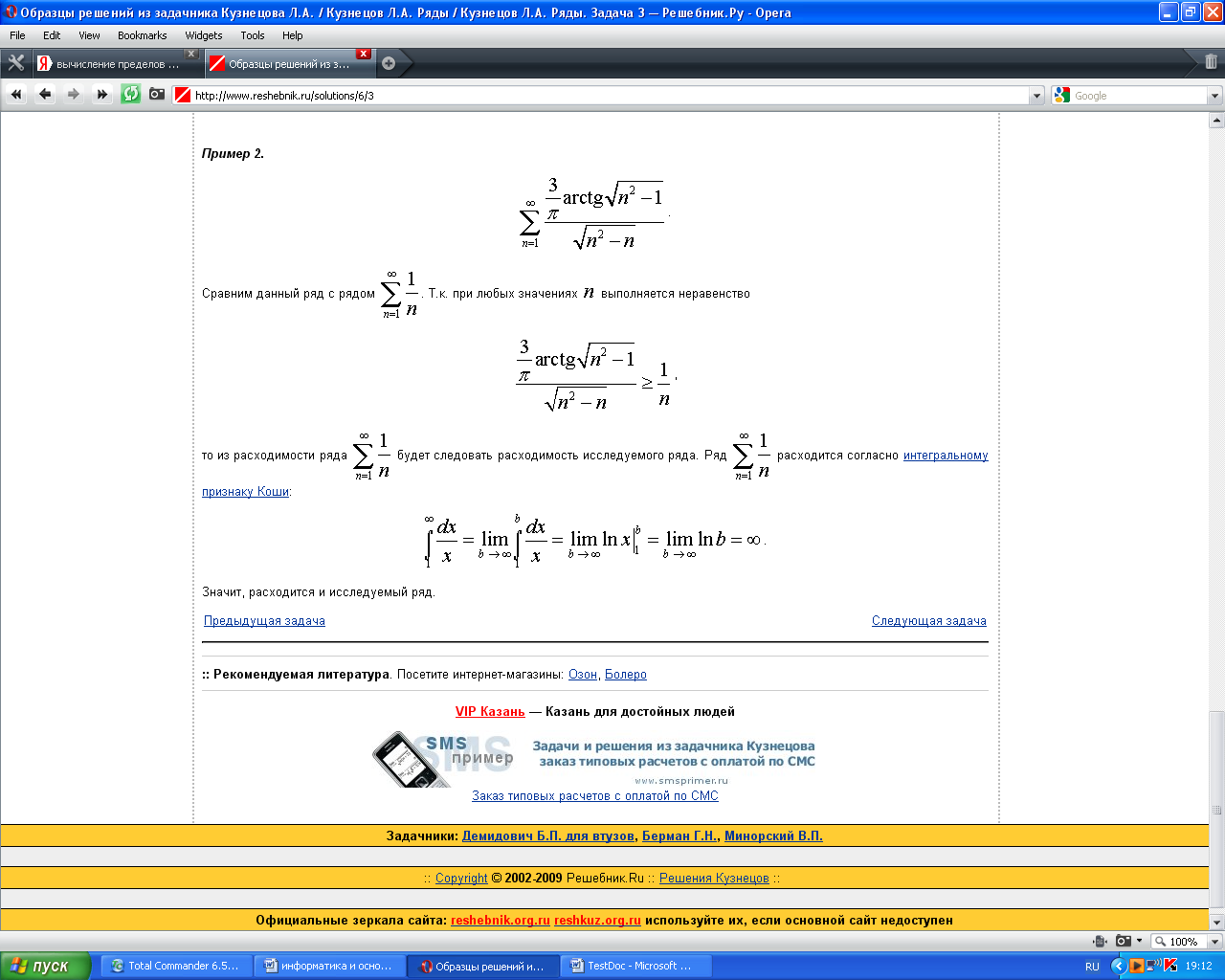
|
| 227 | 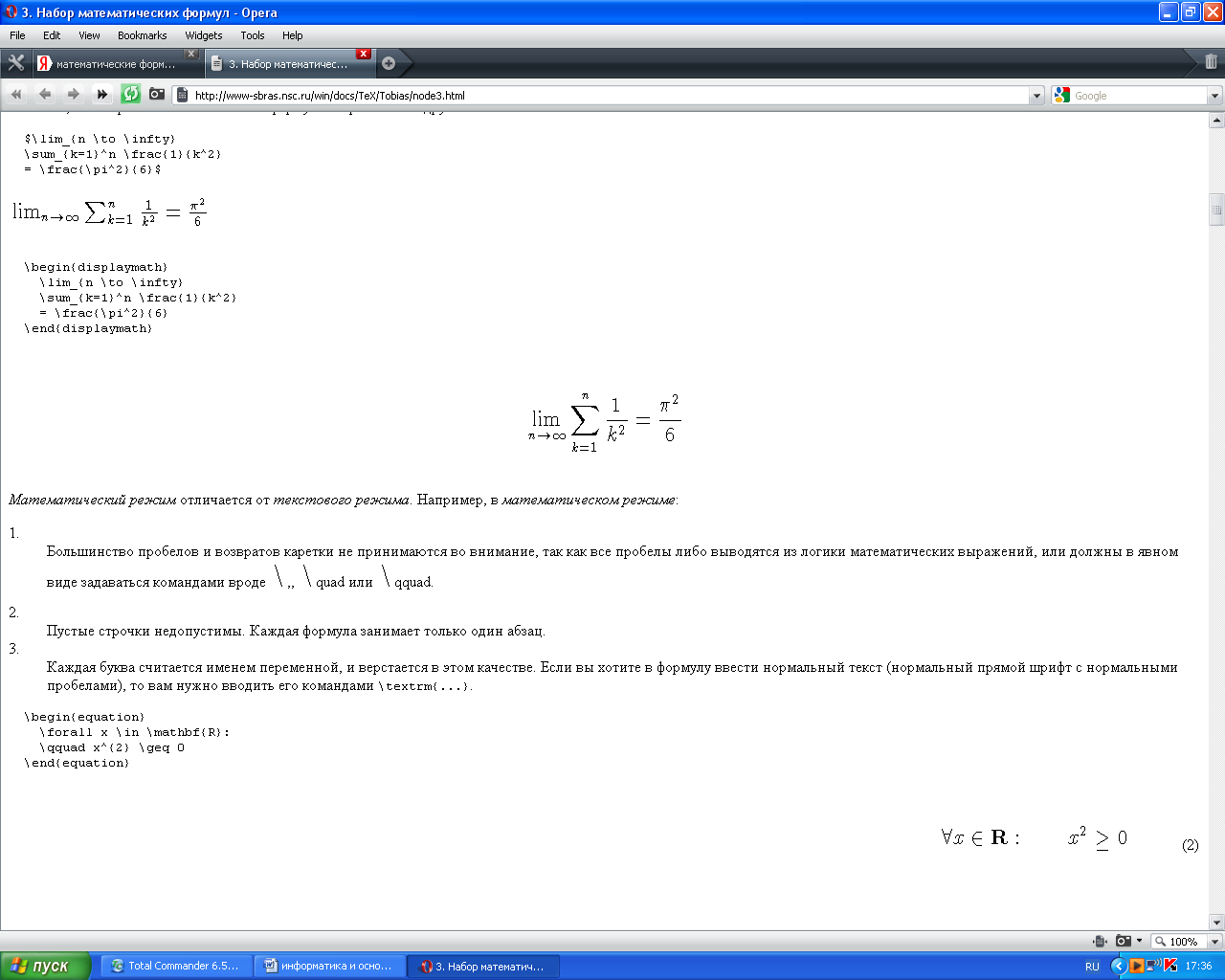
| 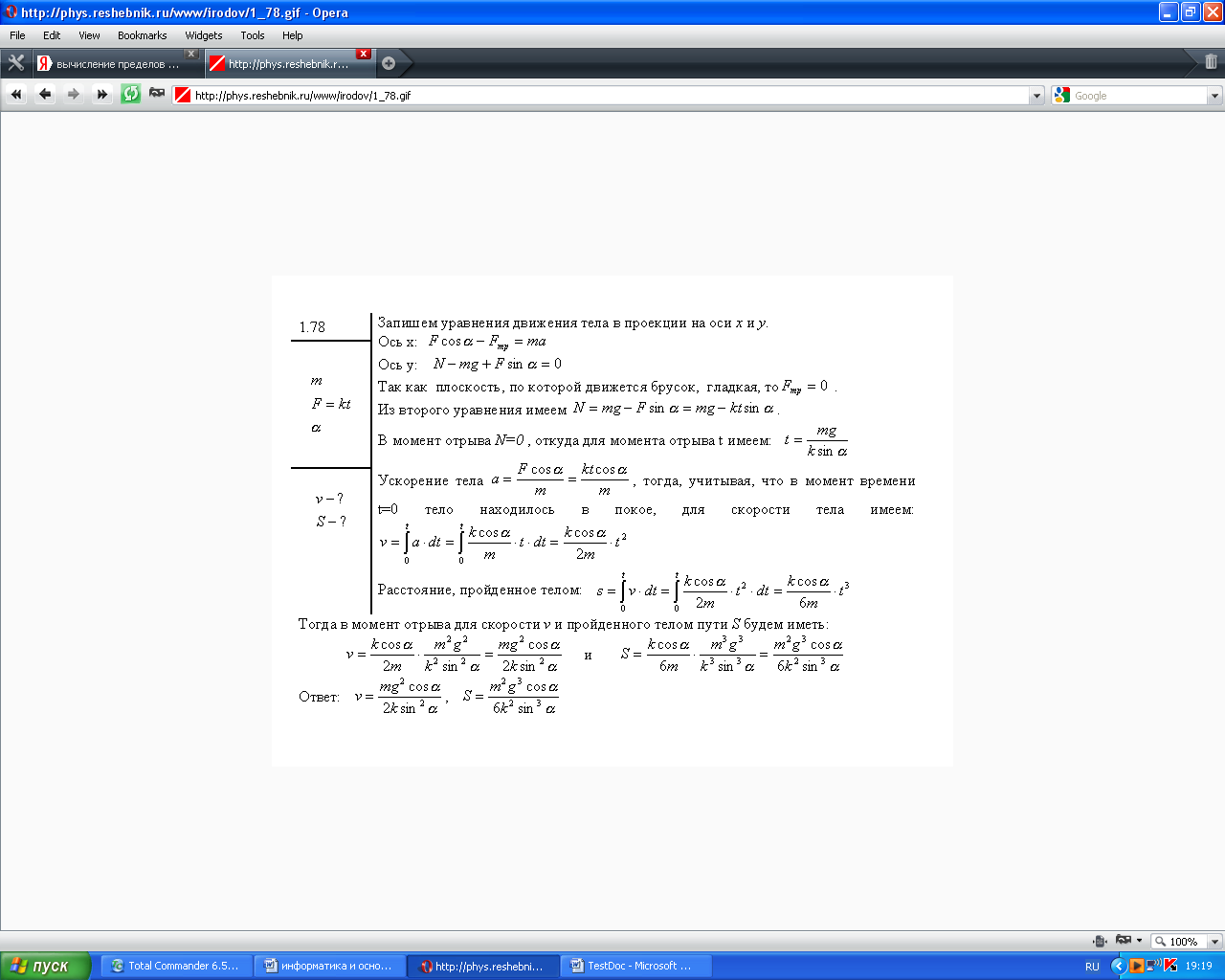
|
| 228 | 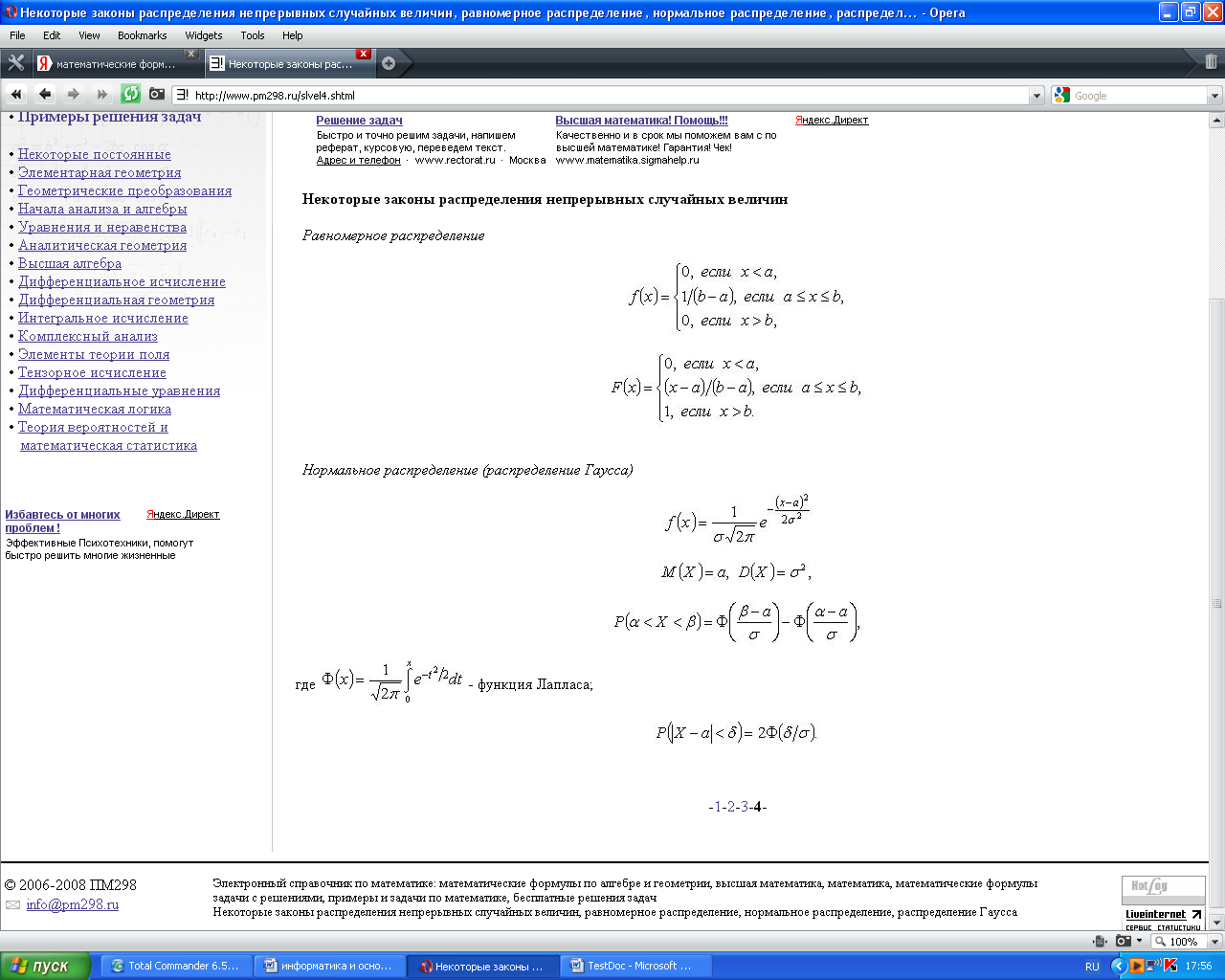
| 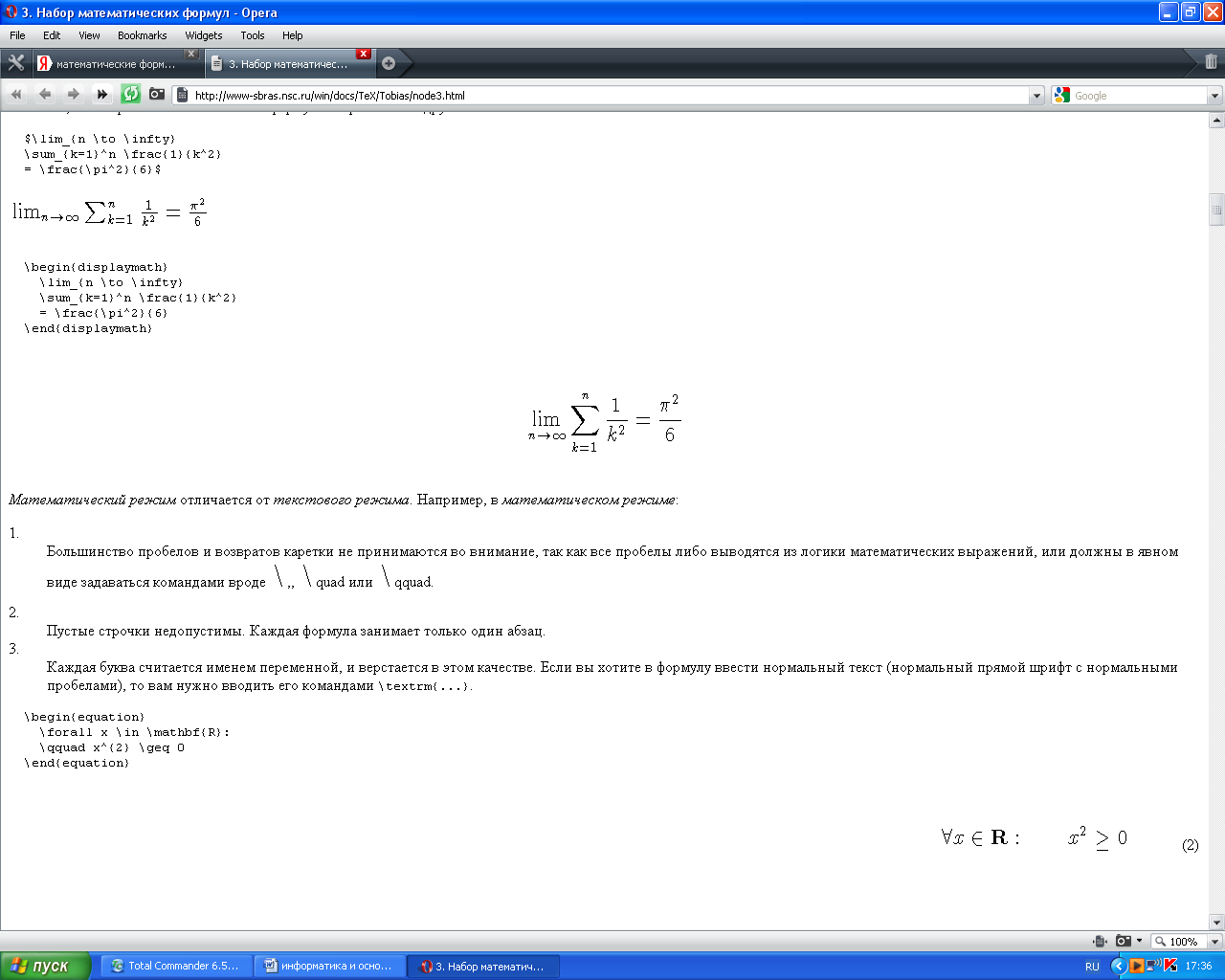
|
| 229 | 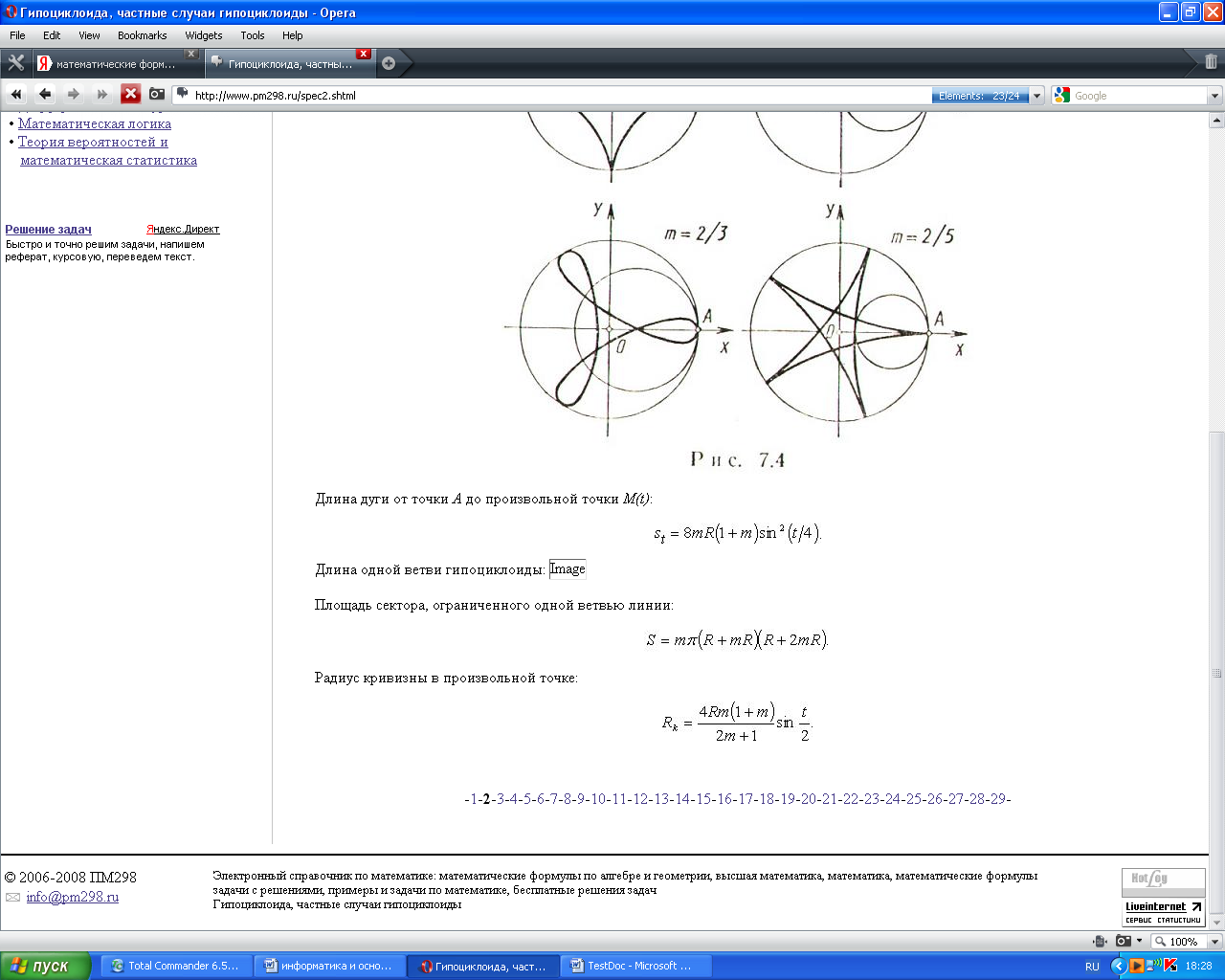
| 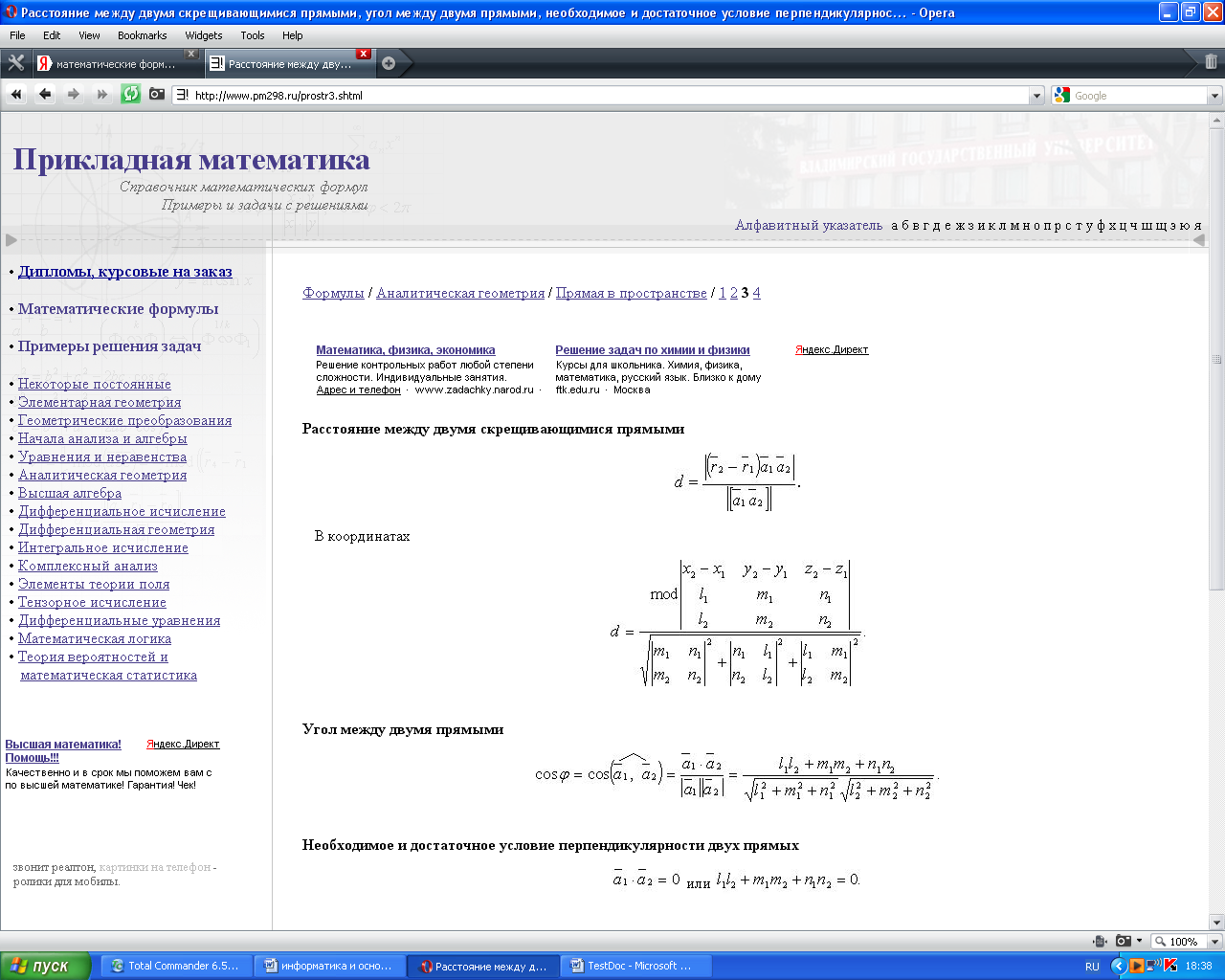
|
| 330 | 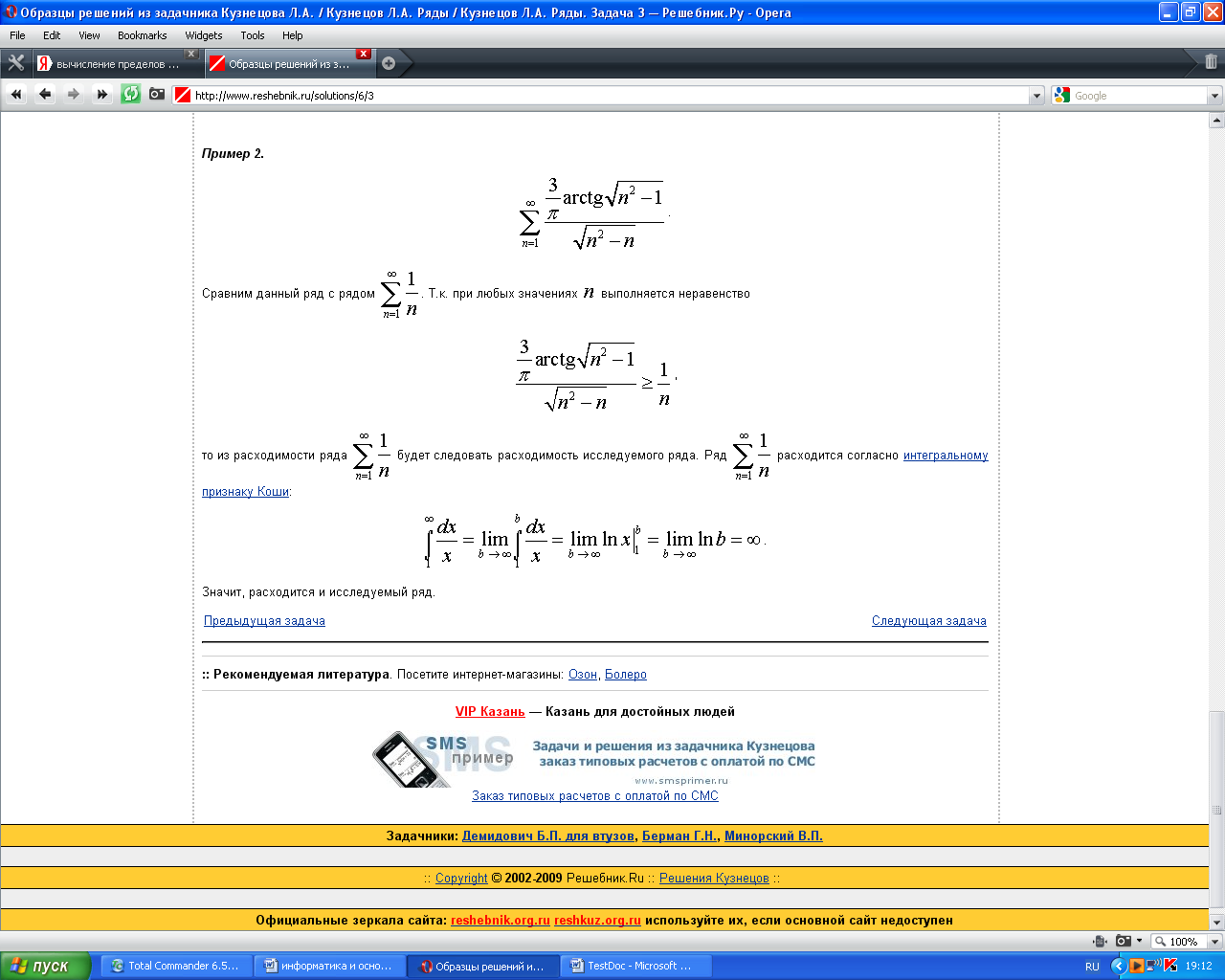
| 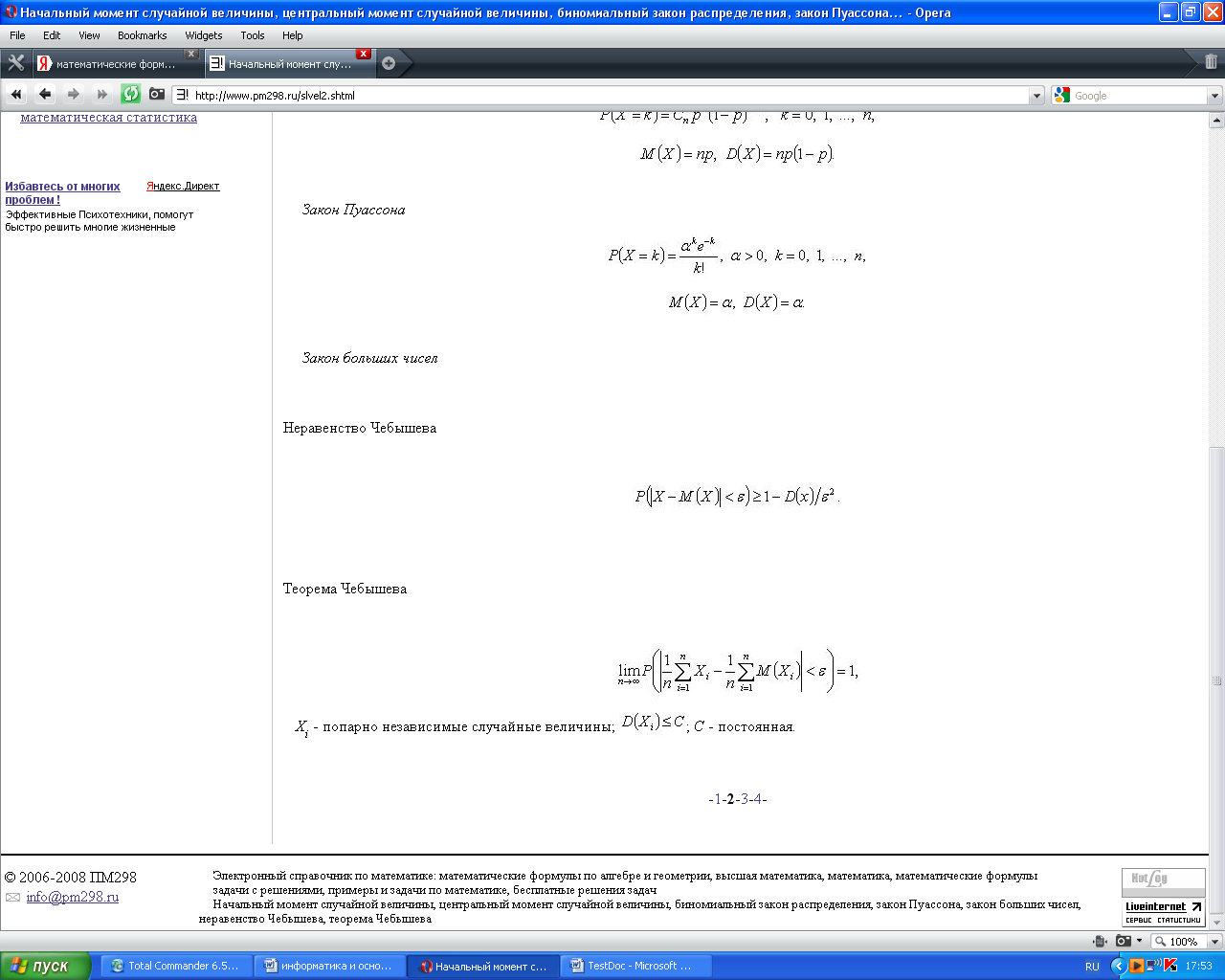
|
Лабораторная работа №5.
|
|
|
Структура документа, стили форматирования.
Цель работы: научиться работать со структурой документа и применять стили форматирования.
Документ в режиме структуры похож на план школьного сочинения. Основные темы, подпункты первого уровня, подпункты второго уровня и т.д.
Чтобы перейти в режим структуры документа, нажмите кнопку Структураслева от полосы масштабирования документа (Рис. 5.1).

Рисунок. 5.1. Кнопка перехода в режим структуры.
В режиме структуры для каждого структурного уровня существуют знаки и отступы, позволяющие развернуть существующие подуровни (Рис.5.2) и способствующие удобству чтения материала. Они не проявляются в обычном режиме и в режиме разметки страницы.
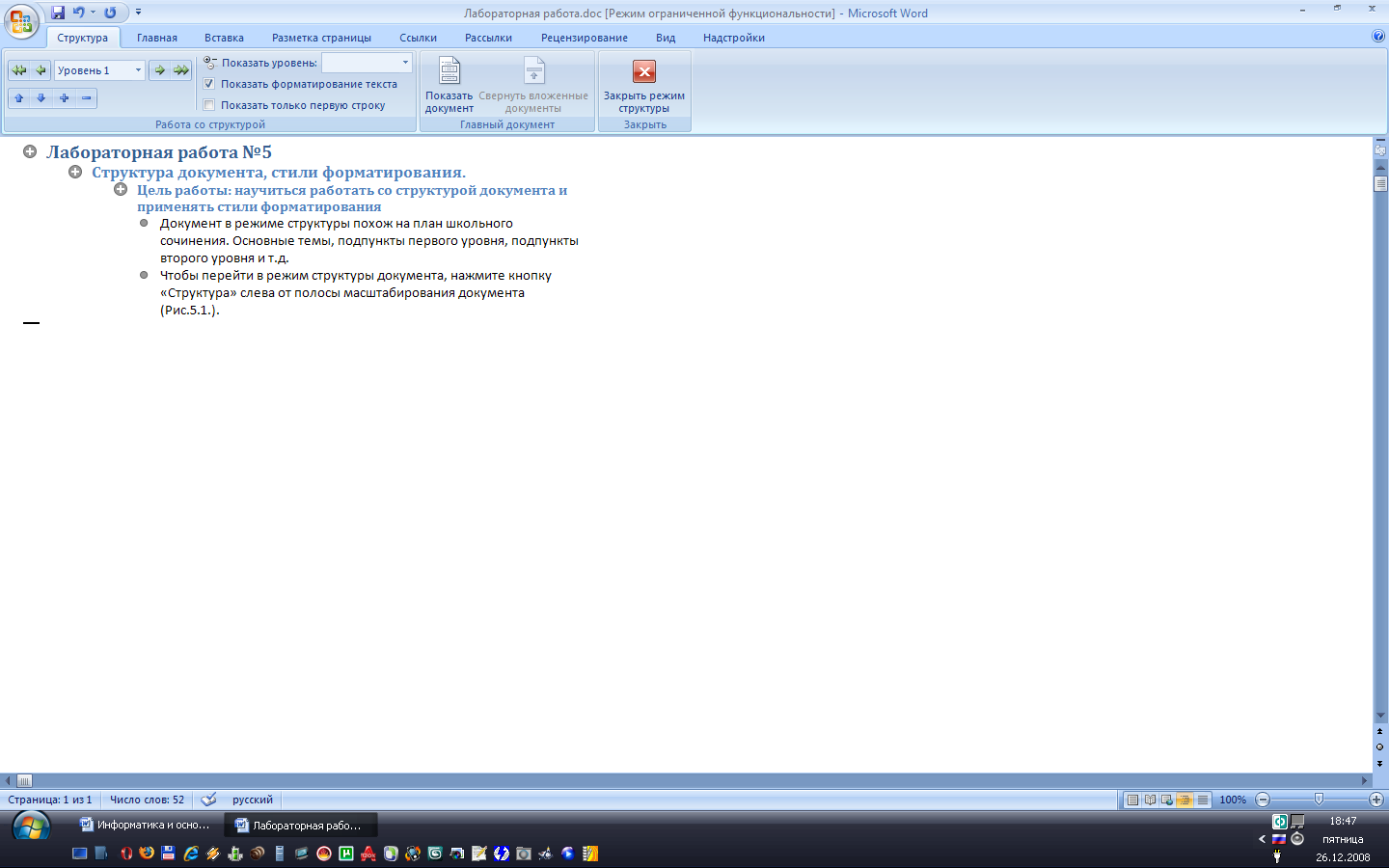
Рисунок.5.2. Вид документа в режиме структуры.
Можно изначально создавать документ в режиме структуры, а можно элементам созданного документа задавать структурные уровни.
Для создания нового документа в режиме структуры сначала перейдите в этот режим, как указывалось ранее, затем введите все заголовки, которые Вы предполагаете использовать в своем документе. Все введенные заголовки автоматически будут отформатированы с помощью стиля заголовков уровня 1. Для понижения (повышения) уровня заголовка зацепите мышью знак 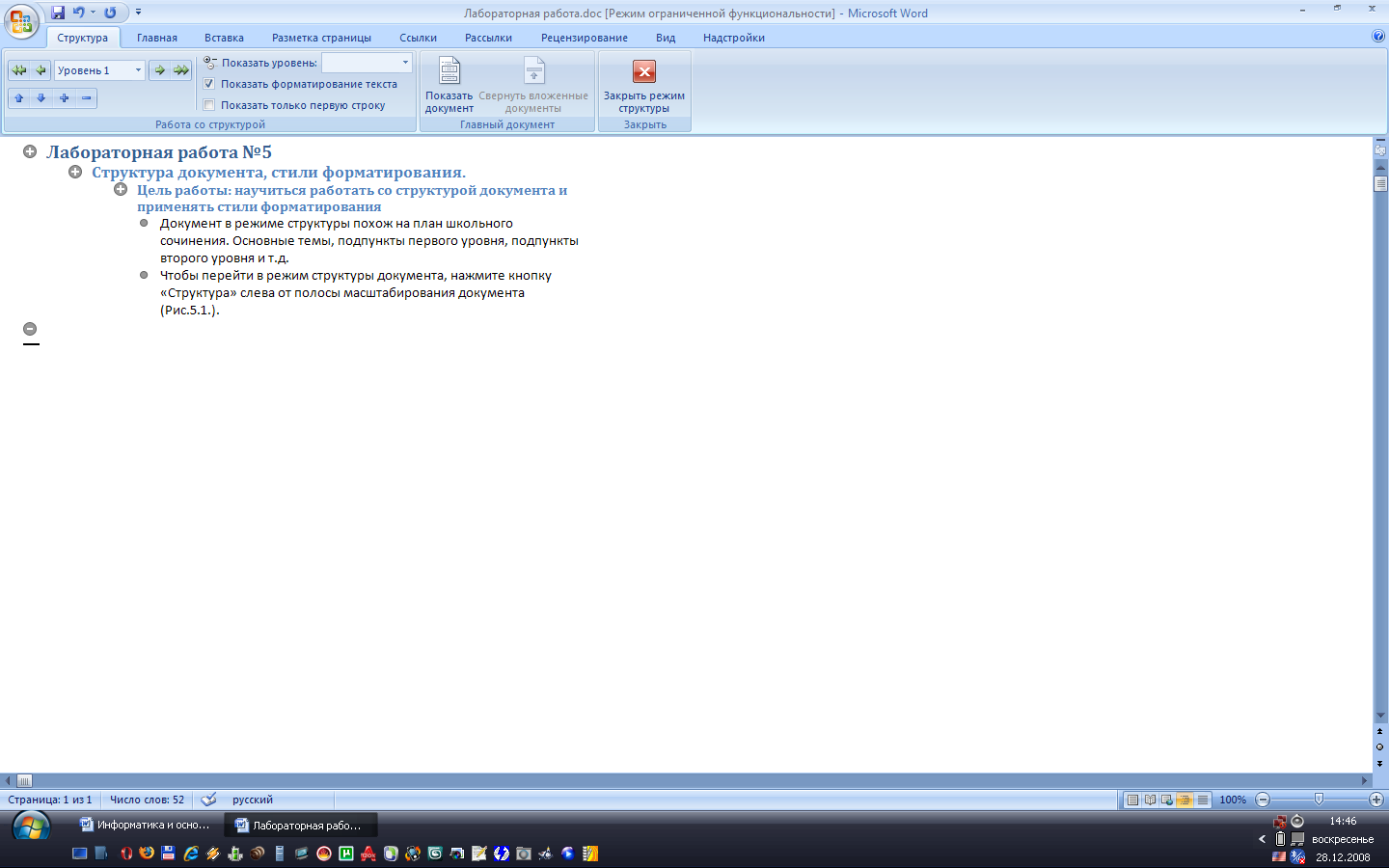 или
или 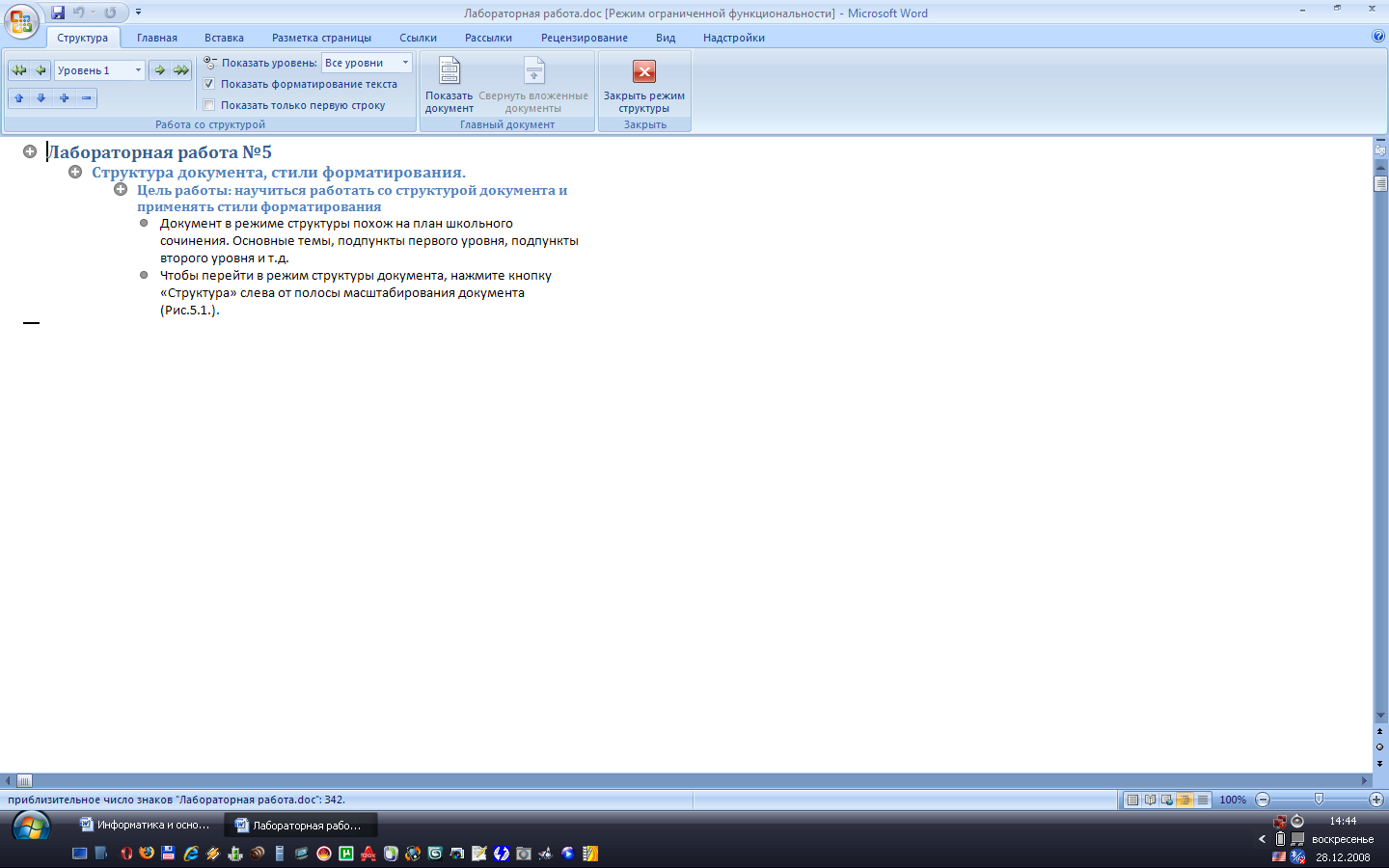 и протащите его мышью вправо (влево) до позиции, где курсор мыши превращается в вертикальную линию с квадратом, указывающим позицию перемещения (Рис. 5.3).
и протащите его мышью вправо (влево) до позиции, где курсор мыши превращается в вертикальную линию с квадратом, указывающим позицию перемещения (Рис. 5.3).
|
|
|
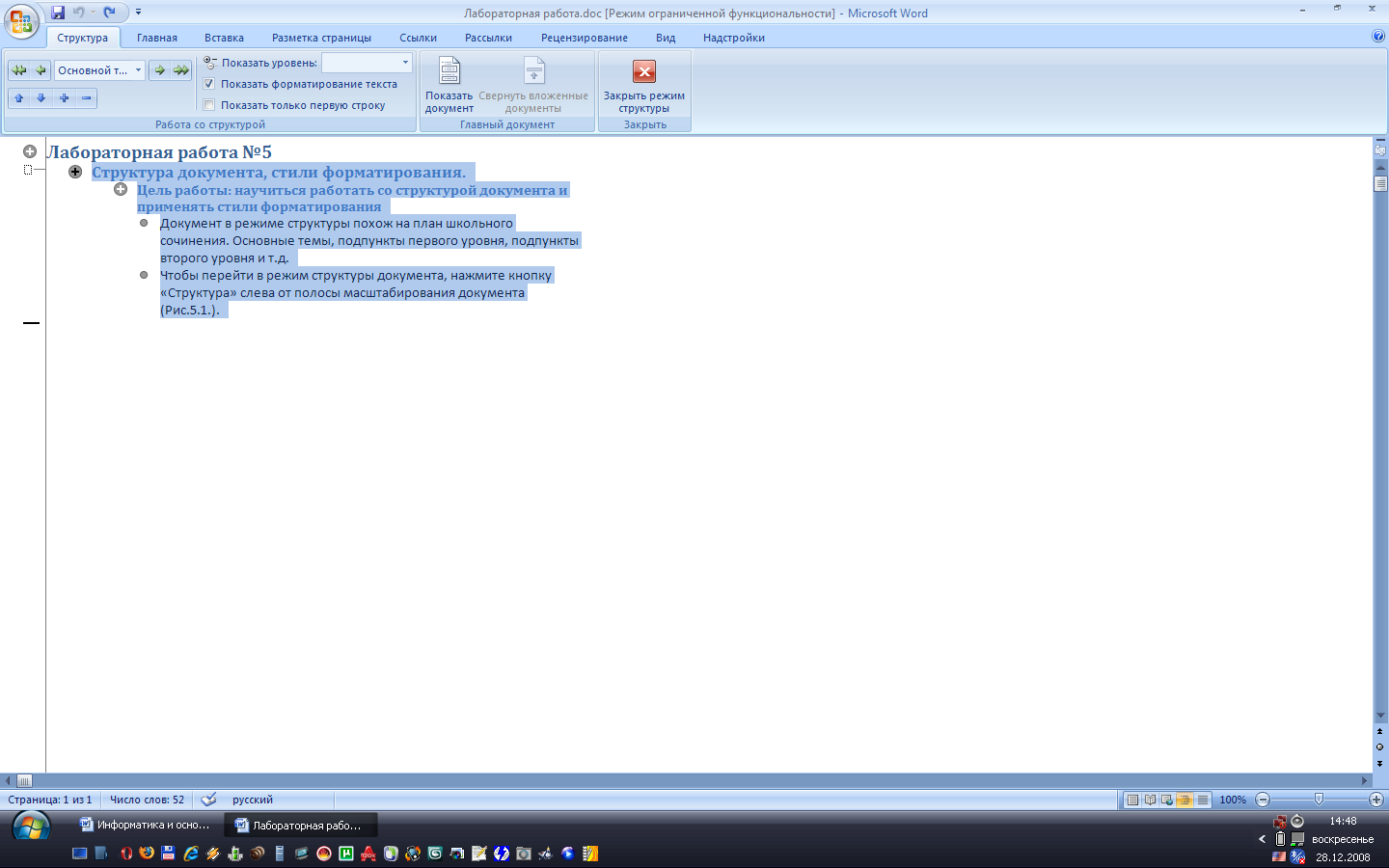
Рисунок 5.3. Понижение или повышение уровня заголовка.
Удобство работы в режиме структуры документа состоит в возможности быстро менять порядок частей в документе без использования буфера обмена. Для перетаскивания заголовка и всех заголовков более низких уровней, подчиненных переносимому, а также текстов, к ним относящихся, следует зацепить мышью знак 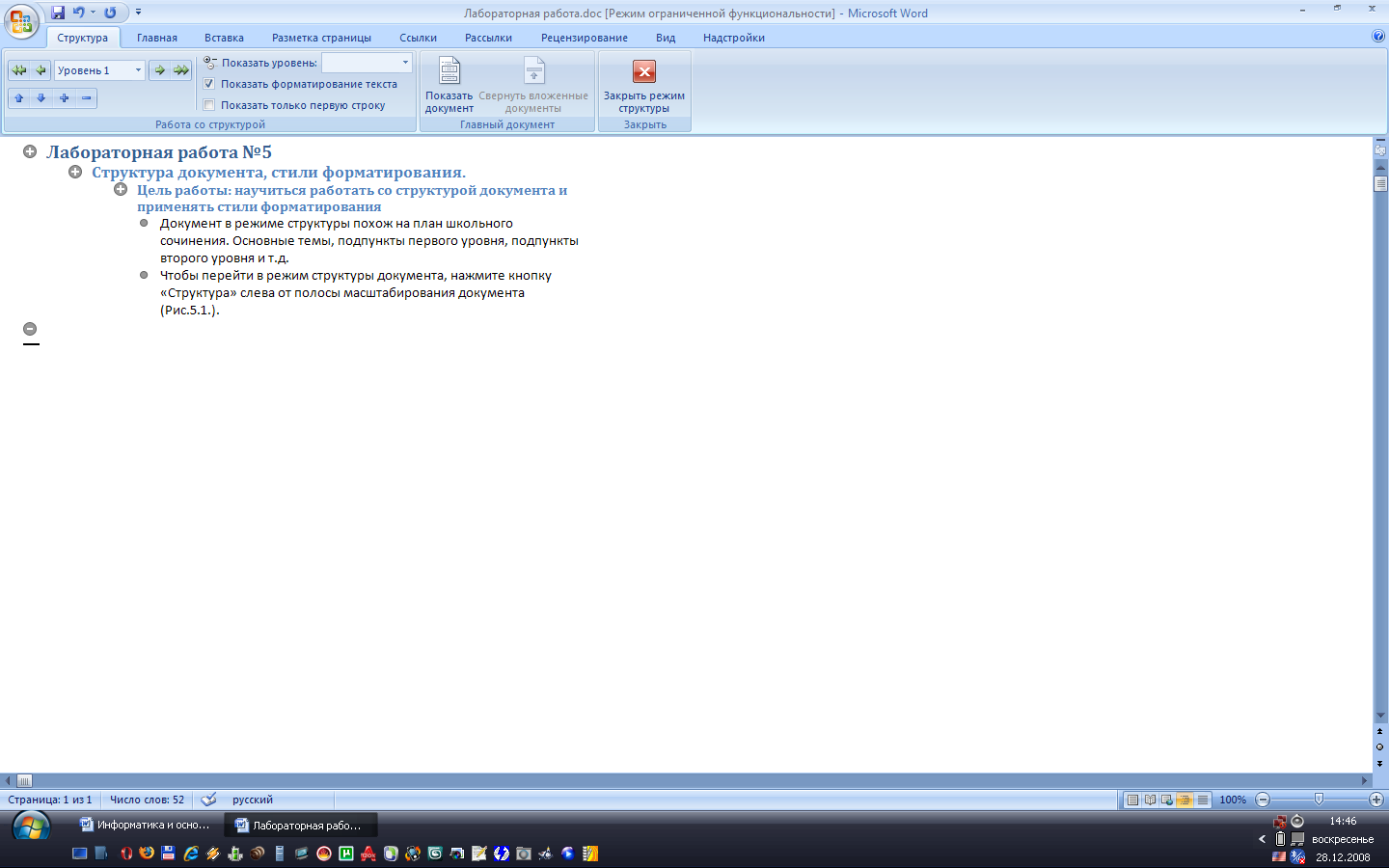 или
или 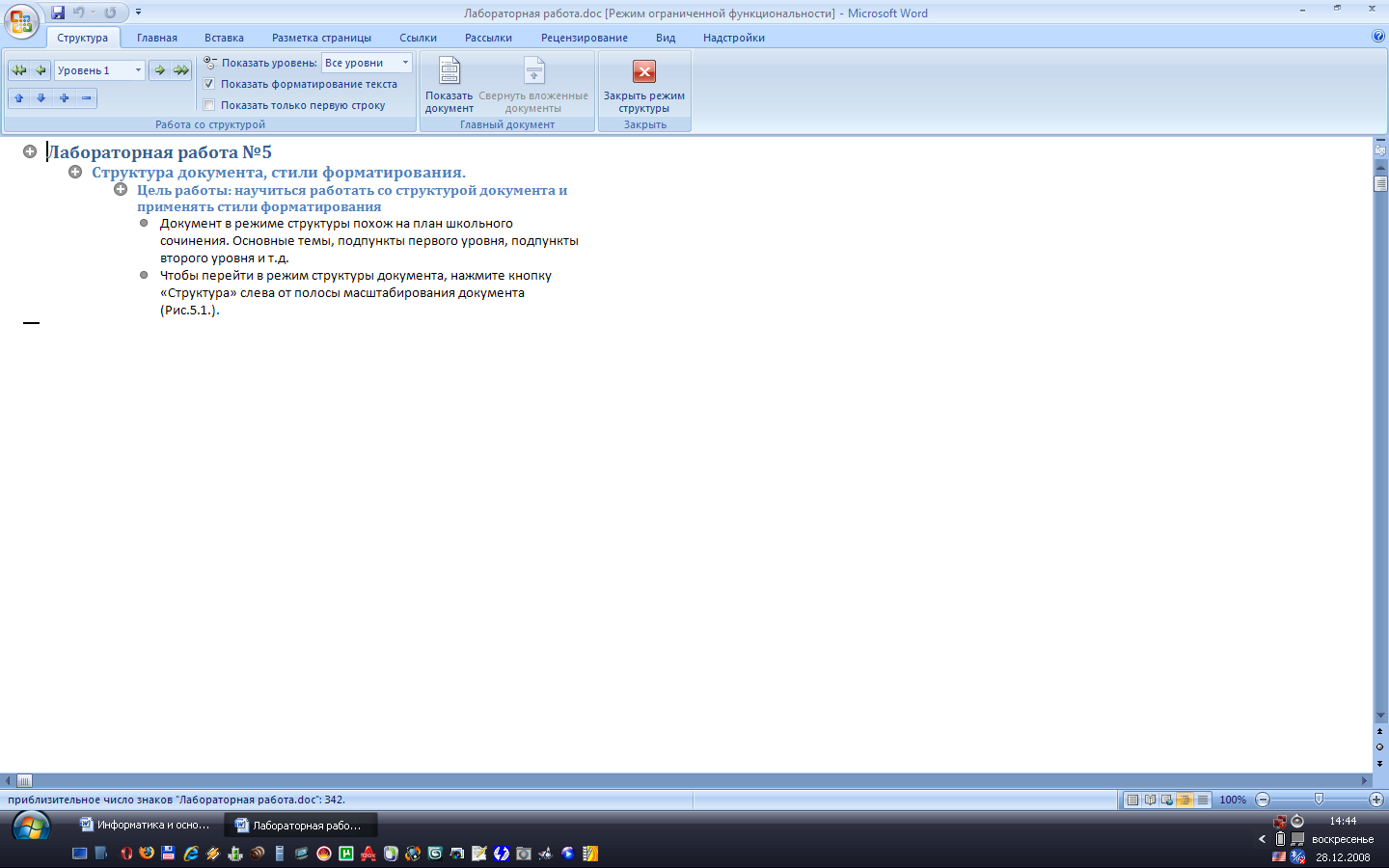 и перетащить в нужное место выше или ниже. При этом перетаскивании курсор превращается в горизонтальную линию со стрелкой на ней (Рис. 5.4).
и перетащить в нужное место выше или ниже. При этом перетаскивании курсор превращается в горизонтальную линию со стрелкой на ней (Рис. 5.4).
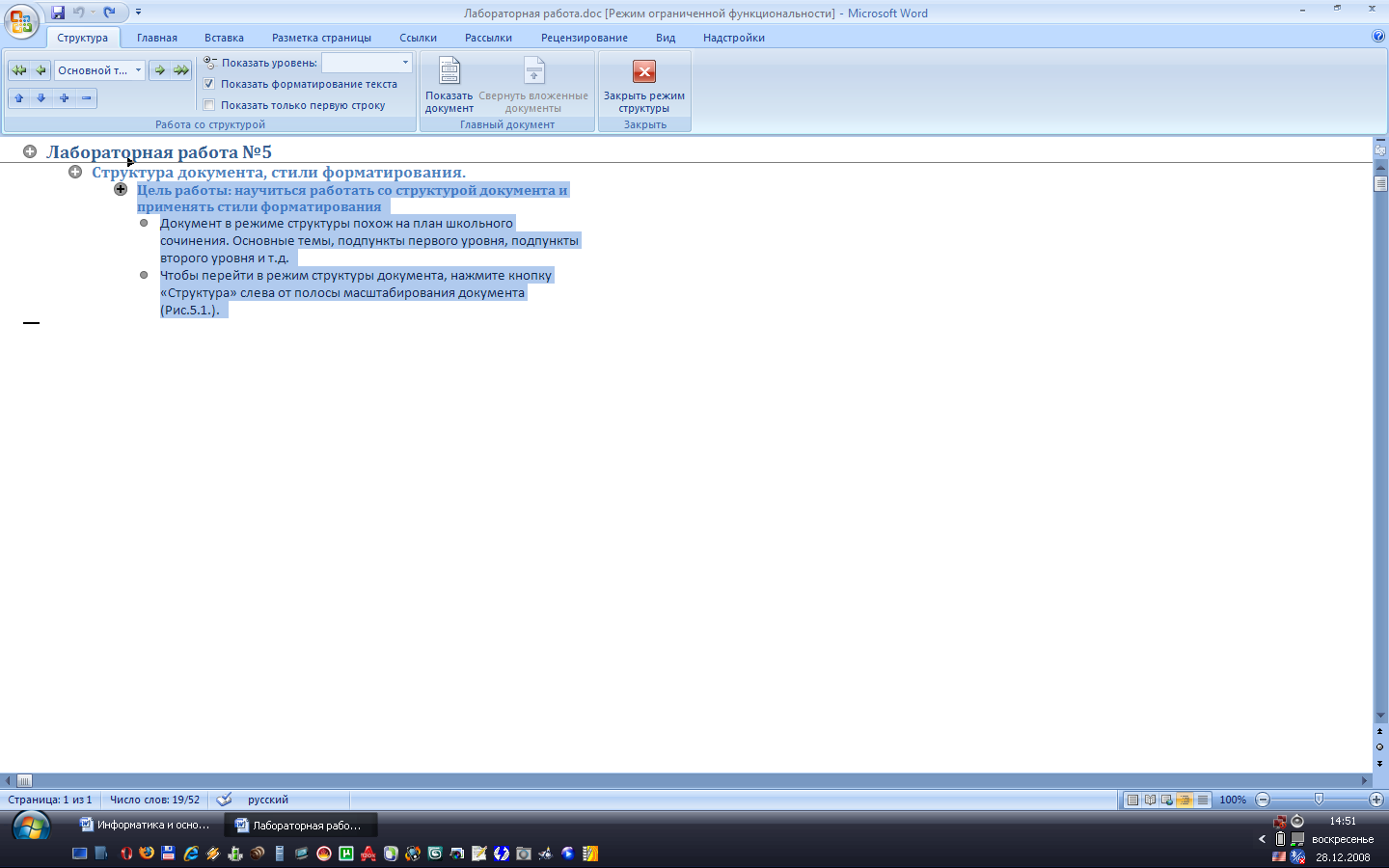
Рисунок 5.4. Перетаскивание заголовка на новое место.
При работе с документом в режиме структуры всегда активной бывает панель инструментов Структура. Если она не активна, то следует просто щелкнуть на вкладке Структура. Вид панели инструментов Структура представлен на рисунке 5.5.
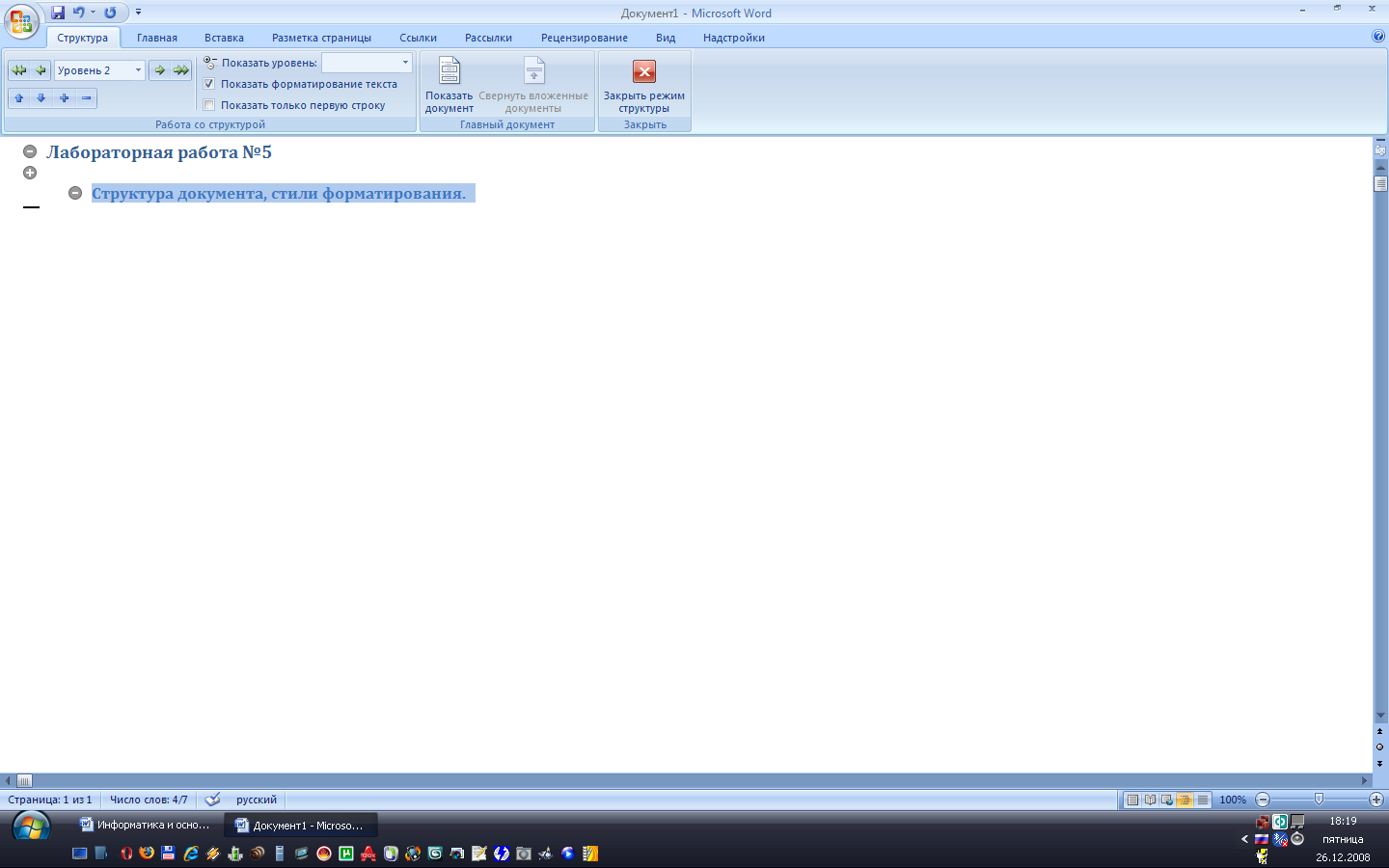
Рисунок 5.5. Панель инструментов Структура.
Кнопки со стрелками данной панели позволяют повысить или понизить уровень заголовка. Двойная стрелка вправо позволяет понизить уровень выделенных абзацев сразу до уровня простого текста. Кнопки со знаками «+» и «-» позволяют раскрывать и скрывать содержимое нижних уровней для каждого из существующих заголовков. Выпадающий список «Показать уровень» предназначен для просмотра всех заголовков до уровня, номер которого выбран в нем. Можно просматривать все заголовки, а можно просматривать только первую строку заголовка, если поставить выбрать значение параметра Показать только первую строку.
|
|
|
Часто для просмотра структуры лучше отменить форматирование документа, особенно, если он переполнен различными элементами форматирования. Отмена форматирования затронет только вид документа в режиме структуры и никак не скажется на его обычном виде. Для этого надо убрать значение параметра Показать форматирование текста.
Обратите внимание, что каждый уровень заголовков имеет свой стиль форматирования. Под стилем понимается уникальный набор признаков формата шрифта и (или) абзаца.
Стили в MS Word есть стандартные, но Вы можете организовать любые свои. Для создания стиля знака (в принципе стиль знака — это совокупное понятие, которое обозначает задание определенного шрифта и всех изменений, которые можно придать шрифту), выполните следующее: перейдите на вкладку Главная, в строке, где набор стилей, нажать на кнопку Открытие окна стилей (Рис. 5.6).
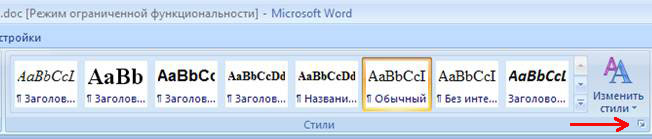
Рисунок 5.6. Панель инструментов «Стили».
Затем в появившемся окне (Рис. 5.7) Нажмите кнопку Создать стиль.
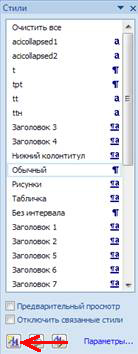
Рисунок 5.7. Окно работы со стилями.
Появится окно, представленное на рисунке 5.8. В нем в поле Стиль выберите Знака.
В поле Имя введите имя стиля.
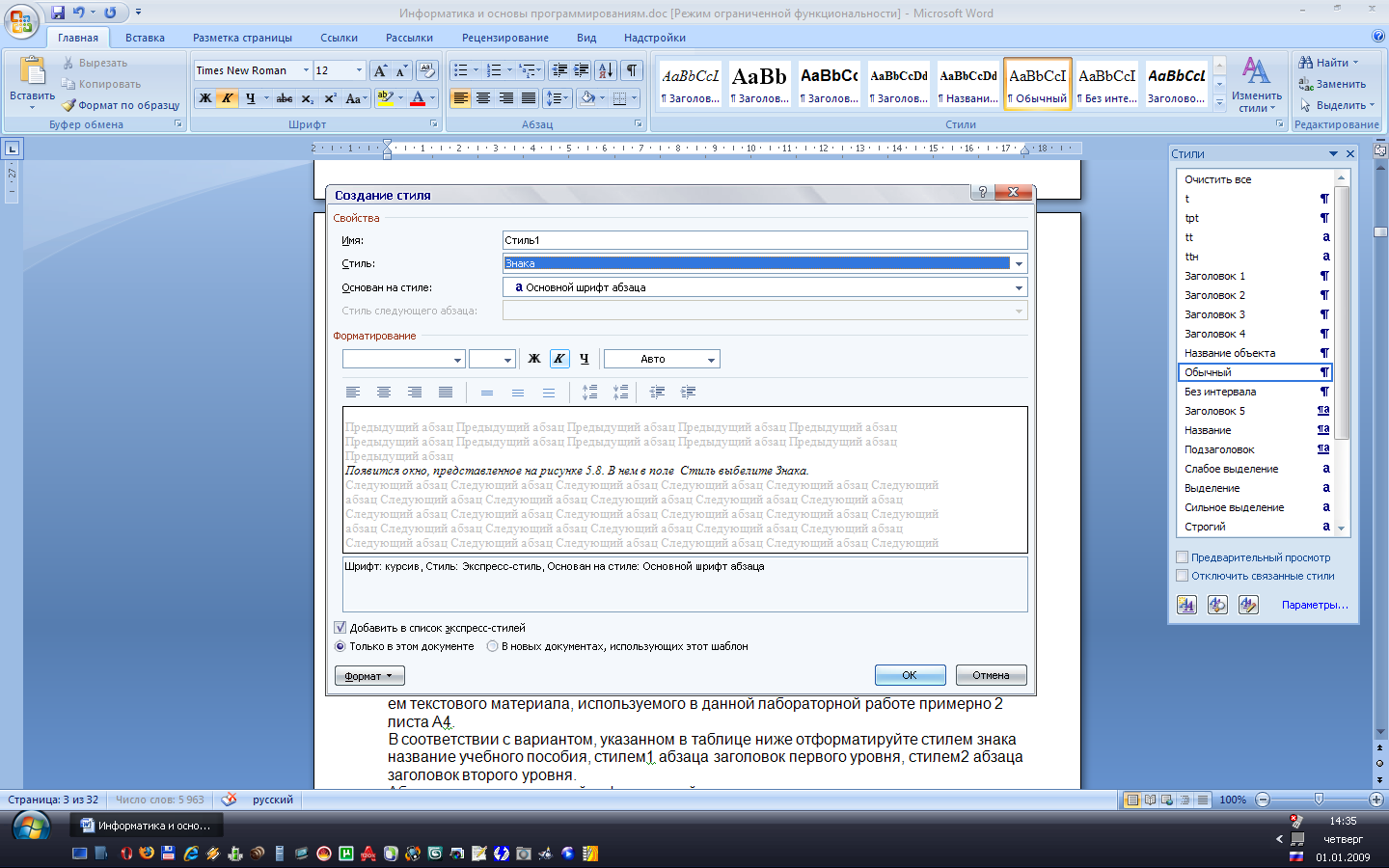
Рисунок 5.8. Окно создания стиля.
Для присвоения стилю параметров форматирования нажмите кнопку Формат, а затем выберите пункт, параметры которого надо изменить: шрифт – изменение шрифта, граница – граница и заливка, язык, сочетание клавиш – назначение сочетания комбинации клавиш для выбранного стиля.
Для создания стиля абзаца (абзац - это набор данных, не обязательно текст, в конце которого стоит знак абзаца. Соответственно стиль абзаца – это форматирование выбранного абзаца) последовательность действий аналогична последовательности действий при создании стиля знака с тем отличием, что в поле Стиль (Рис. 5.8) необходимо выбрать Абзаца, а затем при форматировании еще выбрать дополнительно параметры форматирования для абзаца, табуляции, рамки и нумерации. В окне работы со стилями (Рис. 5.7), где представлены списки стилей, после названий стилей абзацев имеется символ ¶, а после символов знака символ а .
Для применения стиля выделите необходимый текстовый фрагмент, затем вызовите окно работы со стилями и выберите из списка необходимый стиль. Если Вашему стилю назначена клавиатурная комбинация, то просто нажмите соответствующие стилю клавиши на клавиатуре, после чего стиль сразу будет применен.
Стиль можно создавать не только с «нуля», но и на основе уже существующих стилей. Для этого в поле Основан на стиле окна создания стиля (Рис. 5.8) выберите стиль-основу, например, Заголовок 2 для форматирования этим стилем заголовков второго уровня.
Задание.
Создайте на основе оглавления произвольного учебного пособия в режиме структуры документ путем ввода пунктов оглавления.
Используя приемы, описанные в материале к данной лабораторной работе, в режиме структуры организуйте структуру, соответствующую структуре учебного пособия. Объем текстового материала, используемого в данной лабораторной работе примерно 2 листа А4 12 шрифтом.
В соответствии с вариантом, указанном в таблице ниже отформатируйте стилем знака название учебного пособия, стилем1 абзаца заголовок первого уровня, стилем2 абзаца заголовок второго уровня.
Абзацы остальных уровней отформатируйте произвольными стилями.
Стили знака.
| Вариант | Шрифт | Начертание | Размер | Цвет шрифта | Подчеркивание | Цвет подчеркивания | Видоизменение | Граница | Заливка ( применяйте только светлые оттенки цвета) |
| 1 | Verdana | ж, к | 8 | черный | нет | малые прописные | нет | зеленый | |
| 2 | Times New Roman | ж, к | 9 | фиолетовый | есть | салатовый | рамка | синий | |
| 3 | Tahoma | ж, к | 24 | фиолетовый | только слова | фиолетовый | тень | красный | |
| 4 | Tahoma | ж, | 10 | сиреневый | есть | брезентовый | нет | розовый | |
| 5 | Monotype Corsiva | ж, к | 21 | сиреневый | есть т | синий | рамка | оранжевый | |
| 6 | Monotype Corsiva | ж, | 12 | оранжевый | есть | желтый | тень | желтый | |
| 7 | Lucida Console | ж | 20 | оранжевый | есть | сиреневый | нет | коричневый | |
| 8 | Lucida Console | ж, к | 13 | морской волны | есть | черный | рамка | серый | |
| 9 | Impact | ж | 19 | морской волны | есть | голубой | тень | оранжевый | |
| 10 | Impact | ж, к | 14 | брезентовый | есть | черный | нет | желтый | |
| 11 | Haettenschweiler | ж, к | 18 | брезентовый | есть | оранжевый | рамка | коричневый | |
| 12 | Haettenschweiler | 15 | бордовый | есть | красный | тень | серый | ||
| 13 | Garamond | ж, к | 17 | бордовый | есть | розовый | тень | оранжевый | |
| 14 | Garamond | 16 | розовый | нет | утопленный | рамка | желтый | ||
| 15 | Courier New | 17 | салатовый | нет | приподнятый | рамка | коричневый | ||
| 16 | Courier New | 16 | розовый | нет | с тенью | тень | серый | ||
| 17 | Comic Sans MS | 18 | голубой | есть | зеленый | нет | зеленый | ||
| 18 | Comic Sans MS | 15 | салатовый | есть | коричневый | рамка | синий | ||
| 19 | Centure Gothic | к | 19 | синий | нет | контур | тень | красный | |
| 20 | Centure Gothic | 14 | голубой | нет | малые прописные | нет | розовый | ||
| 21 | Bookman Old Style | к | 20 | коричневый | нет | с тенью | нет | зеленый | |
| 22 | Bookman Old Style | 13 | синий | есть | морской волны | рамка | синий | ||
| 23 | Book Antiqua | ж | 21 | зеленый | нет | нижний индекс | рамка | красный | |
| 24 | Book Antiqua | к | 12 | коричневый | есть | бордовый | рамка | розовый | |
| 25 | Arial Narrow | ж | 22 | желтый | нет | верхний индекс | тень | красный | |
| 26 | Arial Narrow | к | 11 | зеленый | нет | все прописные | нет | розовый | |
| 27 | Arial Black | 23 | красный | нет | двойное зачеркивание | нет | зеленый | ||
| 28 | Arial Black | ж | 10 | желтый | нет | двойное зачеркивание | тень | синий | |
| 29 | Arial | 24 | черный | нет | зачеркнутый | рамка | зеленый | ||
| 30 | Arial | ж | 9 | красный | нет | все прописные | тень | синий |
Стили абзаца.
| Вариант | Шрифт | Начертание | Размер | Цвет шрифта | Подчеркивание | Цвет подчеркивания | Видоизменение | Выравнивание | Отступ слева | Отступ справа | Первая строка | Интервал перед (пт) | Интервал после | Интервал междустрочный | Разбивка на страницы | Заливка |
| 1 | Lucida Console | ж, к | 23 | морской волны | есть | черный | По левому краю | нет | нет | отступ 4 см | 6 | 20 | одинарный | запрет висячих строк | оранжевый | |
| Impact | ж | 19 | морской волны | есть | голубой | По левому краю | 0.5 см | 4 см | отступ 3.5 см | 7 | 19 | полуторный | не разрывать абзац | желтый | ||
| 2 | Impact | ж, к | 24 | брезентовый | есть | черный | По правому краю | 0.5 см | 1 см | отступ 3.5 см | 19 | 6 | множитель 1.9 | с новой страницы | коричневый | |
| Haettenschweiler | ж, к | 18 | брезентовый | есть | оранжевый | По левому краю | 1 см | нет | отступ 2.5 см | 9 | 17 | точно 15 пт | с новой страницы | серый | ||
| 3 | Haettenschweiler | 25 | бордовый | есть | красный | По правому краю | 1 см | 0.5 см | нет | 17 | 8 | множитель 2.5 | не разрывать абзац | оранжевый | ||
| Garamond | ж, к | 17 | бордовый | есть | розовый | По центру | 1 см | нет | выступ 3.5 см | 20 | 6 | полуторный | желтый | |||
| 4 | Garamond | 26 | розовый | нет | утопленный | По левому краю | 1.5 см | 2.5 см | нет | 11 | 15 | точно 16 пт | запрет висячих строк | коричневый | ||
| Courier New | 17 | салатовый | нет | приподнятый | По правому краю | 1.5 см | нет | отступ 2 см | 15 | 10 | двойной | серый | ||||
| 5 | Courier New | 26 | розовый | нет | с тенью | По центру | 1.5 см | 2.5 см | нет | 18 | 8 | точно 13 пт | не разрывать абзац | оранжевый | ||
| Comic Sans MS | 18 | голубой | есть | зеленый | По ширине | 1.5 см | 1.5 см | нет | 5 | 20 | полуторный | не отрывать от следующего | желтый | |||
| 6 | Comic Sans MS | 25 | салатовый | есть | коричневый | По левому краю | 2 см | 2 см | отступ 1 см | 13 | 13 | одинарный | не отрывать от следующего | коричневый | ||
| Centure Gothic | к | 19 | синий | нет | контур | По центру | 2 см | 3 см | выступ 2 см | 16 | 10 | точно 14 пт | с новой страницы | серый | ||
| 7 | Centure Gothic | 24 | голубой | нет | малые прописные | По ширине | 2 см | нет | выступ 4 см | 7 | 18 | множитель 3.3 | запрет висячих строк | зеленый | ||
| Bookman Old Style | к | 20 | коричневый | нет | с тенью | По центру | 2.5 см | нет | выступ 1 см | 14 | 12 | одинарный | запрет висячих строк | синий | ||
| 8 | Bookman Old Style | 23 | синий | есть | морской волны | По ширине | 2.5 см | 3 см | выступ 3 см | 9 | 16 | множитель 2.8 | красный | |||
| Book Antiqua | ж | 21 | зеленый | нет | нижний индекс | По ширине | 3 см | 3.5 см | выступ 2 см | 12 | 14 | двойной | не отрывать от следующего | розовый | ||
| 9 | Book Antiqua | к | 22 | коричневый | есть | бордовый | По левому краю | нет | 3.5 см | отступ 3 см | 8 | 18 | двойной | не отрывать от следующего | зеленый | |
| Arial Narrow | ж | 22 | желтый | нет | верхний индекс | По левому краю | нет | 3 см | отступ 2 см | 10 | 16 | множитель 3 | синий | |||
| 10 | Arial Narrow | к | 21 | зеленый | нет | все прописные | По левому краю | нет | нет | отступ 1.5 см | 12 | 14 | множитель 3.5 | не разрывать абзац | красный | |
| Arial Black | 13 | красный | нет | двойное зачеркивание | По правому краю | нет | 1.5 см | отступ 1.5 см | 14 | 12 | полуторный | с новой страницы | розовый | |||
| 11 | Arial Black | ж | 20 | желтый | нет | двойное зачеркивание | По правому краю | нет | 1 см | отступ 2.5 см | 16 | 9 | точно 17 пт | запрет висячих строк | зеленый | |
| Arial | 24 | черный | нет | зачеркнутый | По правому краю | нет | нет | отступ 3 см | 18 | 7 | точно 18 пт | не отрывать от следующего | синий | |||
| 12 | Arial | ж | 9 | красный | нет | все прописные | По правому краю | нет | 1.5 см | отступ 4 см | 20 | 5 | одинарный | красный | ||
| Verdana | ж, к | 8 | черный | нет | По центру | нет | 2 см | выступ 3 см | 19 | 7 | двойной | запрет висячих строк | розовый | |||
| 13 | Times New Roman | ж, к | 9 | фиолетовый | есть | салатовый | По центру | нет | нет | выступ 2.5 см | 17 | 9 | множитель 3 | не отрывать от следующего | зеленый | |
| Tahoma | ж, к | 24 | фиолетовый | только слова | фиолетовый | По центру | нет | 3.5 см | выступ 1.5 см | 15 | 11 | множитель 3.2 | синий | |||
| 14 | Tahoma | ж, | 10 | сиреневый | есть | брезентовый | По ширине | нет | 4 см | выступ 1.5 см | 13 | 13 | полуторный | не разрывать абзац | красный | |
| Monotype Corsiva | ж, к | 21 | сиреневый | есть т | синий | По ширине | нет | нет | выступ 2.5 см | 10 | 15 | точно 15 пт | с новой страницы | розовый | ||
| 15 | Monotype Corsiva | ж, | 12 | оранжевый | есть | желтый | По ширине | нет | 2.5 см | выступ 3.5 см | 8 | 17 | точно 20 пт | красный | ||
| Arial | 24 | черный | нет | зачеркнутый | По ширине | нет | 2 см | выступ 3.5 см | 6 | 19 | одинарный | не разрывать абзац | красный | |||
| 16 | Arial Black | 23 | красный | нет | двойное зачеркивание | По левому краю | нет | нет | отступ 4 см | 6 | 20 | одинарный | запрет висячих строк | красный | ||
| Arial Narrow | ж | 22 | желтый | нет | верхний индекс | По левому краю | 0.5 см | 4 см | отступ 3.5 см | 7 | 19 | полуторный | не разрывать абзац | зеленый | ||
| 17 | Book Antiqua | ж | 21 | зеленый | нет | нижний индекс | По правому краю | 0.5 см | 1 см | отступ 3.5 см | 19 | 6 | множитель 1.9 | с новой страницы | зеленый | |
| Bookman Old Style | к | 20 | коричневый | нет | с тенью | По левому краю | 1 см | нет | отступ 2.5 см | 9 | 17 | точно 15 пт | с новой страницы | зеленый | ||
| 18 | Centure Gothic | к | 19 | синий | нет | контур | По правому краю | 1 см | 0.5 см | нет | 17 | 8 | множитель 2.5 | не разрывать абзац | розовый | |
| Comic Sans MS | 18 | голубой | есть | зеленый | По центру | 1 см | нет | выступ 3.5 см | 20 | 6 | полуторный | синий | ||||
| 19 | Courier New | 17 | салатовый | нет | приподнятый | По левому краю | 1.5 см | 2.5 см | нет | 11 | 15 | точно 16 пт | запрет висячих строк | синий | ||
| Garamond | 16 | розовый | нет | утопленный | По правому краю | 1.5 см | нет | отступ 2 см | 15 | 10 | двойной | коричневый | ||||
| 20 | Haettenschweiler | 15 | бордовый | есть | красный | По центру | 1.5 см | 2.5 см | нет | 18 | 8 | точно 13 пт | не разрывать абзац | синий | ||
| Impact | ж, к | 14 | брезентовый | есть | черный | По ширине | 1.5 см | 1.5 см | нет | 5 | 20 | полуторный | не отрывать от следующего | коричневый | ||
| 21 | Lucida Console | ж, к | 13 | морской волны | есть | черный | По левому краю | 2 см | 2 см | отступ 1 см | 13 | 13 | одинарный | не отрывать от следующего | коричневый | |
| Monotype Corsiva | ж, | 12 | оранжевый | есть | желтый | По центру | 2 см | 3 см | выступ 2 см | 16 | 10 | точно 14 пт | с новой страницы | серый | ||
| 22 | Tahoma | ж, | 10 | сиреневый | есть | брезентовый | По ширине | 2 см | нет | выступ 4 см | 7 | 18 | множитель 3.3 | запрет висячих строк | коричневый | |
| Times New Roman | ж, к | 9 | фиолетовый | есть | салатовый | По центру | 2.5 см | нет | выступ 1 см | 14 | 12 | одинарный | запрет висячих строк | красный | ||
| 23 | Verdana | ж, к | 8 | черный | нет | малые прописные | По ширине | 2.5 см | 3 см | выступ 3 см | 9 | 16 | множитель 2.8 | серый | ||
| Arial | ж | 9 | красный | нет | все прописные | По ширине | 3 см | 3.5 см | выступ 2 см | 12 | 14 | двойной | не отрывать от следующего | зеленый | ||
| 24 | Arial Black | ж | 10 | желтый | нет | двойное зачеркивание | По левому краю | нет | 3.5 см | отступ 3 см | 8 | 18 | двойной | не отрывать от следующего | серый | |
| Arial Narrow | к | 11 | зеленый | нет | все прописные | По левому краю | нет | 3 см | отступ 2 см | 10 | 16 | множитель 3 | фиолетовый | |||
| 25 | Book Antiqua | к | 12 | коричневый | есть | бордовый | По левому краю | нет | нет | отступ 1.5 см | 12 | 14 | множитель 3.5 | не разрывать абзац | серый | |
| Bookman Old Style | 13 | синий | есть | морской волны | По правому краю | нет | 1.5 см | отступ 1.5 см | 14 | 12 | полуторный | с новой страницы | оранжевый | |||
| 26 | Centure Gothic | 14 | голубой | нет | малые прописные | По правому краю | нет | 1 см | отступ 2.5 см | 16 | 9 | точно 17 пт | запрет висячих строк | желтый | ||
| Comic Sans MS | 15 | салатовый | есть | коричневый | По правому краю | нет | нет | отступ 3 см | 18 | 7 | точно 18 пт | не отрывать от следующего | серый | |||
| 27 | Courier New | 16 | розовый | нет | с тенью | По правому краю | нет | 1.5 см | отступ 4 см | 20 | 5 | одинарный | желтый | |||
| Garamond | ж, к | 17 | бордовый | есть | розовый | По центру | нет | 2 см | выступ 3 см | 19 | 7 | двойной | запрет висячих строк | синий | ||
| 28 | Haettenschweiler | ж, к | 18 | брезентовый | есть | оранжевый | По центру | нет | нет | выступ 2.5 см | 17 | 9 | множитель 3 | не отрывать от следующего | синий | |
| Impact | ж | 19 | морской волны | есть | голубой | По центру | нет | 3.5 см | выступ 1.5 см | 15 | 11 | множитель 3.2 | красный | |||
| 29 | Lucida Console | ж | 20 | оранжевый | есть | сиреневый | По ширине | нет | 4 см | выступ 1.5 см | 13 | 13 | полуторный | не разрывать абзац | коричневый | |
| Monotype Corsiva | ж, к | 21 | сиреневый | есть т | синий | По ширине | нет | нет | выступ 2.5 см | 10 | 15 | точно 15 пт | с новой страницы | желтый | ||
| 30 | Tahoma | ж, к | 24 | фиолетовый | только слова | фиолетовый | По ширине | нет | 2.5 см | выступ 3.5 см | 8 | 17 | точно 20 пт | зеленый | ||
| Garamond | ж, к | 17 | бордовый | есть | розовый | По ширине | нет | 2 см | выступ 3.5 см | 6 | 19 | одинарный | не разрывать абзац | синий |
Лабораторная работа №6.
Дата добавления: 2019-09-13; просмотров: 375; Мы поможем в написании вашей работы! |

Мы поможем в написании ваших работ!
