Выравнивание графических объектов относительно страницы
1. Выделите графические объекты, которые необходимо выровнять.
2. Во вкладке Формат, на панели Упорядочить нажмите кнопку Выровнять.
3. Если флажок Относительностраницы установлен, выберите нужный способ выравнивания.
4. Если флажок Относительно страницы не установлен, установите его, снова нажмите кнопку Выровнять, а затем — нужный способ выравнивания.
Выравнивание графических объектов по сетке
1. Во вкладке Формат, на панели Упорядочить нажмите кнопку Выровнять, а затем выберите команду Параметры сетки.
2. Для автоматического выравнивания графических объектов по невидимой сетке установите флажок Привязатьобъекты к неотображаемой сетке (Рис. 6.51).

Рисунок 6.51. Привязка к сетке.
Распределение графических объектов
1. Выделите графические объекты, которые необходимо распределить.
2. За исключением случая, когда объекты распределяются относительно страницы, необходимо выделить не менее трех объектов.
3. Во вкладке Формат, на панели Упорядочить нажмите кнопку Выровнять.
4. Для размещения графических объектов на одинаковом расстоянии друг от друга кликните по кнопке Распределить по горизонтали или Распределить по вертикали.
Для размещения графических объектов на одинаковом расстоянии друг от друга относительно страницы установите флажок Относительно страницы. Снова выберите команду Выровнять, а затем кликните на кнопке Распределить по горизонтали или Распределить по вертикали.
|
|
|
Работа с надписями.
Надпись представляет собой графический объект прямоугольной формы, в который может быть добавлен текст. Для добавления надписи используется кнопка Надпись на панели Текст вкладки Вставка (Рис. 6.52)

Рисунок 6.52. Кнопка добавления надписи.
Перетекание текста между связанными надписями
Для организации перетекания текста между несколькими надписями в документе следует разместить надписи, а затем установить между ними связи. Надписи не обязательно должны быть расположены рядом. Связанные надписи можно использовать при верстке документов, например, если требуется расположить текст непрерывно с первой до четвертой страницы рекламного проспекта.
При добавлении строк в связанную надпись текст автоматически перетекает в следующую надпись. При удалении строк из надписи в нее перетекает текст из следующей надписи. Несколько надписей можно связать в цепочку. Документ может содержать несколько составных цепочек надписей. Связи не обязательно должны быть расставлены в прямом направлении.
Кнопка Создатьсвязь панели Текст (Рис. 6.53) устанавливает связь со следующей надписью, кнопка под ней удаляет, верхняя кнопка позволяет менять направление текста во всех звеньях цепочки.
|
|
|
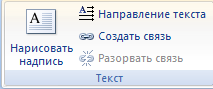
Рисунок 6.53. Панель инструментов Текст.
1. Выберите кнопку Надпись на панели Текст вкладки Вставка.
2. Отметьте или выделите рамкой, удерживая левую кнопку мыши, место в документе, куда нужно вставить надпись.
3. Вставьте дополнительные надписи в тех местах, куда должен перетекать текст.
4. Выберите первую надпись.
5. На панели инструментов Текст нажмите кнопку Создать связь.
6. Выберите надпись, в которую текст должен перетекать. (При прохождении указателя в виде кувшина над надписью, с которой можно установить связь, «кувшин» переворачивается.)
7. Для установки связей с другими надписями выберите только что присоединенную надпись и повторите шаги 5 и 6.
8. В первую надпись введите нужный текст. По мере ее заполнения текст начнет последовательно перетекать в надписи, связанные с первой.
Надпись, для которой устанавливаются связи, должна быть пустой и не связанной с другой цепочкой.
Для работы с контекстным меню надписи двигайте указатель по рамке надписи, пока он не превратится в стрелку, указывающую в четырех направлениях, и затем нажмите правую кнопку мыши.
Если вы случайно убрали вкладку Формат, выделите любую надпись, и щелкните на ней левой кнопкой мыши дважды. (Эта вкладка становится доступной только при наличии надписей в текущем документе.)
|
|
|
Если вы нажали кнопку Создать связь, а затем передумали, нажмите клавишу Esc.
Для изменения внешнего вида надписи, например, для изменения или удаления границы или добавления цвета фона или текстуры, выберите надпись, затем откройте вкладку Формат.
Создание подложки.
Дата добавления: 2019-09-13; просмотров: 160; Мы поможем в написании вашей работы! |

Мы поможем в написании ваших работ!
