Варианты заданий лабораторной работы №2.
| Вариант | Поля | Зеркальные поля | Положение переплета | Размер бумаги | Ориентация | |||
| левое | правое | верхнее | нижнее | |||||
| 1 | 1 | 1 | 1 | 1 | • | слева | А4 | портретная |
| 2 | 1 | 2 | 1 | 2 | слева | ISO B5 | альбомная | |
| 3 | 2 | 2 | 2 | 2 | • | слева | А4 | портретная |
| 4 | 1.2 | 1.5 | 1.2 | 1.5 | слева | А6 | альбомная | |
| 5 | 3 | 3 | 1 | 1 | слева | А4 | портретная | |
| 6 | 2.5 | 2.5 | 2.5 | 2.5 | слева | ISO B5 | альбомная | |
| 7 | 1 | 1 | 3 | 3 | • | слева | А6 | портретная |
| 8 | 3 | 3 | 3 | 3 | слева | А4 | альбомная | |
| 9 | 1.5 | 1.5 | 1.5 | 1.5 | слева | А4 | портретная | |
| 10 | 4 | 4 | 4 | 4 | слева | ISO B5 | альбомная | |
| 11 | 3.2 | 2.2 | 3.2 | 3.8 | слева | А3 | портретная | |
| 12 | 1.2 | 1.2 | 1.2 | 1.2 | слева | Letter | альбомная | |
| 13 | 2 | 2 | 2.5 | 2.5 | слева | Legal | портретная | |
| 14 | 3 | 0.5 | 0.5 | 0.5 | слева | Tabloid | альбомная | |
| 15 | 2.8 | 2.8 | 2.8 | 3 | слева | Tabloid | портретная | |
| 16 | 1 | 1 | 1.5 | 1 | • | сверху | A5 | альбомная |
| 17 | 5 | 2 | 2 | 2 | сверху | B4 | портретная | |
| 18 | 1.2 | 1.3 | 1.4 | 1.5 | сверху | B5 | альбомная | |
| 19 | 1 | 1 | 1 | 1 | сверху | A3 | портретная | |
| 20 | 1 | 1 | 1 | 1 | • | сверху | A3 | альбомная |
| 21 | 1 | 1 | 1 | 1 | сверху | A5 | портретная | |
| 22 | 0.8 | 0.8 | 0.8 | 0.8 | сверху | A5 | альбомная | |
| 23 | 2 | 2.4 | 2.8 | 2.4 | сверху | Japanese Poscard | портретная | |
| 24 | 2 | 2 | 2 | 2 | сверху | Japanese Poscard | альбомная | |
| 25 | 1 | 1 | 2 | 1 | • | сверху | А6 | портретная |
| 26 | 2.5 | 2.5 | 3.5 | 3.5 | сверху | Конверт 10 | альбомная | |
| 27 | 2 | 2 | 1 | 2 | сверху | Конверт DL | портретная | |
| 28 | 1 | 2 | 2 | 1 | сверху | Конверт С5 | альбомная | |
| 29 | 1 | 1 | 6 | 6 | • | сверху | Конверт С6 | портретная |
| 30 | 5 | 5 | 5 | 5 | сверху | Oficio | альбомная | |
|
|
|
Лабораторная работа №3.
Форматирование шрифтов, абзацев и списков.
Цель работы: научиться форматировать шрифты, абзацы, списки.
Форматировать - значит задавать символам, абзацам, всему тексту такие параметры, которые отличаются от параметров, заданных по умолчанию.
Если Вы хотите форматировать какой-либо участок текста, то для начала его нужно выделить. По умолчанию, если ничего не выделено, система осуществляет только форматирование слова или абзаца (в зависимости от применяемых параметров форматирования), в пределах которого установлен курсор.
Наиболее часто встречаемые параметры форматирования шрифта вынесены на панель Шрифтвкладки Главная(Рисунок 3.1).

Рисунок 3.1. Панель форматирования шрифта.
Для выбора дополнительных параметров форматирования шрифта нужно в правом нижнем углу панели Шрифт нажать на кнопку со стрелочкой (Рисунок 3.2).
|
|
|
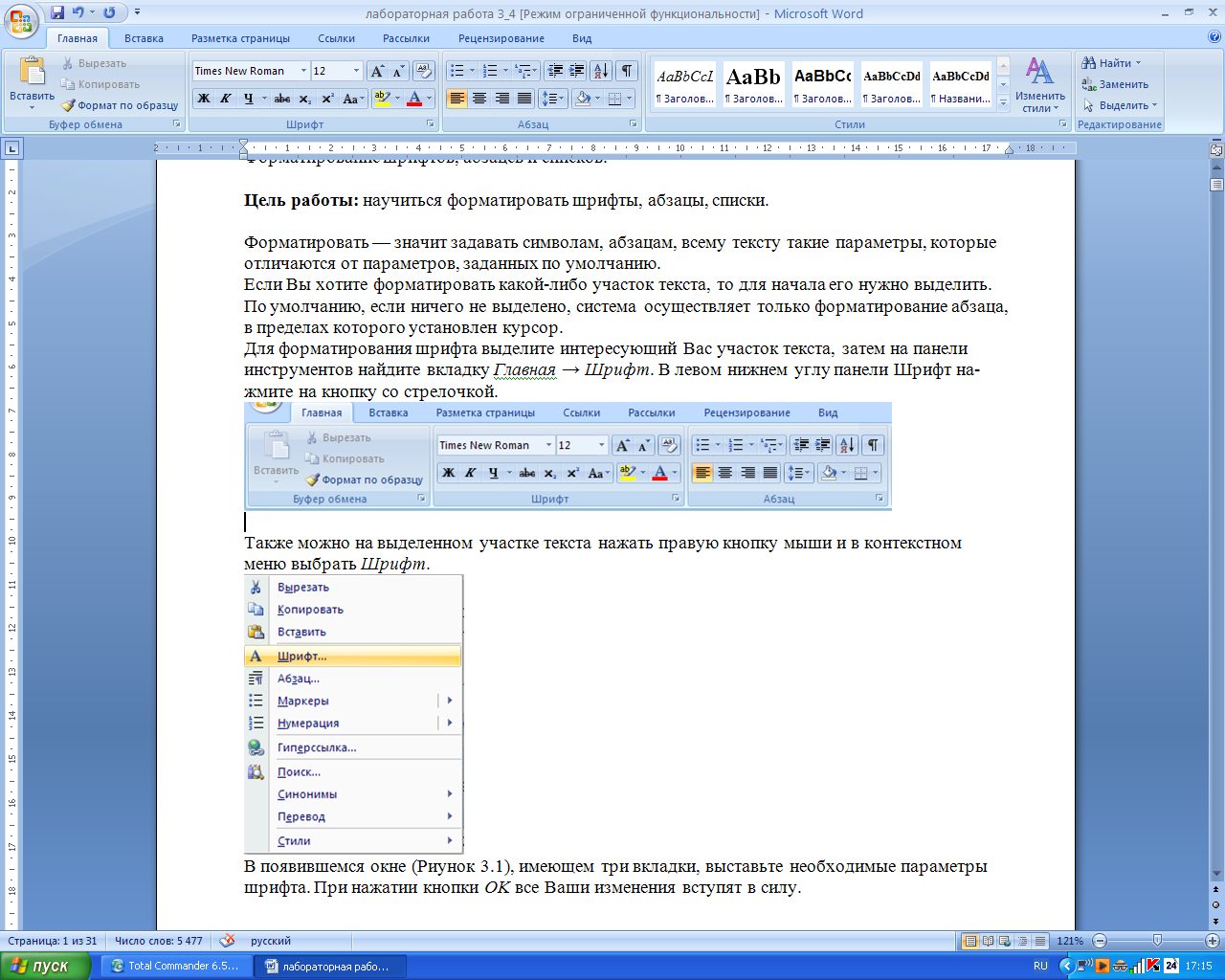
Рисунок 3.2. Кнопка вызова окна форматирования шрифта.
Также можно на выделенном участке текста нажать правую кнопку мыши и в контекстном меню выбрать Шрифт (Рисунок 3.3).
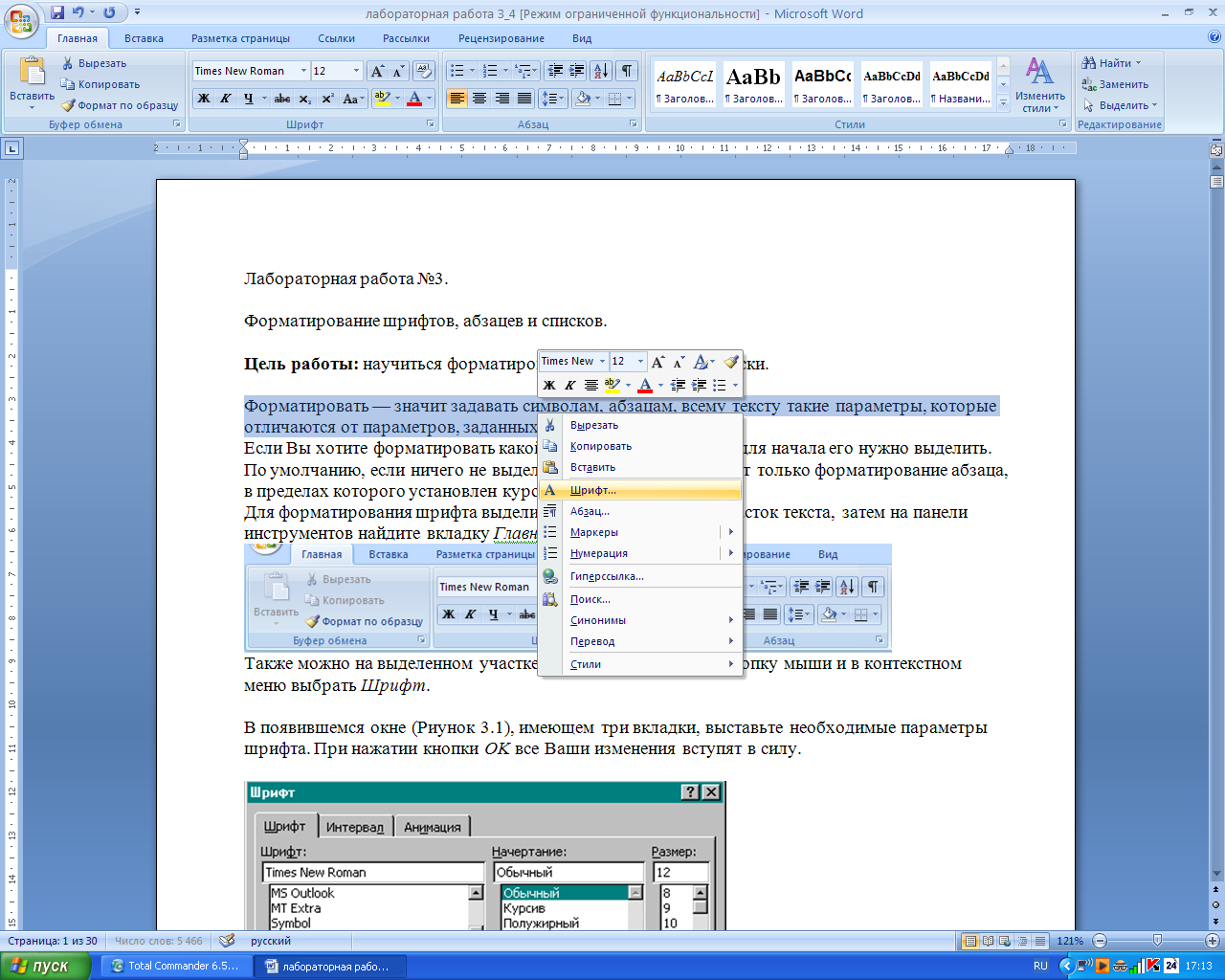
Рисунок 3.3. Вызов окна форматирования шрифта через
контекстное меню.
В появившемся окне (Рисунок 3.4), имеющем две вкладки, можно выставить необходимые параметры шрифта. При нажатии кнопки OK все изменения вступят в силу.
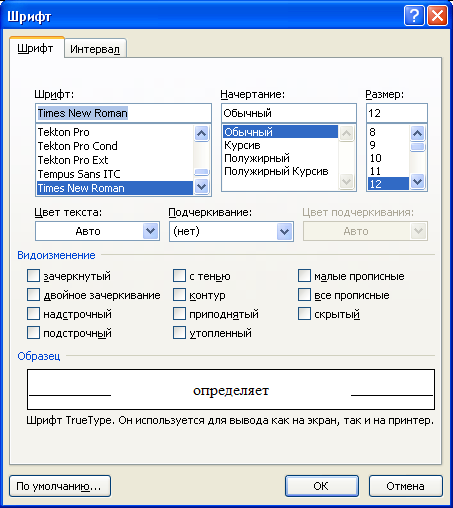

Рисунок 3.4. Форматирование шрифта.
В первую очередь, можно изменить название самого шрифта. Название определяет таблицу символов, то есть для каждого символа определяется относительное положение тёмных и светлых областей в запечатываемой области. А если говорить проще, то здесь уместно привести аналогию с почерками разных людей.
Начертание шрифта определяет его полужирность, курсивность, а также подчёркнутость, причём, все эти параметры можно использовать в различных комбинациях.
Размер шрифта указывается в пунктах.
Цвет текста можно выбрать из предложенных, кликнув мышью в нужный квадратик, либо выбрать пункт Другие цвета. В появившемся окне можно выбрать из расширенного списка цветов шестиугольник с нужным цветом (Рисунок 3.5). Цвет текста также можно выбрать из спектра цветов (Рисунок 3.6).
|
|
|
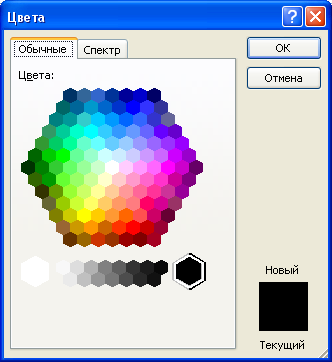
Рисунок 3.5. Выбор цвета текста.
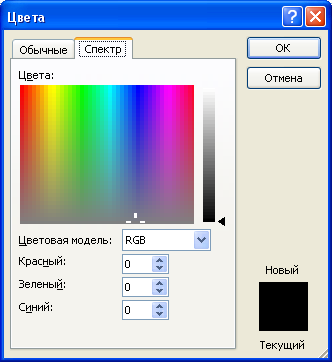
Рисунок 3.6. Выбор цвета из спектра.
Функция подчеркивания предполагает множество вариантов, образцы которых показаны в меню. Слова можно подчеркивать отдельно от пробелов. Также можно установить цвет подчеркивания.
Пункты видоизменения говорят сами за себя. Единственное, что стоит заметить, так это невозможность сочетания некоторых пунктов. Так, например, приподнятый не может сочетаться ни с тенью, ни с контуром, ни с утопленным. То же можно сказать и об утопленном. Пункты малые прописные и все прописные также альтернативны. Скрытый текст в обычном режиме не виден. Для того, чтобы просмотреть скрытый текст нужно выполнить следующие действия:
1. Нажать кнопку Office, находящуюся в левом верхнем углу окна редактора Microsoft Word (Рисунок 3.7).
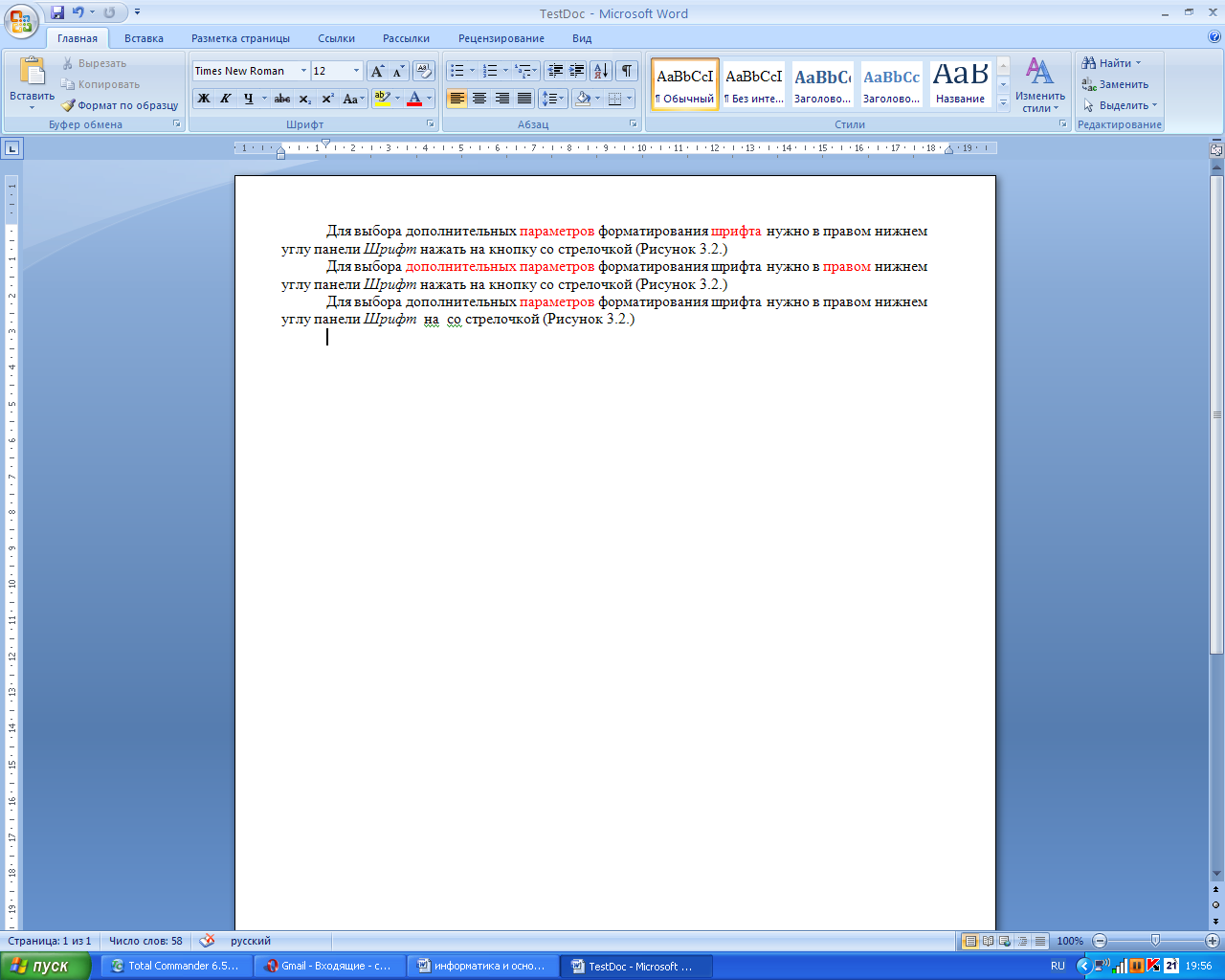
Рисунок 3.7. Кнопка Office.
2. В появившемся окне (Рисунок 3.8) нажать кнопку Параметры Word.
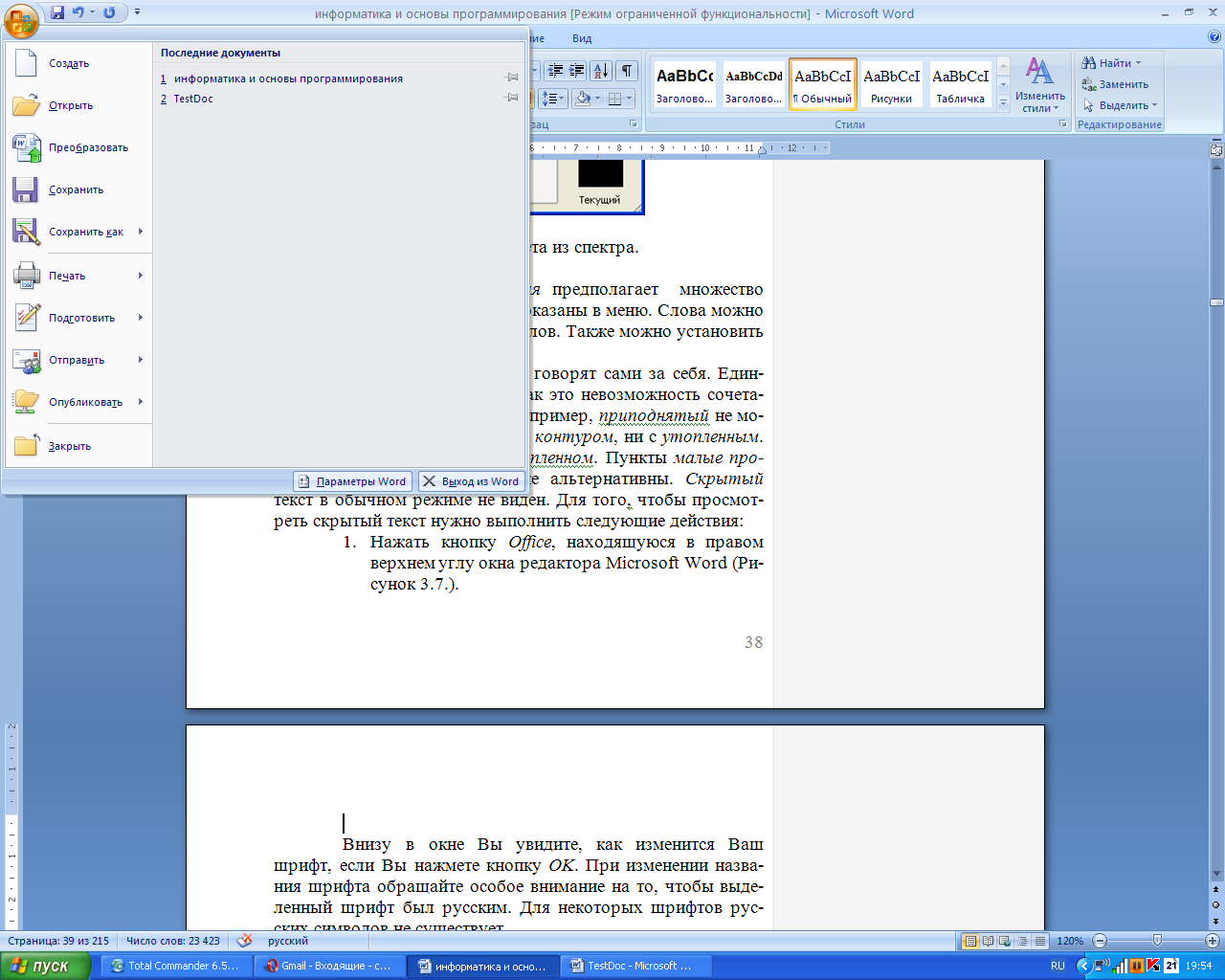
Рисунок 3.8. Окно списка возможных действий с документом.
3. В окне Параметры Word выбрать параметры экрана (Рисунок 3.9), которые позволяют настраивать отображение и печать содержимого документов.
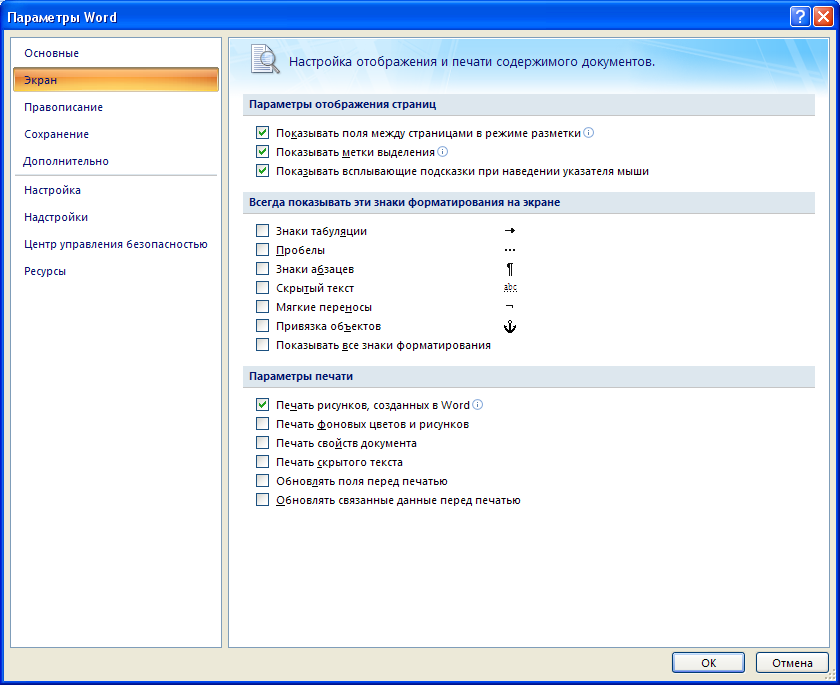
Рисунок 3.9. Диалоговое окно Параметры Word.
|
|
|
4. В разделе Всегда показывать эти знаки форматирования на экранепоставить галочку напротив пунктаскрытый текст и нажать кнопку ОК.
В результате скрытый текст отобразится и будет подчёркнут пунктирной линией (Рисунок 3.10).

Рисунок 3.10. Пример отображения скрытого текста.
Вкладка Интервал позволяет менять параметры шрифта по ширине. Из списка предложенных масштабов Вы можете выбрать подходящий, при этом у Вас растянутся или сожмутся как сами буквы, так и расстояния между ними.
Если же необходимо увеличить или уменьшить только межбуквенные расстояния, то следует пользоваться полем Интервал, где указать разреженный или уплотнённый шрифт, а также численную характеристику разрядки.
Для достижения специальных эффектов символы можно смещать вверх и вниз относительно базового положения. Параметры задаются в полях Смещение.
Форматирование абзацев также нужно начинать с их выделения. Наиболее часто встречаемые компоненты форматирования абзацев вынесены на панель Абзацвкладки Главная (Рисунок 3.11).
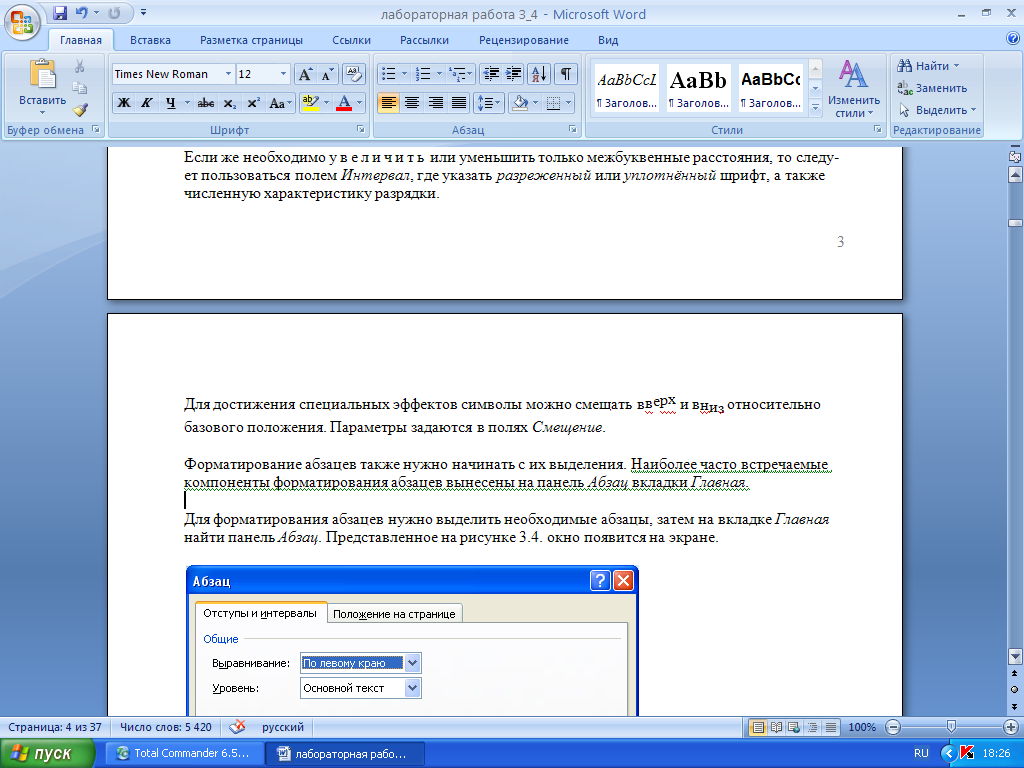
Рисунок 3.11. Панель форматирования абзаца.
Для выбора дополнительных параметров форматирования абзаца нужно в правом нижнем углу панели Абзац нажать на кнопку со стрелочкой (Рисунок 3.12).
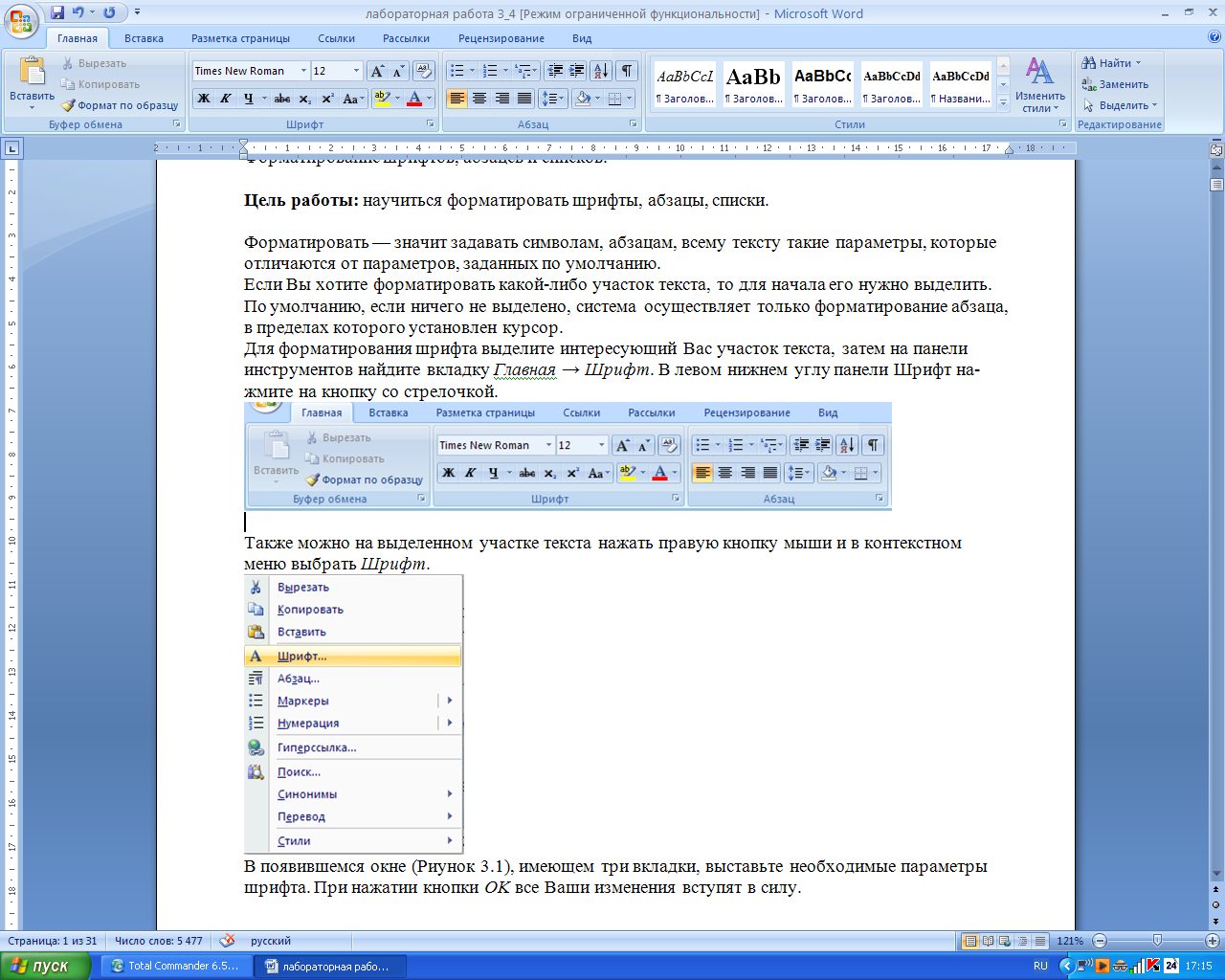
Рисунок 3.12. Кнопка вызова окна форматирования абзаца.
Также можно на выделенном абзаце нажать правую кнопку мыши и в контекстном меню выбрать Абзац (Рисунок 3.13).
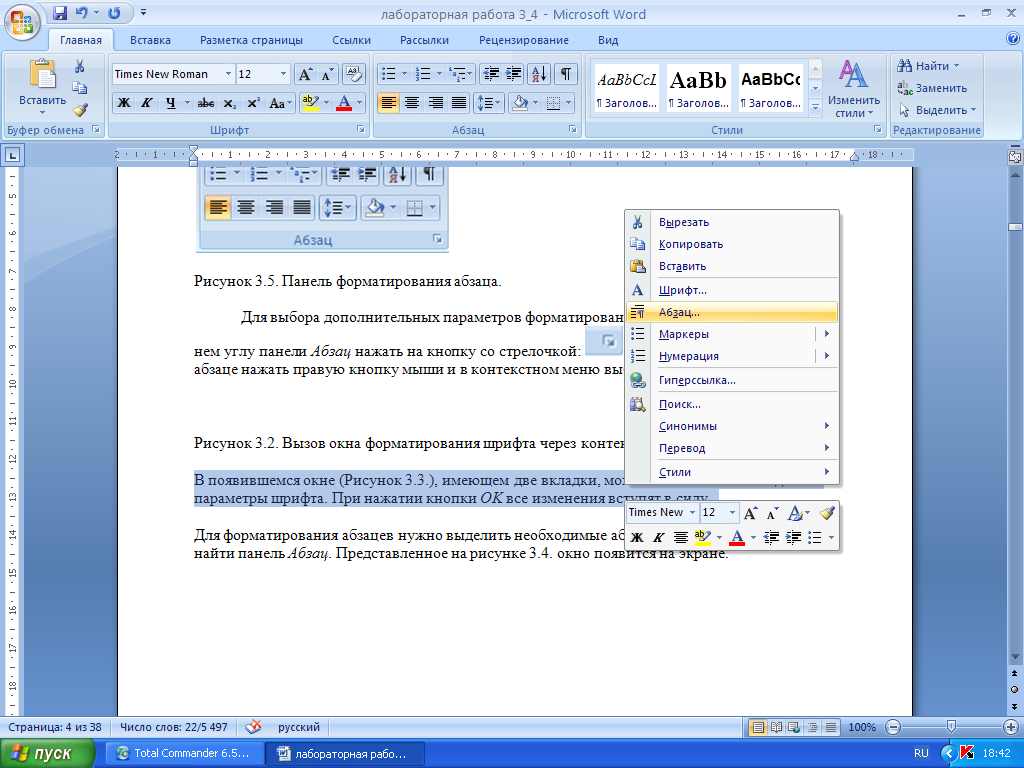
Рисунок 3.13. Вызов окна форматирования абзаца через
контекстное меню.
В появившемся окне (Рисунок 3.14), имеющем две вкладки, можно выставить необходимые параметры абзаца. При нажатии кнопки OK все изменения вступят в силу.

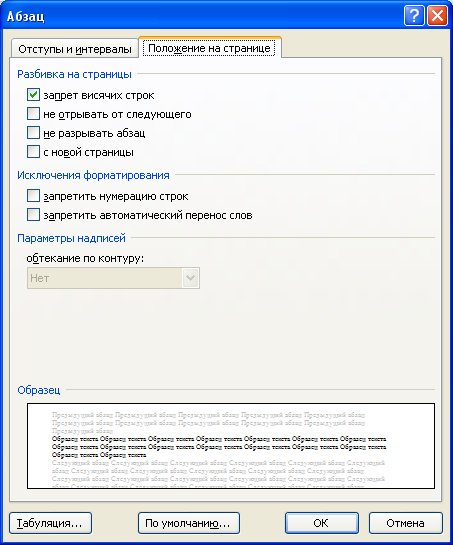
Рисунок 3.14. Форматирование абзаца.
При форматировании абзаца выставляются следующие параметры:
Выравнивание
Текст может быть выровнен по левому краю, по правому краю, по центру и по ширине. На панели Абзац предусмотрены четыре кнопки, обеспечивающие все четыре вида выравнивания (Рисунок 3.15)
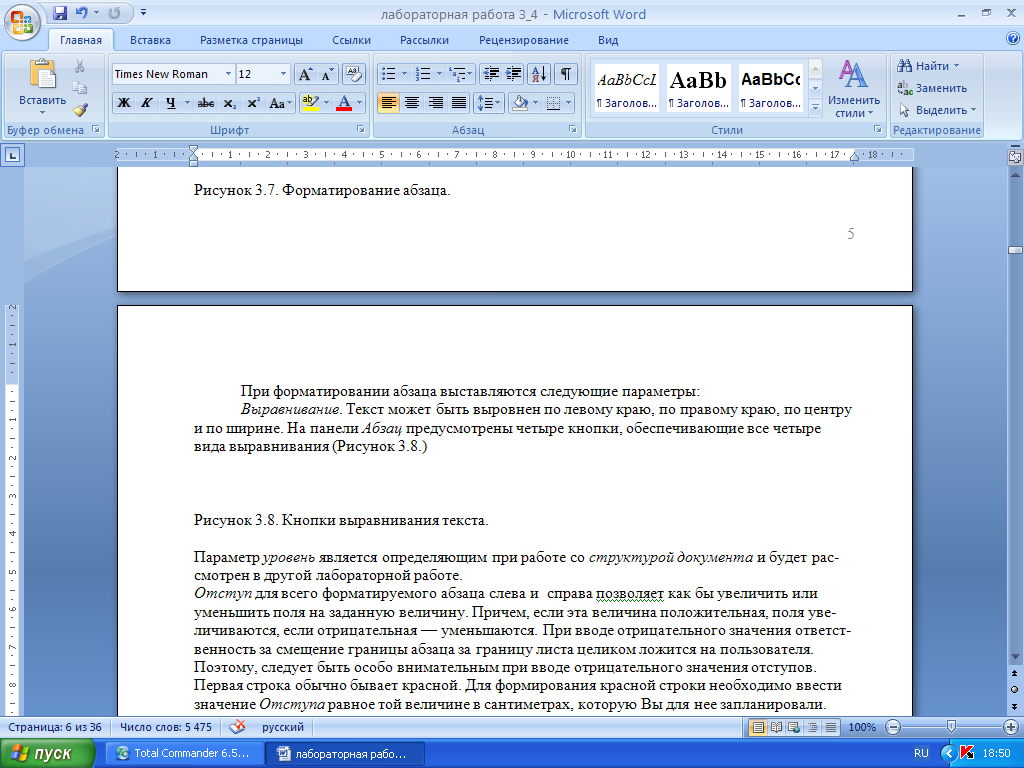
Рисунок 3.15. Кнопки выравнивания текста.
Отступ для всего форматируемого абзаца слева и справа позволяет увеличить или уменьшить поля на заданную величину. Причём, если эта величина положительная, поля увеличиваются, если отрицательная — уменьшаются. При вводе отрицательного значения ответственность за смещение границы абзаца за границу листа целиком ложится на пользователя. Поэтому, следует быть особо внимательным при вводе отрицательного значения отступов.
Первая строка обычно бывает красной. Для формирования красной строки необходимо ввести значение Отступа равное той величине в сантиметрах, которую Вы для неё запланировали. Первая строка может также форматироваться Выступом. Для этого необходимо в качестве параметра форматирования для первой строки ввести Выступ и задать его значение. Аналогичным образом отступы и выступы можно формировать с помощью передвигающихся элементов на линейке, правда, с меньшей точностью. Внешний вид линейки представлен на рисунке 3.16.
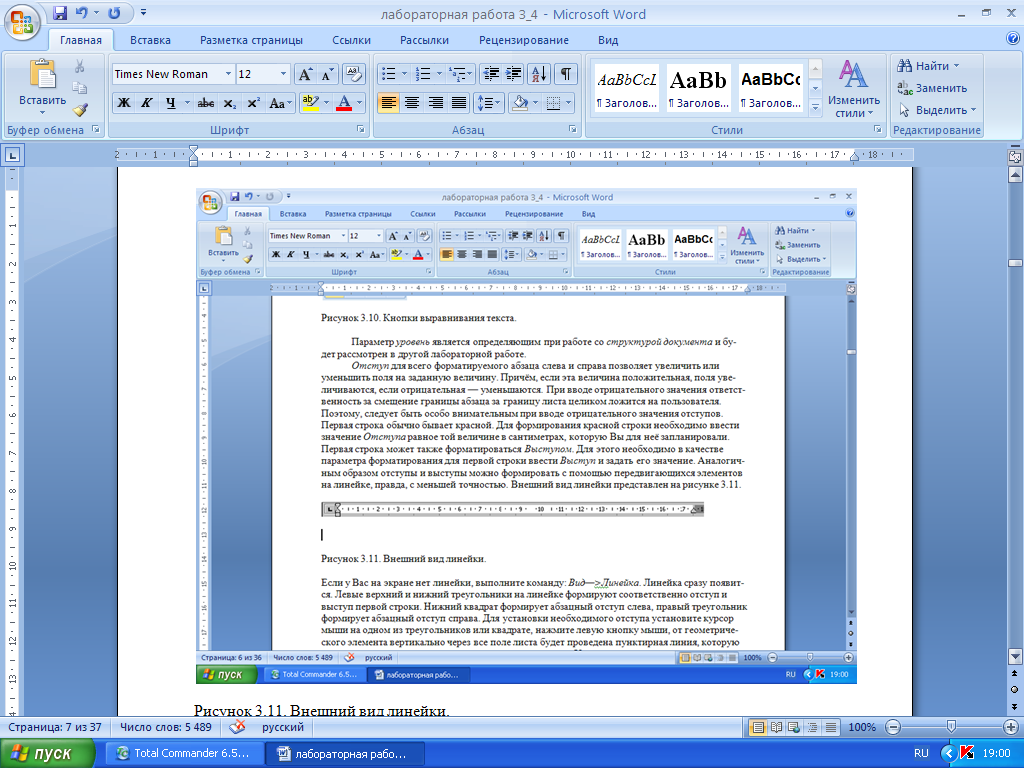
Рисунок 3.16. Внешний вид линейки.
Если у Вас на экране нет линейки, её можно вызвать, поставив галочку рядом со словом Линейкана панели Показать или скрыть вкладки Вид (Рисунок 3.17).

Рисунок 3.17. Вызов линейки с панели Показать или скрыть.
Также линейку можно вызвать, нажав на кнопку Линейка, которая находится сразу над вертикальной полосой прокрутки (Рисунок 3.18).

Рисунок 3.18. Кнопка вызова линейки.
Левые верхний и нижний треугольники на линейке формируют соответственно отступ и выступ первой строки. Нижний квадрат формирует абзацный отступ слева, правый треугольник формирует абзацный отступ справа. Для установки необходимого отступа установите курсор мыши на одном из треугольников или квадрате, нажмите левую кнопку мыши, от геометрического элемента вертикально через все поле листа будет проведена пунктирная линия, которую можно перемещать вместе с геометрическим элементом. Удерживая нажатой кнопку мыши, переместите геометрический элемент в нужную позицию. При перетаскивании квадрата вместе с ним будут перемещаться и треугольники, формирующие отступы первой строки.
Постарайтесь не пользоваться линейкой, хотя это и представляется простым и наглядным, когда Вам необходимо одинаково отформатировать более одного абзаца. Вряд ли с помощью линейки Вам удастся точно выставить все отступы. Куда более пригодна для этого случая командаГлавная → панель Абзац → Абзац. А еще лучше применение стилей.
Интервал перед определяет расстояние от текущего до предыдущего абзаца. Этот параметр определяет, на сколько пунктов увеличится стандартное расстояние между абзацами, равное среднему размеру шрифтов текущего абзаца и предыдущего в пунктах. Аналогичным образом следует работать с параметром Интервал после.
Интервал междустрочный может быть одинарным, двойным, полуторным, минимальным, для него может быть точно задано количество пунктов, и может быть задан множитель относительно базового. Базовый межстрочный интервал определяется аналогично базовому межабзацному расстоянию. Вы всегда можете проконтролировать предполагаемые изменения по образцу, приведенному внизу окна.
Вкладка окна форматирования абзаца Положение на станице задает опции разделения абзаца при переходе с одной страницы на другую. Запрет висячих строк не даст системе оставить первую или последнюю строку абзаца в одиночестве на странице. Вы можете также запретить разрывать абзацы, можете запретить системе отрывать данный абзац от следующего, можете принудительно начать абзац с новой страницы. Возможен запрет переносов в абзаце, что особенно актуально для заголовков.
Все опции положения абзаца на странице призваны улучшить качество семантического восприятия текста, форматируемого Вами. Но пользоваться этими опциями надо осмотрительно, так как могут появиться полупустые страницы.
Форматирование списков очень часто необходимо в научных текстах. Материалом для форматирования списков являются абзацы. Каждый абзац (а не предложение) может являться элементом списка.
На панели Абзацвкладки Главная находятся 3 кнопки, обеспечивающие выбор трёх видов списков (Рисунок 3.19). Первый – маркированный, второй – нумерованный, третий – многоуровневый.

Рисунок 3.19. Маркированный, нумерованный и
многоуровневый списки.
Пусть нам надо создать список из десяти элементов. Наберём десять абзацев (Рисунок 3.20).
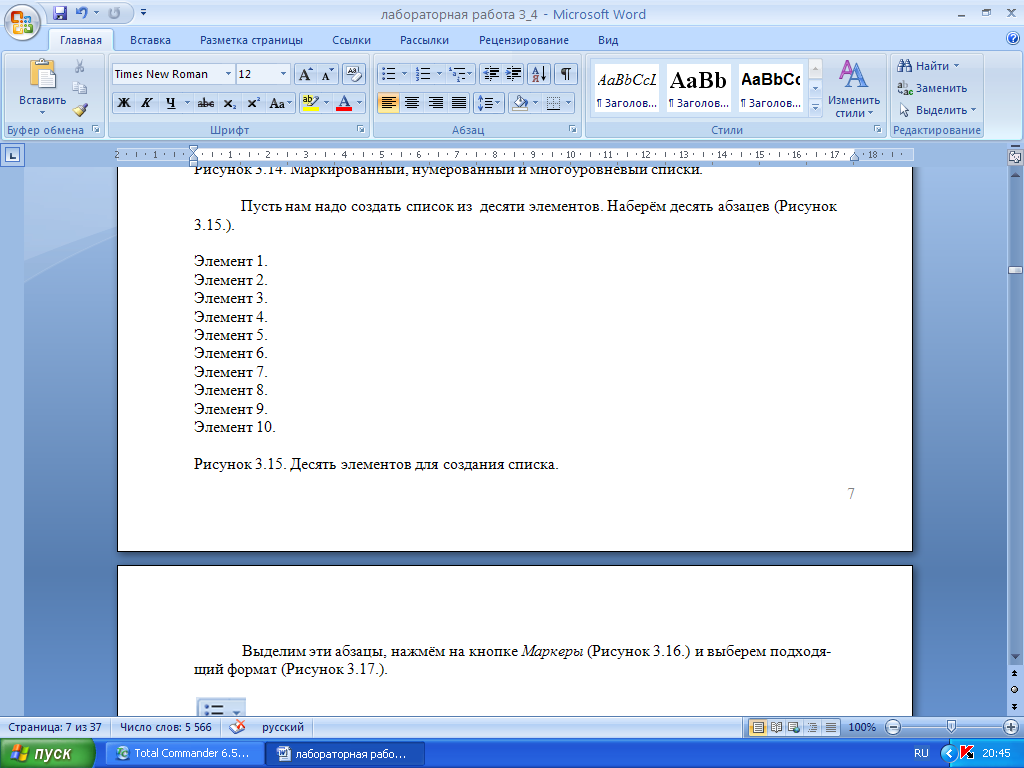
Рисунок 3.20. Десять элементов для создания списка.
Выделим эти абзацы, кликнем на стрелочке рядом с кнопкой Маркеры(Рисунок 3.21) и выберем подходящий формат (Рисунок 3.22).

Рисунок 3.21. Кнопка создания маркированного списка.

Рисунок 3.22. Выбор формата для маркированного списка.
Список примет вид, представленный на рисунке 3.23.
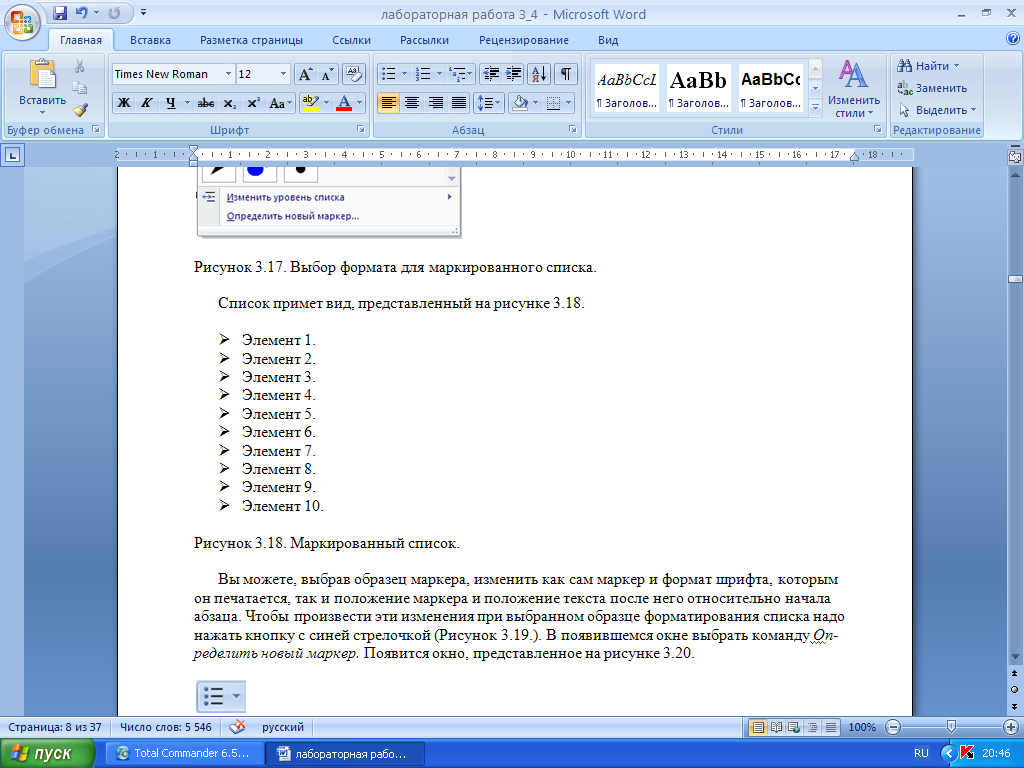
Рисунок 3.23. Маркированный список.
Вы можете, выбрав образец маркера, изменить как сам маркер и формат шрифта, которым он печатается, так и положение маркера и положение текста после него относительно начала абзаца. Чтобы произвести эти изменения при выбранном образце форматирования списка надо нажать кнопку с синей стрелочкой (Рисунок 3.24). В появившемся окне выбрать команду Определить новый маркер. Появится окно, представленное на рисунке 3.25.
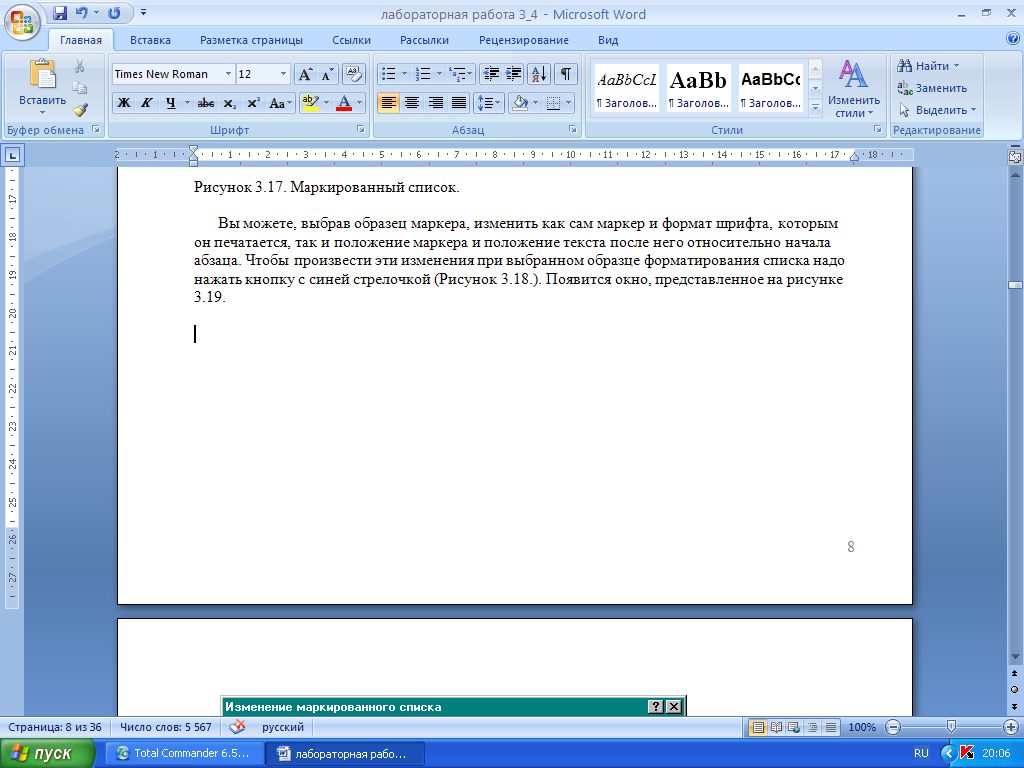
Рисунок 3.24. Кнопка форматирования маркированного списка.

Рисунок 3.25. Определение нового маркера.
Параметр Выравниваниепозволяет выровнять положение списка по левому краю, по правому краю и по центру.
Чтобы изменить символ маркера нужно нажать на кнопку Символ… и из предложенного списка символов выбрать подходящий (Рисунок 3.26).
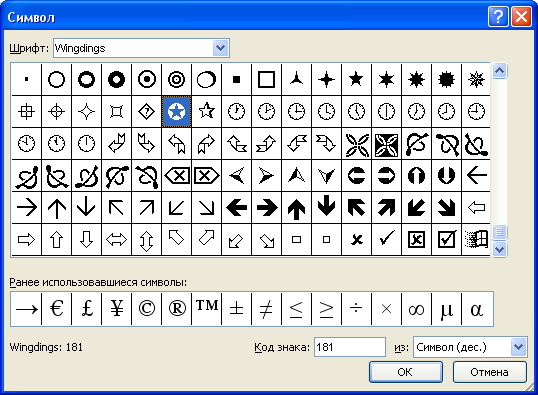
Рисунок 3.26. Выбор символа маркера.
Для форматирования шрифта выбранного символа нужно нажать кнопку Шрифт…. Появится стандартное окно форматирования шрифта.
На рисунке 3.27 представлен пример изменения формата маркированного списка.
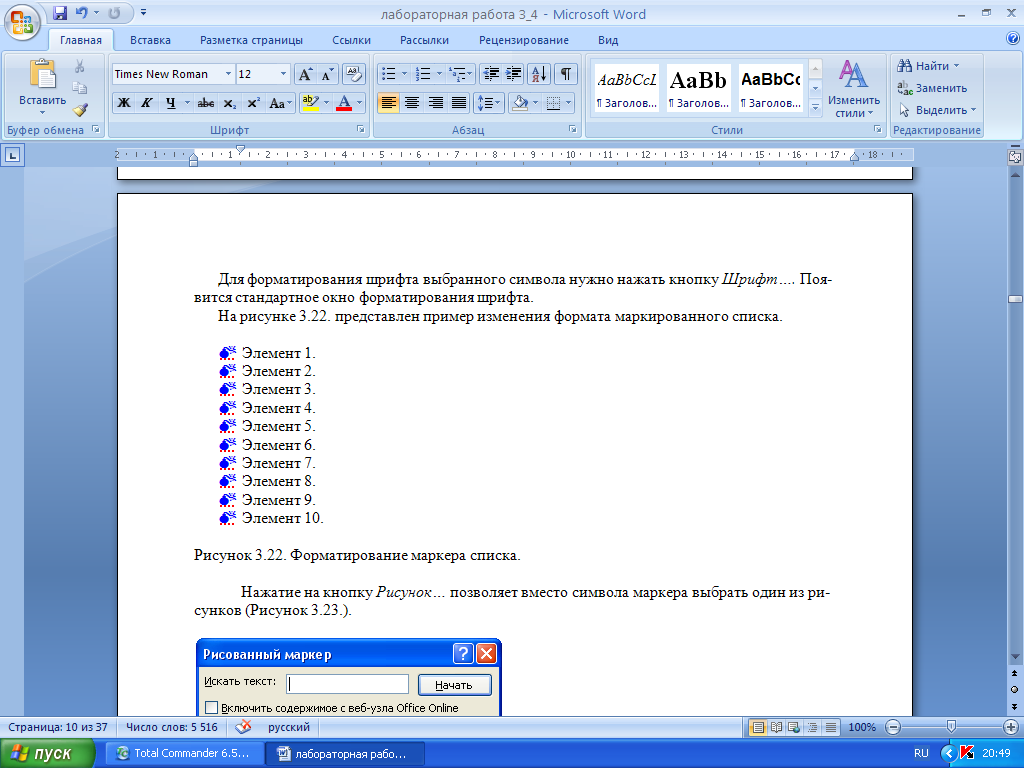
Рисунок 3.27. Форматирование маркированного списка.
Нажатие на кнопку Рисунок…позволяет выбрать один из рисунков в качестве маркера (Рисунок 3.28).
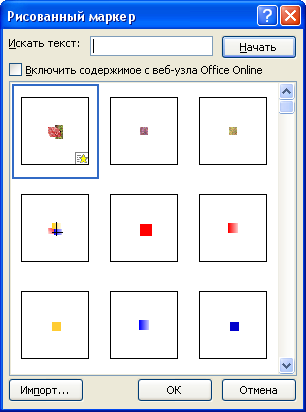
Рисунок 3.28. Выбор рисунка в качестве маркера маркированного списка.
Аналогичным образом можно формировать и нумерованный список. Для этого на панели Абзацвкладки Главнаянадо нажать кнопку с синей стрелкой – Нумерация (Рисунок 3.29). Затем выбрать образец списка (Рисунок 3.30).

Рисунок 3.29. Кнопка создания нумерованного списка.

Рисунок 3.30. Выбор образца нумерованного списка.
Задать новый формат нумерованного списка или изменить старый позволяет команда Определить новый формат номера. В появившемся окне (Рисунок 3.31) необходимо выбрать формат шрифта номера, что делается так же, как и для маркированного списка.
Формат номера осуществляется в два этапа. Первым этапом осуществляется простановка в поле Формат номера тех символов, которые должны будут появляться в начале строки вместе с номером, что делается посредством обычного ввода. Вторым этапом является форматирование шрифта.
Для нумерации задается один из образцов в поле нумерация. Образцами являются строчные и прописные символы латинского алфавита, римские и арабские цифры.
Отступ для номера списка задается не для самого номера, а для поля табуляции, в котором номер может быть выровнен по левому, правому краю или по центру, что задается параметром Выравнивание.
Состояние нумерованного и маркированного списков при внесении Вами в них изменений можно контролировать, не применяя изменения, по окну образца.
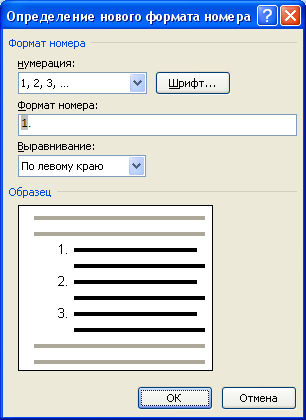
Рисунок 3.31. Изменение нумерованного списка.
Команда Задать начальное значение вызывает окно (Рисунок 3.32), в котором при помощи установки переключателя в списке Начать новый список или Продолжить предыдущий список Вы можете продолжать список или начинать заново, как показано на рисунке 3.33.

Рисунок 3.32. Задание начального значения списка.
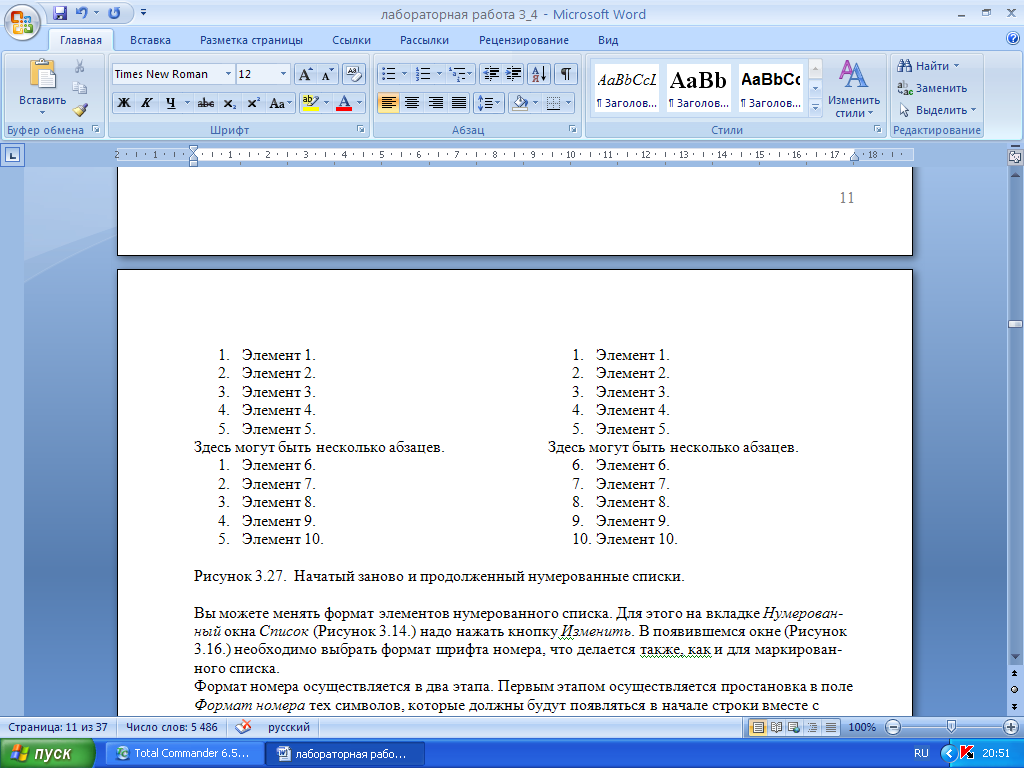
Рисунок 3.33. Начатый заново и продолженный
нумерованные списки.
Продолжить список или начать его заново также позволяет выбор соответствующих команд в контекстном меню. Для этого нужно выделить участок текста, выбрать нумерованный список, например, нажав кнопку Нумерация(Рисунок 3.29). На выделенном, только что созданном списке, нажать правой кнопкой мыши и в контекстном меню (Рисунок 3.34) выбрать Начать заново с 1 или Продолжить нумерацию.
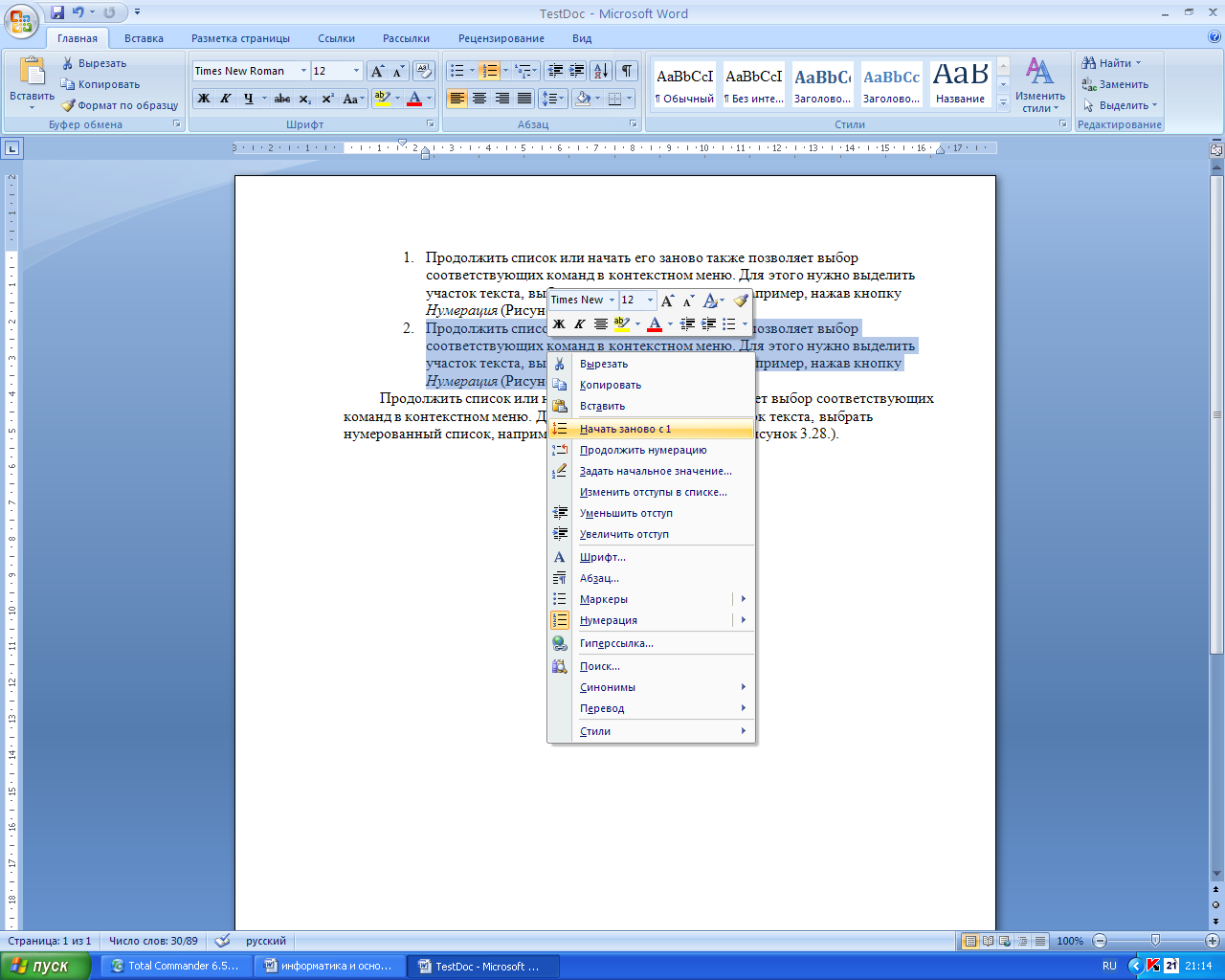
Рисунок 3.34. Возможность начала или продолжения нумерации
списка с помощью контекстного меню.
MS Word допускает использование также многоуровневых списков, которые могут сочетать в себе маркированные и нумерованный списки, причём, допускается отдельное форматирование каждого уровня списка. Примеры многоуровневых списков приведены на рисунке 3.35.
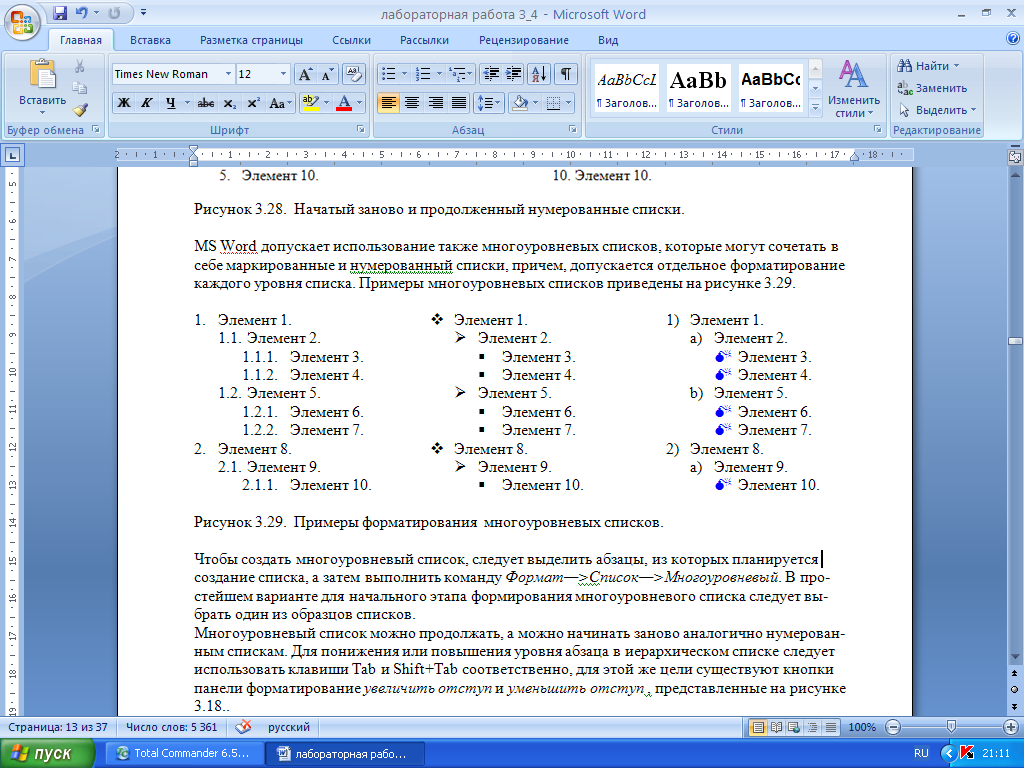
Рисунок 3.35. Примеры многоуровневых списков.
Чтобы создать многоуровневый список, следует выделить абзацы, из которых планируется создание списка, а затем нажать на кнопку с синей стрелкой - Многоуровневый список на панели Абзац вкладки Главная (Рисунок 3.36).

Рисунок 3.36. Кнопка создания многоуровневого списка.

Рисунок 3.37. Выбор образца многоуровневого списка.
Форматирование многоуровневого списка производится посредством команды Определить новый многоуровневый список…В появившемся диалоговом окне Определение нового многоуровневого списка(Рисунок 3.38) помимо стандартных параметров можно выбрать дополнительные, нажав кнопку Больше >> (Рисунок 3.39).
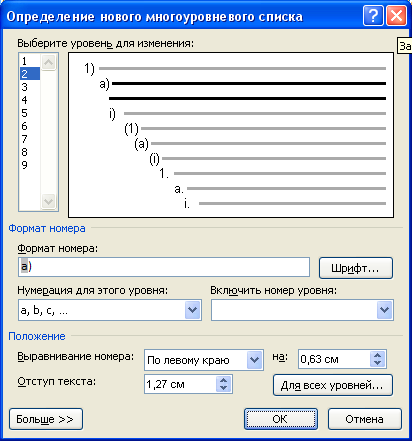
Рисунок 3.38. Форматирование многоуровневого списка.
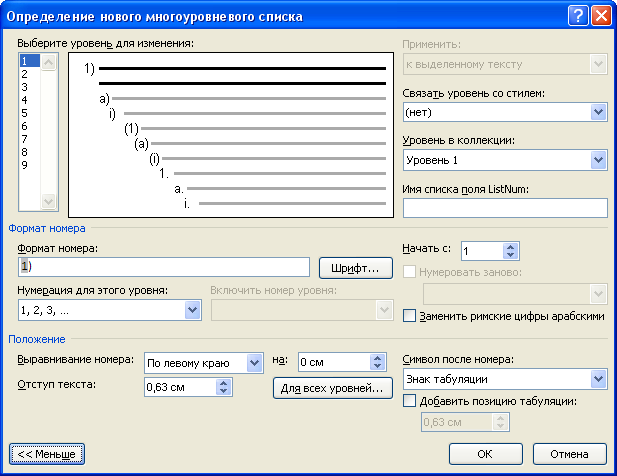
Рисунок 3.39. Расширенные параметры для создания многоуровневого списка.
В поле Уровень нужно выбрать номер уровня, форматирование которого хотелось бы изменить.
В поле Нумерация следует выбрать один из видов нумерации либо символ-маркер для формирования маркированного участка иерархического списка.
В остальном форматирование каждого уровня осуществляется аналогично форматированию маркированных и нумерованных списков. Заново можно начинать нумерацию на любом уровне списка.
Многоуровневый список можно продолжать, а можно начинать заново аналогично нумерованным спискам. Для понижения или повышения уровня абзаца в иерархическом списке следует использовать кнопки на панели Абзац- увеличить отступ и уменьшить отступ, представленные на рисунке 3.40.

Рисунок 3.40. Кнопки увеличения и уменьшения отступа.
Задание.
- Подготовьте текст, состоящий из трёх абзацев. Отформатируйте шрифт второго абзаца согласно своему варианту.
| № | Шрифт | Начертание | Размер | Цвет шрифта | Подчёркивание | Цвет подчёркивания | Видоизменение |
| 1 | Arial | 24 | чёрный | нет | зачёркнутый | ||
| 2 | Arial Black | 23 | красный | нет | двойное зачёркивание | ||
| 3 | Arial Narrow | ж | 22 | жёлтый | нет | верхний индекс | |
| 4 | Book Antiqua | ж | 21 | зёленый | нет | нижний индекс | |
| 5 | Bookman Old Style | к | 20 | коричневый | нет | с тенью | |
| 6 | Centure Gothic | к | 19 | синий | нет | контур | |
| 7 | Comic Sans MS | 18 | голубой | есть | зелёный | ||
| 8 | Courier New | 17 | салатовый | нет | приподнятый | ||
| 9 | Garamond | 16 | розовый | нет | утопленный | ||
| 10 | Haettenschweiler | 15 | бордовый | есть | красный | ||
| 11 | Impact | ж, к | 14 | брезентовый | есть | чёрный | |
| 12 | Lucida Console | ж, к | 13 | морской волны | есть | чёрный | |
| 13 | Monotype Corsiva | ж, | 12 | оранжевый | есть | жёлтый | |
| 14 | Tahoma | ж, | 10 | сиреневый | есть | брезентовый | |
| 15 | Times New Roman | ж, к | 9 | фиолетовый | есть | салатовый | |
| 16 | Verdana | ж, к | 8 | чёрный | нет | малые прописные | |
| 17 | Arial | ж | 9 | красный | нет | все прописные | |
| 18 | Arial Black | ж | 10 | жёлтый | нет | двойное зачёркивание | |
| 19 | Arial Narrow | к | 11 | зелёный | нет | все прописные | |
| 20 | Book Antiqua | к | 12 | коричневый | есть | бордовый | |
| 21 | Bookman Old Style | 13 | синий | есть | морской волны | ||
| 22 | Centure Gothic | 14 | голубой | нет | малые прописные | ||
| 23 | Comic Sans MS | 15 | салатовый | есть | коричневый | ||
| 24 | Courier New | 16 | розовый | нет | с тенью | ||
| 25 | Garamond | ж, к | 17 | бордовый | есть | розовый | |
| 26 | Haettenschweiler | ж, к | 18 | брезентовый | есть | оранжевый | |
| 27 | Impact | ж | 19 | морской волны | есть | голубой | |
| 28 | Lucida Console | ж | 20 | оранжевый | есть | сиреневый | |
| 29 | Monotype Corsiva | ж, к | 21 | сиреневый | есть т | синий | |
| 30 | Tahoma | ж, к | 24 | фиолетовый | только слова | фиолетовый |
- Отформатируйте третий абзац Вашего текста согласно своему варианту.
| № | Выравнивание | Отступ слева | Отступ справа | Первая строка | Интервал перед (пт) | Интервал после | Интервал междустрочный | Разбивка на страницы |
| 1 | По левому краю | нет | нет | отступ 4 см | 6 | 20 | одинарный | запрет висячих строк |
| 2 | По левому краю | 0.5 см | 4 см | отступ 3.5 см | 7 | 19 | полуторный | не разрывать абзац |
| 3 | По левому краю | нет | 3.5 см | отступ 3 см | 8 | 18 | двойной | не отрывать от следующего |
| 4 | По левому краю | 1 см | нет | отступ 2.5 см | 9 | 17 | точно 15 пт | с новой страницы |
| 5 | По левому краю | нет | 3 см | отступ 2 см | 10 | 16 | множитель 3 | |
| 6 | По левому краю | 1.5 см | 2.5 см | нет | 11 | 15 | точно 16 пт | запрет висячих строк |
| 7 | По левому краю | нет | нет | отступ 1.5 см | 12 | 14 | множитель 3.5 | не разрывать абзац |
| 8 | По левому краю | 2 см | 2 см | отступ 1 см | 13 | 13 | одинарный | не отрывать от следующего |
| 9 | По правому краю | нет | 1.5 см | отступ 1.5 см | 14 | 12 | полуторный | с новой страницы |
| 10 | По правому краю | 1.5 см | нет | отступ 2 см | 15 | 10 | двойной | |
| 11 | По правому краю | нет | 1 см | отступ 2.5 см | 16 | 9 | точно 17 пт | запрет висячих строк |
| 12 | По правому краю | 1 см | 0.5 см | нет | 17 | 8 | множитель 2.5 | не разрывать абзац |
| 13 | По правому краю | нет | нет | отступ 3 см | 18 | 7 | точно 18 пт | не отрывать от следующего |
| 14 | По правому краю | 0.5 см | 1 см | отступ 3.5 см | 19 | 6 | множитель 1.9 | с новой страницы |
| 15 | По правому краю | нет | 1.5 см | отступ 4 см | 20 | 5 | одинарный | |
| 16 | По центру | 1 см | нет | выступ 3.5 см | 20 | 6 | полуторный | |
| 17 | По центру | нет | 2 см | выступ 3 см | 19 | 7 | двойной | запрет висячих строк |
| 18 | По центру | 1.5 см | 2.5 см | нет | 18 | 8 | точно 13 пт | не разрывать абзац |
| 19 | По центру | нет | нет | выступ 2.5 см | 17 | 9 | множитель 3 | не отрывать от следующего |
| 20 | По центру | 2 см | 3 см | выступ 2 см | 16 | 10 | точно 14 пт | с новой страницы |
| 21 | По центру | нет | 3.5 см | выступ 1.5 см | 15 | 11 | множитель 3.2 | |
| 22 | По центру | 2.5 см | нет | выступ 1 см | 14 | 12 | одинарный | запрет висячих строк |
| 23 | По ширине | нет | 4 см | выступ 1.5 см | 13 | 13 | полуторный | не разрывать абзац |
| 24 | По ширине | 3 см | 3.5 см | выступ 2 см | 12 | 14 | двойной | не отрывать от следующего |
| 25 | По ширине | нет | нет | выступ 2.5 см | 10 | 15 | точно 15 пт | с новой страницы |
| 26 | По ширине | 2.5 см | 3 см | выступ 3 см | 9 | 16 | множитель 2.8 | |
| 27 | По ширине | нет | 2.5 см | выступ 3.5 см | 8 | 17 | точно 20 пт | |
| 28 | По ширине | 2 см | нет | выступ 4 см | 7 | 18 | множитель 3.3 | запрет висячих строк |
| 29 | По ширине | нет | 2 см | выступ 3.5 см | 6 | 19 | одинарный | не разрывать абзац |
| 30 | По ширине | 1.5 см | 1.5 см | нет | 5 | 20 | полуторный | не отрывать от следующего |
- Сформируйте 5 коротких абзацев (состоящих примерно из 5-6 слов). Сделайте ещё четыре копии этих абзацев. Согласно вариантам, представленным в таблице, из данных абзацев сформируйте списки:
- маркированный
- два нумерованных
- два многоуровневых.
Цель создания двух нумерованных и двух многоуровневых списков — отработка функций продолжения нумерации при разрыве списка текстом и начала новой нумерации. Пример продолженного списка и списка начатого заново приведён на рисунке 3.28.
Маркированный список.
| № | шрифт маркера | начертание | размер | цвет | символ | подчеркивание | выравнивание |
| 1 | Symbol | 10 | голубой | ª | по левому | ||
| 2 | Symbol | ж | 11 | салатовый | © | по ширине | |
| 3 | Symbol | 12 | розовый | ¨ | по центру | ||
| 4 | Symbol | к | 13 | бордовый | § | есть | по правому |
| 5 | Symbol | ж,к | 14 | брезентовый | · | есть | по левому |
| 6 | Webdings | 15 | морской волны | Û | по ширине | ||
| 7 | Webdings | 16 | оранжевый | Ý | по центру | ||
| 8 | Webdings | ж | 17 | сиреневый | ¯ | по правому | |
| 9 | Webdings | 18 | фиолетовый | & | по левому | ||
| 10 | Webdings | 19 | чёрный | * | по ширине | ||
| 11 | Webdings | ж | 20 | красный | , | по центру | |
| 12 | Webdings | 21 | жёлтый | / | по правому | ||
| 13 | Webdings | 22 | зелёный | 3 | по левому | ||
| 14 | Webdings | 23 | коричневый | @ | по ширине | ||
| 15 | Webdings | 24 | синий | X | по центру | ||
| 16 | Webdings | 25 | голубой | ? | по правому | ||
| 17 | Webdings | 24 | салатовый | | по левому | ||
| 18 | Webdings | 23 | розовый | Ž | по ширине | ||
| 19 | Webdings | 22 | бордовый | ê | есть | по центру | |
| 20 | Webdings | 21 | брезентовый | ñ | по правому | ||
| 21 | Wingdings | 20 | морской волны | ¹ | по левому | ||
| 22 | 19 | рисунок | по ширине | ||||
| 23 | 18 | рисунок | по центру | ||||
| 24 | Wingdings | 17 | фиолетовый | [ | по правому | ||
| 25 | Wingdings | ж | 16 | чёрный | M | по левому | |
| 26 | Wingdings | 15 | красный | N | по ширине | ||
| 27 | Wingdings 2 | 14 | жёлтый | & | есть | по центру | |
| 28 | Wingdings 2 | к | 13 | зелёный | ƒ | по правому | |
| 29 | Wingdings 2 | 12 | коричневый | Ó | по центру | ||
| 30 | Wingdings 2 | к | 11 | синий | R | по левому |
Нумерованный список.
| № | шрифт | начертание | размер (пт) | цвет | Формат номера | Нумерация | Начать с | выравнивание | Положение текста отступ (см) | Начать |
| 1 | Times New Roman | 10 | бордовый | 1. | 1,2,3,… | 5 | по левому краю | 1.5 | заново | |
| 2 | Arial | ж | 18 | брезентовый | 1) | i,ii,iii,… | II | по центру | 1 | продолжить |
| 3 | Book Antiqua | 11 | морской волны | 1] | A,B,C,… | H | по правому краю | 0.5 | заново | |
| 4 | Centure Gothic | 17 | оранжевый | 1} | a,b,c,… | k | по левому краю | 0 | заново | |
| 5 | Comic Sans MS | к | 12 | сиреневый | 1: | 1-й,2-й,… | 1-й | по левому краю | 1.4 | заново |
| 6 | Courier New | 16 | фиолетовый | 1)) | первый, второй,... | второй | по левому краю | 0.9 | заново | |
| 7 | Garamond | 13 | черный | 1))) | один, два, … | три | по левому краю | 0.4 | заново | |
| 8 | Haettenschweiler | 15 | красный | 1. | 01,02,… | 08 | по центру | 1.3 | продолжить | |
| 9 | Impact | 14 | желтый | 1) | 1,2,3,… | 11 | по центру | 0.8 | продолжить | |
| 10 | Lucida Console | 8 | зеленый | 1] | 1,2,3,… | 23 | по центру | 0.3 | продолжить | |
| 11 | Tahoma | 9 | коричневый | 1} | 1,2,3,… | 46 | по центру | 1.2 | заново | |
| 12 | Times New Roman | ж, к | 10 | синий | 1: | A,B,C,… | G | по центру | 0.7 | заново |
| 13 | Verdana | ж | 11 | голубой | 1)) | A,B,C,… | P | по правому краю | 0.2 | заново |
| 14 | Times New Roman | ж | 12 | салатовый | 1))) | A,B,C,… | S | по правому краю | 1.1 | заново |
| 15 | Arial | к | 12 | розовый | 1. | i,ii,iii,… | V | по правому краю | 0.6 | заново |
| 16 | Book Antiqua | 14 | бордовый | 1) | i,ii,iii,… | ii | по правому краю | 0.1 | продолжить | |
| 17 | Centure Gothic | 14 | брезентовый | 1] | i,ii,iii,… | i | по левому краю | 1.5 | продолжить | |
| 18 | Comic Sans MS | 16 | морской волны | 1} | I,II,III,… | III | по центру | 1 | продолжить | |
| 19 | Courier New | ж, к | 16 | оранжевый | 1: | I,II,III,… | I | по правому краю | 0.5 | заново |
| 20 | Garamond | 15 | сиреневый | 1)) | I,II,III,… | IX | по левому краю | 0 | заново | |
| 21 | Haettenschweiler | 13 | фиолетовый | 1))) | a,b,c,… | n | по центру | 1.4 | заново | |
| 22 | Impact | к | 11 | черный | 1. | a,b,c,… | o | по правому краю | 0.9 | заново |
| 23 | Lucida Console | 9 | красный | 1) | a,b,c,… | y | по левому краю | 0.4 | заново | |
| 24 | Tahoma | 14 | желтый | 1] | 1-й,2-й,… | 2-й | по центру | 1.3 | продолжить | |
| 25 | Times New Roman | 15 | зеленый | 1} | 1-й,2-й,… | 3-й | по правому краю | 0.8 | продолжить | |
| 26 | Verdana | ж | 14 | коричневый | 1: | первый, второй,... | первый | по левому краю | 0.3 | продолжить |
| 27 | Times New Roman | 16 | синий | 1)) | первый, второй,... | четвертый | по центру | 1.2 | заново | |
| 28 | Arial | ж,к | 12 | голубой | 1))) | 01,02,… | 09 | по правому краю | 0.7 | заново |
| 29 | Book Antiqua | 13 | салатовый | 1] | 01,02,… | 01 | по левому краю | 0.2 | заново | |
| 30 | Centure Gothic | 12 | розовый | 1} | 01,02,… | 03 | по центру | 1.1 | заново |
Многоуровневый список.
| № | Уровень | Тип | шрифт | начертание | размер (пт) | цвет | Формат номера | Нумерация | Начать с | Выравнивание | Положение текста отступ (см) | Начать | Символ маркера |
| 1 | 1 | нумерованный | Lucida Console | 9 | красный | 1) | a,b,c,… | y | по левому краю | 0.4 | заново | ||
| 2 | нумерованный | Times New Roman | 15 | зеленый | 1} | 1-й,2-й,… | 3-й | по правому краю | 0.8 | продолжить | |||
| 3 | маркированный | Webdings | 18 | синий | 2 | Å | |||||||
| 2 | 1 | нумерованный | Times New Roman | 16 | синий | 1)) | первый, второй,... | четвертый | по центру | 1.2 | заново | ||
| 2 | нумерованный | Book Antiqua | 13 | салатовый | 1] | 01,02,… | 01 | по левому краю | 0.2 | заново | |||
| 3 | маркированный | Wingdings | ж | 16 | черный | 1.9 | M | ||||||
| 3 | 1 | нумерованный | Times New Roman | 10 | бордовый | 1. | 1,2,3,… | 5 | по левому краю | 1.5 | заново | ||
| 2 | нумерованный | Book Antiqua | 11 | морской волны | 1] | A,B,C,… | H | по правому краю | 0.5 | заново | |||
| 3 | маркированный | Wingdings 2 | 14 | желтый | 1.6 | & | |||||||
| 4 | 1 | нумерованный | Comic Sans MS | к | 12 | сиреневый | 1: | 1-й,2-й,… | 1-й | по левому краю | 1.4 | заново | |
| 2 | нумерованный | Garamond | 13 | черный | 1))) | один, два, … | три | по левому краю | 0.4 | заново | |||
| 3 | маркированный | Wingdings 2 | 12 | коричневый | 1.4 | Ó | |||||||
| 5 | 1 | нумерованный | Impact | 14 | желтый | 1) | 1,2,3,… | 11 | по центру | 0.8 | продолжить | ||
| 2 | нумерованный | Tahoma | 9 | коричневый | 1} | 1,2,3,… | 46 | по центру | 1.2 | заново | |||
| 3 | маркированный | Symbol | 10 | голубой | 2 | ª | |||||||
| 6 | 1 | нумерованный | Verdana | ж | 11 | голубой | 1)) | A,B,C,… | P | по правому краю | 0.2 | заново | |
| 2 | нумерованный | Arial | к | 12 | розовый | 1. | i,ii,iii,… | V | по правому краю | 0.6 | заново | ||
| 3 | маркированный | Symbol | 12 | розовый | 1.8 | ¨ | |||||||
| 7 | 1 | нумерованный | Centure Gothic | 14 | брезентовый | 1] | i,ii,iii,… | i | по левому краю | 1.5 | продолжить | ||
| 2 | нумерованный | Courier New | ж, к | 16 | оранжевый | 1: | I,II,III,… | I | по правому краю | 0.5 | заново | ||
| 3 | маркированный | Symbol | ж,к | 14 | брезентовый | 1.6 | · | ||||||
| 8 | 1 | нумерованный | Haettenschweiler | 13 | фиолетовый | 1))) | a,b,c,… | n | по центру | 1.4 | заново | ||
| 2 | нумерованный | Impact | к | 11 | черный | 1. | a,b,c,… | o | по правому краю | 0.9 | заново | ||
| 3 | маркированный | Webdings | 16 | оранжевый | 1.4 | Ý | |||||||
| 9 | 1 | нумерованный | Tahoma | 14 | желтый | 1] | 1-й,2-й,… | 2-й | по центру | 1.3 | продолжить | ||
| 2 | нумерованный | Verdana | ж | 14 | коричневый | 1: | первый, второй,... | первый | по левому краю | 0.3 | продолжить | ||
| 3 | маркированный | Webdings | 18 | фиолетовый | 1.2 | & | |||||||
| 10 | 1 | нумерованный | Arial | ж,к | 12 | голубой | 1))) | 01,02,… | 09 | по правому краю | 0.7 | заново | |
| 2 | нумерованный | Centure Gothic | 12 | розовый | 1} | 01,02,… | 03 | по центру | 1.1 | заново | |||
| 3 | маркированный | Webdings | ж | 20 | красный | 1 | , | ||||||
| 11 | 1 | нумерованный | Arial | ж | 18 | брезентовый | 1) | i,ii,iii,… | II | по центру | 1 | продолжить | |
| 2 | нумерованный | Centure Gothic | 17 | оранжевый | 1} | a,b,c,… | k | по левому краю | 0 | заново | |||
| 3 | маркированный | Webdings | 22 | зеленый | 1.2 | 3 | |||||||
| 12 | 1 | нумерованный | Courier New | 16 | фиолетовый | 1)) | первый, второй,... | второй | по левому краю | 0.9 | заново | ||
| 2 | нумерованный | Haettenschweiler | 15 | красный | 1. | 01,02,… | 08 | по центру | 1.3 | продолжить | |||
| 3 | маркированный | Webdings | 24 | синий | 2.8 | X | |||||||
| 13 | 1 | нумерованный | Lucida Console | 8 | зеленый | 1] | 1,2,3,… | 23 | по центру | 0.3 | продолжить | ||
| 2 | нумерованный | Times New Roman | ж, к | 10 | синий | 1: | A,B,C,… | G | по центру | 0.7 | заново | ||
| 3 | маркированный | Webdings | 24 | салатовый | 2.6 | | |||||||
| 14 | 1 | нумерованный | Times New Roman | ж | 12 | салатовый | 1))) | A,B,C,… | S | по правому краю | 1.1 | заново | |
| 2 | нумерованный | Book Antiqua | 14 | бордовый | 1) | i,ii,iii,… | ii | по правому краю | 0.1 | продолжить | |||
| 3 | маркированный | Webdings | 22 | бордовый | 2.4 | ê | |||||||
| 15 | 1 | нумерованный | Comic Sans MS | 16 | морской волны | 1} | I,II,III,… | III | по центру | 1 | продолжить | ||
| 2 | маркированный | Wingdings | 20 | морской волны | 2.2 | ¹ | |||||||
| 3 | нумерованный | Garamond | 15 | сиреневый | 1)) | I,II,III,… | IX | по левому краю | 0 | заново | |||
| 16 | 1 | нумерованный | Garamond | 15 | сиреневый | 1)) | I,II,III,… | IX | по левому краю | 0 | заново | ||
| 2 | маркированный | Webdings | 19 | черный | 0.9 | y | |||||||
| 3 | нумерованный | Book Antiqua | 14 | бордовый | 1) | i,ii,iii,… | ii | по правому краю | 0.1 | продолжить | |||
| 17 | 1 | нумерованный | Times New Roman | ж, к | 10 | синий | 1: | A,B,C,… | G | по центру | 0.7 | заново | |
| 2 | маркированный | Wingdings | 17 | фиолетовый | 1.1 | [ | |||||||
| 3 | нумерованный | Haettenschweiler | 15 | красный | 1. | 01,02,… | 08 | по центру | 1.3 | продолжить | |||
| 18 | 1 | нумерованный | Centure Gothic | 17 | оранжевый | 1} | a,b,c,… | k | по левому краю | 0 | заново | ||
| 2 | маркированный | Wingdings | 15 | красный | 1.3 | N | |||||||
| 3 | нумерованный | Centure Gothic | 12 | розовый | 1} | 01,02,… | 03 | по центру | 1.1 | заново | |||
| 19 | 1 | нумерованный | Verdana | ж | 14 | коричневый | 1: | первый, второй,... | первый | по левому краю | 0.3 | продолжить | |
| 2 | маркированный | Wingdings 2 | к | 13 | зеленый | 0.2 | ƒ | ||||||
| 3 | нумерованный | Impact | к | 11 | черный | 1. | a,b,c,… | o | по правому краю | 0.9 | заново | ||
| 20 | 1 | нумерованный | Courier New | ж, к | 16 | оранжевый | 1: | I,II,III,… | I | по правому краю | 0.5 | заново | |
| 2 | маркированный | Wingdings 2 | к | 11 | синий | 0.1 | R | ||||||
| 3 | нумерованный | Arial | к | 12 | розовый | 1. | i,ii,iii,… | V | по правому краю | 0.6 | заново | ||
| 21 | 1 | нумерованный | Tahoma | 9 | коричневый | 1} | 1,2,3,… | 46 | по центру | 1.2 | заново | ||
| 2 | маркированный | Symbol | ж | 11 | салатовый | 0 | © | ||||||
| 3 | нумерованный | Garamond | 13 | черный | 1))) | один, два, … | три | по левому краю | 0.4 | заново | |||
| 22 | 1 | нумерованный | Book Antiqua | 11 | морской волны | 1] | A,B,C,… | H | по правому краю | 0.5 | заново | ||
| 2 | маркированный | Symbol | к | 13 | бордовый | 0.2 | § | ||||||
| 3 | нумерованный | Book Antiqua | 13 | салатовый | 1] | 01,02,… | 01 | по левому краю | 0.2 | заново | |||
| 23 | 1 | нумерованный | Times New Roman | 15 | зеленый | 1} | 1-й,2-й,… | 3-й | по правому краю | 0.8 | продолжить | ||
| 2 | маркированный | Webdings | 15 | морской волны | 0.4 | Û | |||||||
| 3 | нумерованный | Comic Sans MS | 16 | морской волны | 1} | I,II,III,… | III | по центру | 1 | продолжить | |||
| 24 | 1 | нумерованный | Times New Roman | ж | 12 | салатовый | 1))) | A,B,C,… | S | по правому краю | 1.1 | заново | |
| 2 | маркированный | Webdings | ж | 17 | сиреневый | 0.6 | ¯ | ||||||
| 3 | нумерованный | Lucida Console | 8 | зеленый | 1] | 1,2,3,… | 23 | по центру | 0.3 | продолжить | |||
| 25 | 1 | нумерованный | Courier New | 16 | фиолетовый | 1)) | первый, второй,... | второй | по левому краю | 0.9 | заново | ||
| 2 | маркированный | Webdings | 19 | черный | 0.8 | * | |||||||
| 3 | нумерованный | Arial | ж | 18 | брезентовый | 1) | i,ii,iii,… | II | по центру | 1 | продолжить | ||
| 26 | 1 | маркированный | Webdings | 21 | желтый | 3 | / | ||||||
| 2 | нумерованный | Arial | ж | 18 | брезентовый | 1) | i,ii,iii,… | II | по центру | 1 | продолжить | ||
| 3 | нумерованный | Arial | ж,к | 12 | голубой | 1))) | 01,02,… | 09 | по правому краю | 0.7 | заново | ||
| 27 | 1 | маркированный | Webdings | 23 | коричневый | 0.1 | @ | ||||||
| 2 | нумерованный | Tahoma | 14 | желтый | 1] | 1-й,2-й,… | 2-й | по центру | 1.3 | продолжить | |||
| 3 | нумерованный | Centure Gothic | 14 | брезентовый | 1] | i,ii,iii,… | i | по левому краю | 1.5 | продолжить | |||
| 28 | 1 | маркированный | Webdings | 25 | голубой | 0.3 | ? | ||||||
| 2 | нумерованный | Haettenschweiler | 13 | фиолетовый | 1))) | a,b,c,… | n | по центру | 1.4 | заново | |||
| 3 | нумерованный | Verdana | ж | 11 | голубой | 1)) | A,B,C,… | P | по правому краю | 0.2 | заново | ||
| 29 | 1 | маркированный | Webdings | 23 | розовый | 0.5 | Ž | ||||||
| 2 | нумерованный | Impact | 14 | желтый | 1) | 1,2,3,… | 11 | по центру | 0.8 | продолжить | |||
| 3 | нумерованный | Comic Sans MS | к | 12 | сиреневый | 1: | 1-й,2-й,… | 1-й | по левому краю | 1.4 | заново | ||
| 30 | 1 | маркированный | Webdings | 21 | брезентовый | 0.7 | ñ | ||||||
| 2 | нумерованный | Times New Roman | 10 | бордовый | 1. | 1,2,3,… | 5 | по левому краю | 1.5 | заново | |||
| 3 | нумерованный | Times New Roman | 16 | синий | 1)) | первый, второй,... | четвертый | по центру | 1.2 | заново |
Лабораторная работа №4.
Набор формул.
Цель работы: научиться вводить формулы.
В Microsoft Word предусмотрено два способа ввода формул: с помощью объекта типа MS Equation 3.0. и с помощью кнопки Формулана панели Символы вкладки Вставка.
Объект типа MS Equation
Для вставки объекта типа MS Equation необходимо на панели Текствкладки Вставка(Рисунок 4.1) нажать на кнопку Вставить объект (Рисунок 4.2), в появившемся диалоговом окне (Рисунок 4.3) выбрать пункт Microsoft Equation 3.0.
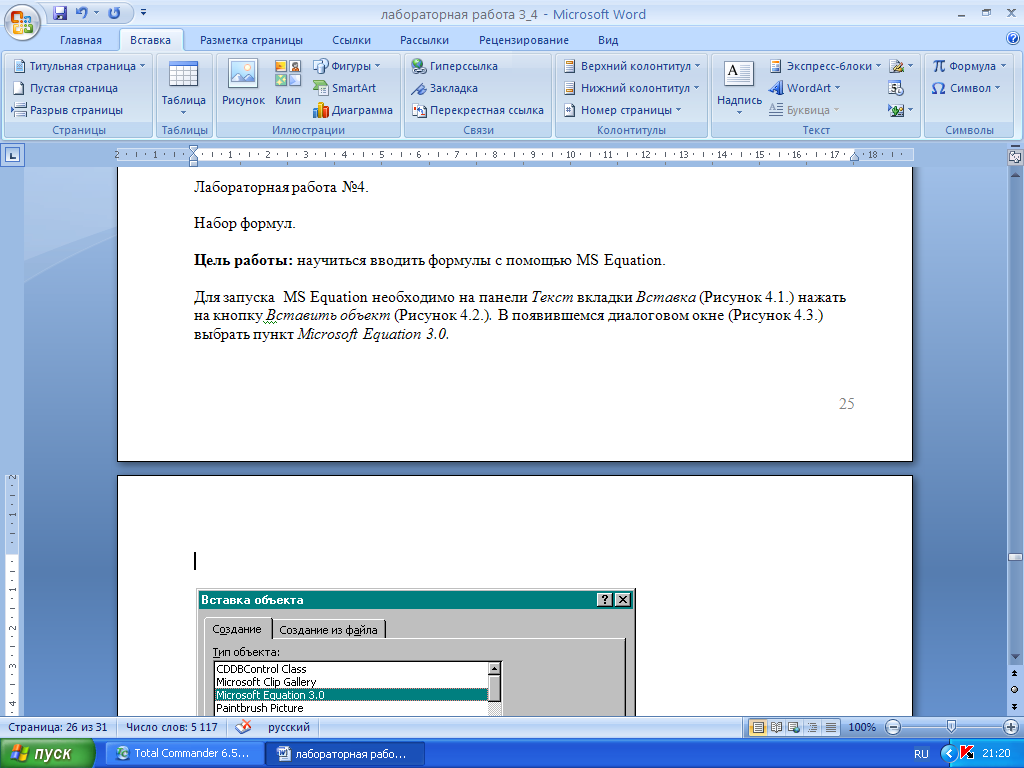
Рисунок 4.1. Панель Текст.
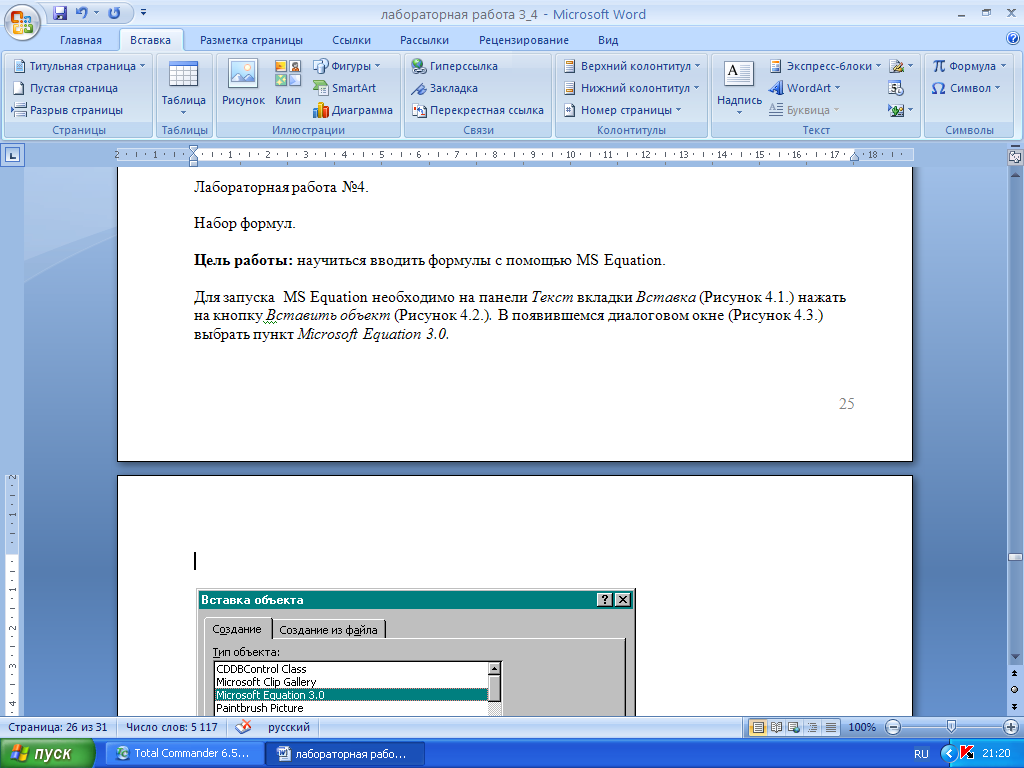
Рисунок 4.2. Кнопка Вставить объект.
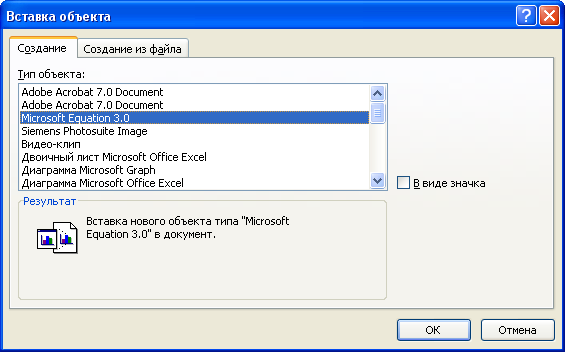
Рисунок 4.3. Вставка объекта MS Equation.
После выполнения команды на экране в месте ввода появится рамочка с мигающим в ней курсором, а также изменится вид основного меню и исчезнут панели инструментов (Рисунок 4.4).

Рисунок 4.4. Вид редактора формул MS Equation.
Для ввода формул выберите соответствующий раздел редактора. Например, для ввода функции 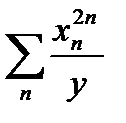 надо выполнить следующие действия:
надо выполнить следующие действия:
- Выбрать из всего множества шаблонов шаблоны сумм, затем второй шаблон (Рис. 4.5).
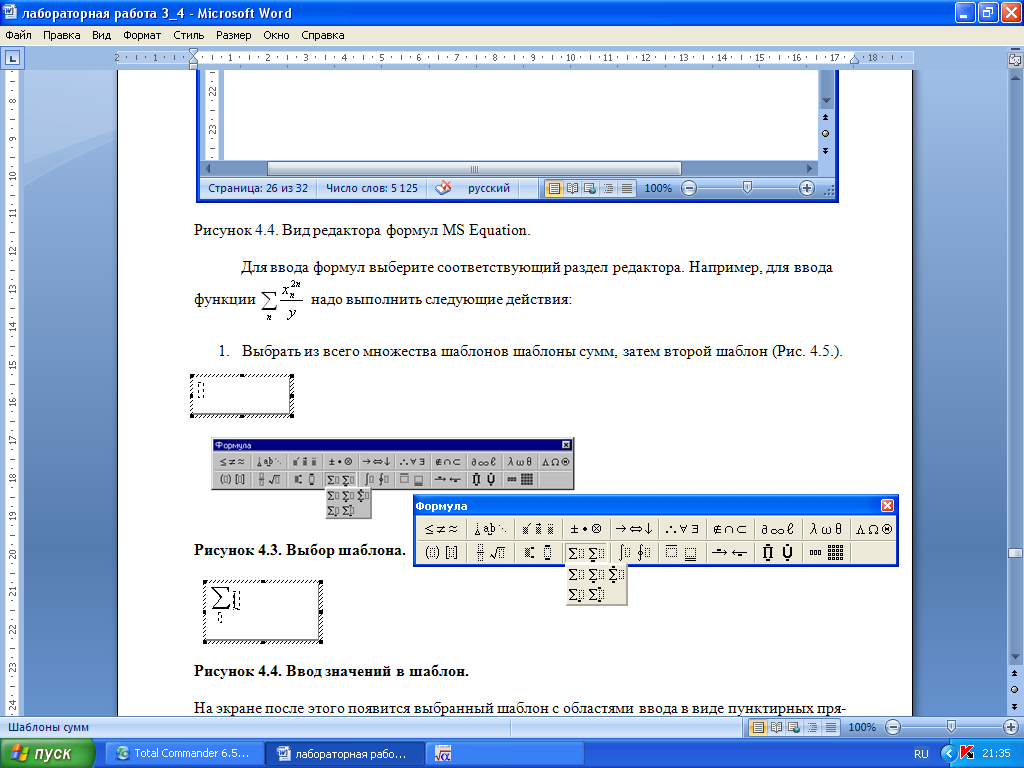
Рисунок 4.5. Выбор шаблона.
После этого на экране появится выбранный шаблон с областями ввода в виде пунктирных прямоугольников (Рис. 4.6). Мигающий курсор указывает позицию текущего ввода.
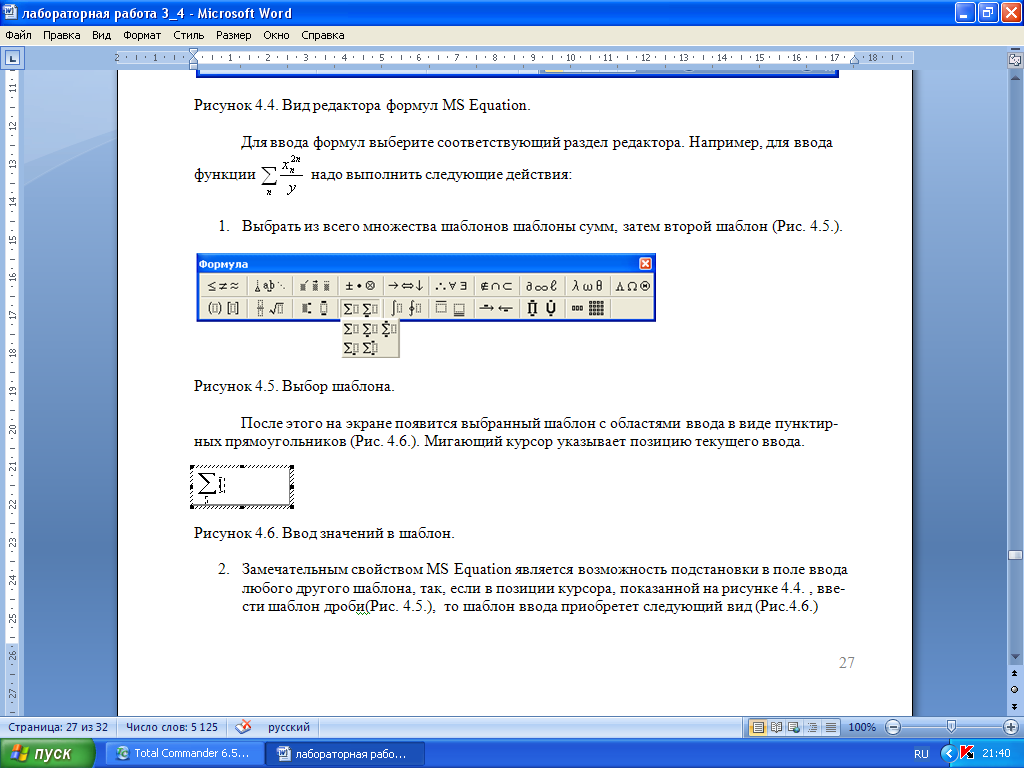
Рисунок 4.6. Ввод значений в шаблон.
- Полезным свойством MS Equation является возможность подстановки в поле ввода любого другого шаблона. Так, если в позиции курсора, показанной на рисунке 4.6, ввести шаблон дроби (Рисунок 4.7), то шаблон ввода приобретёт следующий вид (Рисунок 4.8)

Рисунок 4.7. Шаблоны дробей.

Рисунок 4.8. Шаблон ввода.
- Для ввода значений степени и индекса переменной x используем шаблон верхнего и нижнего индекса (Рисунок 4.9). Шаблон ввода примет вид, показанный на рисунке 4.10.
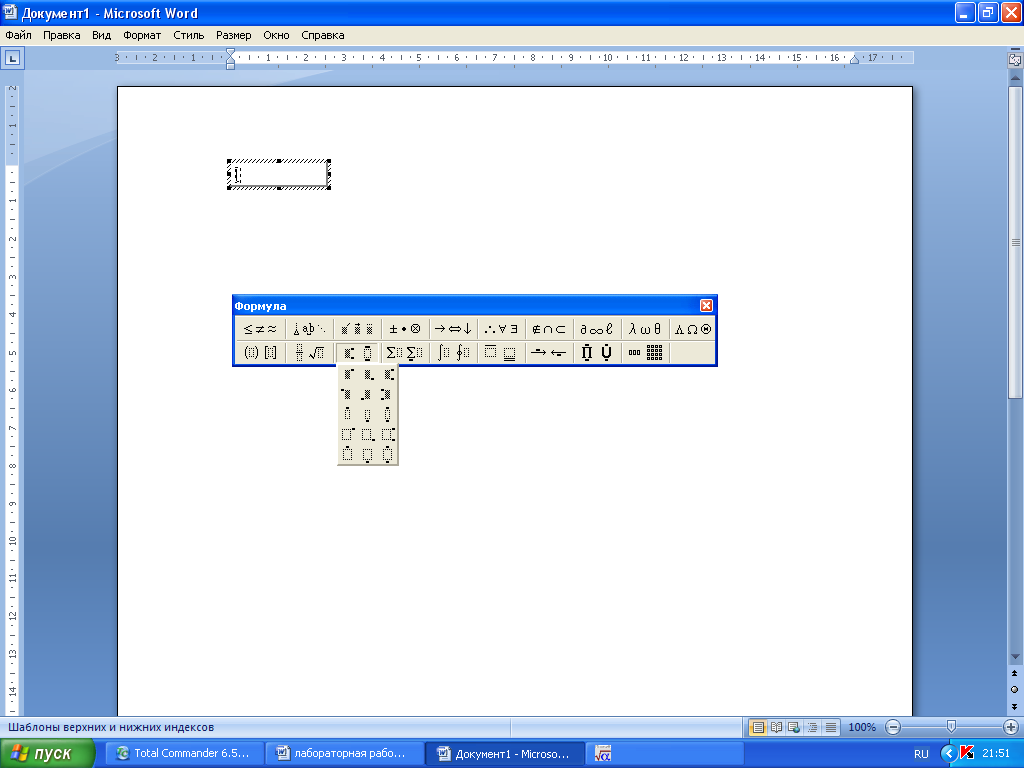
Рисунок 4.9. Шаблоны верхних и нижних индексов.
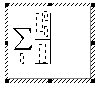
Рисунок 4.10. Шаблон ввода.
В каждый из прямоугольников можно ввести любой набор символов. Текущим является прямоугольник, в котором мигает курсор. Для установки курсора в другое место необходимо щелкнуть левой кнопкой мыши в нужном прямоугольнике. При мелком масштабе вводимых символов, особенно при работе на мониторе с маленькой диагональю сложно попасть курсором мыши в квадрат, например, мелкого индекса. В этом случае целесообразно пользоваться клавишами со стрелками для перехода вверх, вниз, влево, вправо.
Для форматирования формул применяются методы, отличные от методов форматирования текста. Изменять можно следующие параметры: выравнивание, интервалы, стиль и размер символов. При изменении стиля соответственно изменяются все символы, имеющие формат данного стиля.
Форматировать набранные символы можно как с помощью стиля, стоявшего по умолчанию, так и в соответствии со стилем, предварительно выбранном Вами. Для применения стиля к набранному элементу следует сначала его выделить, а затем выполнить команду Стиль и выбрать необходимый стиль (Рисунок 4.11).
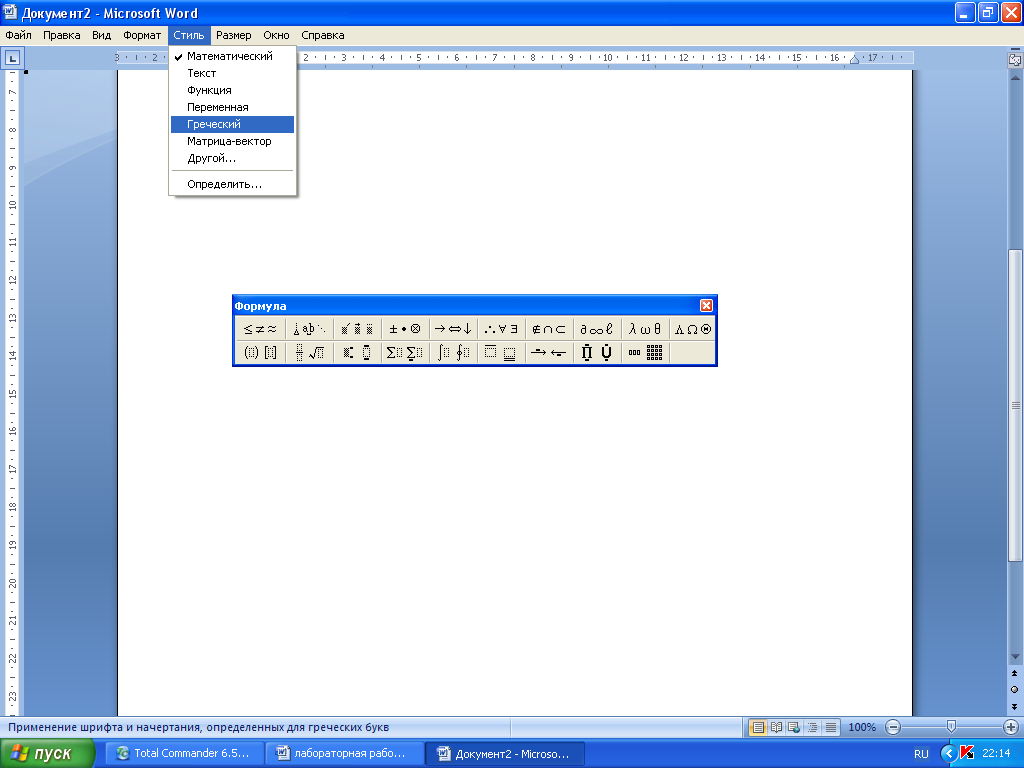
Рисунок 4.11. Выбор стиля форматирования.
Каждый стиль в MS Equation определяется названием шрифта, наличием полужирности или курсивности. Для определения стиля «другой» выберите этот пункт меню, а затем выберите новый шрифт с новыми параметрами (Рисунок 4.12)

Рисунок 4.12. Определение произвольного стиля шрифта
в MS Equation.
Чтобы просмотреть параметры всех существующих стилей, выполните команду Стиль→Определить (Рисунок 4.13).
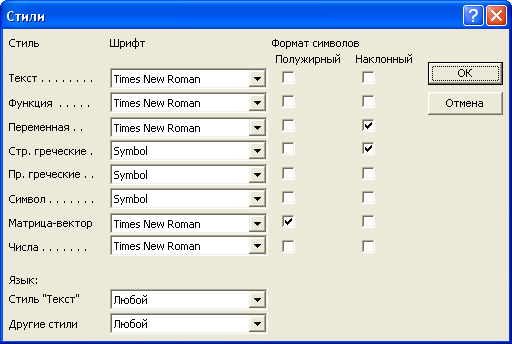
Рисунок 4.13. Определение основных стилей MS Equation.
Стили определяются один раз, а впоследствии назначаются символам формул. Это сделано для поддержания единообразия формул в документе. При необходимости введения уникальных символов уникальным шрифтом следует пользоваться стилем Другой, чтобы не нарушать общих настроек стилей.
Изменение стиля влечёт изменение форматирования для всех элементов формул, отформатированных этим стилем.
Аналогичная идеология используется разработчиками MS Equation при определении размеров шрифтов и расстояниями между элементами шаблона.
Вы можете определить размеры элементов объекта MS Equation как один для всех однотипных элементов, так и отдельно для каждого из них.
Например, для изменения размера всех крупных индексов следует выполнить команду:
Размер→Определить. Затем исправить значение в поле Крупный индекс(Рисунок 4.14).
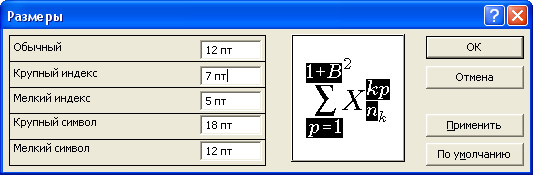
Рисунок 4.14. Определение размеров.
При необходимости установки нужного размера не только для текущего объекта, но для последующего набора формул, установите необходимые значения и выберите опцию По умолчанию.
Для редактирования расстояний между элементами формул выполните команду: Формат→Интервал. В появившемся окне (Рисунок 4.15) установите необходимые параметры и, если необходимо использовать их в дальнейшем, выберите опцию По умолчанию.
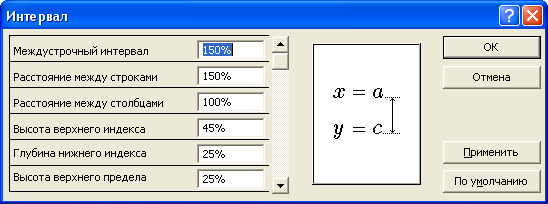
Рисунок 4.15. Настройка интервала.
Пробелы можно вводить с помощью комбинации клавиш Ctrl+Space или только Space, если использовать стиль форматирования Текст.
Если Вами набраны более одной строки формул, то возможны следующие виды выравнивания формул:
· По левому краю;
· По правому краю;
· По центру;
· По знаку равенства;
· По десятичному разделителю.
Отдельный разговор о форматировании матриц. На рисунке 4.16 представлено окно форматирования матрицы.

Рисунок 4.16. Окно форматирования матрицы.
В матрице Вы можете проводить линии, задавать количество строк и столбцов, выравнивать столбцы и строки, устанавливать столбцы и строки равной ширины или высоты. Для доступа к опциям форматирования матрицы выберите необходимый шаблон матрицы (Рисунок 4.17) и выполните команду Формат→Матрица.
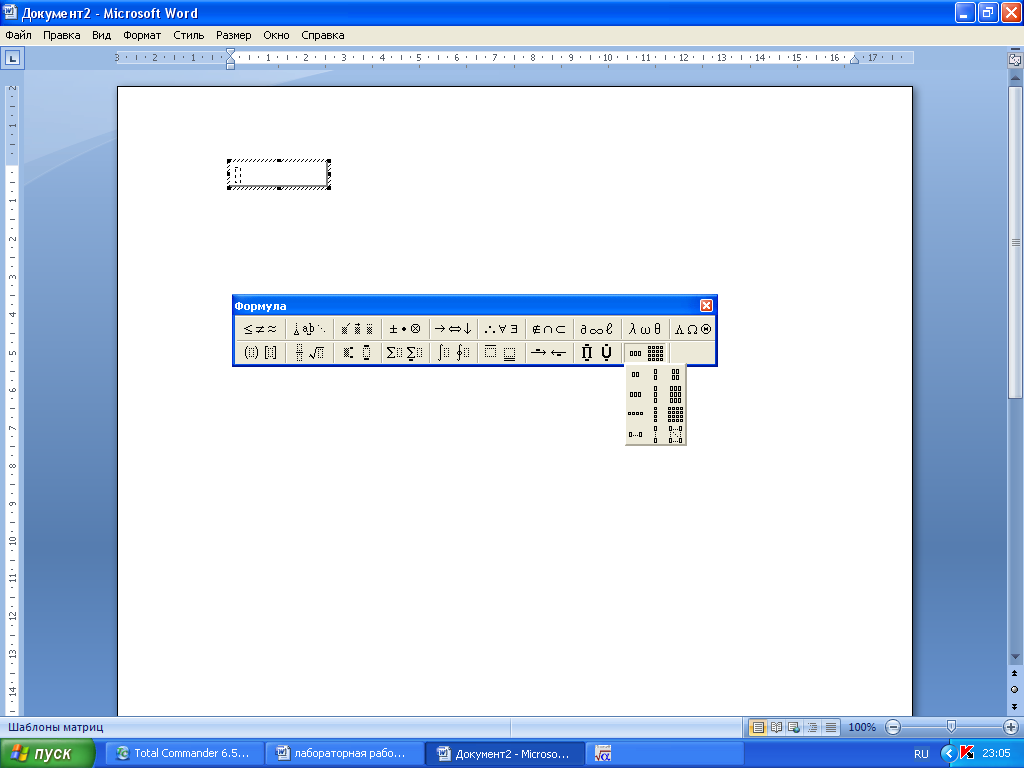
Рисунок 4.17. Шаблоны матриц.
Дата добавления: 2019-09-13; просмотров: 293; Мы поможем в написании вашей работы! |

Мы поможем в написании ваших работ!
