Выделение текста и рисунков с помощью мыши
Оглавление
Лабораторная работа №1. 6
Вводное занятие. 6
Задание. 20
Лабораторная работа №2. 21
Ввод текста. 21
Автозамена. 26
Выделение текста и рисунков с помощью мыши. 31
Задание. 38
Варианты заданий лабораторной работы №2. 39
Лабораторная работа №3. 42
Форматирование шрифтов, абзацев и списков. 42
Выравнивание. 50
Задание. 65
Маркированный список. 75
Нумерованный список. 77
Многоуровневый список. 81
Лабораторная работа №4. 106
Набор формул. 106
Объект типа MS Equation. 106
Ввод формул с помощью встроенных средств. 115
Задание. 119
Лабораторная работа №5. 122
Структура документа, стили форматирования. 122
Задание. 128
Стили знака. 129
Стили абзаца. 134
Лабораторная работа №6. 150
Графика MS Word. Обзор возможностей. 150
Работа в MS Word 2007 с фигурным текстом – объект WordArt. 158
Добавление и изменение фигурного текста. 158
Добавление фигурного текста. 159
Текстура. 165
Узор. 167
Обрезка рисунка. 177
Работа с текстом в графических объектах. 178
Добавление текста к фигурам. 178
Обтекание графического объекта текстом. 178
Послойное расположение графических и текстовых частей документа. 179
Изменение порядка графических объектов. 179
Сохранение атрибутов графического объекта для использования по умолчанию 181
Группировка и выравнивание графических объектов. 181
Выравнивание графических объектов. 182
Выравнивание графических объектов по их краям. 183
Горизонтальное или вертикальное выравнивание графических объектов 183
|
|
|
Выравнивание графических объектов относительно страницы.. 184
Выравнивание графических объектов по сетке. 184
Распределение графических объектов. 185
Работа с надписями. 186
Перетекание текста между связанными надписями. 186
Создание подложки. 188
Добавление в документ текстовой подложки. 188
Задание: 190
1 Страница. 190
2 и 3 страница. 193
4 страница. 194
5 страница. 194
6 страница. 194
Лабораторная работа №7. 195
Проверка орфографии и расстановка переносов. 195
Расстановка переносов. 195
Проверка орфографии. 199
Задание. 203
Лабораторная работа № 8. 204
Работа с таблицами. 204
Работа с таблицами в MS Word. 204
Создание простой таблицы. 204
Создание сложной таблицы. 206
Преобразование текста в таблицу. 209
Дублирование заголовка таблицы на последующих страницах. 211
Нумерация ячеек в таблице. 212
Ссылки на ячейки в таблице. 213
Выполнение вычислений в таблице. 215
Примеры: 217
Математические операторы и операторы сравнения. 218
Функции, используемые полем = (Формула) 218
Ключ числового формата (\#) 220
Ввод с клавиатуры и перемещение по таблице. 222
Разделение таблицы или вставка текста перед таблицей. 223
Задание. 224
Лабораторная работа №9. 227
Макросы.. 227
|
|
|
Автоматизация выполнения задач с помощью макросов. 227
Запись макроса. 229
Задание. 234
Лабораторная работа №10. 241
Изменение горизонтального выравнивания текста на странице. 241
Изменение вертикального выравнивания текста на странице. 242
Создание гиперссылок. 243
Названия и нумерация таблиц и рисунков. 247
Назначение сочетаний клавиш командам, которым сочетания клавиш еще не были назначены. 249
Создание оглавления. 251
Обновление оглавления. 254
Перекрёстные ссылки. 255
Изменение регистра существующего текста. 256
Режим рецензирования документа. 256
Сноски. 261
Вставка обычной и концевой сноски. 265
Редактирование текста сноски. 267
Установка позиций табуляции. 268
Ручная установка позиций табуляции. 268
Использование горизонтальной линейки для установки позиций табуляции 270
Изменение заданных по умолчанию интервалов между позициями табуляции 271
Создание титульной страницы.. 272
Лабораторная работа №1.
Вводное занятие.
Цель работы: научиться входить в систему, создавать и удалять файлы и папки, научиться корректно выходить из системы, научиться открывать существующие файлы, научиться копировать, переименовывать файлы и каталоги, выучить свое логин и пароль.
|
|
|
Для работы в сети каждый студент должен получить свое сетевое имя и пароль. Получив у администратора лист регистрации, внимательно прочтите, что и как надо заполнять, только потом приступайте к заполнению.
Выучите свой логин и пароль наизусть. Запишите логин и пароль в записную книжку или на мобильный телефон, в зачетку, в лекционную тетрадь по информатике. Может быть, тогда через неделю Вы его запомните. Как показывает практика, примерно каждый пятый студент, никуда свой пароль не записывает, память его подводит, результатом чего является в начале каждого занятия длинная очередь к сетевому администратору за своим паролем. Поверьте, у администратора и без этого всегда хватает работы, а если и не хватает, то найдется множество более интересных и полезных занятий, чем поиск Вашего пароля.
При каждом включении компьютера или перезапуске системы на запрос, показанный на рисунке 1.1, Вы должны ввести свое имя и пароль. После инициалов точки не ставьте, между инициалами должен быть пробел. При вводе пароля вводимые символы заменяются звездочками, пароль не должен быть короче трех символов.

Рисунок 1.1 Ввод имени и пароля.
Имя пользователя и номер группы являются основой для формирования Вашего каталога. Например, если имя пользователя Ivanov D A, а группа, в которой он учится, DMI-1-1, то специально для этого пользователя на сервере будет организован каталог, путь к которому будет S:\ …..\student \DMI-1-1\IvanovDA. Вы один сможете сохранять там свои файлы, и вы один сможете открывать файлы, находящиеся там. Поэтому, для сохранности вышей информации запомните, и неукоснительно соблюдайте следующие правила:
|
|
|
Никому и никогда не давайте свой пароль, потому что если о чем-то знает больше одного человека, то об этом знают все.
Если до вас забыли выйти из сеанса, то обязательно в самом начале работы войдите в систему под своим именем. Иначе у Вас не будет доступа к своему собственному каталогу, и Вы не сможете не только открывать Ваши файлы, но что обидней всего, не сможете сохранить свой файл, над которым мучились целую пару, в свой каталог.
Закончив работу, обязательно выйдите из своего сеанса, потому что любой, пришедший после Вас в компьютерный зал, сможет не только скопировать Ваши лабораторные работы и выдать их за свои, после чего Вам придется доказывать свое авторство преподавателю, который уже несколько раз видел эту лабораторную работу, но Вы можете, что более прискорбно, оказаться в ситуации, когда Ваши файлы попросту исчезли из Вашего каталога.
Если Вы вдруг обнаружили, что Ваш пароль знает не только Ваша лучшая подруга, но и половина параллельной группы, не ругайтесь с подругой, этим делу не поможешь, а попросите администратора поменять пароль.
Если Вы зашли в систему не под своим именем, например, воспользовавшись оплошностью работавшего до Вас товарища, и не можете сохранить свой файл в свой каталог, сохраните его на S\student\temp, затем, войдите в систему под своим именем, откройте интересующий Вас файл, а затем сохраните его в свой каталог.
Так же надо действовать, если «зависает» во время работы сервер.
Чтобы запустить MS Word 2007, необходимо выполнить следующую команду: Пуск Программы => Microsoft Office => Microsoft Office Word 2007. Как это сделать, показано на рисунке 1.2.

Рисунок 1.2. Запуск программы MS Word 2007.
Если выведен значок (Рис.1.3) программы на рабочий стол, для запуска программы достаточно дважды щелкнуть на нем.

Рисунок 1.3. Ярлык для запуска программы MS Word.
Чтобы создать новый файл в среде MS Word, необходимо выполнить команды кнопка Office —> Создать(Рис. 1.4) или нажать комбинацию клавиш Ctrl + N.

Рисунок 1.4. Создание нового документа в MS Word.
После выполнения этой команды появляется новый документ MS Word. Вертикальная мигающая черта, именуемая курсором, показывает позицию, в которую будут вводиться символы. Введите свою фамилию. Теперь сохраним файл в своем каталоге. Обратите внимание, что при создании система дает всем файлам стандартные имена, например: «Документ2». Избегайте сохранять файлы под стандартными именами системы. Они не отражают содержание файла. И когда у Вас накопится больше трех файлов с такими именами, найти нужный становится невозможным без открытия документа.
Первый раз после создания документа файл следует сохранять с помощью команды: кнопка Office —> Сохранить (Рис. 1.5).
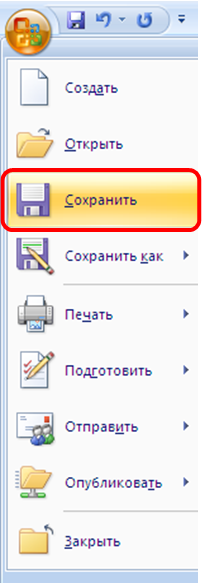
Рисунок 1.5. Сохранение впервые созданного файла.
При открытии в MS Word 2007 документа, созданного в MS Word 2003, Word 2002 или Word 2000, автоматически включается режим совместимости, а в строке заголовка окна документа отображается надпись Режим ограниченной функциональности. Включение режима совместимости гарантирует, что при работе с документом не будут использоваться новые и расширенные возможности Office Word 2007 и пользователи более ранних версий Microsoft Word смогут редактировать любую часть этого документа.
Вместо работы в режиме совместимости документ можно преобразовать в формат файлов Office Word 2007. Это позволит использовать новые и расширенные возможности Office Word 2007. Однако для пользователей более ранних версий Microsoft Word это может затруднить или сделать невозможным редактирование разделов документа, созданных с использованием этих возможностей Office Word 2007. Для преобразования в формат MS Word 2007необходимо выполнить команды: кнопка Office —>Преобразовать (Рис.1.6)
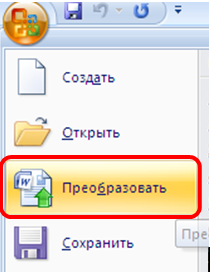
Рисунок 1.6. Преобразование файла в формат MS Word 2007.
В MS Word 2007 есть функция сохранения в форматах ранних версиях MS Word. Если надо будет сохранить документ в формате, например совместимом с MS Word 2003, тогда следует сохранить следующим образом: кнопка Office => Сохранить как => Документ Word 97-2003 (Рис. 1.7).
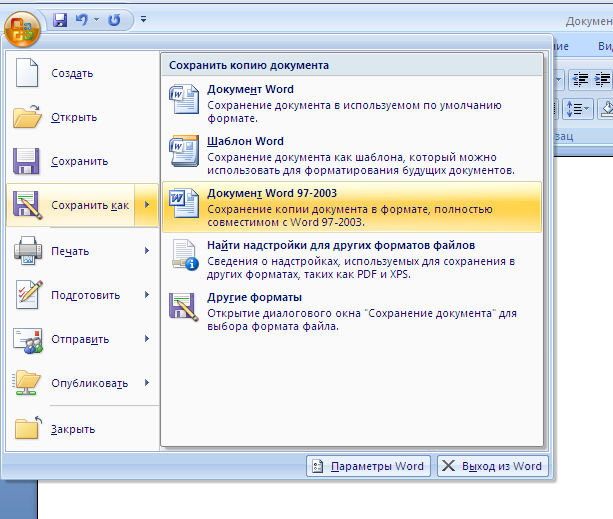
Рисунок 1.7. Сохранение файла с выбором формата
После выполнения этой команды появится диалоговое окно, где необходимо указать имя сохраняемого файла в поле Имя файла и путь к нему в меню Папка, как это сделать показано на рисунке 1.8.
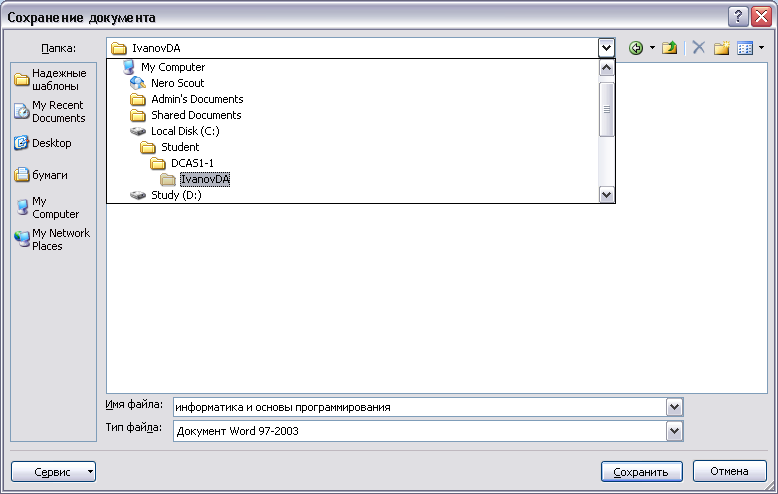
Рисунок 1.8. Диалоговое окно сохранения файла.
По умолчанию система предлагает имя файла, совпадающее с первым предложением сохраняемого документа. Не забывайте указывать для сохранения именно свой каталог, обращайте внимание на сообщения системы. Для того чтобы перейти к папке последующего или предыдущего уровня, щелкайте мышью быстро дважды на каталоге последующего или предыдущего уровня в меню Папка. Система помнит всю последовательность каталогов, в которые Вы входили. Для возврата по пути каталогов используйте кнопку 
Для перехода к каталогу верхнего уровня существует кнопка 
При возникновении сомнений попробуйте открыть сохраненный файл.
В своем каталоге Вы можете создавать любое количество подкаталогов (папок). В каждой папке можно также создавать любое количество папок.
Для создания новой папки щелкните на кнопке  :
:

Рисунок 1.9. Создание каталога.
В поле Имя (Рис. 1.9) введите название Вашей новой папки. Вы окажетесь в новом каталоге, Вам не надо будет в него переходить.
Когда выбран каталог и имя сохраняемого файла, щелкните мышью кнопку Сохранить. Файл сохранится.
Если Вы однажды уже сохраняли свой файл в свой каталог с именем, отражающим его содержание, то после редактирования файла сохранение можно осуществлять с помощью команды кнопка Office —> Сохранить. Или нажать на кнопку 
Эта кнопка находится на панели быстрого доступа (в верхнем левом углу). Если кнопки Сохранить нет на панели, тогда мы её добавим. Щелкаем на кнопку Настройка панели быстрого доступа  , она находится справа от панели быстрого доступа. И выбираем в выпадающем меню Сохранить, как это показано на рисунке 1.10
, она находится справа от панели быстрого доступа. И выбираем в выпадающем меню Сохранить, как это показано на рисунке 1.10

Рисунок 1.10. Настройка панели быстрого доступа
Также сохранение документа осуществляется с помощью сочетаний клавиш Ctrl + S. В этом случае диалоговое окно сохранения файла появляться не будет.
Сохраненный файл всегда можно открыть. Для открытия файла используется команда: кнопка Office => Открыть, которая показана на рисунке 1.11. Также можно открыть файл с помощью комбинации Ctrl + O.

Рисунок 1.11. Открытие файла.
Появится диалоговое окно, аналогичное окну сохранения файла, с той только разницей, что необходимо найти подлежащий открытию файл и щелкнуть на его имени дважды или на кнопке Открыть.
Пути сохранения последних открытых нескольких файлов могут быть сохранены системой. Для открытия последнего сохраненного файла, нажав на кнопку Office в меню Файл надо щелкнуть на имени файла.
Чтобы закрыть файл, воспользуйтесь кнопкойOffice —>Закрыть. При этом если файл не был сохранен после внесения в него каких-либо изменений, система выдаст запрос о сохранении, показанный на рисунке 1.12.

Рисунок 1.12. Запрос сохранения при закрытии документа.
Вы можете создать любое количество копий файла, сохранив его несколько раз под разными именами или в разных каталогах.
Вы можете удалить любой файл, для этого в диалоговом окне сохранения или открытия файла надо выделить удаляемый файл и щелкнуть кнопку удаления  или клавишу Delete и утвердительно ответить в диалоговом окне (Рис.1.13) подтверждения запроса на удаление:
или клавишу Delete и утвердительно ответить в диалоговом окне (Рис.1.13) подтверждения запроса на удаление:

Рисунок 1.13. Удаление файла.
Не спешите удалять свои файлы. Восстанавливать их всегда сложней, чем удалять.
Если однажды Вы поймете, что совершенно неправильно называли свои файлы, не отчаивайтесь. Вы всегда можете их переименовать. Для этого в диалоге сохранения выделите подсветкой файл, подлежащий переименованию, выполните команды Сервис => Переименоватьили нажмитеF2, после чего выделенный файл очертится рамкой, в поле рамки замигает курсор, и станет возможным редактирование имени файла.
Аналогично можно переименовывать и удалять не только файлы, но и папки.
Одновременно могут быть открыты несколько документов. Переход между документами осуществляется как обычно между программами в Windows с помощью панели задач или командой Alt + Tab. Панель задач — это самая нижняя рабочая область экрана в виде полосы, которая содержит кнопку Пуск(Рис. 1.14).

Рисунок 1.14. Панель задач.
Также переход между документами MS Word 2007 осуществляется во вкладке Вид, на панели Окно, кнопка Перейти в другое окно(Рис 1.15)

Рисунок 1.15 Переход между документами
Важным моментом аудиторной работы является корректное завершение работы. Чтобы завершить работу с программой MS Word используйте кнопку Office —> Закрыть.
Для завершения работы с системой необходимо выполнить команды Пуск—> Выход из системы(Рис 1.16). В появившемся диалоговом окне выберите Выход.
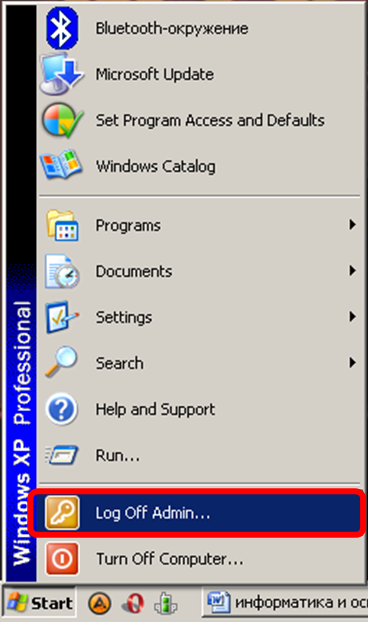
Рисунок 1.16. Завершение работы системы.
Задание.
1. Войдите в систему под своим именем и паролем.
2. Запустите программу MS Word.
3. Создайте документ.
4. Введите текст, состоящий из следующих фраз: «Лабораторная работа №1, выполнил: студент ФИО».
5. Сохраните документ в свой каталог, дав ему имя: «Фамилия1».
6. Создайте новый каталог с именем lab1.
7. В каталоге «lab1» создайте подкаталоги «лаб11» и «лаб12».
8. В каждый из каталогов сохраните исходный файл под новым именем.
9. В каталог лаб11 сохраните этот же файл под именем test.
10. Переименуйте файл test в файл test28.
11. Удалите файл из каталога лаб12.
12. Закройте все созданные файлы.
13. Откройте все созданные файлы.
14. Осуществите каждым из описанных способов последовательный переход от одного документа к другому.
15. Закройте MS Word.
16. Выйдите из своего сеанса.
Лабораторная работа №2.
Ввод текста
Цель работы: научиться устанавливать параметры страницы, научиться вводить текст, научиться редактировать текст.
Для выполнения этой работы каждый студент должен иметь свой печатный вариант научного текста без формул, который он будет вводить, объемом примерно 3000 печатных знаков (около 1 страницы).
Правил ввода текста в MS Word немного, все они просты.
Ввод следует осуществлять в режиме Разметка страницы. Для перехода в режим Разметка страницы щелкните соответствующую кнопку справа от горизонтальной полосы прокрутки (Рис. 2.1)

Рисунок 2.1. Кнопка перехода в режим Разметка страницы
Для ввода символа верхнего регистра, также его называют прописным, необходимо держать нажатой клавишу Shift и одновременно с этим нажать клавишу с соответствующим символом. Если в тексте встречается длинная последовательность из прописных букв, то целесообразным будет смена регистра вводимых символов. Это достигается нажатием клавиши Caps Lock. При этом ввод символов при нажатой клавише Shift будет переводить их в нижний регистр.
Для перехода на английский язык и обратно используйте сочетание (одновременное нажатие) клавиш Alt+Shift или Ctrl+Shift. При неудаче обратитесь к администратору. Сочетания клавиш для перехода могут варьироваться в зависимости от аудитории.
Для формирования конца абзаца нажмите клавишу Enter.
Если Вам необходимо набрать символ, которого нет на клавиатуре, воспользуйтесь кнопкой Символ на панели Символы на вкладке Вставка, показанной на рисунке 2.2.
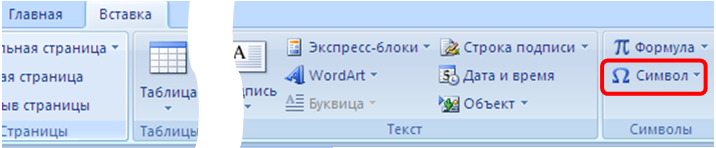
Рисунок 2.2 Выбор символа
Нажмите кнопку Другие символы из выпадающего меню. И выберите из таблицы, представленной на рисунке 2.3, необходимый Вам символ.
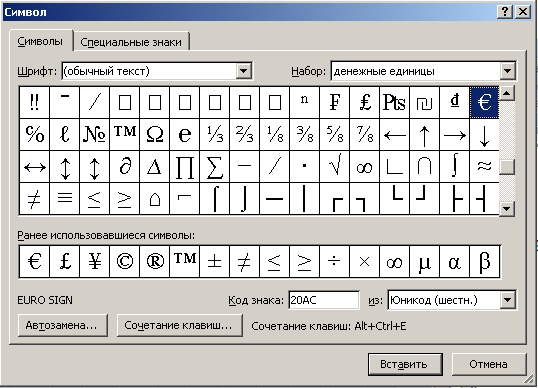
Рисунок 2.3. Вставка символа.
Если среди представленных символов все-таки не оказалось Вам нужного, попробуйте поискать его среди специальных символов (Вкладка «Специальные знаки» в диалоговом окне «Символ») или среди наборов символов других шрифтов. Для этого необходимо выбрать из списка в поле Шрифт другие наборы символов.
Идея работы MS Word с текстом следующая. Перед началом или в конце работы Вы должны установить параметры страницы в том виде, в каком хотели бы видеть их при печати. То есть, Вы должны задать размер бумаги, на которой Вы собрались распечатывать документ, величину полей, расстояние от края до колонтитулов, размер переплета. Необходимо также задать ориентацию страницы: книжную или альбомную. Задание параметров страницы осуществляется на вкладке Разметка страницы – на панели Параметры страницынажмите кнопку в правом углу Параметры страницы, после чего необходимо заполнить поля установки параметров страницы в появившемся диалоговом окне с тремя вкладками (Рис. 2.4).

Рисунок 2.4. Кнопка Параметры страницы.
После этих действий появится диалоговое окно, изображенное на рисунке 2.5.
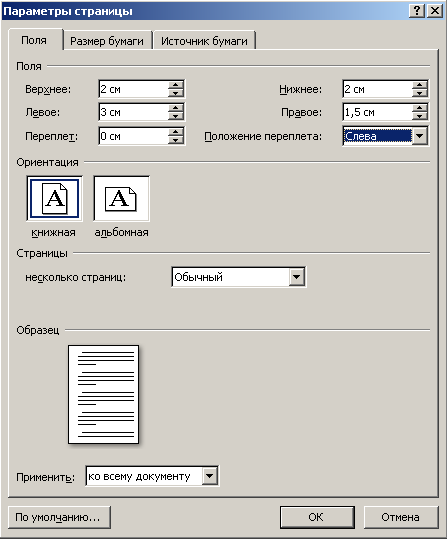
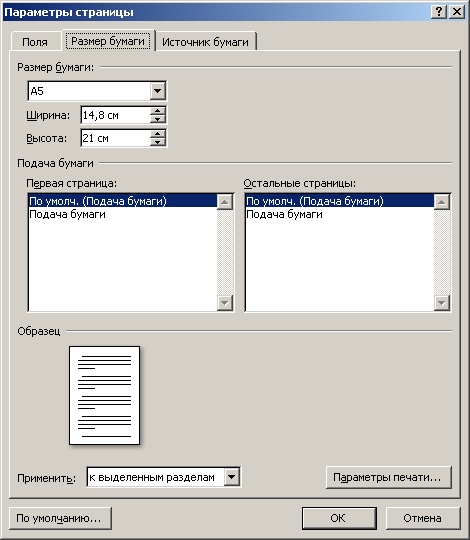
Рисунок 2.5. Установка параметров страницы.
Когда параметры страницы установлены, Вы можете осуществлять набор и быть уверенными, что символы абзаца, достигнув границы правого поля страницы, благополучно окажутся на новой строке. Так же, если введенным символам не хватит места на странице, то будет образована новая страница, причем нигде ни один символ не окажется на полях. Несмотря на то, что параметры страницы рекомендуется устанавливать перед началом набора, они могут быть изменены в любое время. При этом размещение текста на страницах будет перераспределен.
Для удобства работы с пакетом вводимый текст на экране можно просматривать в нескольких режимах. Существует 5 режимов: разметка страницы, режим чтения, Веб-документ, структура, черновик. Существует 2 способа для переключения режимов. Первый: на вкладке Вид в группе Режимы просмотра документа (Рис. 2.6) выберите нужный Вам режим.

Рисунок 2.6. Выбор режима на панели
Второй способ выбора режима: на строке состояния (Рис. 2.7) в нижней части рабочей области.

Рисунок 2.7. Выбор режима в строке состояния
Для набора наиболее удобным считается режим Web-документ, для просмотра набранного текста с точки зрения его размещения на странице существует Режим чтения. Подробней про Режимструктуры можно прочитать в следующих лабораторных работах. В режиме Разметки страницы Вы видите поля, вертикальную и горизонтальную линейки, дающие представление о местоположении текущего текста на странице. В режиме Web-документа вся область экрана используется для поля набора текста.
Если во время ввода текста Вами введен неверный символ, исправить такую ошибку можно, установив курсор перед неверно введенным символом, путем установки «мышиного» курсора в позицию исправления и щелчка левой кнопки мыши, последующего ввода нового символа в режиме замены. Подвести курсор к месту ввода символа можно также с помощью клавиатурных стрелок.
MS Word предусматривает два режима ввода символов. Режим вставки и режим замены. Переключение между режимами осуществляется с помощью клавиши Insert. В режиме замены вводимые символы замещают введенные, как бы печатаясь поверх существующих, а в режиме вставки вводимый символ оказывается в позиции курсора, сдвигая все последующие символы на одну позицию вправо.
Для вставки символа следует установить курсор в нужную позицию и в режиме вставки ввести его с клавиатуры.
Для удаления символа в любом режиме существуют два способа:
1. Установить курсор перед удаляемым символом и нажать клавишу Del.
2. Установить курсор после удаляемого символа и нажать клавишу Backspace.
Для облегчения ввода и редактирования текста в MS Word существует множество полезных вспомогательных средств. Основными из них являются автозамена, копирование, вырезание, удаление.
Автозамена
Автозамена — это способ автоматически заменять один набор вводимых символов на другой. Это особенно полезно, когда одно и то же длинное сочетание символов используется многократно. Например, автор данного лабораторного практикума при подготовке данного текста пользовался символом «Ь» для ввода выражения MS Word. Автозамена уменьшает время набора. Как видно из приведенного примера, мягкий знак верхнего регистра никогда нигде не используется, и его ввести намного быстрее, чем семь символов, требующих для ввода перехода на английский язык.
Чтобы воспользоваться функцией автозамены, необходимо кликнуть по кнопке Office и выбрать Параметры Word, далее из меню слева выбрать Правописание, после этого нажать на кнопку Параметры автозамены(Рис 2.8).
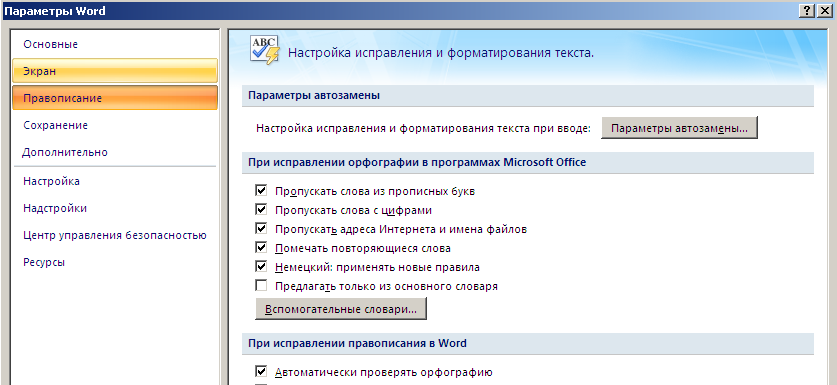
Рисунок 2.8. Использование функции автозамены.
После этих действий появится диалоговое окно (Рис. 2.9):
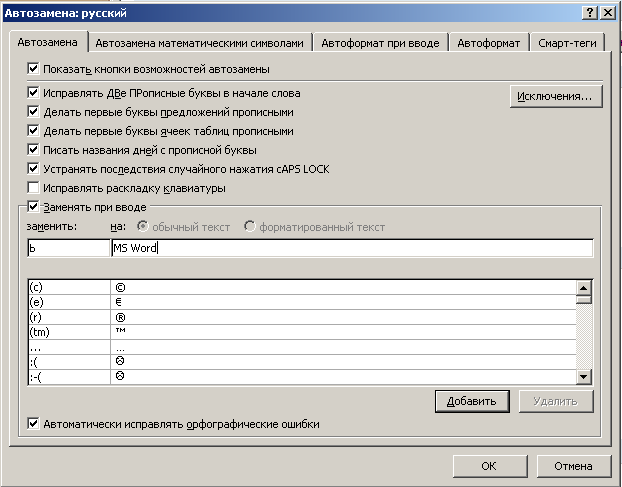
Рисунок 2.9. Окно автозамены.
Около Заменять при вводе должна быть установлена галочка, а в поле замены необходимо указать исходную комбинацию символов и комбинацию для замены.
Следующая вкладка диалогового окна Автозамена – Автозамена математическими символами. Чтобы осуществить автозамену математическим символом, введите один из кодов представленных в таблице с последующим разделительным знаком. Например, после введенного кода поставьте знак препинания или нажмите клавишу пробел или Enter. Чтобы убедиться, что автозамена математическими символами в документе осуществляется так же, как и в диалоговом окне Автозамена, на вкладке Главная в группе Шрифт выделите пункт Cambria Math. Чтобы осуществить автозамену математическим символом вне формулы, необходимо установить флажок Использовать правила автозаменыматематическими символами вне областей формул в диалоговом окне Автозамена.
Третья и четвертая вкладка диалогового окна Автозамена – это Автоформат при вводе и Автоформат. Автоформат позволяет быстро отформатировать даже сложные по структуре документы. Например, замена дефиса ( - ) на тире ( – ).
Последняя вкладка диалогового окна Автозамена – Смарт-теги. Смарт-теги дают возможность распознавать разные типы данных и выполнять их преобразование. Одна из удобных функций смарт-тегов – Преобразование единиц измерения. Представьте себе, что в тексте идет речь о весе в фунтах. Мало кто сможет сходу преобразовать фунты в килограммы. Используя смарт-теги, Вы сможете выполнить преобразование автоматически. Когда программа распознает данные, которые могут быть преобразованы, текст подчеркивается розовой пунктирной линией. Необходимо подвести курсор к таким данным, после чего щелкнуть по значку в виде буквы i и в появившемся меню выбрать предложенный вариант преобразования. Word автоматически переведет величины, и в тексте появятся привычные килограммы. Для активизации смарт-тегов не забудьте установить флажок Добавить смарт-теги к текстув диалоговом окнеАвтозамена, а затем установите флажки напротив тех параметров смарт-тегов, которые вы хотите использовать (Рис 2.10).
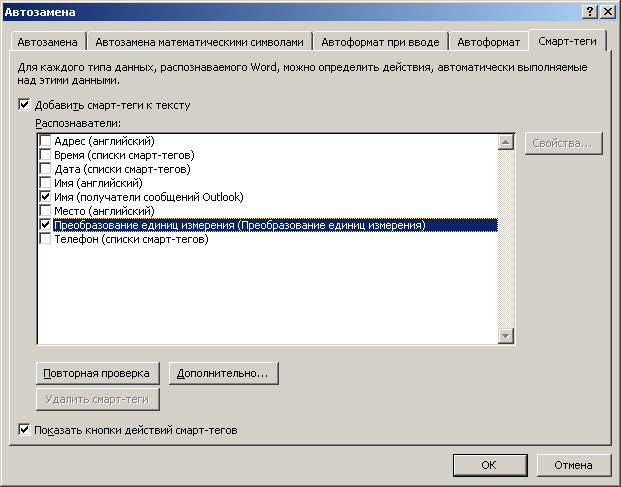
Рисунок 2.10. Выбор окна параметров смарт-тегов.
В ранних версиях MS Word аналогично функции Автозамены можно было пользоваться функцией Автотекст. В MS Word 2007 Автотекст заменили функцией Экспресс-блоки. Чтобы ими воспользоваться, выбираем вкладку Вставка группу Текст и кликаем на Экспресс-блоки, далее выбираем Организатор стандартных блоков(Рис 2.11).
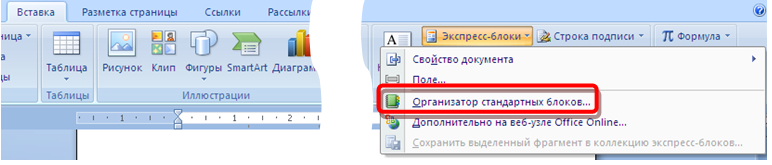
Рисунок 2.11. Организатор стандартных блоков.
Вы можете осуществлять вставку не только стандартных блоков, но и менять их по своему вкусу. Для этого выбираем нужный блок, далее кликаем по кнопке Изменить свойства, если надо изменить параметры блока (Рис 2.12).
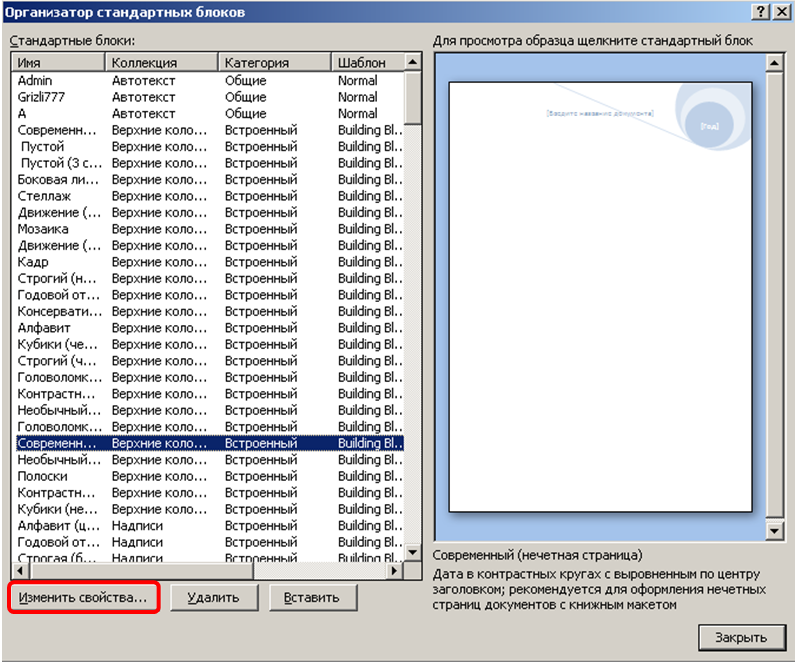
Рисунок 2.12. Изменение стандартного блока.
В процессе редактирования введенного текста удобно пользоваться буфером обмена совместно с функциями выделения.
Очень часто, работая в MS Word, приходится выделять фрагменты текста, а затем применять к этим фрагментам какие-либо действия. Самым простым способом выделения фрагмента является установка курсора мыши в начале выделяемого фрагмента, с последующим протаскиванием с удерживаемой левой кнопкой мыши до его конца, где ее надо отпустить.
Выделение текста и рисунков с помощью мыши
| Чтобы выделить | Выполните действия | |
| Слово | Дважды кликните курсором мыши на слове. | |
| Рисунок | Кликните курсором мыши по рисунку. | |
| Строку текста | Переместите указатель к левому краю строки так, чтобы он превратился в стрелку, направленную вправо, после чего кликните кнопкой мыши. | |
| Несколько строк текста | Переместите указатель к левому краю одной из строк так, чтобы он превратился в стрелку, направленную вправо, а затем перетащите указатель вверх или вниз. | |
| Предложение | Удерживая нажатую клавишу Ctrl, кликните на предложении. | |
| Абзац | Переместите указатель к левому краю абзаца так, чтобы он превратился в стрелку, направленную вправо, после чего дважды щелкните кнопкой мыши. Другой способ: трижды кликните по абзацу. | |
| Несколько абзацев | Переместите указатель к левому краю одного из абзацев так, чтобы он превратился в стрелку, направленную вправо, после чего дважды щелкните кнопкой мыши, а затем перетащите указатель вверх или вниз. | |
| Большой блок текста | Кликните на начале фрагмента, прокрутите документ так, чтобы на экране появился конец фрагмента, а затем щелкните на нем, удерживая нажатой клавишу Shift. | |
| Весь документ | Переместите указатель к левому краю текста документа так, чтобы он превратился в стрелку, направленную вправо, после чего трижды щелкните кнопкой мыши. | |
| Колонтитулы | В режиме Разметка страницы дважды кликните по неяркому тексту колонтитула. Затем переместите указатель к левому краю колонтитула так, чтобы он превратился в стрелку, направленную вправо, после чего трижды щелкните кнопкой мыши. | |
| Вертикальный блок текста (кроме текста внутри ячейки таблицы) | Удерживая нажатой клавишу Alt, перетащите указатель в нужном направлении. | |
Текст выделяют с помощью клавиш перемещения курсора, удерживая нажатой клавишу Shift.
| Сочетание клавиш | Расширение выделения |
| SHIFT+СТРЕЛКА ВПРАВО | На один знак вправо |
| SHIFT+СТРЕЛКА ВЛЕВО | На один знак влево |
| CTRL+SHIFT+СТРЕЛКА ВПРАВО | До конца слова |
| CTRL+SHIFT+СТРЕЛКА ВЛЕВО | До начала слова |
| SHIFT+END | В конец строки |
| SHIFT+HOME | В начало строки |
| SHIFT+СТРЕЛКА ВНИЗ | На одну строку вниз |
| SHIFT+СТРЕЛКА ВВЕРХ | На одну строку вверх |
| CTRL+SHIFT+СТРЕЛКА ВНИЗ | До конца абзаца |
| CTRL+SHIFT+СТРЕЛКА ВВЕРХ | До начала абзаца |
| SHIFT+PAGE DOWN | На один экран вниз |
| SHIFT+PAGE UP | На один экран вверх |
| CTRL+SHIFT+HOME | В начало документа |
| CTRL+SHIFT+END | В конец документа |
| ALT+CTRL+SHIFT+PAGE DOWN | До конца документа |
| CTRL+A | Выделить весь документ |
| CTRL+SHIFT+F8, а затем используйте клавиши перемещения курсора; для выхода из режима выделения нажмите клавишу ESC | Выделить вертикальный блок текста |
| F8, а затем используйте клавиши перемещения курсора; для выхода из режима выделения нажмите клавишу ESC | Выделить определенный фрагмент документа |
Для выделения текста можно использовать те же сочетания клавиш, что и для перемещения курсора, нажав дополнительно клавишу Shift. Например, сочетание клавиш Ctrl+СТРЕЛКА ВПРАВО перемещает курсор к следующему слову, а сочетание клавиш Ctrl+Shift+СТРЕЛКА ВПРАВО выделяет текст от курсора до начала следующего слова.
Выделенный фрагмент Вы можете удалить, для этого надо нажать клавишу Del.
Вы можете переместить выделенный фрагмент, щелкнув на нем кнопкой мыши и перетащив курсор, удерживая кнопку мыши в нажатом состоянии, к месту вставки. При этом курсор мыши приобретает вид стрелки с пунктирным прямоугольником в конце, а в предполагаемом месте вставки появляется пунктирный курсор. Если во время перетаскивания Вы решили отказаться от этого действия, нажмите клавишу Esc.
Если Вы выделите фрагмент и начнете вводить текст, то введенный текст заменит текст выделения.
Выделенный фрагмент можно вырезать или скопировать в буфер обмена. При этом если фрагмент вырезается, то он из текста перемещается в буфер, а если копируется, то остается и в тексте, и в буфере.
Для копирования и вырезания выделенного фрагмента в буфер используются команды: на вкладке Главная, группаБуфер обмена, далееКопировать илиВырезать соответственно (Рис.2.13). Можно также воспользоваться комбинациями клавиш: для копирования Ctrl+Ins или Ctrl+C, для вырезания Shift+Del или Ctrl+X.
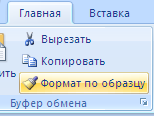
Рисунок 2.13. Кнопки вырезания и копирования в буфер обмена.
Буфер обмена может содержать до 24 последних скопированных или вырезанных в него фрагментов. Последний, скопированный в буфер обмена фрагмент может быть вставлен в документ с помощью команды на вкладке Главная, группа Буфер обмена, далее Вставить, или с помощью комбинаций клавиш Shift+Ins или Ctrl+V (Рис.2.14).

Рисунок 2.14. Кнопка вставки из буфера обмена.
При необходимости вставки других фрагментов из буфера обмена выполните команду: на вкладке Главная, группа Буфер обмена, далее кнопка в нижнем правом углу группы. В появившемся на экране окне выберите фрагмент для вставки и щелкните на нем. Вставка будет осуществлена в месте нахождения курсора (Рис.2. 15).


Рисунок 2.15. Буфер обмена.
Буфер обмена кроме всего вышеперечисленного еще хорош тем, что фрагменты, находящиеся в нем можно перемещать не только между частями одного и того же документа, но и между разными документами. Так, чтобы скопировать из одного документа в другой фрагмент текста, необходимо открыть оба документа, скопировать текстовый фрагмент в первом из них, перейти с помощью панели задач во второй документ и там произвести вставку. Но чем еще более ценен буфер обмена, так это возможностью получать в него и из него информацию для различных приложений Windows, откуда, собственно, и его название.
Не бойтесь ошибиться. Вы всегда можете вернуться на несколько шагов назад, а потом вперед, с помощью кнопок Отменить ввод и Повторить ввод, которые находятся на Панели быстрого доступа(Рис.2.16). Также можно воспользоваться этими командами используя комбинации клавиш: для отмены ввода Ctrl+Z, для повторения ввода Ctrl+Y. Как настраивается Панель быстрого доступа, описано в лабораторной работе №1.

Рисунок 2.16. Кнопки отмены и возврата последней команды.
Полезны для редактирования также будут функции поиска и замены во всем документе или в его выделенной части. Для этого выполните: на вкладке Главная, группа Редактирование, далее кнопка Заменить. После чего в появившемся диалоговом окне (Рис. 2.17) в поле Найти введите набор символов, которые надо заменить, а в поле Заменить на те символы, на которые надо заменять.
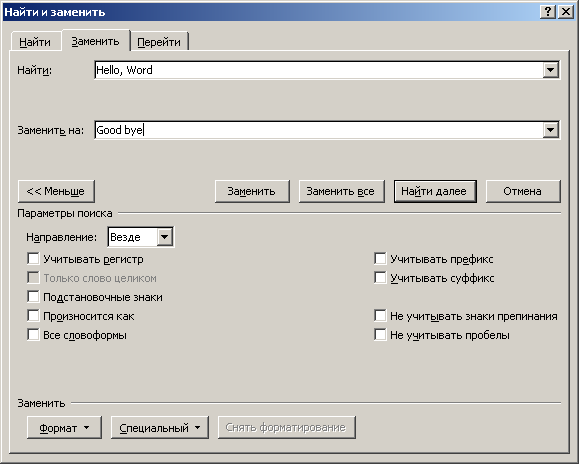
Рисунок 2.17. Замена символов.
При нажатии на кнопку Больше>> в диалоговом окне Найти и заменить появятся более широкие возможности параметров поиска. Например, поиск учитывая регистры и суффиксы. При нажатии кнопки Больше>>, она будет называться <<Меньше, как показано на рисунке 2.17.
Если Вам надо перейти на определенную страницу, рисунок или другой объект, воспользуйтесь вкладкой Перейти в диалоговом окне Найти и заменить.
Задание.
1. Установите параметры страницы согласно вариантам.
2. Введите текст, используя для наиболее часто встречающегося слова автозамену при вводе.
3. Используйте несколько автозамен математических символов, например ≈ или ⊕.
4. В набранном тексте, вставьте специальные символы, например буквоподобные символы.
5. В тексте наберите значения веса, даты или времени, чтобы посмотреть действия смарт-тегов.
6. С помощью экспресс-блока создайте титульную страницу.
7. Поменяйте местами два последних абзаца.
8. Найдите и замените слово «И» на слова «Привет, Word 2007».
9. Скопируйте в буфер обмена второй и третий абзацы.
10. Вставьте в конце набранного текста второй абзац пять раз.
Дата добавления: 2019-09-13; просмотров: 267; Мы поможем в написании вашей работы! |

Мы поможем в написании ваших работ!
