Создание слайсов с использованием FDisk
Замечание: Внесенные вами изменения не будут записываться на диск сразу. Если вы думаете, что сделали ошибку, и хотите начать сначала, можете использовать меню для выхода из sysinstall и попробовать еще раз или нажатием U вызвать опцию Undo (отмена). Если вы запутались и не можете выйти, просто выключите компьютер.
После начала стандартной установки в sysinstall будет показано это сообщение:
Message
In the next menu, you will need to set up a DOS-style ("fdisk")
partitioning scheme for your hard disk. If you simply wish to devote
all disk space to FreeBSD (overwriting anything else that might be on
the disk(s) selected) then use the (A)ll command to select the default
partitioning scheme followed by a (Q)uit. If you wish to allocate only
free space to FreeBSD, move to a partition marked "unused" and use the
(C)reate command.
[ OK ]
[ Press enter or space ]
Нажмите Enter как предлагается. Будет показан список всех жестких дисков, обнаруженных ядром во время тестирования устройств. Рис. 2-13 показывает пример системы с двумя IDE дисками. Они были названы ad0 и ad2.
Рисунок 2-13. Выберите диск для FDisk
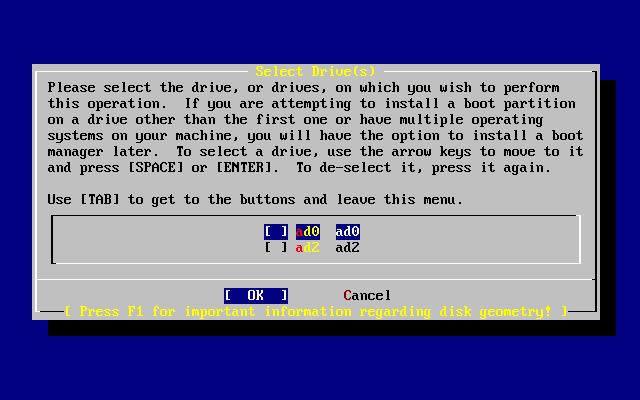
Клавиша Tab переключает между последним выбранным диском, [ OK ], и [ Cancel ].
Нажмите Tab один раз для выбора [ OK ], затем нажмите Enter для продолжения установки.
Создание разделов с помощью Disklabel
Теперь вы должны создать несколько разделов внутри каждого только что созданного слайса. Запомните, что у каждого раздела есть буква с a до h, а разделы b, c, и d имеют соглашения, которых вы должны придерживаться.
|
|
|
Некоторые приложения могут выигрывать от определенных схем разделов, особенно если у вас разделы на более чем одном диске. Тем не менее, для вашей первой установки FreeBSD не нужно слишком углубляться в принципы разбиения диска. Более важно установить FreeBSD и начать ее использовать. Вы всегда можете переустановить FreeBSD для изменения схемы разделов, когда поближе познакомитесь с операционной системой.
Эта схема показывает четыре раздела — один для подкачки и три для файловых систем.
Таблица 2-2. Планирование разделов для первого диска
| Раздел | Файловая система | Размер | Описание |
| a | / | 1 GB | Корневая файловая система. Любая другая файловая система будет смонтирована на эту. 1 GB это подходящий размер для этой файловой системы. Вы не будете хранить на ней слишком много данных, а обычная установка FreeBSD разместит здесь около 128 MB данных. Оставшееся пространство используется для временных файлов, а также оставляет возможность расширения для будущих версий FreeBSD, которым может понадобится больше места в /. |
| b | N/A | 2-3 x RAM | Раздел подкачки находится на разделе b. Выбор правильного размера раздела подкачки это немного искусство. Хороший практический способ выбрать размер подкачки это установить его равным двум или трем размерам доступной физической памяти (RAM). Должно быть хотя бы 64 MB подкачки; если в компьютере меньше чем 32 MB памяти — установите размер подкачки равным 64 MB. Если у вас больше одного диска, можно расположить подкачку на каждом диске. FreeBSD будет использовать каждый диск, что серьезно увеличит скорость подкачки. В этом случае, определите общий размер подкачки, который вам нужен (например, 128 MB), и поделите его на число имеющихся дисков (например, два) для определения размера разделов подкачки, которые нужно разместить на каждом вашем диске, в этом примере 64 MB на диск. |
| e | /var | 512 MB | Каталог /var содержит файлы, которые постоянно меняются; логи и другие административные файлы. Многие из этих файлов интенсивно читаются и записываются в процессе ежедневной работы FreeBSD. Размещение их на отдельной файловой системе позволяет FreeBSD оптимизировать доступ к этим файлам без затрагивания других каталогов, не имеющих такой же модели доступа. |
| f | /usr | Остальная часть диска (по крайней мере — 8 GB) | Все другие файлы как правило хранятся в каталоге /usr и его подкаталогах. |
|
|
|
Внимание: Значения, приведённые выше, являются примерными и уместны к использованию лишь опытными пользователями. Остальным — рекомендуется применять опцию автоматического разбиения, называемую Auto Defaults в редакторе разделов FreeBSD.
|
|
|
Если вы устанавливаете FreeBSD более чем на один диск, вы должны также создать разделы в других слайсах, которые настроили. Простейший путь сделать это — создать два раздела на каждом диске, один для подкачки, а другой для файловой системы.
Таблица 2-3. Разметка разделов для остальных дисков
| Раздел | Файловая система | Размер | Описание |
| b | N/A | Смотрите описание | Как уже обсуждалось, вы можете распространить подкачку на каждый диск. Даже если раздел a свободен, соглашение говорит о том, что подкачка находится на разделе b. |
| e | /diskn | Остальная часть диска | Остальная часть диска занята одним большим разделом. Он легко может быть помещен на раздел a вместо раздела e. Однако, соглашение говорит, что раздел a зарезервирован на слайсе для корневой (/) файловой системы. вы можете не следовать этому соглашению, но программа sysinstall будет ему следовать, поэтому приняв его, вы сделаете установку несколько проще. Вы можете монтировать эти файловые системы к любой точке; в этом примере предлагается смонтировать их как каталоги /diskn, где n это номер, который уникален для каждого диска. Но вы можете использовать другую схему, если захотите. |
|
|
|
Теперь, выбрав разметку разделов, можете приступить к их созданию в sysinstall. Вы увидите это сообщение:
Message
Now, you need to create BSD partitions inside of the fdisk
partition(s) just created. If you have a reasonable amount of disk
space (1 GB or more) and don't have any special requirements, simply
use the (A)uto command to allocate space automatically. If you have
more specific needs or just don't care for the layout chosen by
(A)uto, press F1 for more information on manual layout.
[ OK ]
[ Press enter or space ]
Нажмите Enter для запуска редактора разделов FreeBSD, называемого Disklabel.
Рис. 2-18 показывает экран только что запущенного Disklabel. Экран поделен на три раздела.
Первые несколько линий показывают имя диска, с которым вы сейчас работаете и слайс, содержащий раздел, который вы создаете (здесь Disklabel называет это именем раздела (Partition name) вместо имени слайса). Этот экран также показывает объем свободного пространства на слайсе, т.е. пространство, выделенное под слайс, но еще не отданное под раздел.
В центре экрана показаны уже созданные разделы, имена файловых систем, содержащихся в разделах, их размер и некоторые опции, применяемые при создания файловых систем.
Нижняя треть экрана показывает управляющие клавиши, работающие в Disklabel.
Рисунок 2-18. Редактор Sysinstall Disklabel
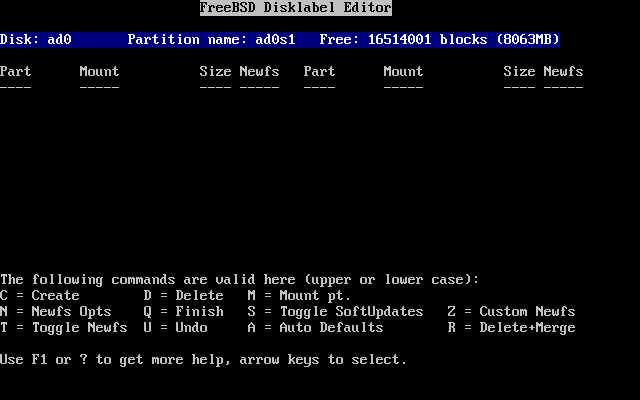
Установка Коллекции Портов
После выбора подходящего дистрибутива можно будет выбрать установку Коллекции Портов FreeBSD. Коллекция Портов — лёгкий и удобный путь установки программ. Коллекция Портов не содержит исходных кодов программ. Это набор файлов, который автоматизирует загрузку, компилирование и установку пакетов программного обеспечения сторонних разработчиков. Гл. 4 показывает, как использовать Коллекцию Портов.
Программа установки не проверяет, есть ли достаточно места. Выберите эту опцию только в том случае, если его достаточно. В FreeBSD 8.2, Коллекция Портов занимает около 417 MB. В более современных релизах это значение всегда больше.
User Confirmation Requested
Would you like to install the FreeBSD ports collection?
This will give you ready access to over 20,000 ported software packages,
at a cost of around 417 MB of disk space when "clean" and possibly much
more than that if a lot of the distribution tarballs are loaded
(unless you have the extra CDs from a FreeBSD CD/DVD distribution
available and can mount it on /cdrom, in which case this is far less
of a problem).
The ports collection is a very valuable resource and well worth having
on your /usr partition, so it is advisable to say Yes to this option.
For more information on the ports collection & the latest ports,
visit:
http://www.FreeBSD.org/ports
[ Yes ] No
Выберите [ Yes ] для установки Коллекции Портов, или [ No ], чтобы пропустить установку. Нажмите Enter, чтобы продолжить. Меню выбора дистрибутивных наборов появится опять.
Рисунок 2-26. Подтверждение выбора дистрибутивного набора
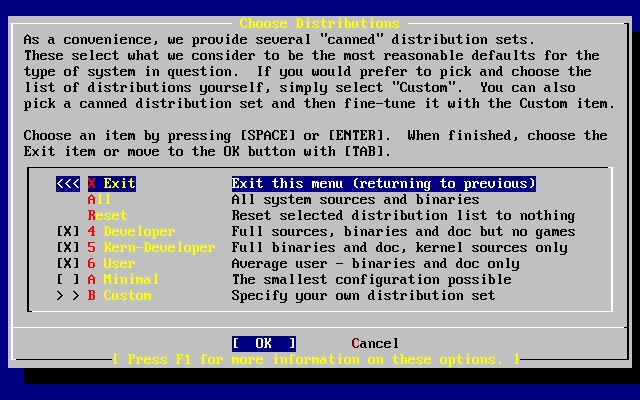
Режимы установки с FTP: Есть три режима установки через FTP, которые вы можете выбрать: активный FTP, пассивный FTP, или через HTTP прокси.
Активный FTP: Install from an FTP server
С этой опцией все закачки по FTP будут выполнены в ''активном'' режиме. Этот режим не позволяет работать через файрволл, но зачастую позволяет работать со старыми серверами FTP, не поддерживающими пассивный режим. Если соединение прерывается в пассивном режиме (по умолчанию), попробуйте активный!
Пассивный FTP: Install from an FTP server through a firewall
Эта опция говорит sysinstall использовать ''пассивный'' режим для работы с FTP. Он позволяет работать через файрволл, не разрешающий входящие соединения на случайных TCP портах.
FTP через HTTP прокси: Install from an FTP server through a http proxy
Эта опция говорит sysinstall использовать HTTP протокол (как Web-браузер) для работы с FTP через прокси. Прокси будет транслировать все запросы и посылать их на FTP сервер. Это позволяет проходить через файрволл, на котором FTP запрещен, но есть HTTP прокси. В этом случае потребуется указать прокси и FTP сервер.
Для работы с FTP через прокси, необходимо поместить имя сервера как часть имени пользователя после знака ''@''. Прокси сервер ''обманет'' настоящий сервер. Например, предположим что вы хотите провести установку с ftp.FreeBSD.org, используя FTP через прокси foo.example.com, прослушивающем порт 1234.
В этом случае, войдите в меню параметров, установите имя пользователя FTP ftp@ftp.FreeBSD.org, а вместо пароля введите свой адрес email. В качестве источника установки выберите FTP (или пассивный FTP, если прокси его поддерживает), и URL ftp://foo.example.com:1234/pub/FreeBSD.
Так как /pub/FreeBSD с сервера ftp.FreeBSD.org идет через прокси foo.example.com, вы сможете провести установку с этого компьютера (файлы будут загружены с ftp.FreeBSD.org как требуется для установки).
Подтверждение установки
Теперь можно начинать установку. Это последний шанс отменить установку, и таким образом избежать изменений на жестком диске.
User Confirmation Requested
Last Chance! Are you SURE you want to continue the installation?
If you're running this on a disk with data you wish to save then WE
STRONGLY ENCOURAGE YOU TO MAKE PROPER BACKUPS before proceeding!
We can take no responsibility for lost disk contents!
[ Yes ] No
Выберите [ Yes ] и нажмите Enter, чтобы начать.
Время установки сильно зависит от выбранного дистрибутивного набора, источника установки и скорости компьютера. Появится несколько сообщений о статусе процесса установки.
Установка будет завершена, когда отобразится следующее сообщение:
Message
Congratulations! You now have FreeBSD installed on your system.
We will now move on to the final configuration questions.
For any option you do not wish to configure, simply select No.
If you wish to re-enter this utility after the system is up, you may
do so by typing: /usr/sbin/sysinstall.
[ OK ]
[ Press enter or space ]
Нажмите Enter для начала послеустановочной настройки.
Выбор [ No ] и нажатие Enter прервет процесс установки, изменения в систему внесены не будут. Появится следующее сообщение:
Message
Installation complete with some errors. You may wish to scroll
through the debugging messages on VTY1 with the scroll-lock feature.
You can also choose "No" at the next prompt and go back into the
installation menus to retry whichever operations have failed.
[ OK ]
Это сообщение появилось, поскольку ничего не было установлено. Нажатие Enter вернет вас в главное меню установки, чтобы выйти из нее.
После установки
После успешной установки необходимо настроить множество параметров. Некоторые параметры могут быть заданы из меню параметров после установки, перед загрузкой установленной FreeBSD, или после нее с использованием sysinstall, где надо выбрать пункт Configure.
Дата добавления: 2018-10-26; просмотров: 193; Мы поможем в написании вашей работы! |

Мы поможем в написании ваших работ!
