Перетаскивание указателя для создания текстового фрейма
Обратите внимание, что текстовый фрейм содержит в нижнем правом углу выходной порт.
Красный знак плюса указывает на наличие избыточного текста. Имеющийся текст не вмещает-
ся в существующий текстовый фрейм. Сейчас вы поместите этот текст во второй колонке на странице 1.
5. Используя инструмент выделения (  ), щелкните на выходном порту только что созданно-
), щелкните на выходном порту только что созданно-
го фрейма.
Если вы передумали и решили не размещать избыточный текст, можно щелкнуть на любом инструменте на панели инструментов для отмены загруженного значка текста. Никакой текст
не будет удален.
6. Расположите загруженный значок текста в верхнем левом углу второй колонки, непосред-
ственно под направляющей 21р, и щелкните левой кнопкой мыши.

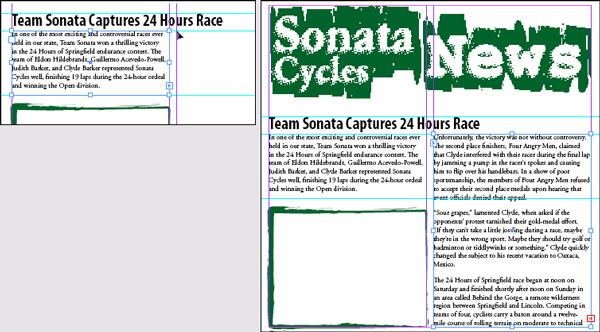
 Текст заполнит новый фрейм с того места, где вы щелкнули, до низа второй колонки. Вы- ходной порт в новой колонке содержит красный знак плюса, указывающий снова, что по- прежнему имеется избыточный текст.
Текст заполнит новый фрейм с того места, где вы щелкнули, до низа второй колонки. Вы- ходной порт в новой колонке содержит красный знак плюса, указывающий снова, что по- прежнему имеется избыточный текст.
Хотя можно создавать отдельные связанные фреймы для каждой колонки, также
можно работать с одной большой колонкой, которая делится на несколько колонок
с помощью команды меню Object * Text Frame Options ( Объект * Параметры тек-
стового фрейма). У каждого метода есть свои преимущества в определенных ти-
пах документов.
Автоматическое размещение текста
Вы будете использовать режим авторазмещения, чтобы поместить остаток избыточного тек-
|
|
|
 ста в документ. При автоматическом размещении текста программа InDesign создает новые тек- стовые фреймы в пределах направляющих колонок на последующих страницах до тех пор, пока весь избыточный текст не будет размещен. Если в документе недостаточно страниц при ис- пользовании режима авторазмещения, программа InDesign добавляет новые страницы до тех пор, пока в документ не будет помещен весь текст.
ста в документ. При автоматическом размещении текста программа InDesign создает новые тек- стовые фреймы в пределах направляющих колонок на последующих страницах до тех пор, пока весь избыточный текст не будет размещен. Если в документе недостаточно страниц при ис- пользовании режима авторазмещения, программа InDesign добавляет новые страницы до тех пор, пока в документ не будет помещен весь текст.
Связанная последовательность текстовых фреймов называется рассказом.
1. Используя инструмент выделения (  ), щелкните на выходном порту в нижнем правом уг-
), щелкните на выходном порту в нижнем правом уг-
лу только что созданного фрейма во второй колонке на странице 1.
Хотя загруженный значок текста активен, по-прежнему можно перемещаться по разным страницам документа или создавать новые страницы. Это позволяет продолжать размещать текст на других страницах документа - даже если эти страницы еще не созданы на момент, ко-
гда вы щелкнули на выходном порту текстового фрейма.
2. В палитре Pages (Страницы) дважды щелкните на значке страницы 2, чтобы отобразить
эту страницу по центру окна документа. (Возможно, потребуется прокрутить палитру вниз, чтобы найти значок страницы 2.) Обратите внимание, что на странице 2 нет текстовых фрей- мов. Также заметьте, что значок текста по-прежнему загружен.
|
|
|
3. Нажмите и удерживайте нажатой клавишу Shift расположите загруженный значок текста
в верхнем левом углу левой колонки на странице 2, затем щелкните левой кнопкой мыши. От-
пустите клавишу Shift.

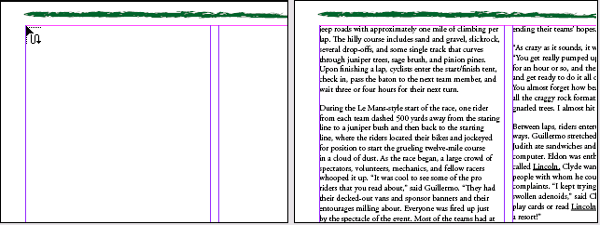
При нажатии клавиши Shift включается режим авторазмещения текста в до-
Кументе
Обратите внимание, что на каждую страницу добавлены два новых текстовых фрейма в пре- делах направляющих колонок. Это происходит благодаря авторазмещению текста, действую- щему при удерживании нажатой клавиши Shift. Теперь весь текст рассказа размещен на стра- ницах со второй по четвертую.
Дата добавления: 2018-10-25; просмотров: 157; Мы поможем в написании вашей работы! |

Мы поможем в написании ваших работ!
