Защита от уязвимостей в программах
Для защиты от уязвимостей в программах желательно регулярно обновлять их до новых версий. Большинство программ имеют функцию проверки обновлений. Как только обновление для программы обнаруживается, пользователю предлагается его установить. Не пренебрегайте обновлением программ, особенно тех, которые работают с интернетом (браузер, скайп, торрент-клиент и т.п.).
Защита от сетевых атак
Лучший способ защититься от сетевых атак это отключение лишних служб, регулярное обновление операционной системы и программ с целью устранения уязвимостей, которые и используются при атаках.
Но есть также программы специально для защиты от сетевых атак, которые называются файрволами. Принцип файрвола заключается в том, что он не пропускает интернет-пакеты на компьютер, которые содержат данные не запрашиваемые пользователем. Например, если вы ввели адрес сайта в браузере, то в ответ получите интернет-пакеты с содержанием сайта и файрвол их пропустит. Зараженные интернет-пакеты поступают на компьютер без запроса пользователя и файрвол их блокирует.
В операционных системах Windows есть свой встроенный файрвол, который называется Брандмауэр. При грамотной настройке безопасности системы обычно его достаточно. Но есть и сторонние решения, которые являются более продвинутыми и надежными. Если на вашем компьютере есть ценная конфиденциальная информация или вы активно работаете с платежными системами, то дополнительная защита в виде хорошего файрвола не помешает.
|
|
|
Файрвол входит в состав платных антивирусов, лучшими из которых являются Kaspersky Internet Security и Dr.Web Security Space. Если у вас такой антивирус, то ваш компьютер надежно защищен от сетевых атак и отдельный файрвол вам не нужен. Кроме того, такое решение будет лучшим в плане совместимости антивируса с файрволом.
Из бесплатных самым популярным файрволом является Outpost Firewall Free, который можно установить из комплексного антивирусного пакета Outpost Security Suite FREE и использовать в дополнение к любому бесплатному антивирусу. Недостатком такого решение являются возможные конфликты между антивирусом и файрволом.
Самый лучший способ защититься от атак из интернета или локальной сети провайдера – подключение компьютера через роутер. Роутер обладает функциональностью аппаратного файрвола. Он скрывает компьютер от хакеров и надежно блокирует все незапрашиваемые интернет-пакеты еще до того, как они попадут на компьютер. Кроме того, роутер в какой-то степени защищает материнскую плату от электрических пробоев со стороны провайдера, что бывает довольно часто.
Рекомендую использовать роутер, даже если у вас всего один компьютер. Это дешевое и надежное средство дополнительной защиты.
|
|
|
Но роутер не защищает от атак с зараженных компьютеров соединенных с помощью него в домашнюю или офисную локальную сеть, а только от тех, которые приходят из интернета. Поэтому программный файрвол все равно должен работать на каждом компьютере.
Ссылки на антивирусы и файрволы есть в разделе «Ссылки».
Резервное копирование системы
Даже качественная настройка компьютера и следование принципам безопасности не дает 100% гарантии, что какой-то хитрый вирус не проникнет в компьютер. Но есть средство, которое надежно защитит вас от последствий заражения. Это создание резервной копии операционной системы.
Встроенное средство восстановления Windows является недостаточно эффективным. Во-первых, оно защищает только самые важные системные файлы, а вирус может быть и в другом месте. Во-вторых, вирусы часто проникают в хранилище резервных копий и восстанавливаются вместе с восстановлением системы, что сводит на нет всю систему резервного копирования.
Для того, чтобы создать надежную копию системы, нужно качественно с нуля настроить компьютер и сделать полный образ диска «C» с помощью программы стороннего разработчика. Дополнительно это защитит вас и от любых сбоев в системе или программном обеспечении.
|
|
|
Одной из лучших программ резервного копирования является Acronis True Image, она является платной. Но есть отличная бесплатная альтернатива – Paragon Rescue Kit Free.
Для успешного резервного копирования системы с последующим быстрым восстановление нужно соблюдать несколько простых условий.
Файлы пользователя не должны храниться на диске «C», иначе при восстановлении системы они будут утрачены. Учтите, что файлы на «Рабочем столе» и в папке «Мои документы» физически находятся на диске «C». Поэтому храните все свои файлы на другом разделе, например на диске «D».
Не устанавливайте на диск «C» игры, так как они занимают очень большой объем, что будет затруднять резервное копирование и восстановление системы. Устанавливайте игры на другой раздел, например на диск «D».
Это замечание не касается SSD диска, на который как раз и рекомендуется устанавливать программы и игры для значительного повышения скорости их загрузки.
Подробные инструкции по использованию программ резервного копирования есть на сайтах разработчиков из раздела «Ссылки».
Резервное копирование файлов
|
|
|
Резервная копия операционной системы предназначена для быстрого восстановления работоспособности компьютера и полной ликвидации вирусов. Но это не защитит ваши файлы в случае их удаления или зашифровки вирусом.
Для защиты личных файлов необходимо регулярно выполнять их резервное копирование. Можно просто копировать файлы на флешку или внешний диск стандартными средствами, но это не так удобно и может занимать много времени. Лучше использовать для этого эффективные алгоритмы синхронизации.
Например, в популярном файловом менеджере Total Commander есть функция синхронизации каталогов. Откройте в левой панели папку с вашими файлами на диске компьютера, а в правой панели папку на флешке.
Зайдите в меню «Инструменты\Синхронизировать каталоги».
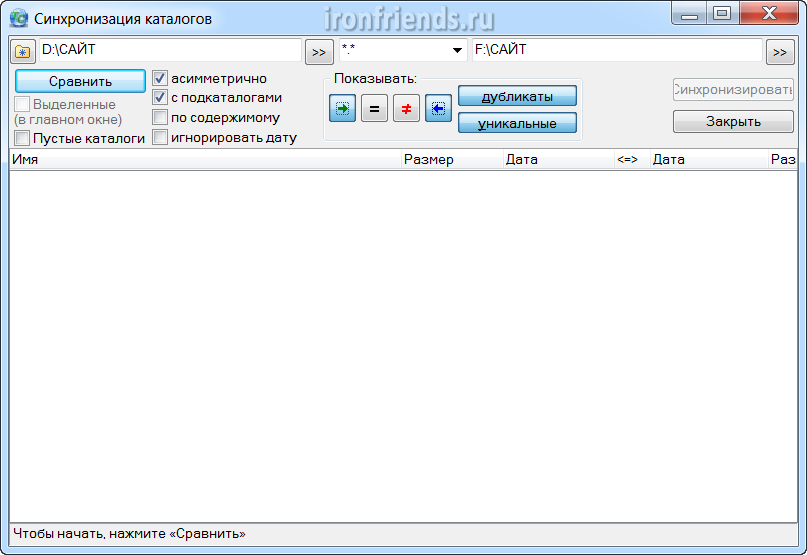
Установите все параметры как на скриншоте выше и нажмите кнопку «Сравнить». После того как сравнение завершиться нажмите ставшую активной кнопку «Синхронизировать».
Одной из лучших бесплатных программ, предназначенных именно для синхронизации файлов, является Free File Sync. Принцип действия у нее похожий, но работает она еще лучше.
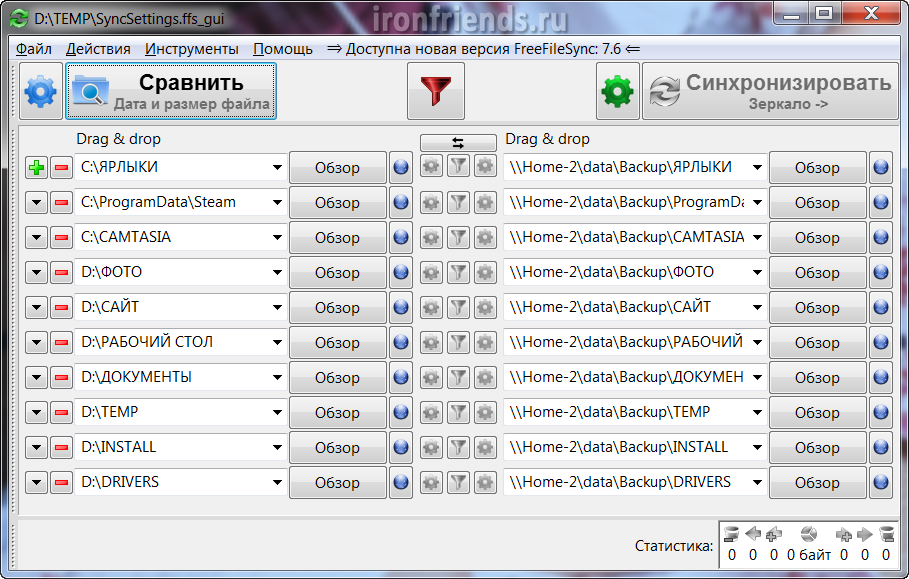
В левой панели задаются папки, которые вы хотите синхронизировать на диске вашего компьютера, а в правой папки на флешке или в другом месте, в которых будут храниться резервные копии. После этого сначала нажимается кнопка «Сравнить», а затем «Синхронизировать». Я, например, синхронизирую свои папки с диском на другом компьютере по локальной сети.
Синхронизация занимает значительно меньше времени, чем копирование файлов, так как копируются только новые и измененные файлы. Кроме того из резервной копии удаляются файлы, которые вы удалили у себя на компьютере.
Помните! Вопрос не в том потеряете ли вы ваши файлы если не будете делать резервные копии, а в том когда это произойдет…
Ссылки на программы синхронизации есть в разделе «Ссылки».
Дата добавления: 2018-09-20; просмотров: 189; Мы поможем в написании вашей работы! |

Мы поможем в написании ваших работ!
