Сегмент имитации ремонта СС первого типа
GENERATE 600,300; Источник СС первого типа
QUEUERemQ; Встать в общую очередь
QUEUERemQ1; Встать в очередь СС первого типа
SEIZERem1; Занять информационно-техническое подразделение
DEPARTRemQ; Покинуть общую очередь
DEPARTRemQ1; Покинуть очередь СС первого типа
ADVANCE360,120; Имитация обслуживания
RELEASERem1; Освободить информационно-техническое подразделение
TABULATE VrRem1; Данные о СС первого типа
TRANSFER ,Met1; Отремонтированные СС первого типа
Сегмент имитации ремонта СС второго типа
GENERATE 720,480; Источник СС второго типа
QUEUERemQ; Встать в общую очередь
QUEUERemQ2; Встать в очередь СС второго типа
SEIZERem1; Занять информационно-техническое подразделение
DEPARTRemQ; Покинуть общую очередь
DEPARTRemQ2; Покинуть очередь СС второго типа
ADVANCE480,240; Имитация обслуживания
RELEASERem1; Освободить информационно-техническое подразделение
TABULATE VrRem2; Данные о СС второго типа в таблицу
Met1 TABULATEVrRem; Данные о СС обоих типов в таблицу
TERMINATE; Отремонтированные СС первого и второго типов
Сегмент задания времени моделирования
GENERATE 4320
TERMINATE1
Модель примера 1 начинается с заголовка, выделенного жирным. В текстовом редакторе GPSS World по умолчанию используется шрифт Courier New. Данный шрифт облегчает выравнивание колонок текста модели и особенно стандартного отчета, так как все символы этого шрифта имеют одинаковую ширину. Однако этот шрифт можно изменить. Изменим его, например, дли заголовков сегментов модели. Выберем File ► Font (Файл ► Шрифт) и получим окно установки шрифта. Установим Times New Roman, жирный, 10 (рис. 6).
|
|
|

Рисунок 6 - Окно установки шрифта
Для набора второй строки изменим шрифт жирный на курсив жирный. После набора этой строки вернемся к шрифту Courier New и приступим к вводу команды определения таблиц.
Введем имя VrReml. Для перехода к вводу TABLE следует воспользоваться клавишей [Tab]. Интервалы табуляции установлены по умолчанию. Но они также могут быть изменены в настройках объекта «Модель» на странице Function Key. (поле Model Tabstops).
Оставим интервалы табуляции без изменения и продолжим набор команды, определяющей таблицу с именем VrReml. Следующие две команды определения таблиц отличаются от первой команды только последними символами в именах. Поэтому можно воспользоваться копированием первой команды и последующим ее редактированием. Выделим строку и поместим ее в буфер обмена
Существуют три способа выделения текста. При первом способе можно поместить курсор в начале строки и «протащить» его вдоль страницы, удерживая левую клавишу мыши нажатой. Подсвеченный текст считается выделенным. При втором способе нужно щелкнуть мышью слева от первого символа V имени VrRem1. Затем, нажав и удерживая клавишу [Shift], щелкнуть мышью справа от последнего символа (5) Ml, 420, 180, 5. Третий способ состоит в копировании отдельного слова. Для этого нужно два раза щелкнуть мышью на слове.
|
|
|
Для помещения копии выделенного текста выберем Edit ► Сору (Правка ► Копировать). Теперь поместим курсор в начало следующей (пустой) строки и выберем Edit ► Paste (Правка ► Вставить).
Для вырезания, копирования и вставки выделенного фрагмента текста можно также использовать комбинацию клавиш [Ctrl]+[X], [Ctrl]+[C], [Ctrl]+[V].
После редактирования имен таблиц получим (рис. 7).
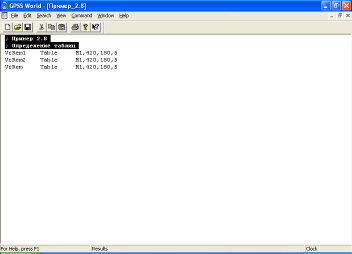
Рисунок 7 - Окно тестового редактора с командами определения таблиц
Можно таким же образом продолжить ввод остальных операторов модели. Однако мы воспользуемся окном Insert GPSS Blocks (Вставить блок GPSS) и окнами создания блоков.
Выберем Edit ► Insert GPSS Blocks... (Правка ► Вставить блок GPSS...). В окне (рис. 8) выберем GENERATE и щелкнем левой кнопкой мыши.
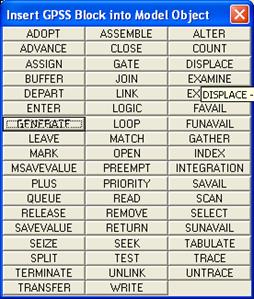
Рисунок 8 - Меню блоков GPSS
Появится окно создания блока GENERATE (рис. 9) с курсором в окошке операнда А. Введем 600. Для перехода в окошко операнда В нажмем клавишу [Tab] и затем введем 300. Далее последовательным нажатием клавиши [Tab] либо мышью переведем курсор в окошко Comment. Введем комментарий: Источник СС первого типа (рис. 9).
|
|
|
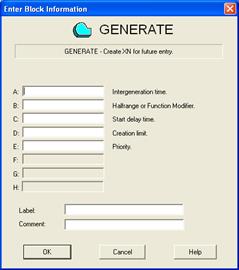
Рисунок 9 - Окно создания блока GENERATE (пустое)
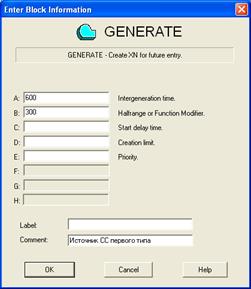
Рисунок 10 - Окно создания блока GENERATE (заполненное)
Теперь нужно нажать ОК. В модели появится оператор
GENERATE600,300; Источник СС первого типа
Продолжим ввод операторов модели и получим (рис. 11).
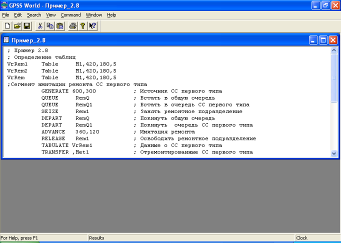
Рисунок 11 - Фрагмент модели примера 1 в окне текстового редактора
Для внесения изменений в текст используются и другие опции меню Edit (Правка). Для отмены неверно сделанного изменения, т. е. возвращения файла к предыдущему состоянию, используется пункт меню Undo (Отмена) ([Ctrl]+[Z]). Команда Delete Line (Удалить строку) ([Ctrl]+[D]) удаляет строку, на которой расположен курсор. Команда Insert Line (Вставить строку) ([Ctrl]+[I]) помещает новую строку ниже строки, на которой расположен курсор.
Рассмотрим команды меню Search (Поиск), которые также могут использоваться для редактирования текста. Команда Find ► Replace (Найти ► Заменить) и диалоговое окно Find Replace (рис. 12) подобны аналогичным в других текстовых редакторах.
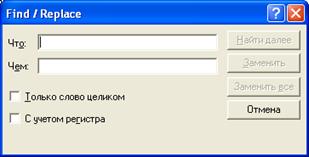
Рисунок 12 - Диалоговое окно Find Replace
Для сохранения объекта «Модель» создадим папку МОДЕЛЬ. Далее выберем File ► Save As... (Файл ► Сохранить как...). В появившемся окне (рис. 13) вместо Untitled укажем Пример_1 и нажмем Сохранить ([Ctrl]+[S]). В последующем для открытия этой модели или какой-либо другой необходимо использовать команду File ► Open (Файл ► Открыть) ([Ctrl]+[O]).
|
|
|

Рисунок 13 - Диалоговое окно Save As... (Сохранить как...)
Дата добавления: 2018-09-23; просмотров: 240; Мы поможем в написании вашей работы! |

Мы поможем в написании ваших работ!
