Внешние разъемы на видеокартах
Для подключения внешних видеоустройств на видеокартах, могут использоваться аналоговые интерфейсы VGA, RCA, S-Video и цифровые - DVI и HDMI.
До последнего времени основным интерфейсом для вывода изображения на ЭЛТ и ЖК-мониторы являлся аналоговый VGA-выход (15-контактный разъем D-Sub).
Аналоговый разъем S-Video (или S-VHS) применяется в основном для вывода компьютерного изображения на бытовые телевизоры и другую домашнюю видеотехнику. Существенным недостатком этого интерфейса является то, что в современных видеокартах могут использоваться несколько вариантов разъема S-Video, с разным количеством контактов и не всегда совместимых друг с другом.
Современные ЖК-мониторы, проекторы, телевизоры и плазменные панели могут подключаться к видеокартам по цифровому видеоинтерфейсу DVI (Digital Visual Interface). За счет того, что видеосигнал передается напрямую с видеокарты без двойного цифро-аналогового преобразования, DVI обеспечивает неискаженную передачу изображения, особенно заметную в высоких разрешениях. Интерфейс DVI может быть как исключительно цифровой DVI-D, так и комбинированный DVI-I, в котором наряду с цифровыми линиями имеются и аналоговые (VGA). Монитор с аналоговым VGA-разъемом подключается к DVI-I через специальный переходник;
Разновидностью DVI является интерфейс Dual-Link DVI, обеспечивающий поддержку высокого разрешения (выше 1920 х 1200) по цифровому выходу DVI. Физически Dual-Link DVI является объединением двух отдельных каналов DVI в одном кабеле, что удваивает его пропускную способность;
|
|
|
Мультимедийный интерфейс HDMI (High Definition Multimedia Interface) присутствует в некоторых новых видеокартах, телевизорах и других домашних мультимедийных устройствах. Главная особенность HDMI - возможность передавать по одному кабелю на расстояние до 10 м наряду с цифровым видеосигналом еще и аудио без потери качества. Благодаря этому количество соединительных проводов существенно уменьшается.
1.4 Методы диагностики неисправностей видеокарт
1.4.1Диагностическое оборудование
Чтобы протестировать видеокарту, необходимо выполнить ряд сложных команд и программных алгоритмов, которые дадут нагрузку на видеокарту и проверят качество ее работы.
Существует такое понятие как “режим работы видеокарты”- это нормальные, комфортные условия для видеокарты, при которых она может максимально качественно выполнять свои функции. Для нормального режима работы существует несколько условий, которые должны быть обязательно выполнены. В противном случае видеокарта прослужит недолго и заберет с собой еще несколько деталей системного блока.
Постоянная температура в помещении для видеокарты в помещении должна быть постоянная температура, необходимо избегать резких перепадов. Нужно следить за наличием пыли в корпусе системного блока, она может приводить к перегреву и перегоранию деталей.
|
|
|
Стабильное напряжение для видеокарты напряжение, подающееся в системный блок и на отдельные его функциональные части, должно быть стабильным, так как перепады напряжения также могут привести к неисправностям видеокарты. И последний пункт – это, конечно же, нормальная работа охладительной системы.
1.4.2 Программные методы диагностики
Диагностика видеокарты зачастую проводится в два этапа. Это делается для того, чтобы ничего не упустить, и, соответственно, используется разное программное обеспечение.
На первом этапе используют один из бенчмарков. Они проводят тестирование, давая большую нагрузку на видеокарту.
Тестирование видеокарты бенчмарком
А на втором этапе используют утилиты, для того, чтобы изучить все параметры видеокарты.
Параметры видеокарты при диагностике
Как проверить видеокарту программно?
Для этого нужно просто скачать официальную версию программы FurMark. Данное ПО проводит стресс-тестирование для видеокарты. Для этого также необходимо будет скачать пакет API OpenGL. Диагностика видеокарты — довольно кропотливое занятие. Если у вас возникли трудности в работе видеокарты, рекомендуется обратиться к мастеру. Нежелательно самостоятельно лезть в системный блок и программно подвергать видеокарту стрессу.
|
|
|
FurMark для диагностики видеокарты
Сама установка программы FurMark проста. Однако потом вы встретитесь с весьма замысловатым меню. Далее в меню вы увидите список параметров, которые будут поддаваться нагрузке. Выберите оптимальные настройки, подходящие типу вашей видеокарты. После начала проверки на экране покажется картинка в виде цветного «бублика». В ходе диагностики видеочипа будет выдаваться информация о наличии ошибок.
ГЛАВА 2. ТЕХНИЧЕСКОЕ ОБСЛУЖИВАНИЕ ВИДЕОКАРТ
видеокарта цифроаналоговый преобразователь плата
2.1 Порядок установки и настройки видеоплаты
Установка видеокарты, пожалуй, одна из самых простых процедур по установке аппаратного обеспечения. Новая видеокарта может не только обеспечить лучшее 3D-качество, но и улучшить производительность компьютера, качество и скорость проигрывания DVD.
Весь процесс установки видеокарты можно разбить на несколько простых шагов:
|
|
|
Первый шаг: Общая подготовка перед установкой видеокарты.
Для того, чтобы произвести замену старой видеокарты или установить новую, потребуется инструменты, аппаратное и программное обеспечение.
Для установки видеокарты требуется: Крестовая отвертка, мануал по установке видеокарты, диск с драйвером для видеокарты
Второй шаг: Подготовка компьютера перед установкой видеокарты.
Сначала надо закачать из Интернета (запросы поисковой системе - "драйверы для видеокарт", "BIOS для видеокарт") новый драйвер для видеокарты (или установить с компакт-диска с драйверами) а, если понадобится, то и новый BIOS. Необходимо удалить текущий драйвер и программное обеспечение для старой видеокарты. В некоторых случаях придется также поменять некоторые настройки в системном BIOS-е для нормальной работы новой видеокарты. Удаляем старый драйвер. Выключаем компьютер, чтобы затем запустить его в режиме защиты от сбоев (безопасный режим Windows). Необходимо удалить текущий драйвер в свойствах системы. Идём в Меню пуск / Настройка / Панель управления / Система. Выбираем Диспетчер устройств (он находится на вкладке Оборудование), затем ищем опцию Видеоадаптеры (рис. 5).
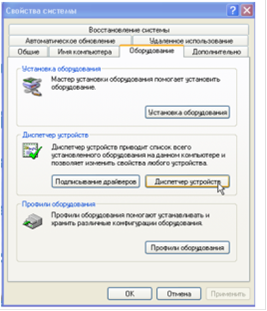
Рис 5 Диспетчер устройств
В раскрывающемся меню появится текущая видеокарта (рис. 6) . Кликаем по ней левой кнопкой мыши, выбираем вкладку Драйвер и в появившемся меню нажимаем на кнопку Удалить.

Рис 6 Окно свойства видеокарты
Чтобы загрузить Windows в безопасном режиме при загрузке компьютера надо нажать на клавишу F8. На экране появится меню, в котором необходимо выбрать Безопасный режим (Safe Mode). Возможно со старой видеокартой было установлено програмное обеспечение, работающее только с данной картой . Надо его удалить.
Ищем в Панель управления. Установка и удаление программ, ищем там нужную программу и удаляем её. После этого надо выключить компьютер.
Третий шаг: Подготовка к установке видеокарты.
На этом этапе надо отсоединить все провода и штекеры из разъёмов системного блока и открыть сам блок. Для того, чтобы открыть блок надо просто открутить болты. Перед тем как открутить болты лучше провести отверткой по задней и боковой частям системного блока для того, чтобы снять статическое электричество.
Статическое электричество очень опасно. Случайно прикоснувшись, например, к плате оперативной памяти, можно испортить её навсегда.
Четвертый шаг: Удаление старой видеокарты.
Перед тем как выдернуть видеокарту из разъема, сначала надо тщательно осмотреть ее и вытащить все провода и кабели, подсоединенные к ней. У стандартных AGP и PCI видеокарт таких проводов быть не должно, но видеокарты , в которых предусмотрены мультимедийные возможности могут иметь кабель входа. Лучше запомнить и даже записать все провода и кабели, которые нужно отсоединить и одновременно посмотреть куда они будут подсоединяться в новой видеокарте. Некоторые материнские платы имеют специальный закрепляющий механизм для AGP видеокарт. Затем надо открутить винт, которым крепится к блоку старая видеокарта, и аккуратно вытащить карту. Вытаскивать карту надо двумя руками, совмещая движение вверх и слегка вправо.
Пятый шаг: Установка новой видеокарты.
Устанавливаем новую видеокарту. При выборе видеокарты необходимо исходить из того, какой разъем используется в вашей материнской плате. Нужно посмотреть руководство по видеокарте - в нем должен быть указан нужный разъем. Затем ищем в мануале по материнской плате схему с указанием разъемов. Для точной вставки видеокарты в слот нужно взяться за оба конца видеокарты двумя руками и нажать вертикально вниз, не допуская перекосов и покачиваний. Видеокарта должна уверенно и крепко стоять прямо в разъеме. Поэтому надо убедиться, что видеокарта установлена надёжно (интерфейс видеокарты точно попал в слот материнской платы). Затем надо прикрепить видеокарту винтами к корпусу компьютера. Если оставить видеокарту незакрепленной, то это может привести к тому, что при подсоединении кабеля монитора видеокарта сместится и даже выйдет из слота. После закрепления видеокарты надо закрыть системный блок и подключить монитор.
Шестой шаг: Установка драйверов.
Если всё сделано правильно, то при включении компьютера увидим изображение, а если неправильно, то ничего не увидим на темном экране, зато услышим сигналы из динамика системного блока. После включения компьютера с вновь установленной видеокартой и успешной загрузки Windows (не надо обращать внимание на качество цветопередачи, драйвера же еще не установлены) система сообщит - "Обнаружено новое устройство". После этого сообщения в ответ на приглашение указать папку с драйверами надо указать путь к драйверам для новой видеокарты. После установки новой видеокарты возможно придется заняться регулировкой монитора - сжать, растянуть, выровнять и т.д. После этого нужно настроить параметры видеокарты. Обычно нужно установить следующие параметры:
- разрешение
- глубина цвета
- частота кадров
Для того чтобы открыть диалоговое окно Свойства экрана
(Display Properties) надо кликнуть правой кнопкой мыши на "Рабочем столе" и выбрать в появившемся меню команду Свойства (Properties) (рис 7). Перейдя на вкладку Параметры (Settings), можно выбрать Качество цветопередачи и Разрешение экрана.
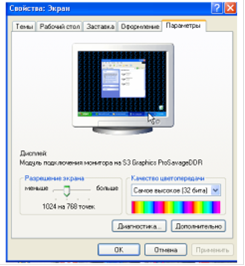
Рис 7 Окно свойства видеокарты
Дата добавления: 2018-09-22; просмотров: 221; Мы поможем в написании вашей работы! |

Мы поможем в написании ваших работ!
