Автоматичне форматування тексту
Для виконання автоматичного форматування тексту документа необхідно виконати наступні дії:
- виберіть команду Автоформат в меню Формат, відкриється вікно діалогу Автоформат;
- щоб вибрати зміни, які повинні будуть відтворюватись автоматично, у вікні діалогу натискуйте кнопку Параметри, зніміть або встановите відповідні прапорці, а потім натискуйте кнопку OK;
- вкажіть типа документа для застосування найбільш відповідного форматування: Звичайний документ;
- аби відформатувати документ в автоматичному режимі, виберіть параметр Відразу весь документ;
- для виконання автоформатування натискуйте кнопку ОК.
Формат ®Автоформат®Параметры
1) Прімініть інші стилі до заголовків першого рівня (стиль Заголовок 1), до заголовків іншого рівня (стиль Заголовок 2).
Вживання інших стилів
Щоб застосувати інший стиль до абзацу або символу клацніть абзац (або слово для стилю знаку) і виконаєте наступне:
I. перший спосіб:
- у меню Формат виберіть команду Стилі і форматування...;
- в області завдань у вікні «Виберіть форматування для вживання» виділите той стиль, який необхідний;
II. другий спосіб: аби швидко застосувати стиль, виділіть стиль абзацу або стиль знаку в списку, що розкривається, Стиль на панелі інструментів Форматування.
III. третій спосіб: для швидкої заміни або копіювання стилів знаків і стилів абзаців використовуйте кнопку Формат по обзазцу, розташовану на панелі інструментів форматування.
|
|
|
Зміна стилю абзаців і символів
Якщо ви вносите зміни до існуючого стилю, інші стилі, засновані на ньому, також змінюються.
Для зміни стилів необхідно виконати наступне:
- у меню Формат виберіть команду Стилі і форматування...;
- встановите курсор в текст, стиль якого необхідно змінити;
- в області завдань в полі Форматування виділеного тексту відображуватиметься стиль тексту під курсором;
- підведіть покажчик миші до стилю тексту, що відображується, в полі Форматування виділеного тексту, справа з'явиться піктограма для розкриття списку команд, клацніть на ній. Відкриється список команд, клацніть на команді Змінити, в результаті відкриється вікно діалогу Зміна стилю.
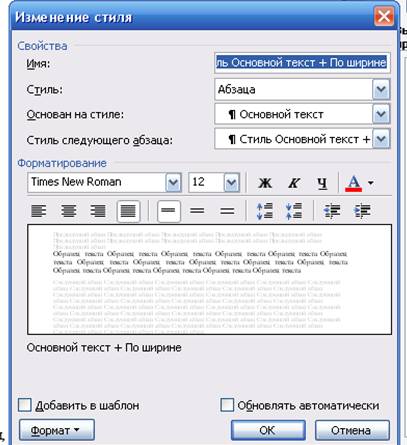

- у вікні діалогу можна змінити ім'я стилю (за умови, що це не вбудований стиль), вводячи його в поле Ім'я. Якщо ви спробуєте перейменувати вбудований стиль, Word додасть введене вами ім'я як псевдонім. В кожного стилю має бути унікальне ім'я, причому враховується регістр букв: так, «Студент» і «студент» - це різні стилі. Для стилів будь-якого типу ви можете встановити один або декілька псевдонімів, вводячи їх після назви стилю в полі Ім'я і відділяючи комою.
|
|
|
- можна змінити Стиль – основу, вибравши назву стилю, із списку, що розкривається, Заснований на стилі. Якщо вибрати в цьому списку для стилю абзацу варіант (немає), то він не буде заснований ні на одному стилі, і міститиме повний набір характеристик форматування абзацу і символів. (Стиль Звичайний не може бути заснований на іншому стилі). Якщо вибирати для символьного стилю варіант Основний шрифт абзацу, то стиль шрифту абзацу буде заснований на цьому стилі.
- для зміни шрифту натискуйте кнопку Формат (атрибути формату абзацу: шрифт; абзац; табуляция; граница; язык; рамка; нумерация), а потім виберіть необхідний атрибут. Після зміни атрибуту натискуйте кнопку OK у вікні Шрифт, аби повернутися у вікно Зміна стилю;
- у вікні діалогу можна змінити стиль наступного абзацу, який слідує за зміненим абзацом;
- аби застосувати змінений стиль в нових документах, заснованих на тому ж шаблоні, встановіть прапорець «Додати в шаблон» у вікні Зміна стилю
- якщо встановити прапорець Відновити автоматично, то при внесенні уручну змін формату абзацу, якому привласнений даний стиль, всі зміни будуть внесені до опису стилю;
- після внесених змін клацніть на кнопці ОК.
Створення нового стилю
|
|
|
Для створення стилів необхідно виконати наступне:
- у меню Формат виберіть команду Стилі і форматування...;
- в області завдань в полі Форматування виділеного тексту, праворуч від стилю, що відображується, клацніть на піктограмі для розкриття списку команд. Відкриється список команд, клацніть на команді Створити стиль..., в результаті відкриється вікно діалогу Створення стилю;- із списку, що розкрився, Стиль виберіть стиль, який хочете створити Абзацу або Знаку;

- у полі Ім'я введіть ім'я стилю;
- для того, щоб новий стиль ґрунтувався на вже існуючому стилі, виберіть потрібний базовий стиль із списку, що розкривається, «Заснований на стилі». Новий стиль спочатку генерується на основі виділеного тексту.
- для того, щоб новий стиль став частиною шаблону, на якому заснований поточний шаблон, встановіть прапорець «Додати в шаблон». Якщо прапорець не встановлений, новий стиль використовуватиметься лише в поточному документі.
- при визначенні нового стилю редактор призначає стиль для наступного абзацу, співпадаючий із створюваним. Аби наступному абзацу призначався інший стиль, виберіть із списку Стиль наступного абзацу потрібне значення;
- якщо встановити прапорець Відновити автоматично, то при внесенні уручну змін формату абзацу, якому привласнений даний стиль, всі зміни будуть внесені до опису стилю;
|
|
|
- спочатку редактор привласнює новому стилю всі атрибути формату виділеного фрагмента тексту. Для зміни цих атрибутів клацніть по кнопці Формат і виберіть параметри форматування;
- після внесення всіх необхідних змін до стилю натискуйте кнопку ОК.
Дата добавления: 2018-08-06; просмотров: 288; Мы поможем в написании вашей работы! |

Мы поможем в написании ваших работ!
