Требования к оборудованию и ПО рабочего места Пользователя
Требования к оборудованию
Система должна функционировать на программно–технических средствах со следующими характеристиками аппаратной части и общего программного обеспечения:
- Процессор класса не ниже Intel(R) Core(TM) i5 с частотой 2,6 ghz;
- ОЗУ в объёме не менее 4 Gb;
- Свободное пространство на внутреннем HDD – 500 Mb;
- Струйный или лазерный принтер (при необходимости вывода на печать);
- Разрешение экрана – не менее 1280х1024 пикселей;
- ОС Windows 7 SP1 или новее;
- Установленные компоненты инфраструктуры .NET Framework 4.5;
- Microsoft Office 2003 SP3 (Word и Excel) илиновее;
- Microsoft Internet Explorer 10 иливыше;
- Google Chrome.
Требования к пользователям программного обеспечения СОВА
Для работы с программным обеспечением СОВА пользователь должен знать технологические процессы, основы работы с Windows, MS Office и Руководство к программному обеспечению.
Начало работы с СОВА
Запуск СОВА
Для работы в системе подходят браузеры InternetExplorer 10, InternetExplorer 11 или Chrome.[10]
В случае невозможности установки на компьютер InternetExplorer соответствующей версии, можно скачать браузер Chrome по этой ссылке:https://www.google.ru/chrome/browser/desktop/index.htm.
Chrome установленный по умолчанию не потребует дополнительных настроек.
Чтобы начать работать в системе InternetExplorer, необходимо выполнить следующие действия (иллюстрации выполняемых действий, представленные ниже, приводятся в соответствии с функциональностью InternetExplorer v.11):
1. Открыть окно InternetExplorer.
|
|
|
2. Открыть свойства браузера. Перейти на вкладку «Конфиденциальность».
3. Разрешить всплывающие окна, сняв флаг «Включить блокирование всплывающихокон».

Рисунок 2.3.1 – Настройка свойств браузера
4. Проверить отсутствие включенного режима совместимости браузера следующим образом.
а) Входим в меню «Параметры просмотра в режиме совместимости».
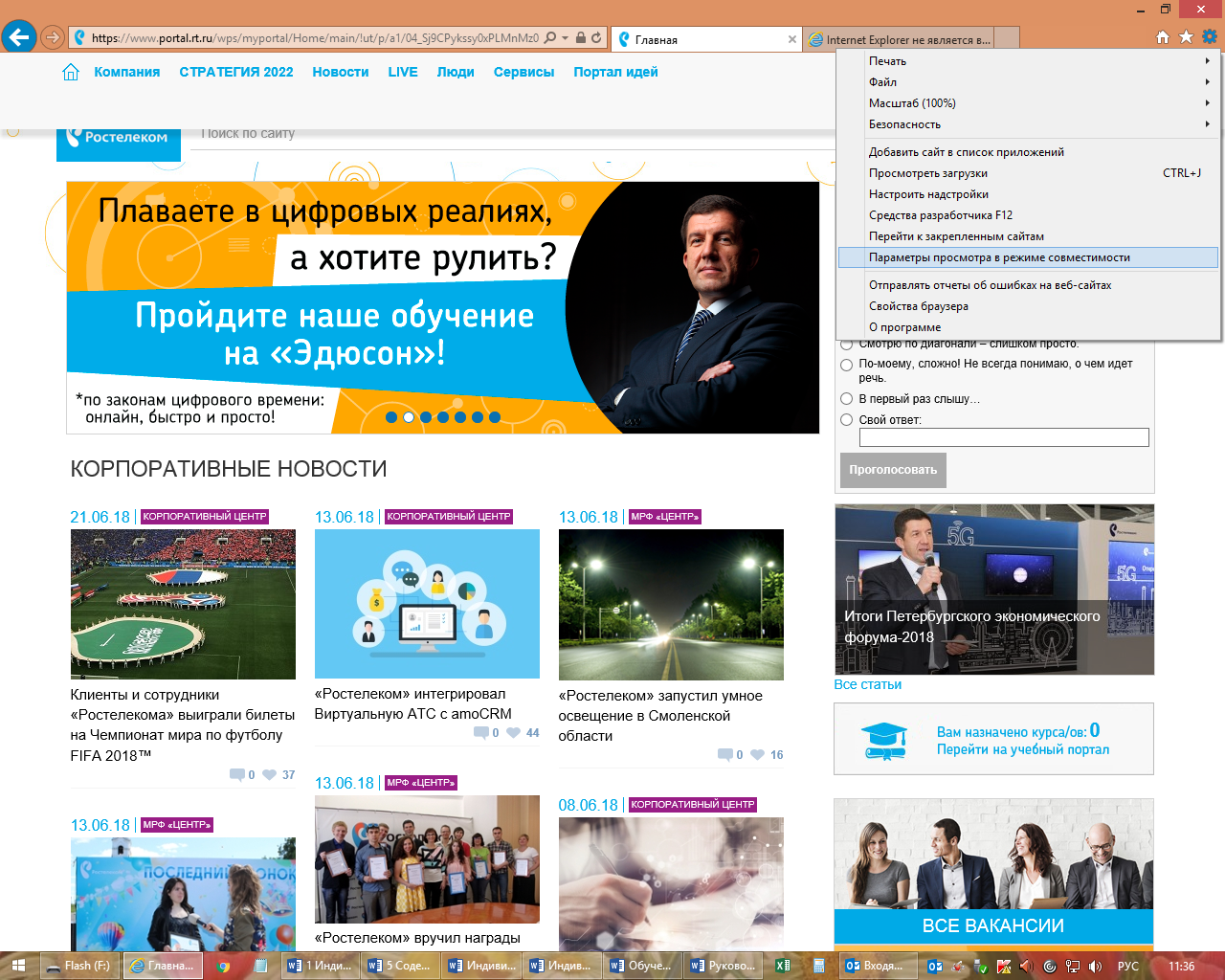
Рисунок 2.3.2 –Открытие меню «Параметры просмотра в режиме совместимости»
б) Проверяем отсутствие галочки «Отображать сайты интрасети в режиме совместимости»:
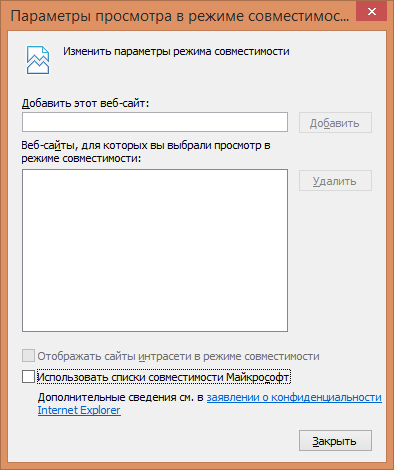
Рисунок 2.3.3 – Настройка параметров просмотра в режиме совместимости
5. Написать в строке для указания адреса сайта адрес, по которому находится СОВА. Нажать на клавиатуре клавишу <ENTER>.
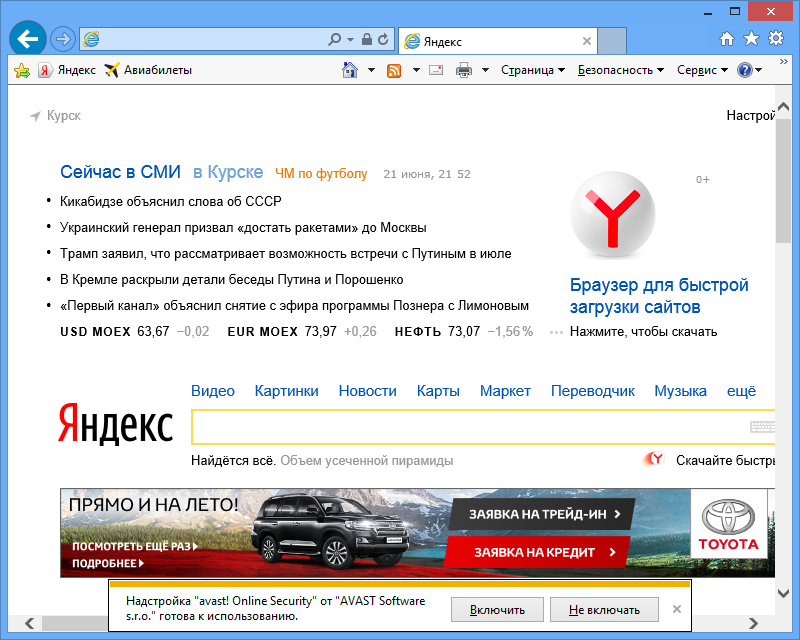
Рисунок 2.3.4– Настройка свойств браузера
6. На мониторе отобразится окно ввода логина и пароля. Далее необходимо ввести логин/пароль пользователя для входа в систему по кнопке «Войти»;
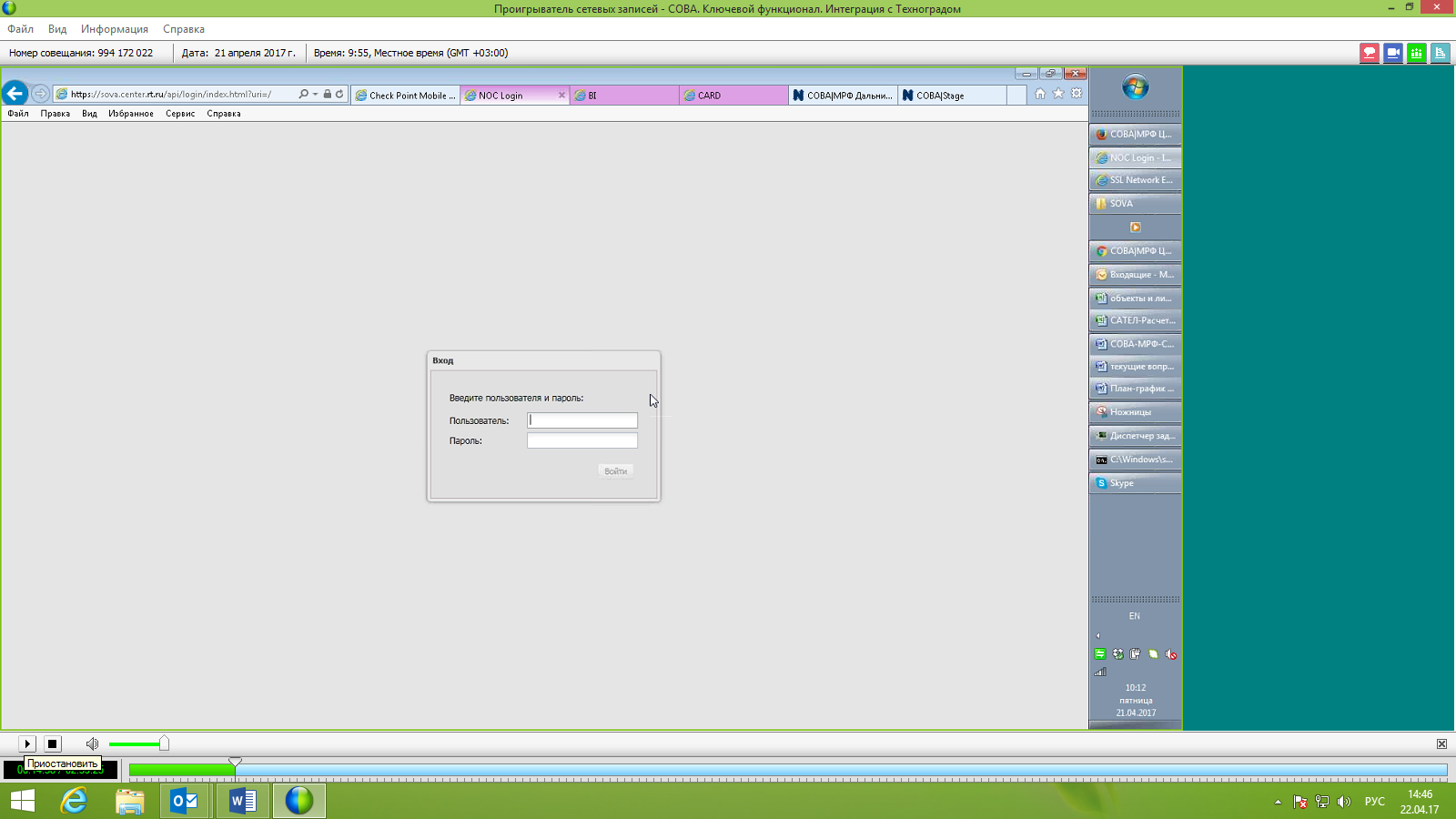
Рисунок 2.3.5 – Стартовая страница
При попытке войти в СОВА без указания логина/пароля или некорректных значениях система выдает информационные сообщения.
Главный интерфейс

Рисунок 2.4.1– Главный интерфейс
Главный интерфейс Системы состоит из набора следующих разделов:
|
|
|
- Учет объектов;
- Управление объектами;
- Управление авариями;
- РНР;
- BI.
Раздел «Учет объектов» имеет следующие элементы управления:
- карта сети;
- карточки;
- отчеты;
- учет объектов.
Раздел «Управление объектами» имеет следующие элементы управления:
- настройка;
- список объектов;
- отчеты;
- текущая информация.
Раздел «Управление авариями» имеет следующие элементы управления:
- аварии;
- монитор FM;
- отчеты;
- события
- тепловая карта.
Раздел «РНР» – для создания списка объектов, попадающих в реестр ремонтно–настроечных работ.
Раздел «BI» – интерфейс аналитики аварийных событий.
Основным разделом для оперативного мониторинга состояния сети является – Раздел «Управление авариями» – Аварии.
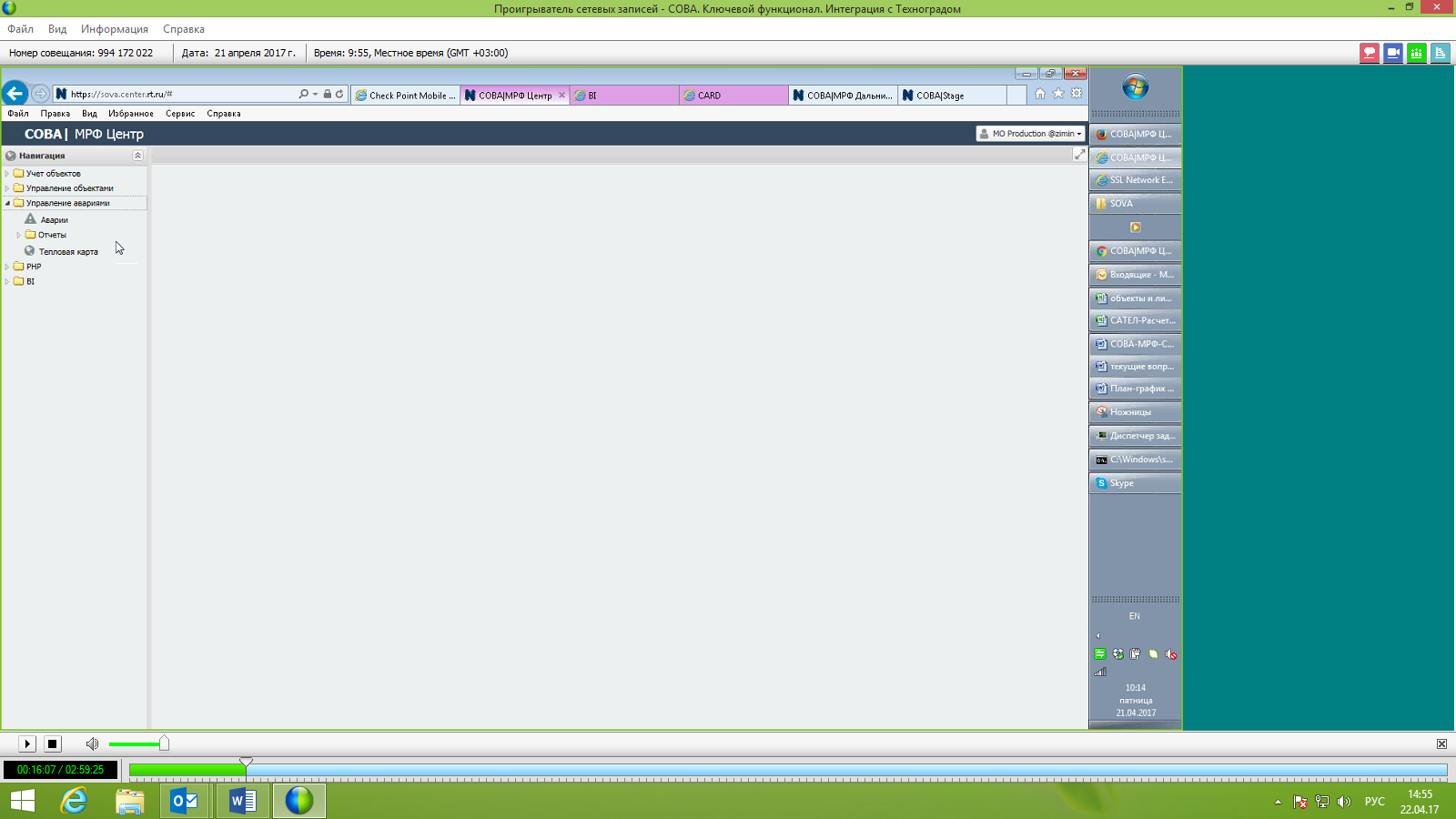
Рисунок 2.4.2– Корневой каталог
Выводится панель зарегистрированных активных аварийных событий, фиксируется время их появления и длительность.
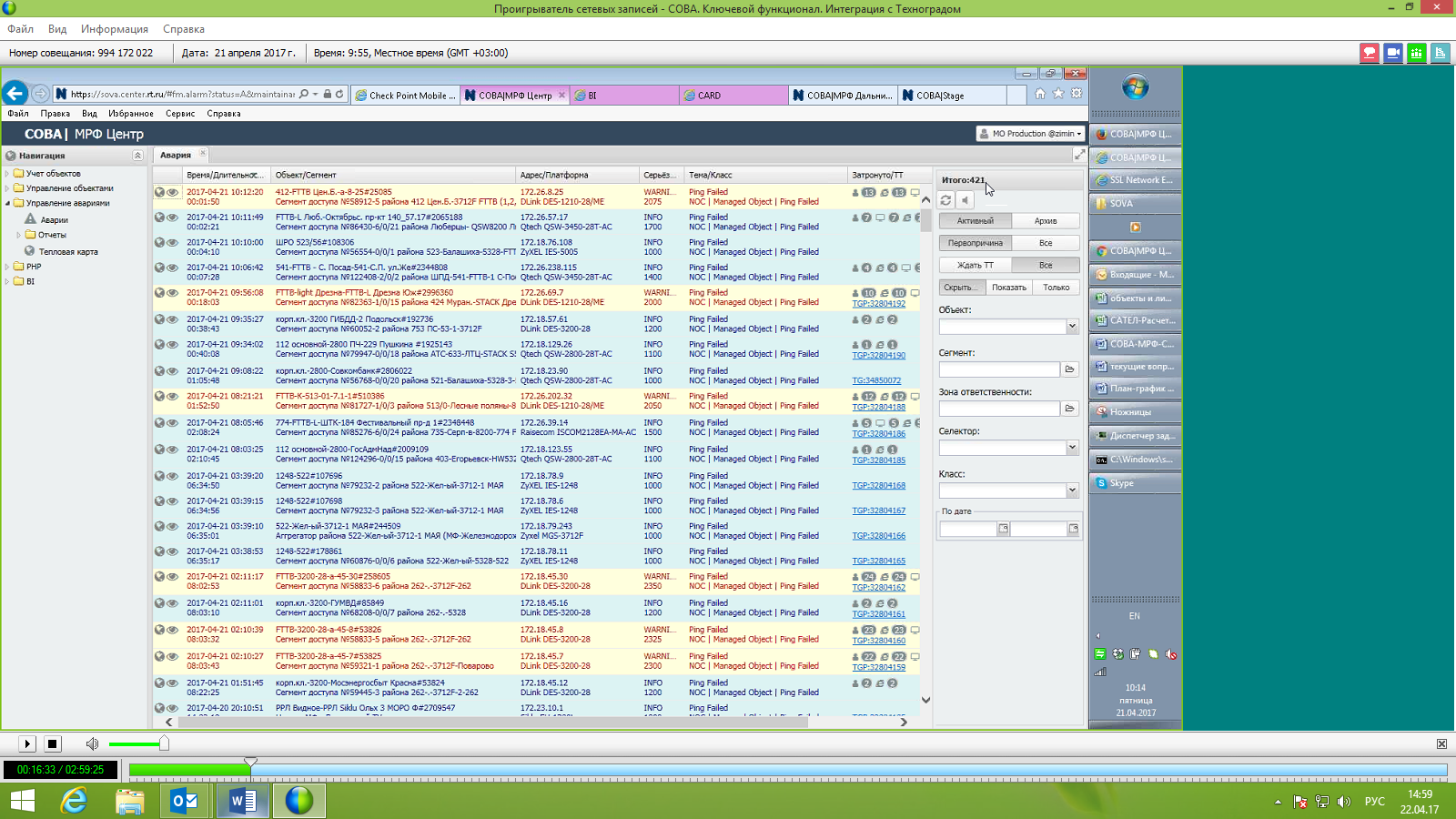
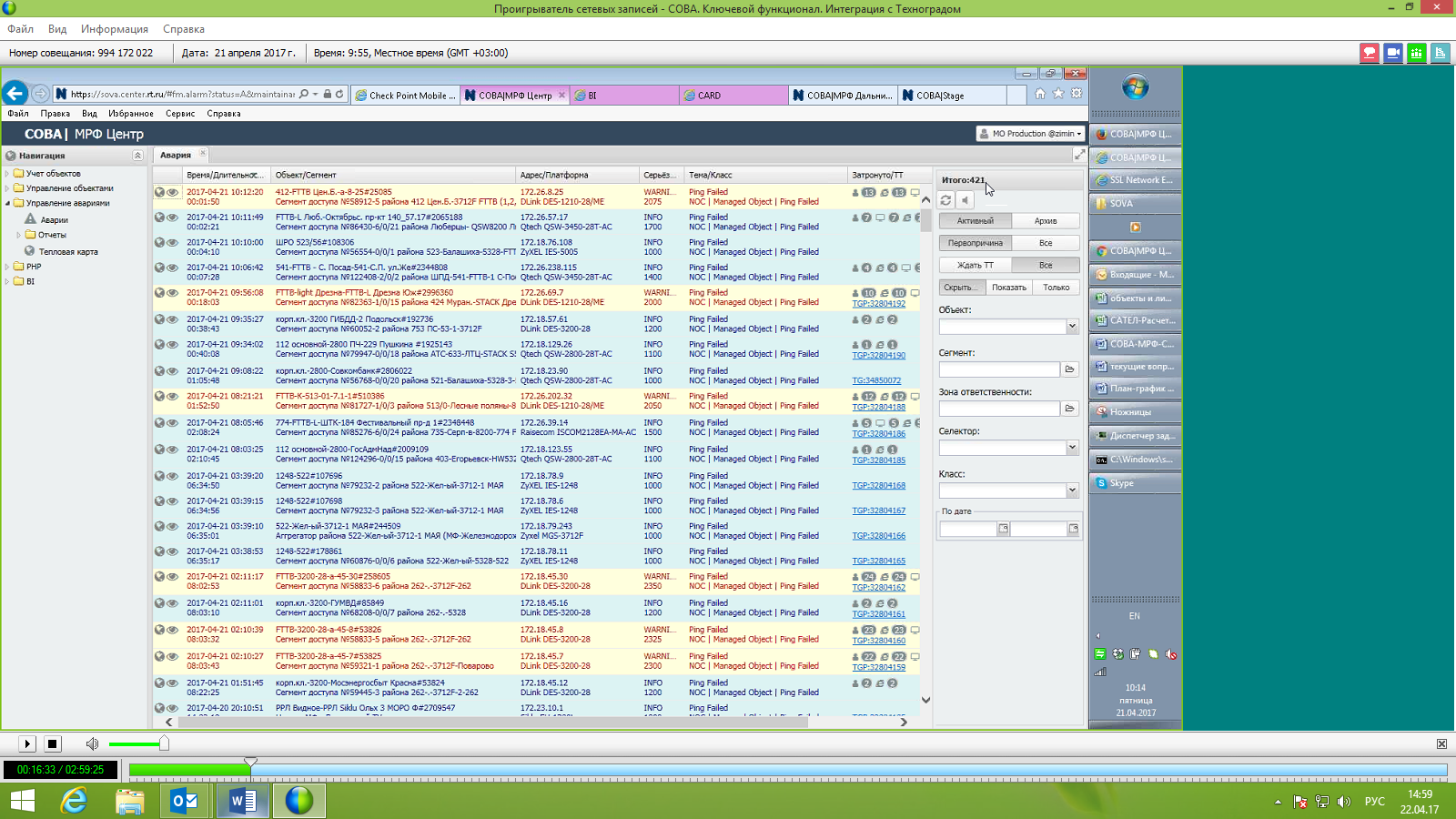
Рисунок 2.4.3– Панель активных аварийных событий
Автообнавление происходит со скоростью 1 раз в минуту. При появлении нового аварийного сообщения срабатывает звуковой сигнал.
Существует окно фильтрации.
 Можно отфильтровать показ активных аварий, только первопричины или все. Так же можно скрывать аварии, задействованные в РНР. Есть возможность вывести фильтр по конкретному объекту.
Можно отфильтровать показ активных аварий, только первопричины или все. Так же можно скрывать аварии, задействованные в РНР. Есть возможность вывести фильтр по конкретному объекту.
|
|
|
Существует «Архив» аварийных сообщений. Можно посмотреть, что с конкретным объектом происходило, сколько коммутатор имел аварийных событий за определенный период.
Так же, если необходимо, то можно отфильтровать аварийные события по Зонам Ответственности (ЗО) с точность до Технического Узла (ТУ).
Рисунок 2.4.4– Фильтр
Можно воспользоваться логической схемой подключения объектов.
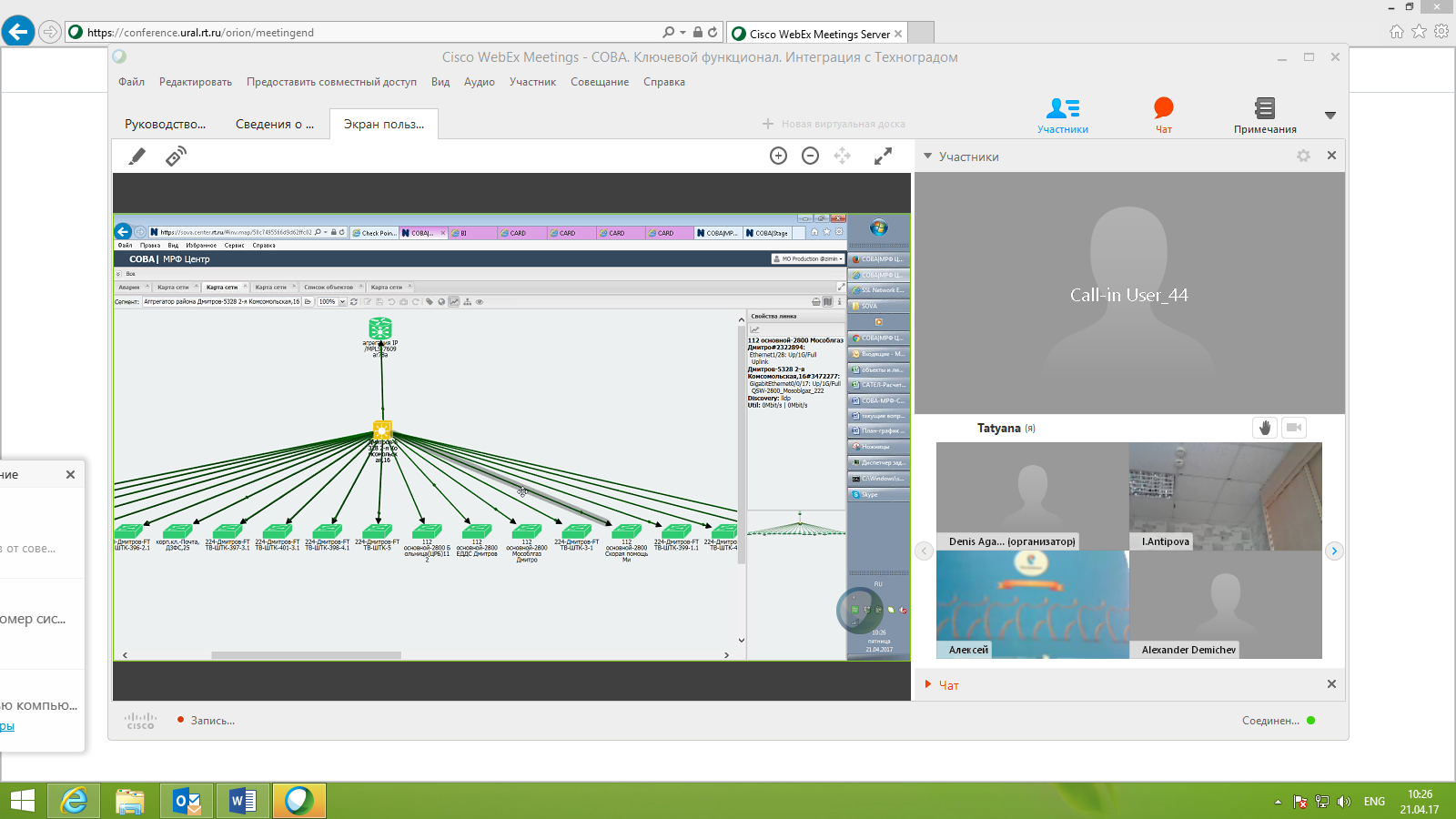
Рисунок 2.4.5– Логическая схема
Существует возможность рассмотреть более детально в таком интерфейсе, как карточка аварийного события с возможностью перехода по гиперссылкам как на сам объект, где выведена вся информация о его расположении, модель оборудования так и если есть права, то с помощью TELNET можно открыть терминальную сессию.
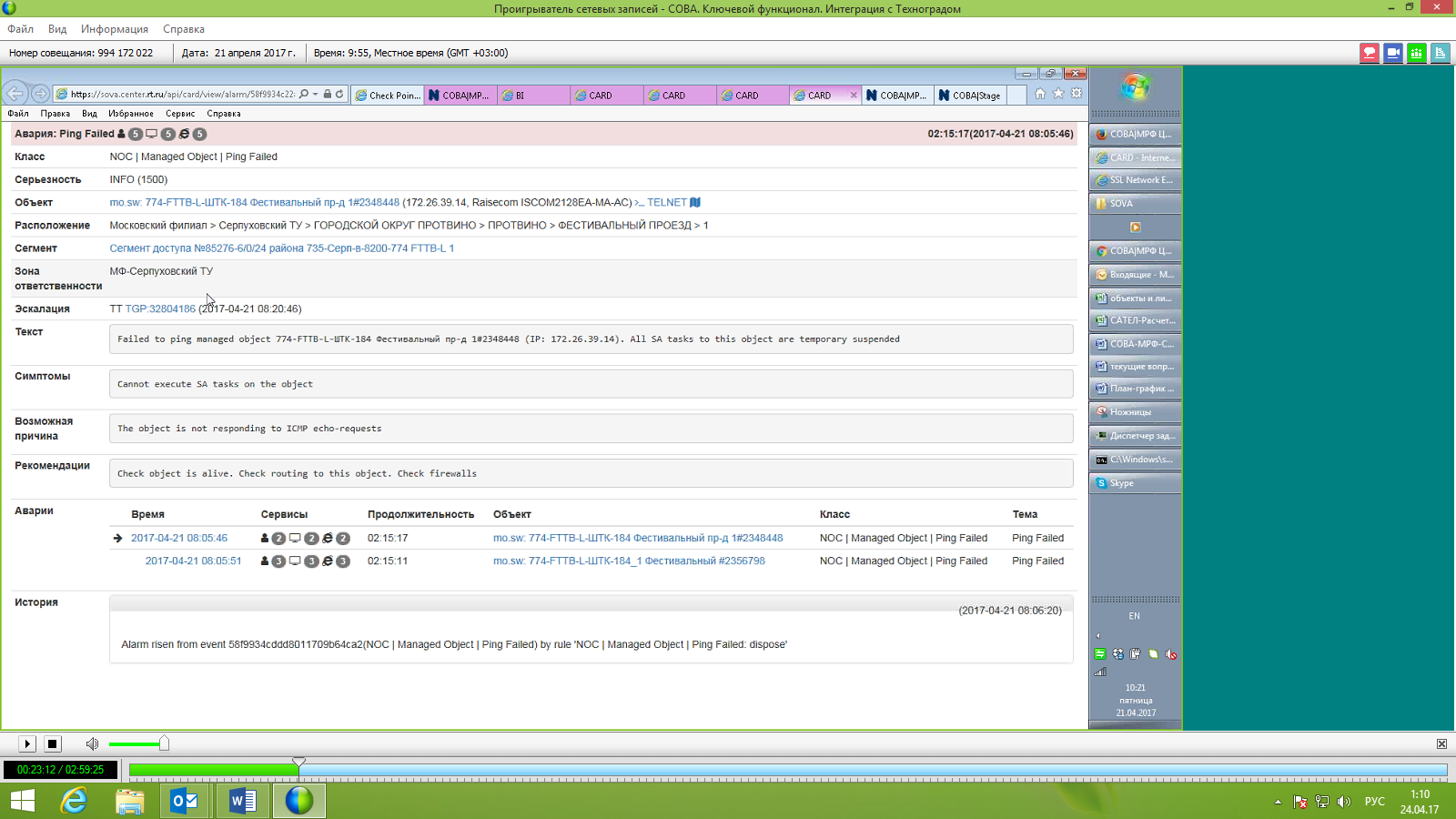
Рисунок 2.4.6.– Карточка
Существует возможность просмотра состояния портов.
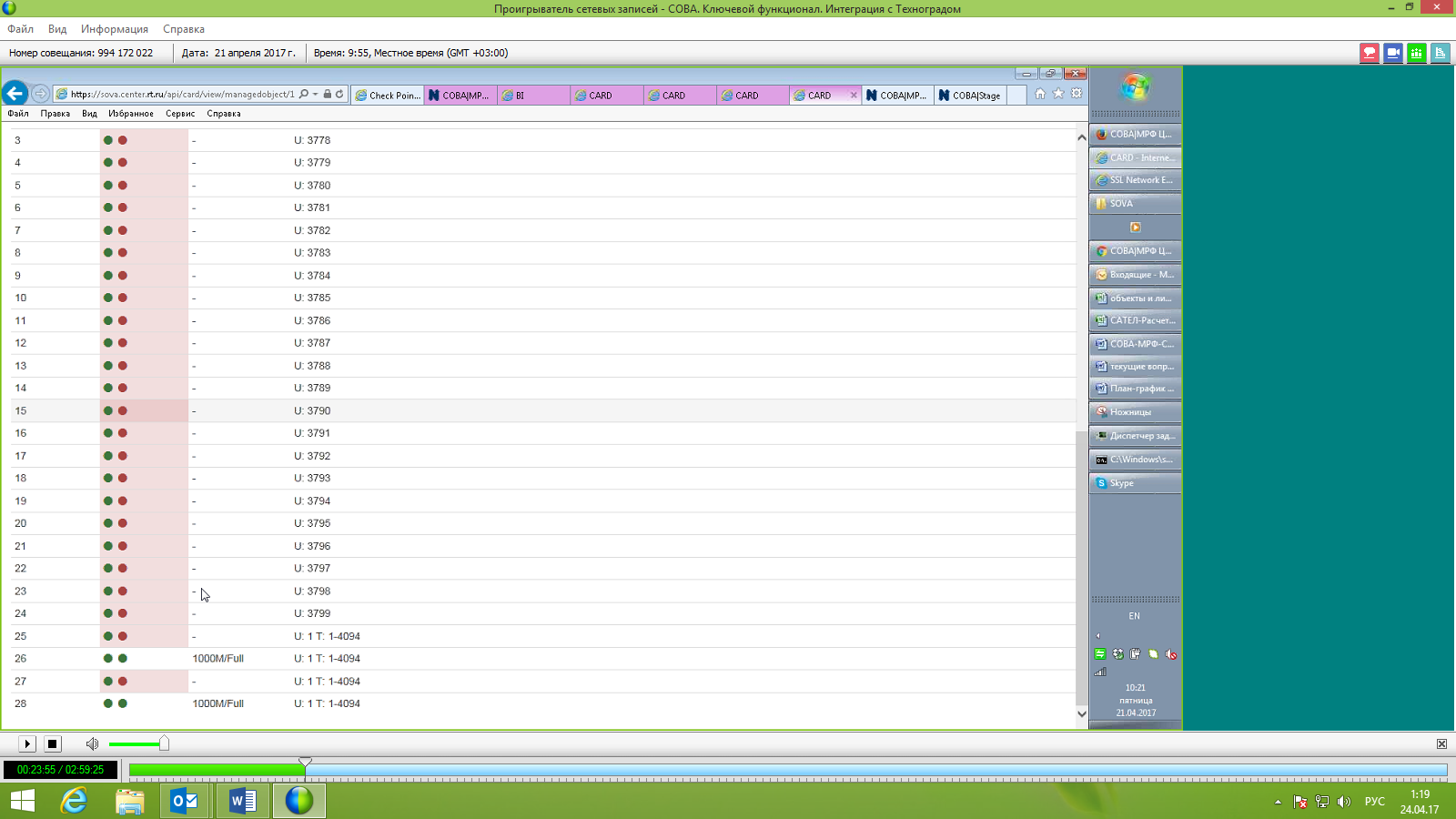
Рисунок 2.4.7 – Состояние портов
Дата добавления: 2018-08-06; просмотров: 189; Мы поможем в написании вашей работы! |

Мы поможем в написании ваших работ!
