Создание извещения с признаком «Совместной закупки»
Для создания извещения с признаком «Совместной закупки» необходимо выполнить вход в Личный кабинет, войти в Реестр закупок и нажать на гиперссылку «Создать извещение».
Отображается окно предустановки параметров закупки (Рисунок 365):
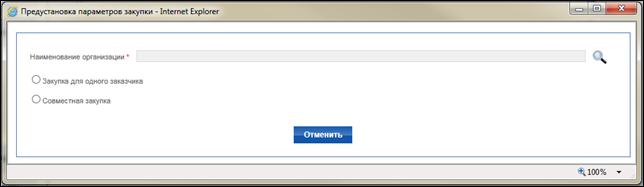
Рисунок 365. Окно предустановки параметров закупки
Если организация пользователя и организация, указанная в поле «Наименование организации» (или головная организация, организации, указанной в поле «Наименование организации», если она является обособленным подразделением) не обладают полномочиями «Организация, являющаяся представителем заказчика», то признак «Совместная закупка» недоступен для выбора.
Для выбора организации, для которой размещается закупка, нажмите на пиктограмму «  », расположенную справа от поля «Наименование организации». На экране отображается форма выбора организации (Рисунок 366).
», расположенную справа от поля «Наименование организации». На экране отображается форма выбора организации (Рисунок 366).
В списке отображаются организации заказчиков, для которых в Системе существует подтвержденная связь с текущей организацией, являющейся представителем заказчика.
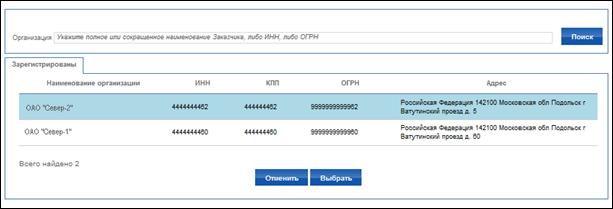
Рисунок 366. Форма выбора организации
Выберите организацию и нажмите на кнопку «Выбрать». Форма выбора заказчика закрывается, выбранная организация отображается в поле «Наименование организации» в окне выбора заказчика и способа проведения закупки.
Установите признак «Совместная закупка».
Для выбора позиции плана закупки нажмите на кнопку «  Выбрать позицию плана закупки». Отображается форма для выбора позиции плана закупки (Рисунок 324):
Выбрать позицию плана закупки». Отображается форма для выбора позиции плана закупки (Рисунок 324):
|
|
|
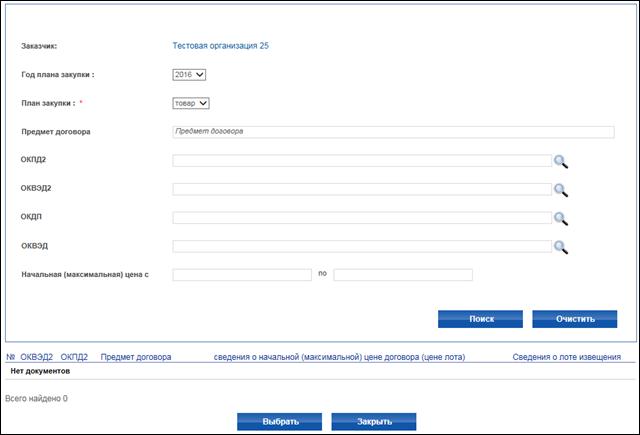
Рисунок 367. Окно выбора позиции плана закупки
Установите необходимые параметры поиска и нажмите на кнопку «Найти». На форме не будут отображаться позиции планов закупок по 44-ФЗ. Выберите требуемую позицию из результатов поиска и нажмите на кнопку «Выбрать». Выбранная позиция отображается на форме предустановки параметров закупки.
Поле «Наименование способа закупки» заполняется значением из выбранной позиции плана закупки. Без добавления позиции плана закупки в поле «Наименование способа закупки» при нажатии на пиктограмму «  » открывается окно выбора способа закупки (Рисунок 325).
» открывается окно выбора способа закупки (Рисунок 325).
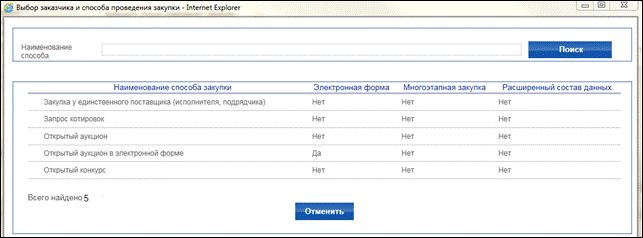
Рисунок 368. Окно выбора способа закупки
Выберите требуемый способ закупки и далее нажмите на кнопку «Продолжить» (если в поле «Наименование организации» указана организация с полномочием «Обособленное подразделение Заказчика», то в качестве Заказчика устанавливается организация, являющаяся основной для данной организации, а в качестве обособленного подразделения Заказчика – данная организация).
Система отображает вкладку «Общая информация» формы ввода сведений об извещении для способа размещения закупки (Рисунок 369).
|
|
|
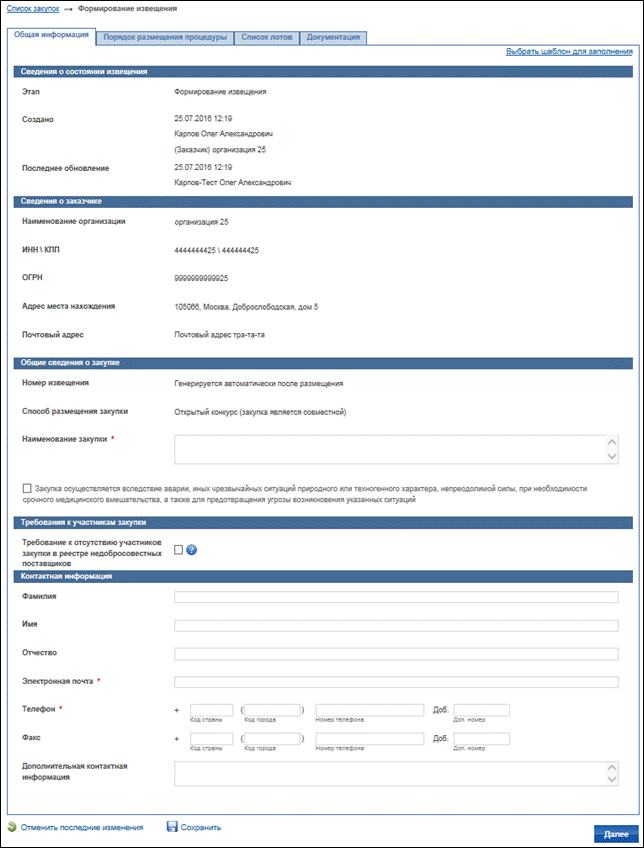
Рисунок 369. Форма просмотра сведений о закупке, вкладка «Общая информация»
Вкладка «Общая информация» формы создания сведений содержит блок данных с информацией о состоянии извещения и заказчике, блок полей для ввода общих сведений о закупке, блок полей для ввода контактной информации, а также поля и разделы расширенных сведений, созданные в справочнике «Способы закупок» для данного способа закупки на уровне «Извещение».
Для выбора шаблона для заполнения извещения нажмите на гиперссылку «Выбрать шаблон для заполнения». Отображается окно выбора шаблона извещения (Рисунок 370).
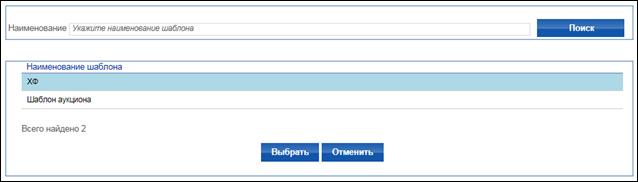
Рисунок 370. Окно выбора шаблона извещения
Выберите необходимый шаблон извещение и нажмите на кнопку «Выбрать».
Заполните все базовые и расширенные поля на вкладке «Общая информация» и нажмите на кнопку «Далее» для перехода к вводу информации о порядке размещения закупки. Отображается вкладка «Порядок размещения процедуры» (Рисунок 371).
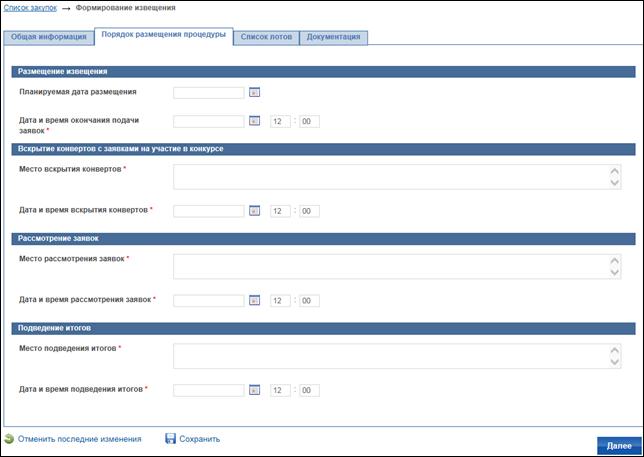
Рисунок 371. Форма ввода сведений о закупке, вкладка «Порядок размещения процедуры», расширенные сведения
После заполнения базовых и расширенных полей на данной вкладке нажмите на кнопку «Далее». Системой производится сохранение введенных сведений и выполняется автоматический контроль размещаемой информации.
|
|
|
На экране отображается страница «Список лотов» (Рисунок 350).
Страница содержит таблицу, в которой будут отображаться добавленные лоты. Для добавления лота нажмите на гиперссылку «Добавить лот».
Если у организации заказчика, указанного в извещении, присутствует полномочие «Организация, являющаяся представителем заказчика», появляется список действий: лот для одного заказчика, совместная закупка, лот централизованной закупки (Рисунок 372).
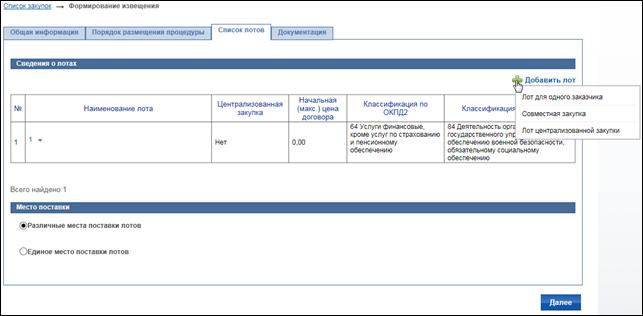
Рисунок 372. Форма ввода сведений о закупке, вкладка «Порядок размещения процедуры», расширенные сведения
Выберите действие «Совместная закупка». Открывается форма ввода сведений об извещении о закупке «Открытый конкурс», вкладка «Сведения о лоте».
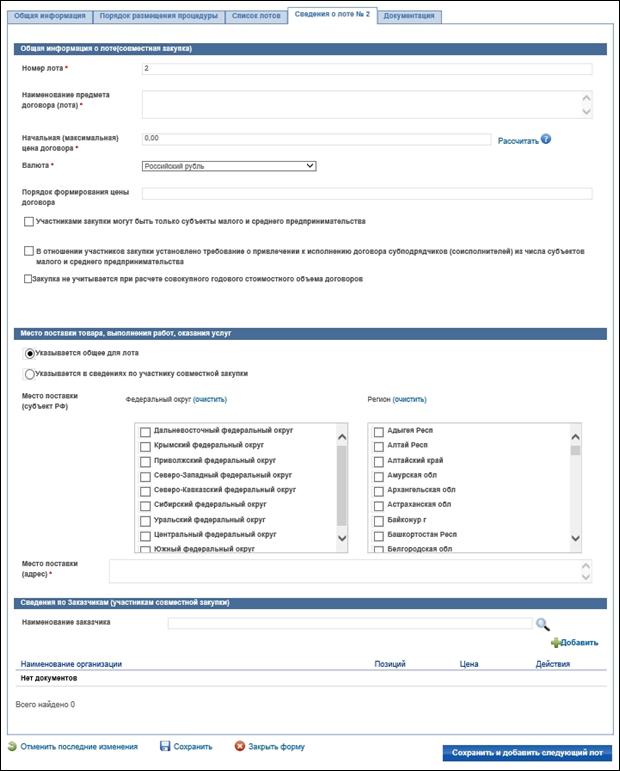
Рисунок 373. Форма ввода сведений о закупке, вкладка «Сведения о лоте № <номер лота>», совместная закупка
Вкладка «Сведения о лоте» содержит блок полей для ввода общей информации о лоте, блок полей для ввода информации о месте поставки товара, выполнении работ, оказании услуг, блок полей для ввода сведений по Заказчикам.
Заполните поля номер лота, наименование лота. Укажите начальную (максимальную) цену договора либо нажмите на ссылку «Рассчитать» для автоматического расчета значения цены на основе введенных сведений по участникам совместной закупки.
|
|
|
В блоке «Место поставки товара, выполнения работ, оказания услуг» введите адрес места поставки товара, выполнения работ, оказания услуг. При необходимости задания места поставки для каждой позиции лота установите отметку в соответствующее поле, в перечне отметьте необходимое место поставки.
В блоке «Сведения по Заказчикам (участникам совместной закупки)» укажите организацию заказчика, участвующего в совместном проведении текущей закупки по данному лоту. Для этого нажмите на пиктограмму «  ». Открывается форма выбора организации заказчика (Рисунок 374).
». Открывается форма выбора организации заказчика (Рисунок 374).
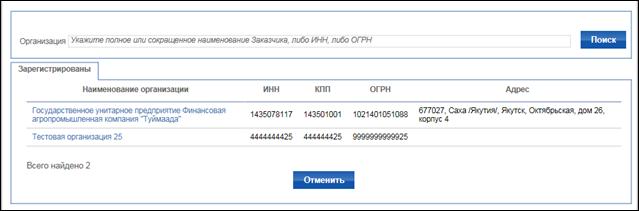
Рисунок 374. Окно выбора Заказчика
На данной форме отображается список организаций из реестра организаций, зарегистрированных на Официальном сайте ЕИС 223-ФЗ.
Выберите необходимую организацию. Нажмите на кнопку «Выбрать». Осуществляется переход на вкладку «Сведения о лоте». В блоке «Сведения по Заказчикам (участникам совместной закупки» нажмите на гиперссылку «Добавить». Открывается новая вкладка «Сведения по Заказчику» (Рисунок 375).
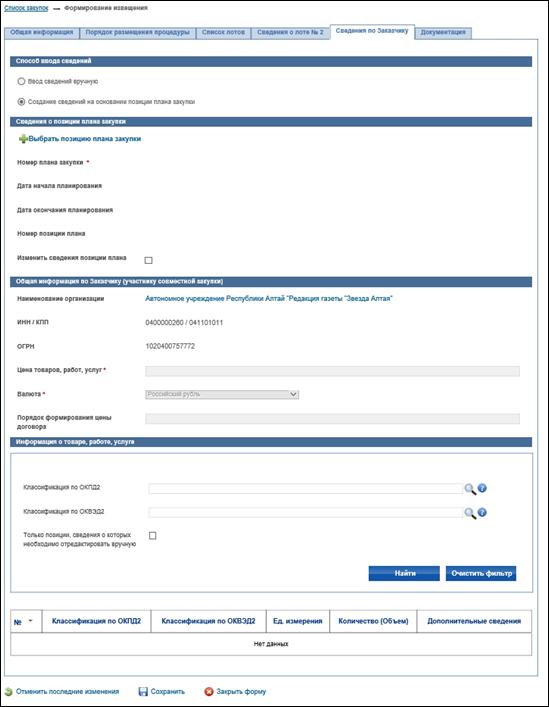
Рисунок 375. Вкладка «Сведения по Заказчику»
Вкладка содержит блок способа ввода сведений, блок со сведениями о позиции плана закупки, блок с общей информацией по заказчику, блок с информацией о месте поставки, выполнении работ, оказании услуг.
Укажите необходимую информацию на вкладке «Сведения по Заказчику». Для сохранения данных нажмите на гиперссылку «Сохранить». Для закрытия формы ввода сведений по Заказчику нажмите на гиперссылку «Закрыть форму». После закрытия вкладки «Сведения по Заказчику» отображается вкладка «Сведения о лоте № <номер лота>» (Рисунок 376).
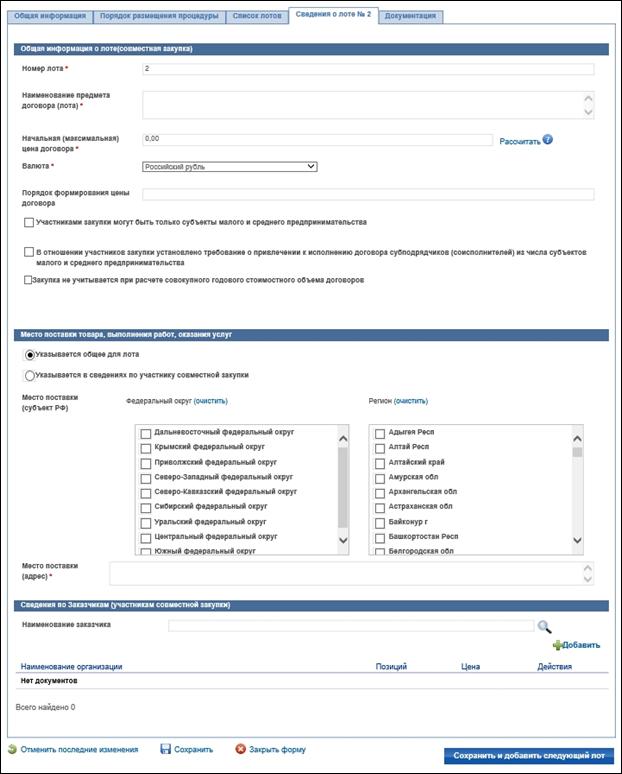
Рисунок 376. Вкладка «Сведения о лоте № <номер лота>»
Добавьте таким же образом необходимое количество сведений по заказчикам.
Для добавления информации о следующем лоте нажмите на кнопку «Сохранить и добавить следующий лот». Для завершения формирования информации о текущем лоте нажмите на гиперссылку «Закрыть форму». Отображается вкладка «Список лотов».
Для добавления лота централизованной закупки в выпадающем меню гиперссылки «Добавить лот» выберите пункт «Лот централизованной закупки». Отображается вкладка «Сведения о лоте №», представленная на Рисунок 377.
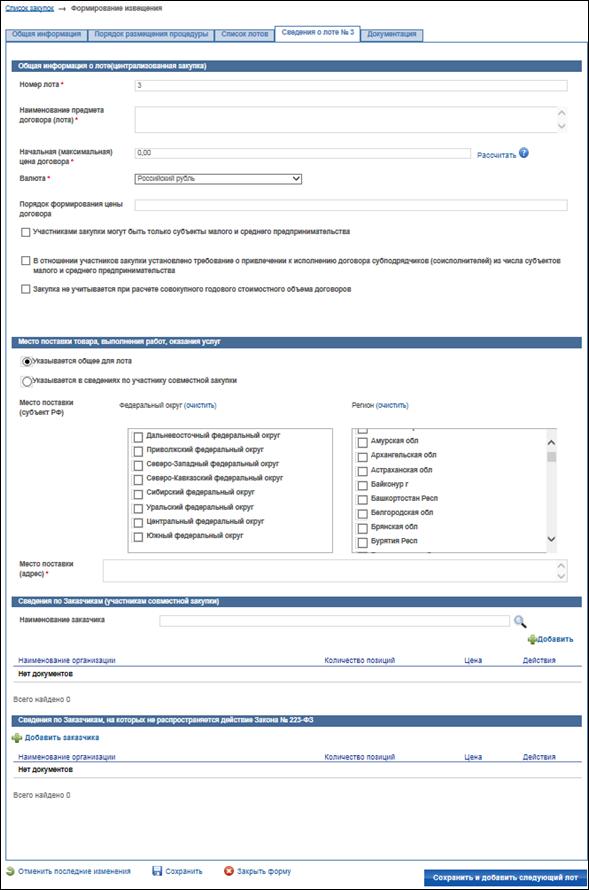
Рисунок 377. Вкладка «Сведения о лоте №» для лота централизованной закупки
Заполните блок «Общая информация о лоте (централизованная закупка) аналогичным образом, как и для лота для одного заказчика.
В блоке «Место поставки товара, выполнения работ, оказания услуг» (блок отображается на форме только в том случае, если на вкладке «Список лотов» установлена отметка в поле «Различные места поставки лотов») при установленной отметке «Указывается общее для лота» заполните поля «Место поставки (субъект РФ)» и «Место поставки (адрес)». При установке значения «Указывается в сведениях по участнику совместной закупки» данные поля не отображаются.
В блоке «Сведения по Заказчикам (участникам совместной закупки» укажите организацию заказчика, участвующего в совместном проведении текущей закупки по данному лоту. Для этого нажмите на пиктограмму «  ». Открывается форма выбора организации заказчика (Рисунок 378).
». Открывается форма выбора организации заказчика (Рисунок 378).
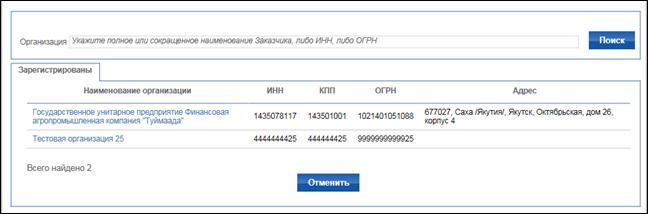
Рисунок 378. Окно выбора Заказчика
На данной форме отображается список организаций из реестра организаций, зарегистрированных на Официальном сайте ЕИС 223-ФЗ.
Выберите необходимую организацию. Нажмите на кнопку «Выбрать». Осуществляется переход на вкладку «Сведения о лоте». В блоке «Сведения по Заказчикам (участникам совместной закупки» нажмите на гиперссылку «Добавить». Открывается новая вкладка «Сведения по Заказчику» (Рисунок 379).
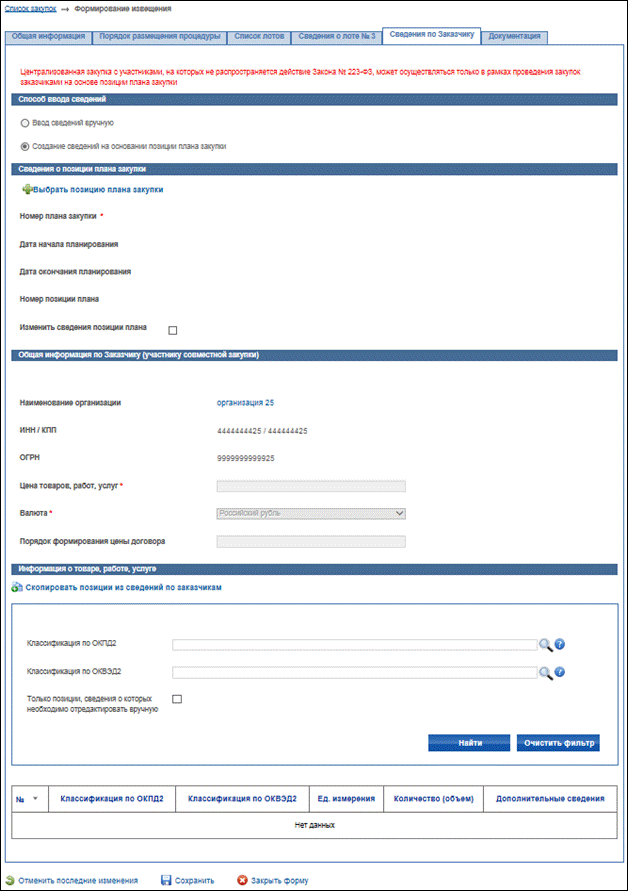
Рисунок 379. Вкладка «Сведения по Заказчику»
Вкладка содержит блок способа ввода сведений, блок со сведениями о позиции плана закупки, блок с общей информацией по заказчику, блок с информацией о месте поставки, выполнении работ, оказании услуг.
Укажите необходимую информацию на вкладке «Сведения по Заказчику». Для сохранения данных нажмите на гиперссылку «Сохранить». Для закрытия формы ввода сведений по Заказчику нажмите на гиперссылку «Закрыть форму». После закрытия вкладки «Сведения по Заказчику» отображается вкладка «Сведения о лоте № <номер лота>» с заполненным блоком «Сведения по Заказчикам (участникам совместной закупки)» (Рисунок 380).
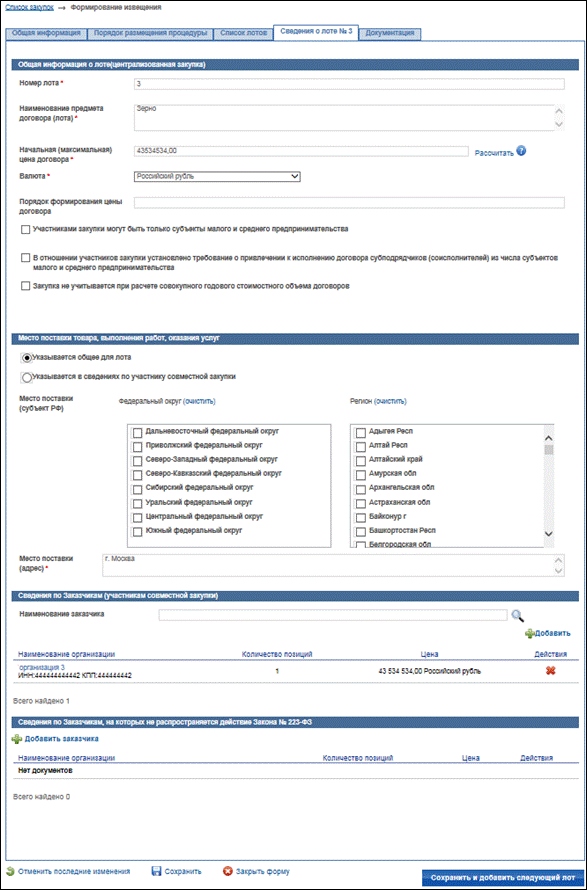
Рисунок 380. Вкладка «Сведения о лоте» с заполненным блоком «Сведения по Заказчикам (участникам совместной закупки)»
В блоке «Сведения по Заказчикам, на которых не распространяется действие Закона № 223-ФЗ» нажмите на гиперссылку «Добавить заказчика». Отображается вкладка «Сведения по Заказчику» (Рисунок 381):
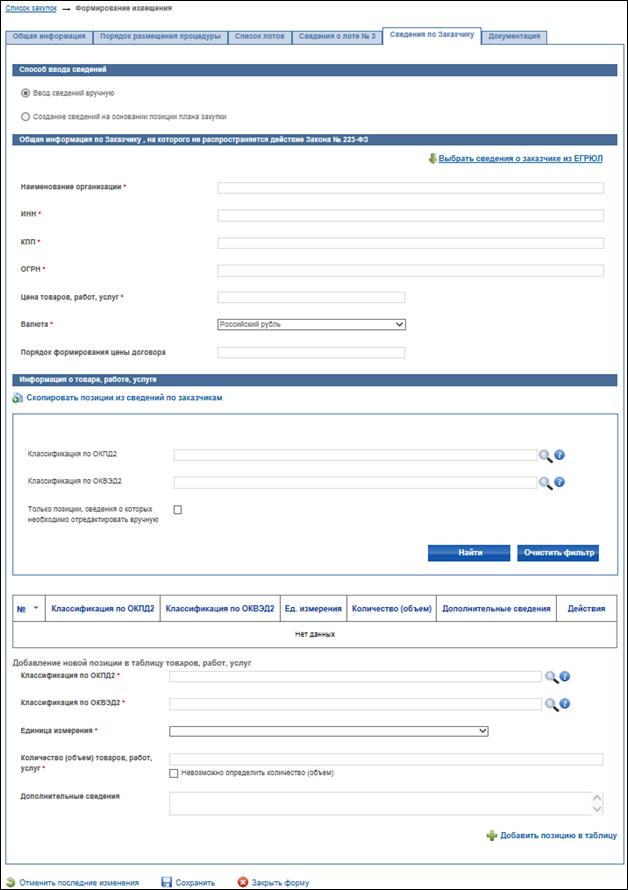
Рисунок 381. Вкладка «Сведения по Заказчику»
В блоке «Общая информация по Заказчику, на которого не распространяется действие Закона № 223-ФЗ» Система предоставляет возможность заполнить поля сведениями из ЕГРЮЛ. Для этого нажмите на гиперссылку «Выбрать сведения о заказчике из ЕГРЮЛ». Отображается окно «Загрузка информации о заказчике из сервиса ЕГРЮЛ» (Рисунок 382):

Рисунок 382. Окно «Загрузка информации о заказчике из сервиса ЕГРЮЛ»
Заполните поля «ИНН» и «КПП», найдите необходимого заказчика и нажмите на кнопку «Выбрать». Блок «Общая информация по Заказчику, на которого не распространяется действие Закона № 223-ФЗ» на вкладке «Сведения по заказчику» заполняется данными выбранного заказчика. Заполните остальные поля вкладки. Для сохранения данных нажмите на гиперссылку «Сохранить». Для закрытия формы ввода сведений по Заказчику нажмите на гиперссылку «Закрыть форму». Отображается вкладка «Сведения о лоте».
После ввода сведений лота нажмите на кнопку «Сохранить». Выполняется проверка корректности данных и, в случае отсутствия нарушений, данные сохраняются. При необходимости добавления нового лота, нажмите на кнопку «Сохранить и добавить следующий лот». Для завершения формирования информации о текущем лоте нажмите на гиперссылку «Закрыть форму». Отображается вкладка «Список лотов».
Для перехода к вкладке для ввода информации о предоставлении документации и прикреплению электронных версий документов нажмите на кнопку «Далее».
Отображается вкладка «Документация» (Рисунок 383). Страница содержит блок ввода информации о предоставлении документации и блок для прикрепления электронных версий документов.
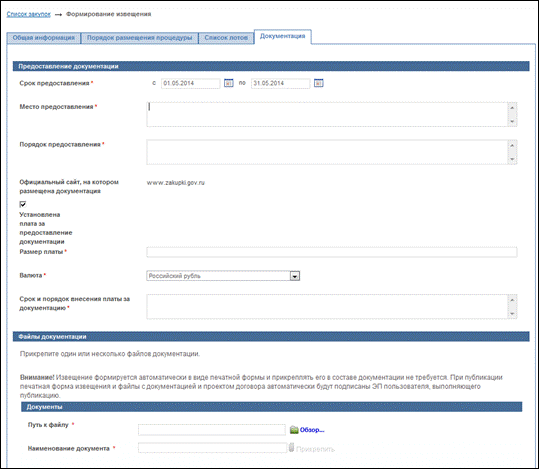
Рисунок 383. Вкладка «Документация»
В блоке «Предоставление документации» укажите срок, место и порядок предоставления документации. Если за предоставление конкурсной документации взимается плата, установите отметку в поле «Установлена плата за предоставление документации» (за исключением случаев предоставления документации в форме электронного документа). На экране отображаются поля для ввода сведений о плате за документацию: размер платы, валюта, срок и порядок внесения платы.
Для прикрепления электронных версий документов, нажмите на кнопку «Обзор», выберите документ и нажмите на кнопку «Прикрепить». В результате выбранный документ отображается в таблице «Прикрепленные файлы». Размер одного прикрепляемого файла не должен превышать 70 МБ. Суммарный объем прикрепляемых файлов не должен превышать 15 ГБ.
Для удаления прикрепленных документов нажмите на кнопку «Удалить».
После ввода всех необходимых сведений и прикрепления электронных версий документов нажмите на кнопку «Разместить» и выполните процедуру размещения извещения (см. п. 4.10.7).
Дата добавления: 2018-08-06; просмотров: 894; Мы поможем в написании вашей работы! |

Мы поможем в написании ваших работ!
