Ввод сведений о проведении закупки
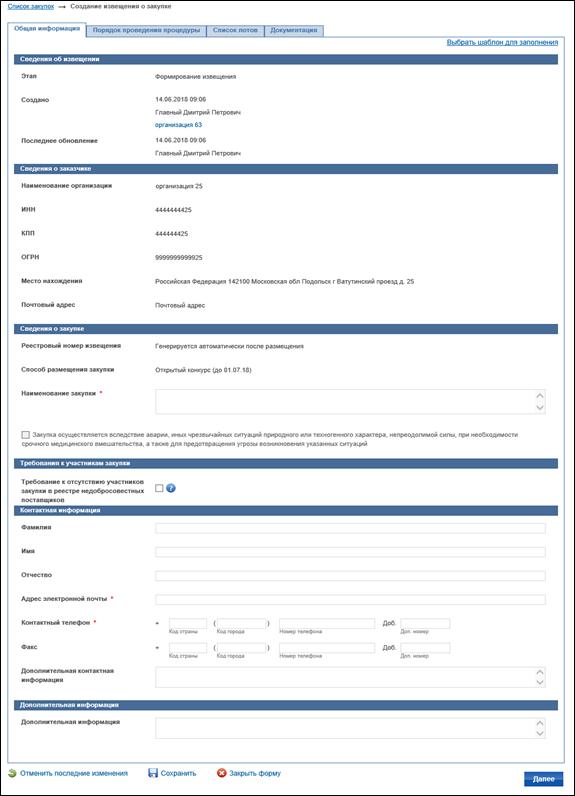
Рисунок 326. Форма ввода сведений о закупке, вкладка «Общая информация»
Для выбора шаблона нажмите на гиперссылку «Выбрать шаблон для заполнения». Отображается окно для выбора шаблона (Рисунок 327).

Рисунок 327. Форма для выбора шаблона
Введите наименование шаблона в строку поиска. Нажмите на кнопку «Найти». Нажмите на строку с наименованием необходимого шаблона, нажмите на кнопку «Выбрать». Значения шаблона отображаются в соответствующих полях извещения.
Вкладка «Общая информация» формы создания сведений содержит блоки данных с информацией об извещении и о заказчике, блок полей для ввода общих сведений о закупке, блок для ввода сведений о соответствии требованиям к участникам закупки, блок полей для ввода контактной информации и блок дополнительной инфориации.
Сведения об извещении и сведения о заказчике заполняются автоматически и недоступны для редактирования пользователем.
Если организация Заказчика является обособленным подразделением, то на вкладке отображается блок «Сведения об обособленном подразделении».
В блоке «Сведения о закупке» необходимо указать наименование закупки. В случае если для выбранного способа закупки указано, что он размещается в электронной форме, на форме извещения появляются два дополнительных поля: «Наименование электронной площадки в информационно-телекоммуникационной сети «Интернет» и «Адрес электронной площадки в информационно-телекоммуникационной сети «Интернет». Выберите наименование электронной площадки из выпадающего списка. Поле «Адрес электронной площадки в информационно-телекоммуникационной сети «Интернет» заполняется автоматически на основании значения, выбранного в выпадающем списке, является гиперссылкой на страницу электронной площадки в информационно-телекоммуникационной сети «Интернет».
|
|
|
В блоке «Контактная информация» необходимо указать данные контактного лица, с обязательным заполнение полей «Адрес электронной почты» и «Номер контактного телефона», в котором реализована возможность указать пятизначный добавочный номер.
Для промежуточного сохранения данных нажмите на кнопку «Сохранить». Выполняется проверка данных на странице на наличие нарушений и, в случае отсутствия нарушений, данные сохраняются.
Для удаления введенных и несохраненных данных нажмите на кнопку «Отменить последние изменения».
Для завершения заполнения и перехода к вводу порядка размещения закупки нажмите на кнопку «Далее». Выполняется проверка данных на странице на наличие нарушений и, в случае отсутствия нарушений, данные сохраняются. Отображается вкладка «Порядок размещения процедуры» (Рисунок 328).
|
|
|
Обратите внимание, что при формировании сведений об извещении о закупке, проводимой способом «Закупка у единственного поставщика», вкладка «Порядок размещения процедуры» не отображается. По нажатию на кнопку «Далее» в данном случае отображается вкладка «Список лотов» (Рисунок 330).

Рисунок 328. Форма ввода сведений о закупке, вкладка «Порядок размещения процедуры»
Состав реквизитов на данной вкладке зависит от выбранного способа закупки.
В случае если способ закупки имеет признак размещения в электронной форме, открывается форма ввода сведений об извещении для электронного способа размещения закупки (Рисунок 329).

Рисунок 329. Форма ввода сведений об электронной закупке, вкладка «Порядок проведения процедуры»
После заполнения вкладки «Порядок проведения процедуры» и нажатия на кнопку «Далее» на экране отображается страница «Список лотов» (Рисунок 330).

Рисунок 330. Форма ввода сведений о закупке, вкладка «Список лотов»
Страница содержит таблицу, в которой отображаются добавленные лоты. Для каждой записи в контекстном меню лота доступны функции редактирования и удаления лота.
В блоке «Место поставки» установите необходимую отметку. При установке отметки признака «Единое место поставки лотов» отображается пиктограмма «  ». При нажатии на пиктограмму «
». При нажатии на пиктограмму «  » открывается окно ввода сведений о месте поставки (Рисунок 331).
» открывается окно ввода сведений о месте поставки (Рисунок 331).
|
|
|

Рисунок 331. Окно ввода сведений о месте поставки
В открывшемся окне определите место поставки и нажмите на кнопку «Продолжить».
Для добавления лота нажмите на гиперссылку «Добавить лот» на вкладке «Список лотов». Из выпадающего списка выберите типа лота (Рисунок 332):
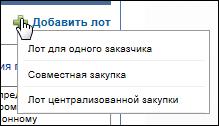
Рисунок 332. Контекстное меню гиперссылки «Добавить лот»
При выборе значение «Лот для одного заказчика» отображается вкладка «Формирование лота» (Рисунок 333).

Рисунок 333. Форма ввода сведений о закупке, вкладка «Формирование лота»
Вкладка содержит блок выбора способа ввода сведений, блок общей информации о лоте, блок требований к обеспечению заявки, блок для ввода информации о месте поставки товара, выполнения работ, оказания услуг (отображается, если на вкладке «Список лотов» не было установлено единое место поставки), блок для ввода информации о товаре, работе, услуги.
Блок «Способ ввода сведений» не доступен для редактирования, если установлен признак «Закупка не включена в план закупки в соответствии с частью 15 статьи 4 Федерального закона № 223-ФЗ», по умолчанию установлено значение «Ввод сведений вручную».
|
|
|
Если признак «Закупка не включена в план закупки в соответствии с частью 15 статьи 4 Федерального закона № 223-ФЗ» не установлен:
— При установленном признаке «Закупка осуществляется вследствие аварии, иных чрезвычайных ситуаций природного или техногенного характера, непреодолимой силы, при необходимости срочного медицинского вмешательства, а также для предотвращения угрозы возникновения указанных ситуаций» раздел доступен для редактирования:
· Если лот создавался автоматически на основе позиции плана закупки, значение по умолчанию установлено на «Создание сведений на основании позиции плана закупки».
· Если лот не создавался автоматически, значение по умолчанию «Ввод сведений вручную».
При неустановленном признаке «Закупка осуществляется вследствие аварии, иных чрезвычайных ситуаций природного или техногенного характера, непреодолимой силы, при необходимости срочного медицинского вмешательства, а также для предотвращения угрозы возникновения указанных ситуаций», раздел не доступен для редактирования, значение по умолчанию «Создание сведений на основании позиции плана закупки».
При установленном значении «Ввод сведений вручную» в блоке «Общая информация о лоте» заполните обязательные поля (отображение полей в блоке зависит от выбора способа указания начальной (максимальной) цены договора (цены лота)).
При выборе признака «Требование к наличию обеспечения заявки» в блоке «Требования к обеспечению заявки» необходимо заполнить обязательные поля «Размер обеспечения заявки», «Валюта» и «Иные требования к обеспечению заявки».
В блоке «Место поставки» введите адрес места поставки товара, выполнения работ, оказания услуг. При необходимости задания места поставки для каждой позиции лота установите отметку в соответствующее поле, в перечне отметьте необходимое место поставки.
Введите не менее двух первых цифр кода ОКПД2 или не менее четырех символов наименования позиции ОКПД2 в поле «Классификация по ОКПД2» блока «Информация о товаре, работе, услуге». Система выполняет контекстный поиск и отображает до десяти найденных значений в списке под полем (при поиске не учитываются наименования разделов классификатора). Выберите необходимое значение ОКПД2 в списке (Рисунок 334). Нажмите на гиперссылку «Добавить», расположенную справа от поля.

Рисунок 334. Выбор значения контекстного поиска ОКПД2
Выбранное значение отображается в поле «Классификация по ОКПД2». Для удаления выбранного значения из поля «Классификация по ОКПД2» нажмите на гиперссылку «Удалить».
При необходимости воспользуйтесь функцией поиска по справочнику ОКПД2. Для этого нажмите на пиктограмму «  », расположенную справа от поля «Классификация по ОКПД2». В древовидном списке позиций классификатора ОКПД2 (Рисунок 335) найдите необходимую позицию (узел древовидного списка раскрывается по нажатию на символ «+», расположенный в списке слева) и выберите ее, установив соответствующую отметку. Или воспользуйтесь строкой поиска по справочнику. Введите наименование или код ОКПД2 и нажмите на кнопку «Найти». Результаты поиска отобразятся в древовидном списке. В результатах поиска Система отображает не более шестидесяти записей. Если результат поиска превышает шестьдесят записей, то необходимо уточнить параметры и выполнить повторный поиск. Для сброса параметров поиска нажмите на кнопку «Сбросить». Установив отметку для необходимой позиции в древовидном списке, нажмите на кнопку «Выбрать». Выбранная позиция отображается в поле «Классификация по ОКПД2».
», расположенную справа от поля «Классификация по ОКПД2». В древовидном списке позиций классификатора ОКПД2 (Рисунок 335) найдите необходимую позицию (узел древовидного списка раскрывается по нажатию на символ «+», расположенный в списке слева) и выберите ее, установив соответствующую отметку. Или воспользуйтесь строкой поиска по справочнику. Введите наименование или код ОКПД2 и нажмите на кнопку «Найти». Результаты поиска отобразятся в древовидном списке. В результатах поиска Система отображает не более шестидесяти записей. Если результат поиска превышает шестьдесят записей, то необходимо уточнить параметры и выполнить повторный поиск. Для сброса параметров поиска нажмите на кнопку «Сбросить». Установив отметку для необходимой позиции в древовидном списке, нажмите на кнопку «Выбрать». Выбранная позиция отображается в поле «Классификация по ОКПД2».

Рисунок 335 Выбор кода ОКПД2
Введите не менее двух первых цифр кода ОКВЭД2 или не менее четырех символов наименования позиции ОКВЭД2 в поле «Классификация по ОКВЭД2» блока «Информация о товаре, работе, услуге». Система выполняет контекстный поиск и отображает до десяти найденных значений в списке под полем (при поиске не учитываются наименования разделов классификатора). Выберите необходимое значение ОКВЭД2 в списке (Рисунок 336).

Рисунок 336. Выбор значения контекстного поиска ОКВЭД2
Нажмите на гиперссылку «Добавить», расположенную справа от поля.
Выбранное значение отображается в поле «Классификация по ОКВЭД2». Для удаления выбранного значения из поля «Классификация по ОКВЭД2» нажмите на гиперссылку «Удалить».
При необходимости воспользуйтесь функцией поиска по справочнику ОКВЭД. Для этого нажмите на пиктограмму «  », расположенную справа от поля «Классификация по ОКВЭД2». Поиск по справочнику ОКВЭД2 (Рисунок 337) аналогичен поиску по справочнику ОКПД2, описанному выше.
», расположенную справа от поля «Классификация по ОКВЭД2». Поиск по справочнику ОКВЭД2 (Рисунок 337) аналогичен поиску по справочнику ОКПД2, описанному выше.
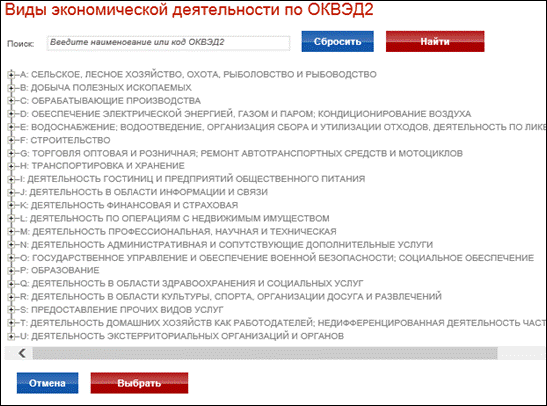
Рисунок 337. Выбор кода ОКВЭД2
Выберите единицу измерения. Введите информацию о количестве (объеме) товаров, работ, услуг и дополнительные сведения о товаре, работе и услуге. В случае если невозможно определить количество (объем) товаров, работ, услуг установите отметку признака «Невозможно определить количество (объем)». В результате поле «Количество (объем) товаров, работ, услуг» и поле «Единица измерения» становятся недоступными для редактирования и их значения не сохраняются при нажатии кнопок «Сохранить» или «Сохранить и добавить следующий лот», а для позиции лота устанавливается соответствующий признак.
Для добавления введенных значений в таблицу «Информация о товаре, работе, услуге» нажмите на ссылку «Добавить позицию в таблицу».
Введенные значения отображаются в таблице в блоке «Информация о товаре, работе, услуге» (Рисунок 338).

Рисунок 338. Добавленная позиция в блоке «Информация о товаре, работе, услуге»
Для удаления позиции из таблицы нажмите на пиктограмму «  » в столбце «Действия» для выбранной записи.
» в столбце «Действия» для выбранной записи.
После завершения заполнения данных о лоте, при необходимости добавления нового лота нажмите на кнопку «Сохранить и добавить следующий лот». Выполняется проверка корректности данных и, в случае отсутствия нарушений, отображается страница для ввода сведений о новом лоте.
Для создания лота на основании позиции плана закупки в блоке «Способ ввода сведений» установите отметку «Создание сведений на основании позиции плана закупки». Форма для ввода сведений о лоте принимает вид, представленный на рисунке ниже (Рисунок 339).

Рисунок 339. Форма ввода сведений о закупке, вкладка «Формирование лота»
Вкладка содержит: блок выбора способа ввода сведений, блок сведений о позиции плана закупки, блок общей информации о лоте, блок требований к обеспечению заявки, блок для ввода информации о месте поставки товара, выполнения работ, оказания услуг (отображается, если на вкладке «Список лотов» не было установлено единое место поставки), блок для ввода информации о товаре, работе, услуги.
Для выбора позиции плана закупок в блоке «Сведения о позиции плана закупки» нажмите на гиперссылку «Выбрать позицию плана закупки». Отображается форма для выбора позиции плана закупки (Рисунок 340).
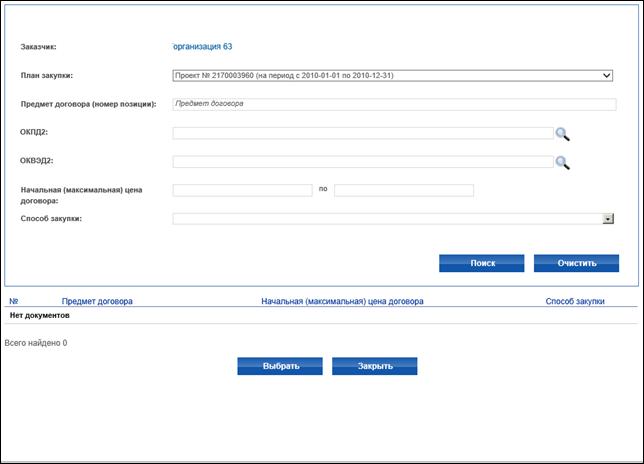
Рисунок 340. Форма выбора позиции плана закупки
Выберите план закупки и нажмите на кнопку «Поиск». Для уточнения критериев поиска возможно заполнение полей:
— Предмет договора (номер позиции);
— ОКПД2 (выбор ОКПД2 аналогичен действиям, описанным выше для способа «Ввод сведений вручную);
— ОКВЭД2 (выбор ОКВЭД2 аналогичен действиям, описанным выше для способа «Ввод сведений вручную);
— Начальная (максимальная) цена договора;
— Способ закупки.
Для выбора доступны только позиции плана закупки в статусе «Размещена», для которых:
— не установлен признак «Закупка размещена», «Закупка приостановлена»;
— установлен признак «Закупка размещена» и извещение о закупке по данной позиции находится на этапе «Размещение отменено», не установлен признак «Закупка приостановлена».
— установлен признак «Закупка размещена» и извещение о закупке по данной позиции находится на этапе «Размещение завершено», и по извещению о закупке размещен протокол с признаком несостоявшейся закупки, не установлен признак «Закупка приостановлена».
В таблице, расположенной под полем поиска, отметьте необходимую позицию и нажмите на кнопку «Выбрать».
На форме поля остальных блоков заполнены из плана закупки, на основании которого создается извещение о закупке.
При выборе в контекстном меню гиперссылки «Добавить лот» пункта «Лот централизованной закупки», если на извещении не установлен признак совместной закупки, отображается вкладка «Формирование лота», представленная на рисунке ниже (Рисунок 341).

Рисунок 341. Вкладка «Формирование лота» при централизованной закупке
Заполните блок «Общая информация о лоте (централизованная закупка) аналогичным образом, как и для лота для одного заказчика.
В блоке «Место поставки товара, выполнения работ, оказания услуг» (блок отображается на форме только в том случае, если на вкладке «Список лотов» установлена отметка в поле «Различные места поставки лотов») при установленной отметке «Указывается общее для лота» заполните поля «Место поставки (субъект РФ)» и «Место поставки (адрес)». При установке значения «Указывается в сведениях по участнику совместной закупки» данные поля не отображаются.
После ввода сведений лота нажмите на кнопку «Сохранить». Выполняется проверка корректности данных и, в случае отсутствия нарушений, данные сохраняются.
При нажатии на кнопку «Закрыть форму» форма ввода сведений о лоте закрывается и отображается вкладка «Список лотов» с добавленными сведениями (Рисунок 342).

Рисунок 342. Вкладка «Список лотов» с добавленными сведениями
В выпадающем меню для лота доступны следующие пункты:
— «Редактировать лот» – при нажатии отображается форма редактирования сведений о лоте, заполненная данными по указанному лоту;
— «Сформировать список критериев» – при нажатии отображаестя вкладка «Список критериев»;
— «Удалить лот» – при нажатии отображается окно подтверждения удаления лота.
При выборе пункта «Сформировать список критериев» выпадающего меню для лота отображается форма «Список критериев» (Рисунок 343).

Рисунок 343. Вкладка «Список критериев»
Для создания критерия нажмите на гиперссылку «Добавить критерий». Отображается справочник критериев с возможностью поиска по справочнику (Рисунок 344).

Рисунок 344. Справочник критериев
Выберите необходимые критерии, установив отметки в соответствующих полях, и нажмите на кнопку «Выбрать». Добавленные критерии отображаются на форме списка критериев (см. Рисунок 343). Для удаления критерия из списка нажмите на гиперссылку «Удалить» в строке критерия, который нужно удалить. При необходимости внесите изменения в поля формы списка критериев.
Для отмены последних изменений нажмите на гиперссылку «Отменить последние изменения».
Для сохранения внесенных изменений нажмите на гиперссылку «Сохранить».
При нажатии на кнопку «Далее» (см. Рисунок 343) отображается вкладка «Список лотов» (см. Рисунок 342).
Для перехода к вкладке для ввода информации о предоставлении документации и прикреплению электронных версий документов на отобразившейся вкладке «Список лотов» нажмите на кнопку «Далее». Отображается вкладка «Документация» (Рисунок 345).
Страница содержит блок ввода информации о предоставлении документации и блок для прикрепления электронных версий документов.
В блоке «Предоставление документации» укажите срок, место и порядок предоставления документации. Если за предоставление конкурсной документации взимается плата, установите отметку признака «Установлена плата за предоставление документации» (за исключением случаев предоставления документации в форме электронного документа). На экране отображаются поля для ввода сведений о плате за документацию: размер платы, валюта, срок и порядок внесения платы.
Для прикрепления электронных версий документов выберите документ при помощи кнопки «Обзор» и нажмите на кнопку «Прикрепить». В результате выбранный документ отображается в таблице «Прикрепленные файлы». Размер одного прикрепляемого файла не должен превышать 70 МБ. Суммарный объем прикрепляемых файлов не должен превышать 15 ГБ.
Для удаления прикрепленных документов нажмите на кнопку «Удалить».
Обратите внимание, что при создании сведений об извещении для способа размещения закупки «Закупка у единственного поставщика (до 01.07.18)» все поля блока «Предоставление документации» на вкладке «Документация» являются необязательными для заполнения.

Рисунок 345. Форма ввода сведений извещения о закупке, вкладка «Документация»
После ввода всех необходимых сведений и прикрепления электронных версий документов нажмите на кнопку «Разместить» и выполните процедуру размещения извещения (см. п. 4.10.7).
Дата добавления: 2018-08-06; просмотров: 640; Мы поможем в написании вашей работы! |

Мы поможем в написании ваших работ!
