Замена заказчика положения о закупке организацией-правопреемником
Если организация заказчика положения о закупке была заблокирована, и для нее в качестве правопреемника указана организация текущего пользователя, то возможно заменить заказчика на организацию-правопреемника.
Для замены заказчика организацией-правопреемником нажмите на пункт контекстного меню «Стать правопреемником» на странице просмотра положений о закупках (п. 4.7.1).
Система проверяет что у организации-правопреемника нет положения о закупке. Если есть, то выводится сообщение об ошибке (Рисунок 182).

Рисунок 182. Сообщение об ошибке перевода положения на правопреемника
После нажатия кнопки «Отмена» осуществляется возврат в реестр положений о закупке.
Если у организации-правопреемника нет положения о закупке, заказчиком положения становится организация-правопреемник, а исходный заказчик положения записывается как заблокированный заказчик положения.
Осуществите размещение положения о закупке (п. 4.7.5).
В случае, если пользователь не разместит данные, заказчиком положения остается заблокированная организация.
Планы закупок
Реестр планов закупок предназначен для поиска и просмотра размещенных и не размещенных сведений о плане закупки, создания сведений о плане закупки, редактирования сведений о плане закупки.
Для просмотра информации о планах закупок в ЛК ЕИС выполните авторизацию на Официальном сайте ЕИС как Уполномоченный специалист организации с полномочиями «Заказчик», «Обособленное подразделение заказчика», «Организация, являющаяся представителем заказчика», и в разделе «Планирование закупок» выберите пункт «Планы закупки» (Рисунок 183).
|
|
|

Рисунок 183. Раздел «Планирование закупок», пункт «Планы закупки»
По нажатию гиперссылки Система отображает страницу «Планы закупки» (Рисунок. 184).

Рисунок. 184 Реестр планов закупок в ЛК ЕИС
Для поиска сведений укажите в блоке поиска необходимые параметры и нажмите на кнопку «Найти». Работа с формой поиска аналогична работе с формой поиска размещенных планов закупок на Официальном сайте ЕИС. Система отображает результаты поиска в списке планов закупок.
Для очистки параметров поиска нажмите на кнопку «Очистить фильтр».
Создание сведений плана закупки
Создание сведений плана закупки
Для создания плана закупки на странице реестра планов закупки нажмите на гиперссылку «Создать план закупки», расположенную под блоком поиска. Отображается окно предустановки создания плана закупки (Рисунок 185):

Рисунок 185. Окно предустановки создания плана закупки
В поле «Вид плана закупки» установите отметку в поле с необходимым видом плана закупки: «План закупки товаров, работ, услуг» или «План закупки инновационной продукции, высокотехнологичной продукции, лекарственных средств». В поле «Период планирования» установите период, на который создается план закупки.
|
|
|
В блоке «Информация об организации заказчика» для организации с полномочием «Заказчик» отображается информация о текущей организации пользователя, для организации с полномочием «Организация, являющаяся представителем заказчика» – при нажатии на пиктограмму «  » необходимо выбрать организацию заказчика, за которого осуществляется создание плана закупки. Для выбора доступны только те организации заказчика, с которыми у текущей организации установлены незаблокированные связи.
» необходимо выбрать организацию заказчика, за которого осуществляется создание плана закупки. Для выбора доступны только те организации заказчика, с которыми у текущей организации установлены незаблокированные связи.
Если для организации пользователя или выбранной организации заказчика установлено полномочие «Обособленное подразделение» и она не является представителем своей головной организации, то под полем «Наименование» выводится надпись красным: «Указанное в поле «Наименование» обособленное подразделение не является представителем своей головной организации» и кнопка «Продолжить» не отображается.
В случае, если организация заказчика плана закупки включена в перечень заказчиков по оценке или в перечень заказчиков по мониторингу, дополнительно отображается блок «Информация о проведении оценки соответствия» / «Информация о проведении мониторинга соответствия». В блоке отображается наименование организации уполномоченного органа, указанного в перечне заказчиков, в который включен заказчик создаваемого плана закупок.
|
|
|
Для продолжения создания плана закупки нажмите на кнопку «Продолжить».
В случае, если в Системе уже существует план закупки на установленный период планирования, отображается сообщение (Рисунок 186):

Рисунок 186. Сообщение о наличии размещенного плана закупки
Отображается страница формирования сведений плана закупки на вкладке «Общая информация» (Рисунок 187):

Рисунок 187. Страница «Формирование плана закупки», вкладка «Общая информация»
В блоке «Информация об организации заказчика» отображаются данные об организации заказчика плана закупки.
В блоке «Информация о плане закупки» в полях «Вид плана закупки» и «Период планирования» отображаются данные, выбранные в окне предустановки создания плана закупки (см. Рисунок 185). При необходимости редактирования периода планирования нажмите на гиперссылку «Изменить». Отображается окно «Изменение периода планирования» (Рисунок 188):
|
|
|

Рисунок 188. Окно «Изменение периода планирования»
По умолчанию поля заполнены данными, установленными в окне предустановки создания плана закупки (см. Рисунок 185). Измените необходимые поля и нажмите на кнопку «Изменить». На странице формирования плана закупки в поле «Период планирования» отображается измененная информация.
Если планируемые закупки будут осуществлены на сумму, не превышающую размер, установленный в части 15 статьи 4 Федерального закона № 223-ФЗ, установите отметку в поле «Закупки осуществляются на сумму, не превышающую размер, установленный в части 15 статьи 4 Федерального закона № 223-ФЗ».
Заполните обязательное поле «Дата утверждения». При необходимости заполните поле «Дополнительная информация».
В случае, если организация заказчика плана закупки включена в перечень заказчиков по оценке или в перечень заказчиков по мониторингу, дополнительно отображается блок «Информация о проведении оценки соответствия» / «Информация о проведении мониторинга соответствия». В блоке отображается наименование организации уполномоченного органа, указанного в перечне заказчиков, в который включен заказчик создаваемого плана закупок.
Нажмите на кнопку «Далее». Система выполняет проверку правильности заполнения полей. В случае обнаружения ошибок Система отображает соответствующее сообщение (Рисунок 189):

Рисунок 189. Сообщение об ошибках при заполнении полей
Отображается вкладка «Позиции плана закупок» (Рисунок 190):

Рисунок 190. Страница «Формирование сведений», вкладка «Позиции плана закупок»
Для добавления позиции плана закупки нажмите на гиперссылку «Добавить позицию».
Следует отметить, что при наличии исходного размещенного плана закупки (например, на 2017 г.) с долгосрочной позицией (например, с годом договора 2019 г.), при создании последующего плана закупки (например, на 2018 г.) в него автоматически копируется долгосрочная позиция из исходного размещенного плана закупки (на 2017 г.), если она размещена или изменена после 17.11.2017 года. Если необходимо, чтобы долгосрочная позиция, размещенная до 17.11.2017 года, копировалась в последующие планы закупки (например, на 2018 г.), необходимо внести изменения в соответствующую позицию в исходном плане закупки (например, на 2017 г.), указав объемы оплаты долгосрочного договора и привлечения МСП, а если необходимо, чтобы такая позиция не копировалась в последующие планы закупки (учитывалась только в исходном плане закупки), вносить изменения в соответствующую позицию в исходном плане закупки, указывая объемы оплаты долгосрочного договора и привлечения МСП, не нужно. Скопированную долгосрочную позицию плана закупки удалить невозможно.
При необходимости внесения изменений в скопированные (в последующий план закупки) из исходного плана закупки позиции, в блоке «Долгосрочная позиция планов закупки за предыдущие периоды планирования» выберите пункт контекстного меню «Редактировать» (Рисунок 191)

Рисунок 191. Выбор пункта контекстного меню «Редактировать»
При нажатии на пункт контектного меню «Редактировать» отображается форма внесения изменений в информацию о позиции (Рисунок 192, Рисунок 193).

Рисунок 192. Форма внесения изменений в информацию о позиции, часть 1

Рисунок 193. Форма внесения изменений в информацию о позиции, часть 2
Если в окне предустановки создания плана закупки был выбран вид закупки «План закупки товаров, работ, услуг», по нажатию на гиперссылку «Добавить позицию» отображается окно предустановки создания позиции плана закупки (Рисунок 194):

Рисунок 194. Окно предустановки создания позиции плана закупки
В поле «Заказчик» для организаций с полномочием «Организация, являющаяся представителем заказчика» при нажатии на пиктограмму «  » необходимо выбрать организацию заказчика, за которого осуществляется формирование позиции плана закупки. Для выбора доступны только те организации заказчика, с которыми у текущей организации установлены незаблокированные связи. Для организации с полномочием «Заказчик» поле заполняется наименованием текущей организации пользователя.
» необходимо выбрать организацию заказчика, за которого осуществляется формирование позиции плана закупки. Для выбора доступны только те организации заказчика, с которыми у текущей организации установлены незаблокированные связи. Для организации с полномочием «Заказчик» поле заполняется наименованием текущей организации пользователя.
Если для организации заказчика плана или выбранной организации установлено полномочие «Обособленное подразделение» и она не является представителем своей головной организации, то под полем «Заказчик» выводится надпись красным: «Указанное в поле «Заказчик» обособленное подразделение не является представителем своей головной организации» и кнопка «Продолжить» не отображается.
В поле «Тип закупки» установите отметку для выбора типа планируемой закупки: «Планируемая» (описание см. Рисунок 196) или «Фактически размещенная» (описание см. Рисунок 202).
При установке значения «Фактически размещенная» дополнительно отображается поле «Извещение» (Рисунок 195).

Рисунок 195. Окно предустановки создания позиции плана закупки с типом закупки «Фактически размещенная»
При нажатии на пиктограмму «  » в поле «Извещение» отображается окно для выбора извещения.
» в поле «Извещение» отображается окно для выбора извещения.
Для выбора доступны только извещения в статусе «Размещено» и этапах «Подача заявок», «Работа комиссии», «Закупка завершена», в которых в качестве заказчика, либо участника совместной закупки лота извещения фигурирует организация, указанная в поле «Заказчик».
После выбора извещения закупки отображается поле «Лот». Из раскрывающегося списка выберите требуемый лот извещения, выбранного в поле «Извещение».
Для продолжения формирования позиции плана закупки нажмите на кнопку «Продолжить».
При выборе типа закупки «Планируемая» при нажатии на кнопку «Продолжить» отображается вкладка «Формирование позиции», представленная на рисунках ниже (Рисунок 196, Рисунок 197):

Рисунок 196. Вкладка «Формирование позиции» при типе закупки «Планируемая», 1 часть

Рисунок 197. Вкладка «Формирование позиции» при типе закупки «Планируемая», 2 часть
Блок «Информация о позиции плана закупки» заполняется Системой автоматически.
В блоке «Информация о закупке» в поле «Тип закупки» выводится тип закупки «Планируемая».
В полях «Дата (период) размещения извещения» и «Срок исполнения договора» установите требуемые периоды.
В поле «Способ закупки» из раскрывающегося списка выберите требуемый способ закупки. Для выбора доступны:
— Способы закупок организации заказчика позиции плана закупки, указанные в актуальной версии положения о закупке организации заказчика позиции плана закупки + «Открытый конкурс по 44-ФЗ» + «Открытый конкурс в электронной форме по 44-ФЗ» (если для заказчика позиции плана закупки нет размещенного положения о закупке, то для выбора доступны способы закупки по 44-ФЗ).
— Если организация заказчика позиции плана закупки имеет ссылочное положение о закупке, то все способы актуальной версии положения о закупках, на которое ссылается ссылочное положение, + «Открытый конкурс по 44-ФЗ» + «Открытый конкурс в электронной форме по 44-ФЗ». Если для заказчика позиции плана закупки нет размещенного положения о закупке или положение исключено из сведений ЕИС, или если положение ссылочное, а головное положение исключено из сведений ЕИС, то только способы закупки, по 44-ФЗ.
Значение поля «Закупки в электронном виде» устанавливается автоматически на основании выбранного способа закупки.
При необходимости установите отметки в полях «Закупка, участниками которой являются только субъекты малого и среднего предпринимательства», «Закупка товаров, работ, услуг, удовлетворяющих критериям отнесения к инновационной продукции, высокотехнологичной продукции».
При установке отметки в поле «Закупка исключается при расчете годового объема закупок, участниками которых являются субъекты малого и среднего предпринимательства» дополнительно отображается поле «Категория закупки в соответствии с пунктом 7 постановления Правительства РФ от 11.12.2014 № 1352» (Рисунок 198):

Рисунок 198. Список категорий закупки в соответствии с пунктом 7 постановления Правительства РФ от 11.12.2014 № 1352
Установите отметки напротив необходимых категорий и нажмите на кнопку «Выбрать».
Заполните поля блока «Информация о предмете договора».
При установке в поле «Валюта» значения, отличного от «Российский рубль», дополнительно отображаются поля «Курс валюты», «Дата, на которую установлен курс валюты» и «Начальная (максимальная) цена договора в рублевом эквиваленте», значение которого рассчитано, как произведение значений полей Начальная (максимальная) цена договора (цена лота)» и «Курс валюты».
В случае если в блоке «Информация о закупке» в поле «Срок исполнения договора» указано значение, превышающее значение поля «Период планирования» на вкладке «Общая информация» или позиция скопирована из исходного плана закупки, то дополнительно отображаются блоки «Информация об объемах оплаты долгосрочного договора» и «Информация об объемах привлечения субъектов малого и среднего предпринимательства» (Рисунок 199):

Рисунок 199. Блоки «Информация об объемах оплаты долгосрочного договора» и «Информация об объемах привлечения субъектов малого и среднего предпринимательства»
В таблицах для каждого года периода планируемых платежей отображается отдельная строка.
В случае, если в поле «Валюта» из раскрывающегося списке выбрано значение, отличное от «Российский рубль», дополнительно отображается столбец таблицы «Сумма в рублевом эквиваленте», а также поля «Курс валюты» и «Дата, на которую установлен курс валюты», обязательные для заполнения (Рисунок 200):

Рисунок 200. Блок «Информация об объемах оплаты долгосрочного договора» при валюте, отличной от «Российский рубль»
Укажите планируемые платежи в каждом блоке.
Суммарный объем оплаты долгосрочного договора за все года исполнения должен быть равен значению «Начальная (максимальная) цена договора». Суммарный объем привлечения МСП за все года не может превышать суммарный объем оплаты долгосрочного договора за все года (или значение «Начальная (максимальная) цена договора»).
В блоке «Информация о закупаемых товарах, работах, услугах» в поле «Способ указания региона поставки» установите отметку в требуемом поле «Единое для всех товаров, работ, услуг» или «Отдельное для каждого товара, работы, услуги» в зависимости от того, как нужно указать способ региона поставки.
Если выбран способ указания региона поставки «Единое для всех товаров, работ, услуг», отображаются блоки для указания федерального округа и региона.
В блоке «Добавление позиции» в полях «ОКПД 2» и «ОКВЭД 2» из справочников выберите требуемые коды.
В блоке «Добавление позиции» введите не менее трех первых цифр кода ОКПД2 или не менее четырех символов наименования позиции ОКПД2 в поле «ОКПД2». Система выполняет контекстный поиск и отображает до десяти найденных значений в списке под полем (при поиске не учитываются наименования разделов классификатора). Выберите необходимое значение ОКПД2 в списке – выбранное значение выделяется цветом. Нажмите на гиперссылку «Добавить», расположенную справа от поля.
Выбранное значение отображается в поле «ОКПД2».
При необходимости воспользуйтесь функцией поиска по справочнику ОКПД2. Для этого нажмите на пиктограмму «  », расположенную справа от поля «ОКПД2». В древовидном списке позиций классификатора ОКПД2 найдите необходимую позицию (узел древовидного списка раскрывается по нажатию на пиктограмму «+», расположенную в списке слева) и выберите ее, установив соответствующую отметку. Или воспользуйтесь строкой поиска по справочнику. Введите наименование или код ОКПД2 и нажмите на кнопку «Найти». Результаты поиска отобразятся в древовидном списке. В результатах поиска Система отображает не более шестидесяти записей. Если результат поиска превышает шестьдесят записей, то необходимо уточнить параметры и выполнить повторный поиск. Для сброса параметров поиска нажмите на кнопку «Сбросить». Установив отметку для необходимой позиции в древовидном списке, нажмите на кнопку «Выбрать». Выбранная позиция отображается в поле «ОКПД2».
», расположенную справа от поля «ОКПД2». В древовидном списке позиций классификатора ОКПД2 найдите необходимую позицию (узел древовидного списка раскрывается по нажатию на пиктограмму «+», расположенную в списке слева) и выберите ее, установив соответствующую отметку. Или воспользуйтесь строкой поиска по справочнику. Введите наименование или код ОКПД2 и нажмите на кнопку «Найти». Результаты поиска отобразятся в древовидном списке. В результатах поиска Система отображает не более шестидесяти записей. Если результат поиска превышает шестьдесят записей, то необходимо уточнить параметры и выполнить повторный поиск. Для сброса параметров поиска нажмите на кнопку «Сбросить». Установив отметку для необходимой позиции в древовидном списке, нажмите на кнопку «Выбрать». Выбранная позиция отображается в поле «ОКПД2».
Введите не менее двух первых цифр кода ОКВЭД2 или не менее четырех символов наименования позиции ОКВЭД2 в поле «ОКВЭД2» блока «Информация о товаре, работе, услуге». Система выполняет контекстный поиск и отображает до десяти найденных значений в списке под полем (при поиске не учитываются наименования разделов классификатора). Выберите необходимое значение ОКВЭД2 в списке.
Выбранное значение отображается в поле «ОКВЭД2». Для удаления выбранного значения из поля «ОКВЭД2» нажмите на гиперссылку «Удалить».
При необходимости воспользуйтесь функцией поиска по справочнику ОКВЭД2. Для этого нажмите на пиктограмму «  », расположенную справа от поля «ОКВЭД». Поиск по справочнику ОКВЭД2 аналогичен поиску по справочнику ОКПД2, описанному выше.
», расположенную справа от поля «ОКВЭД». Поиск по справочнику ОКВЭД2 аналогичен поиску по справочнику ОКПД2, описанному выше.
Заполните поля «Количество (объем)» и «Единица измерения». При необходимости установите отметку в поле «Невозможно определить количество (объем)». При этом поля «Количество (объем)» и «Единица измерения» не будут отображаться. Создание позиции плана закупки с типом закупки «Фактически размещенная».
В случае, если в поле «Способ указания региона поставки» было выбрано значение «Отдельное для каждого товара, работы, услуги», дополнительно отображаются блоки для указания федерального округа и региона поставки для формируемой позиции.
После заполнения полей блока «Добавление позиции» нажмите на гиперссылку «Добавить позицию в таблицу».
Добавленная информация отображается в табличной части «Товары, работы, услуги» (Рисунок 201).

Рисунок 201. Блок «Товары, работы, услуги»
Для удаления введенных данных нажмите на пиктограмму  в соответствующей строке таблицы в колонке «Действия».
в соответствующей строке таблицы в колонке «Действия».
В случае, если хотя бы в одной позиции таблицы не указаны значения полей «Классификация по ОКПД2» и/или «Классификация по ОКВЭД2», нажмите на соответствующие гиперссылки «Пересчитать коды ОКДП в ОКПД2» и/или «Пересчитать коды ОКВЭД в ОКВЭД2». Коды ОКДП и ОКВЭД будут перерассчитаны в ОКПД 2 и ОКВЭД 2.
Добавьте необходимое количество товаров, работ, услуг.
Для завершения создания позиции плана закупки нажмите на кнопку «Завершить».
Если в окне предустановки создания позиции плана закупки был выбран тип закупки «Фактически размещенная», вкладка «Формирование позиции» выглядит следующим образом (Рисунок 202):

Рисунок 202. Вкладка «Формирование позиции» с типом закупки «Фактически размещенная», 1 часть

Рисунок 203. Вкладка «Формирование позиции» с типом закупки «Фактически размещенная», 2 часть
Обязательному заполнению подлежит только поле «Срок исполнения договора».
В случае, если в поле «Валюта» блока «Информация о предмете договора» установлено значение, отличное от «Российский рубль», то обязательными для заполнения также являются, поля «Курс валюты» и «Дата, на которую установлен курс валюты».
В случае если в блоке «Информация о закупке» в поле «Срок исполнения договора» указано значение, превышающее значение поля «Период планирования» на вкладке «Общая информация» или позиция скопирована из исходного плана закупки, то дополнительно отображаются блоки «Информация об объемах оплаты долгосрочного договора» и «Информация об объемах привлечения субъектов малого и среднего предпринимательства» (Рисунок 204):

Рисунок 204. Блоки «Информация об объемах оплаты долгосрочного договора» и «Информация об объемах привлечения субъектов малого и среднего предпринимательства»
В таблицах для каждого года периода планируемых платежей отображается отдельная строка.
В случае, если в поле «Валюта» из раскрывающегося списке выбрано значение, отличное от «Российский рубль», дополнительно отображается столбец таблицы «Сумма в рублевом эквиваленте», а также поля «Курс валюты» и «Дата, на которую установлен курс валюты», обязательные для заполнения (Рисунок 205):

Рисунок 205. Блок «Информация об объемах оплаты долгосрочного договора» при валюте, отличной от «Российский рубль»
Укажите планируемые платежи в каждом блоке.
Суммарный объем оплаты долгосрочного договора за все года исполнения должен быть равен значению «Начальная (максимальная) цена договора». Суммарный объем привлечения МСП за все года не может превышать суммарный объем оплаты долгосрочного договора за все года (или значение «Начальная (максимальная) цена договора»).
В блоке «Информация о закупке» поля заполняются на основании сведений извещения, выбранного в окне предустановки создания позиции плана закупки. В блоках «Информация о предмете договора» и «Информация о закупаемых товарах, работах, услугах» поля заполняются на основании сведений лота из извещения, выбранных в окне предустановки создания позиции плана закупки.
Для завершения создания позиции плана закупки нажмите на кнопку «Завершить».
Если в окне предустановки создания плана закупки (см. Рисунок 185) был выбран вид плана закупки «План закупки инновационной продукции, высокотехнологичной продукции, лекарственных средств», то вкладка «Формирование позиции» выглядит следующим образом (Рисунок 206):

Рисунок 206. Вкладка «Формирование позиции» при виде плана закупки «План закупки инновационной продукции, высокотехнологичной продукции, лекарственных средств»
В блоке «Информация о закупке» в полях «Период размещения извещения» и «Срок исполнения договора» установите необходимые значения.
В случае если в блоке «Информация о закупке» в поле «Срок исполнения договора» указано значение, превышающее значение поля «Период планирования» на вкладке «Общая информация», и год, выбранный в поле «Период размещения извещения», является первым годом планирования или не является первым годом планирования, но позиция скопирована из исходного плана закупок,то дополнительно отображаются блоки «Информация об объемах оплаты долгосрочного договора» и «Информация об объемах привлечения субъектов малого и среднего предпринимательства» (см. Рисунок 204).
При необходимости установите отметки в полях «Закупка, участниками которой являются только субъекты малого и среднего предпринимательства», «Закупка товаров, работ, услуг, удовлетворяющих критериям отнесения к инновационной продукции, высокотехнологичной продукции».
В поле «Категория закупки в соответствии с пунктом 7 постановления Правительства РФ от 11.12.2014 № 1352» установите отметки напротив необходимых категорий и нажмите на кнопку «Выбрать».
Заполнение остальные полей на вкладке происходит аналогичным образом, как и при создании позиции плана закупки при виде плана закупки «План закупки товаров, работ, услуг» с типом позиции плана закупки «Планируемая» (см. Рисунок 196).
Добавленная позиция плана закупки отображается на вкладке «Позиции плана закупки» (Рисунок 207):
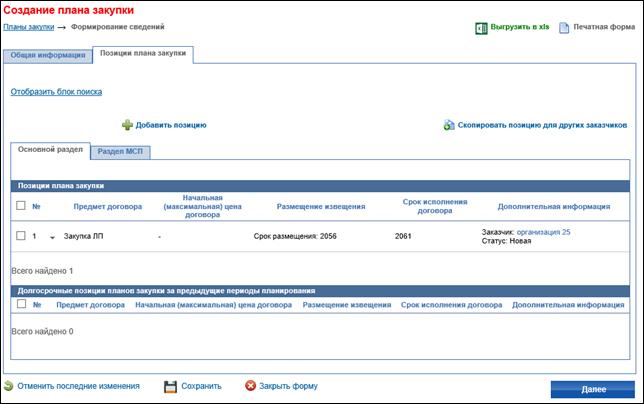
Рисунок 207. Вкладка «Позиции плана закупки» с добавленной позицией
При завершении формирования позиции плана закупки, в случае если был установлен признак «Закупка, участниками которой являются только субъекты малого и среднего предпринимательства», на вкладке «Позиции плана закупки» созданные позиции также будут отображаться в разделе «Раздел МСП» (Рисунок 208):

Рисунок 208. Вкладка «Позиции плана закупки», «Раздел МСП»
Добавьте необходимое количество позиций плана закупки на вкладке «Позиции плана закупки».
На вкладках «Основной раздел» и «Раздел МСП» позиции без установленного признака «Позиция учитывается в нескольких планах закупки», в том числе долгосрочные позиции, созданные в исходном плане закупки, отображаются в разделе «Позиции плана закупки». Долгосрочные позиции с установленным признаком «Позиция учитывается в нескольких планах закупки» в последующем плане закупки отображаются на данных вкладках в разделе «Долгосрочные позиции планов закупки за предыдущие периоды планирования».
В случае, если в сведениях плана закупки присутствует хотя бы одна позиция для которой не установлен курс валюты, на вкладке «Позиции плана закупки» отображается сообщение: «Необходимо указать курсы валют для всех валютных позиций плана закупки с целью расчета стоимостных показателей плана закупки».
В случае, если для пользователя организации с полномочием «Организация, являющаяся представителем заказчика» необходимо одну и ту же позицию плана закупки создать для разных заказчиков, в Системе реализована функция копирования позиции плана закупки для других заказчиков. Для этого в разделе «Позиции плана закупки» выберите позицию, которую нужно скопировать для других заказчиков, и нажмите на гиперссылку «Скопировать позицию для других заказчиков» (Рисунок 209).

Рисунок 209. Гиперссылка «Скопировать позицию для других заказчиков»
Отображается окно выбора заказчиков (Рисунок 210):

Рисунок 210. Окно выбора заказчиков для копирования позиций плана закупки
В перечне заказчиков не отображаются организации с полномочием «Обособленное подразделение». Установите отметки напротив наименований организаций заказчиков, для которых необходимо скопировать позиции плана закупки и нажмите на кнопку «Применить».
В случае если среди выбранных позиций присутствовали долгосрочные позиции, скопированные из исходного плана закупки, Система отображает предупреждающее сообщение о невозможности копирования таких позиций.
Скопированная позиция отображается в блоке «Позиции плана закупки». В поле «Дополнительная информация» отображается наименование организации заказчика, для которой скопирована данная позиция (Рисунок 211).

Рисунок 211. Скопированные позиции плана закупки
В случае, если в плане закупки присутствуют позиции с иностранной валютой, в блоке «Позиции плана закупки» отображается гиперссылка «Указать курсы валют для валютных позиций плана закупки» (Рисунок 212):

Рисунок 212. Блок «Позиции плана закупки» при наличии позиций с иностранной валютой
При нажатии на гиперссылку отображается вкладка «Указание информации о курсах валют» (Рисунок 213):

Рисунок 213. Вкладка «Указание информации о курсах валют»
Нажмите на гиперссылку «Добавить блок указания информации о курсе валюты». Вкладка принимает следующий вид (Рисунок 214):

Рисунок 214. Вкладка «Указание информации о курсах валют»
В поле «Валюта» в выпадающем списке отображаются значения, которые были установлены в позициях плана закупки, отличные от «Российский рубль». Выберите требуемое значение, для которого необходимо указать информацию о курсе. Заполните обязательные поля «Курс валюты» и «Дата, на которую установлен курс валюты». Нажмите на гиперссылку «Выбрать позиции плана закупки». Отображается форма «Выбор позиции плана закупки». Найдите и выберите требуемую позицию и нажмите на кнопку «Выбрать».
Далее нажмите на кнопку «Установить курсы валют для выбранных позиций» для пересчета рублевых эквивалентов.
При необходимости указания информации о других валютах повторно нажмите на гиперссылку «Добавить информацию о курсе» и заполните блок «Указание информации о курсах валют».
После добавления необходимого количества позиций плана закупки на вкладке «Позиции плана закупки», нажмите на кнопку «Далее».
Отображается вкладка «Документы» (Рисунок 215).

Рисунок 215. Вкладка «Документы»
Слева от наименования раздела «Документы» отображается пиктограмма «  », при наведении накоторую отображается всплывающая подсказка: «В соответствии с постановлением Правительства РФ 10.09.2012 № 908 сведения, содержащиеся в документах, составленных с помощью функционала единой информационной системы, и сведения файла в графическом или электронном виде должны совпадать, в случае несовпадения приоритетными являются сведения, составленные с помощью функционала единой информационной системы».
», при наведении накоторую отображается всплывающая подсказка: «В соответствии с постановлением Правительства РФ 10.09.2012 № 908 сведения, содержащиеся в документах, составленных с помощью функционала единой информационной системы, и сведения файла в графическом или электронном виде должны совпадать, в случае несовпадения приоритетными являются сведения, составленные с помощью функционала единой информационной системы».
Для прикрепления документа нажмите на кнопку «Обзор», выберите документ, введите описание файла в соответствующее поле ввода и нажмите на кнопку «Прикрепить». Размер одного прикрепляемого файла не должен превышать 70 МБ. Суммарный объем прикрепляемых файлов не должен превышать 2 ГБ.
Выбранный документ отображается в таблице «Прикрепленные файлы».
Для удаления прикрепленных документов необходимо нажать на кнопку «Удалить» в таблице «Прикрепленные файлы».
Сохраните введенные данные, нажав на кнопку «Сохранить». Система выполняет проверку корректности введенных данных, и, в случае отсутствия нарушений, данные сохраняются.
Для удаления введенных, но несохраненных данных нажмите на кнопку «Отменить последние изменения».
Для завершения формирования плана закупок нажмите на кнопку «Завершить».
Созданная позиция плана закупки отображается в перечне реестровых записей страницы «Планы закупки».
Если организация заказчика включена в перечень заказчиков по оценке/мониторингу соответствия, то при сохранении плана закупки статус плана закупки устанавливается «Проект» и признак «Подлежит оценке соответствия»/ «Подлежит мониторингу соответствия» (Рисунок 216).

Рисунок 216. Созданная позиция плана закупки
Планы закупки с типом «План закупки инновационной продукции, высокотехнологичной продукции, лекарственных средств» отправляются на оценку/мониторинг, если организация заказчика включена в перечень заказчиков по оценке/мониторингу соответствия, а также если для заказчика плана закупки установлен признак «Проверка на закупку ИПВП».
Если организация заказчика не включена ни в перечень заказчиков по оценке, ни в перечень заказчиков по мониторингу, то при сохранении плана закупки статус плана закупки устанавливается «Утвержден».
Размещение сведений о плане закупки
План закупки должен быть размещен в течение десяти календарных дней с момента утверждения плана, либо внесения в него изменений.
Для размещения плана закупки сначала требуется подготовить сведения к размещению. Для этого выберите пункт «Подготовить к размещению» в контекстного меню (Рисунок 217).

Рисунок 217. Пункт выпадающего меню «Подготовить к размещению»
Система выполняет проверку корректности данных и, в случае отсутствия нарушений, план закупки переходит на вкладку «На размещении» в статусе «Готов к размещению».
Если выявлены какие-либо нарушения, план закупки переходит на вкладку «На размещении» в статусе «Подготовка к размещению». При этом в карточке плана закупки отображается блок «Информация о подготовке к размещению» (Рисунок 218):

Рисунок 218. Блок «Информация о подготовке к размещению»
При нажатии на гиперссылку «Просмотреть» отображается окно отчета об ошибках (Рисунок 219):

Рисунок 219. Окно просмотра отчета об ошибках
Для планов закупки реализована возможность отменить подготовку сведений к размещению. Для этого в контекстном меню требуемого плана выберите пункт «Отменить подготовку сведений к размещению» (Рисунок 220):

Рисунок 220. Пункт контекстного меню «Отменить подготовку сведений к размещению»
Система отображает предупреждающее сообщение (Рисунок 221):

Рисунок 221. Предупреждающее сообщение при отмене подготовки размещения
Для размещения плана закупки в контекстном меню выберите пункт «Разместить». (Рисунок 222).

Рисунок 222. Вкладка «На размещении», пункт контекстного меню «Разместить»
Система отображает сообщение для подтверждения действий по размещению (Рисунок 223).

Рисунок 223. Окно подтверждающего сообщения
Нажмите на кнопку «Продолжить». Система отображает окно с предупреждающим сообщением (Рисунок 224):

Рисунок 224. Сообщение о подтверждении размещения плана закупки
Нажмите на кнопку «Разместить».
Система отображает печатную форму сведений о плане закупки (Рисунок 225):

Рисунок 225. Печатная форма плана закупки
Нажмите на кнопку «Подписать». Сведения будут успешно размещены.
Статус размещения плана закупки изменяется на «Размещен», статус каждой включенной позиции плана закупки изменятся на «Размещена».
После размещения плана закупок удалить ранее размещенную позицию плана закупок будет невозможно.
Для внесения изменений создаются «Утвержденные изменения плана закупки». При размещении они размещаются как новая версия «Утвержденного плана закупки».
Создание проекта изменений плана закупки
Для создания проекта изменений размещенного плана закупки в контекстном меню требуемого плана закупки выберите пункт «Создать проект изменений». Система отображает страницу создания проекта изменений сведений о плане закупок на вкладке «Общая информация» (Рисунок 226).

Рисунок 226. Страница «Формирование изменений сведений плана», вкладка «Общие сведения»
Поля вкладки заполнены сведениями, введенными при формировании предыдущей редакции плана закупки.
Внесите изменения в сведения. Укажите обоснование внесения изменений.
Обратите внимание, что для плана закупки «План закупки инновационной продукции, высокотехнологичной продукции, лекарственных средств» должен быть установлен срок действия от пяти до семи лет.
Нажмите на кнопку «Далее».
Дальнейший порядок работы с данными, отображаемыми на вкладках, аналогичен порядку работы с вкладками при создании сведений о плане закупки (см. п. 4.8.1).
На вкладке «Позиции плана закупки» отображается сообщение «Проект изменений плана закупки подлежит оценке соответствия по причине:» если для плана закупки установлен признак «Подлежит оценке соответствия», а сведения имеют статус «Проект изменений» и для них установлен признак «Изменен раздел МСП», «Годовой объем закупок МСП менее 15%»:
— Если для сведений установлен признак «Изменен раздел МСП», то со следующей строки выводится дополнительное сообщение «- изменен раздел об участии субъектов малого и среднего предпринимательства в закупке».
— Если для сведений установлен признак «Годовой объем закупок МСП менее 15%», то со следующей строки выводится дополнительное сообщение «- годовой объем закупок у субъектов малого и среднего предпринимательства менее 15%».
На вкладке «Документы» прикрепите новые файлы, содержащие актуальные сведения о плане закупок.
Завершив внесение изменений в данные, нажмите на кнопку «Завершить».
Проект изменений уходит на оценку в случае, если изменен состав кодов ОПКД2 Раздела МСП плана закупки или в случае, если планируемый годовой объем закупок у субъектов малого и среднего предпринимательства становится меньше 15%. В случае таких изменений, соответствующие признаки можно увидеть на вкладке «Раздел МСП».
Примечание: для отправки проекта на повторную оценку, формируется «Изменение проекта плана закупки». При размещении оно размещается как вторая версия проекта плана закупки и попадает на повторную оценку. Аналогично по «Проектам изменений» формируется «Изменение проекта изменений».
При создании проекта изменений возможно внести изменения в позицию плана закупки. Для этого в контекстном меню требуемой позиции необходимо выбрать пункт «Внести изменения» (Рисунок 227):

Рисунок 227. Пункт контекстного меню позиции плана закупки «Внести изменения»
Отображается вкладка «Формирование позиции» (Рисунок 228):

Рисунок 228. Вкладка «Формировании позиции» при создании проекта изменений
В обязательном поле «Причина внесения изменений» установите отметку в поле с необходимой причиной. При указании причины «Иной случай, установленный положением о закупке и другими документами заказчика» дополнительно отображается обязательное поле «Обоснование внесения изменений».
Внесите необходимые изменения нажмите на кнопку «Завершить» для возврата на вкладку «Позиции плана закупки». Позиция переходит в статус «Изменена».
При создании проекта изменений плана закупки в Системе реализована возможность аннулирования размещенной позиции плана закупки. Для этого на вкладке «Позиции плана закупки» в контекстном меню требуемой позиции выберите пункт «Аннулировать» (Рисунок 229):

Рисунок 229. Пункт контекстного позиции плана закупки «Аннулировать»
Система отображает окно для указания причины аннулирования (Рисунок 230):

Рисунок 230. Окно для указания причины аннулирования позиции плана закупки
В поле «Причина аннулирования» из раскрывающегося списка выберите требуемую причину (Рисунок 231):

Рисунок 231. Поле «Причина аннулирования»
После выбора причина нажмите на кнопку «Аннулировать» (без указания причины аннулировать позицию плана закупки невозможно). Статус позиции плана закупки изменяется на «Аннулирована». Аннулированная позиция исключается из расчета годовых стоимостных показателей плана закупки товаров, работ, услуг.
До размещения изменений плана закупки возможно отменить аннулирование позиции плана закупки через пункт контекстного меню «Отменить аннулирование» (Рисунок 232):

Рисунок 232. Пункт контекстного меню позиции плана закупки «Отменить аннулирование»
Система отображает подтверждающее сообщение об отмене аннулирования позиции плана закупки (Рисунок 233):

Рисунок 233. Подтверждающее сообщение об отмене аннулирования позиции плана закупки
Позиция плана закупки переходит в статус «Размещена», а в планах закупки в статусе размещения «Не размещен» с периодом планирования большим, чем у исходного плана закупки, выполняется добавление удаленных позиций в статусе «Новая», созданных на основании соответствующей аннулируемой позиции исходного плана закупки такого же типа.
Следует отметить, что если при внесении изменений в исходный размещенный план закупки (например, на 2017 г.) была добавлена позиция с информацией о долгосрочном договоре (например, с годом договора 2019 г.), то в последующих не размещенных планах закупки (2018 г.) автоматически добавляется долгосрочная позиция в статусе «Новая», ранее скопированная из исходного измененного плана закупки (на 2017 г.). В случае если последующий план закупки размещен (2018 г.), то долгосрочная позиция в статусе «Новая», ранее скопированная из исходного измененного плана закупки (на 2017 г.), будет добавлена в него при внесении изменений.
Если при внесении изменений в исходный размещенный план закупки (например, на 2017 г.) была аннулирована позиция с информацией о долгосрочном договоре (например, с годом договора 2019 г.) или значение поля «Срок исполнения договора» изменяется на значение, меньшее или равное значению поля «Планируемый период» (позиция перестает быть долгосрочной), то в последующих неразмещенных планах закупки (например, на 2018 г.) автоматически будет удалена только не размещенная в (статусе «Новая») долгосрочная позиция, ранее скопированная из исходного измененного плана закупки (на 2017 г.). В случае если последующий план закупки размещен (2018 г.), то долгосрочную позицию в статусе «Размещена», ранее скопированную из исходного измененного плана закупки, необходимо аннулировать вручную.
На вкладках «Основной раздел» и «Раздел МСП» позиции без установленного признака «Позиция учитывается в нескольких планах закупки», в том числе долгосрочные позиции, созданные в исходном плане закупки, отображаются в разделе «Позиции плана закупки». Долгосрочные позиции с установленным признаком «Позиция учитывается в нескольких планах закупки» в последующем плане закупки отображаются на данных вкладках в разделе «Долгосрочные позиции планов закупки за предыдущие периоды планирования».
Создание и размещение проекта плана закупки, проекта изменений плана закупки с целью осуществления оценки соответствия
Создание проекта плана закупки
В случае если организация включена в перечень Заказчиков, в отношении которых проводится оценка, в Системе размещается проект плана закупки.
Алгоритм создания проекта плана закупок аналогичен алгоритму создания сведений плана закупок, описанном в п. 4.8.1.
Проект плана закупки после размещения отправляется на оценку организации с соответствующим полномочием. После успешного прохождения оценки и получения заключения, проект плана закупки требуется утвердить (см. п. 4.8.2.3).
«Утвержденный план закупки» далее необходимо разместить в Системе (см. п. 4.8.2.2).
Размещение проекта плана закупки, проекта изменений плана закупки
В случае, если организация включена в перечень Заказчиков, в отношении которых проводится оценка и мониторинг, план закупки отображается в Реестре планов закупов со статусом «Проект плана закупки», статус размещения «Не размещен».
Размещение проекта плана закупки аналогично размещению сведений о плане закупки (см. п. 4.8.1.2). При размещении Система отправляет в ЛК организации, проводящей оценку в соответствии с Федеральным законом №223-ФЗ, уведомление о размещении проекта плана закупки. После размещения проект плана закупки отправляется на оценку соответствия и отображается на вкладке «На проверке».
После оценки проект плана закупки необходимо утвердить.
Аналогичным образом проект изменений плана закупки после оценки необходимо утвердить.
Утверждение проекта плана закупки, проекта изменений плана закупки
После получения положительного или отрицательного заключения пользователю необходимо утвердить «Проект плана закупки». Для этого в контекстном меню проекта плана закупки на вкладке «Размещенные сведения» выберите пункт контекстного меню «Утвердить» (Рисунок 234):

Рисунок 234. Пункт контекстного меню «Утвердить»
Отображается окно «Утверждение» (Рисунок 235):

Рисунок 235. Окно «Утверждение»
Блоки «Информация о плане закупки», «Информация о проведении оценки соответствия» и «Информация об организации заказчика» (при наличии) заполняются Системой автоматически. При необходимости заполните поле «Дополнительная информация».
Приложите необходимую документацию в блоке «Документы».
При нажатии на кнопку «Утвердить» проект плана закупок переходит в статус «Утвержденный план закупок» без подготовки к размещению и доступен на вкладке «Новые» (Рисунок 236).

Рисунок 236. Автоматически созданный «Утвержденный план закупок»
Далее «Утвержденный план закупок» необходимо подготовить к размещению и разместить (см. п. 4.8.2.4).
При нажатии на кнопку «Утвердить и подготовить к размещению» проект плана закупок переходит в статус «Утвержденный план закупок» с прохождением подготовки к размещению и доступен на вкладке «На размещении».
Далее «Утвержденный план закупки» необходимо разместить (см. п. 4.8.2.4).
Проект изменений после оценки и получения положительного заключения также утверждается и автоматически формируются «Утвержденные изменения». В случае получения уведомления о несоответствии или отрицательного заключения проект изменений плана закупки отправляется на повторную оценку.
Размещение утвержденного плана закупки
Для размещения утвержденного плана закупки на вкладке «Новые» в контекстном меню выберите пункт «Подготовить к размещению». Далее процесс размещения аналогичен размещению сведений о плане закупки (см. п. 4.8.1.2).
«Утвержденные изменения» плана закупки размещаются как новая версия «Утвержденного плана закупки».
Создание и размещение плана закупки, изменений плана закупки с целью осуществления мониторинга соответствия
Если организация пользователя включена в перечень Заказчиков, в отношении которых проводится мониторинг, то при размещении плана закупки и изменений плана закупки «Утвержденный план закупок» и «Утвержденные изменения» отправляются в ЛК Организации, осуществляющей мониторинг в соответствии с Федеральным законом № 223-ФЗ.
Создание плана закупки, изменений плана закупки
Процесс создания плана закупки с целью осуществления мониторинга осуществляется также, как и создание сведений плана закупки (см. п. 4.8.1). При этом создается «Утвержденный план закупки».
Для внесения изменений создаются «Утвержденные изменения».
Размещение плана закупки с целью проведения мониторинга соответствия
Размещение плана закупки осуществляется аналогичный образом, как и размещение сведений о плане закупки (см. п. 4.8.1.2).
После размещения «Утвержденный план закупки» или «Утвержденные изменения» отправляются в ЛК Организации, осуществляющей мониторинг в соответствии с Федеральным законом № 223-ФЗ.
«Утвержденные изменения» также после размещения отправляются на мониторинг. В случае, если было выдано уведомление о несоответствии, «Утвержденный план закупки» или «Утвержденные изменения» уходят на повторный мониторинг.
Просмотр сведений о плане закупки в Личном кабинете
Для просмотра размещенных сведений о плане закупки необходимо нажать пункт «Посмотреть» в выпадающем меню сведений в реестре планов в ЛК ЕИС. Система отображает страницу просмотра сведений о плане закупки, открыта вкладка «Общая информация» (Рисунок 237).

Рисунок 237. Форма просмотра сведений о плане закупки, вкладка «Общая информация»
Если при подготовке к размещению были допущены ошибки заполнения полей, их можно просмотреть, нажав на гиперссылку «Просмотреть» в блоке «Информация о подготовке к размещению».
Перейдите на вкладку «Позиции плана закупки». Данные на вкладке представлены в двух разделах: Основной раздел (Рисунок 238) и Раздел МСП (Рисунок 239).

Рисунок 238. Просмотр сведений о плане закупки, вкладка «Позиции плана закупок», Основной раздел

Рисунок 239. Просмотр сведений о плане закупки, вкладка «Позиции плана закупок», Раздел МСП
В разделе МСП отображаются позиции с установленным признаком «Закупка, участниками которой являются только субъекты малого и среднего предпринимательства».
В столбце «Дополнительная информация» в виде гиперссылки отображаются реквизиты извещения, размещенного на основании позиции плана закупки или указанного извещения в позиции с типом планируемой закупки «Фактически размещенная» в случаях:
— если по позиции плана закупки размещено извещение или тип планируемой закупки = «Фактически размещенная»;
— если в плане закупки, период планирования которого больше, чем у исходного плана закупки такого же типа и по соответствующей позиции исходного плана закупки размещено извещение;
— если в исходном плане закупки такого же типа, если по соответствующей позиции плана закупки, период планирования которого больше, чем у исходного плана закупки, размещено извещение.
При необходимости воспользуйтесь блоком поиска, нажав на гиперссылку «Отобразить блок поиска» (Рисунок 240):

Рисунок 240. Блок поиска вкладки «Позиции плана закупки»
На вкладке гиперссылка «Создать извещение по позициям» отображается для планов закупки со статусом «Утвержден» и статусом размещения «Размещен».
На вкладке «Позиции плана закупки», если для плана закупки установлен признак «Подлежит оценке соответствия», под блоком поиска красным цветом отоброжаются сообщения для сведений, загруженных через подсистему интеграции, и для которых установлен признак «Изменен раздел МСП», «Годовой объем закупок МСП менее 15%»:
— «Проект изменений плана закупки подлежит оценке соответствия по причине:» - для сведений в статусе «Проект изменений»;
— «Изменения плана закупки подлежат мониторингу соответствия по причине:» - для сведений в статусе «Изменения»:
· если для сведений установлен признак «Изменен раздел МСП», то со следующей строки выводится дополнительное сообщение «- изменен раздел об участии субъектов малого и среднего предпринимательства в закупке»;
· если для сведений установлен признак «Годовой объем закупок МСП менее 15%», то со следующей строки выводится дополнительное сообщение «- годовой объем закупок у субъектов малого и среднего предпринимательства менее 15%».
Для просмотра детальных сведений о позиции плана в контекстном меню требуемой позиции выберите пункт «Просмотреть» (Рисунок 241).

Рисунок 241. Контекстное меню позиции плана закупки, пункт «Просмотреть»
Отображается вкладка «Информация о позиции» (Рисунок 242, Рисунок 243):

Рисунок 242. Вкладка «Информация о позиции», 1 часть

Рисунок 243. Вкладка «Информация о позиции», 2 часть
Для завершения просмотра сведений о позиции нажмите на гиперссылку «Закрыть просмотр позиции».
Если по позиции плана закупки размещено извещение о закупке, то в контекстном меню позиции плана закупки доступен пункт «Связь с извещением» (Рисунок 244):

Рисунок 244. Пункт контекстного меню позиции плана закупки «Связь с извещением»
При нажатии на гиперссылку отображается окно просмотра информации о связи позиции плана закупки и извещения о закупке (Рисунок 245):

Рисунок 245. Окно просмотра информации о связи позиции плана закупки и извещения о закупке
Для просмотра документации сведений плана закупки откройте вкладку «Документы плана закупки» (отображается только для сведений со статусом «Размещен» и если сведения плана закупки загружены через подсистему Интеграции и находятся в статусе размещения «Не размещен») (Рисунок 246).

Рисунок 246. Форма просмотра сведений о плане закупки, вкладка «Документы»
На вкладке отображается список документов плана закупки. Для загрузки необходимого документа нажмите на гиперссылку с его наименованием.
Для просмотра сведений ЭП нажмите на пиктограмму  .
.
Для просмотра изменений плана закупки откройте вкладку «Изменения» (вкладка не отображается, если это просмотр сведений, загруженных через подсистему интеграции, в статусе размещения «Не размещен») (Рисунок 247).

Рисунок 247. Форма просмотра сведений о плане закупки, вкладка «Изменения»
На вкладке отображается список изменений, внесенных в сведения о плане закупки при создании новых версий плана.
Для просмотра необходимой версии плана закупки нажмите на гиперссылку с ее наименованием.
Для просмотра сведений об оценке/мониторинге нажмите на соответствующую вкладку (отображается если у сведений установлен признак «План закупки подлежит оценке соответствия») (Рисунок 248).

Рисунок 248. Форма просмотра сведений о плане закупки, вкладка «Мониторинг»
Рядом с названием вкладки отображается «(!)», если по сведениям есть уведомления о несоответствии, положительное заключение, отрицательное заключение в статусе «Выдано». В случае, если по плану закупки была произведена приостановка реализации плана закупки, на вкладке дополнительно отображается раздел «Информация о приостановке реализации плана закупки».
Для просмотра информации о событиях, произошедших с планом закупки, откройте вкладку «Журнал событий» (Рисунок 249).

Рисунок 249. Форма просмотра сведений о плане закупки, вкладка «Журнал событий»
При необходимости сформировать выписку их журнала событий на вкладке «Журнал событий» нажмите на гиперссылку «Сформировать выписку». Отображается окно запроса дат начала и окончания периода, за который требуется сформировать выписку (Рисунок 250):

Рисунок 250. Окно запроса дат начала и окончания периода формирования выписки
Установите необходимый диапазон дат и нажмите на кнопку «Сформировать выписку». Система осуществляет формирование выписки событий за указанный период в формате Excel и отображается окно с вариантами действий: «Открыть», «Сохранить» или «Отмена».
Замена заказчика плана закупки организацией-правопреемником
Если организация заказчика плана закупки была заблокирована, и для нее в качестве правопреемника указана организация текущего пользователя, то возможно заменить заказчика на организацию-правопреемника.
Замена заказчика организацией-правопреемником доступна для планов закупки, удовлетворяющих следующим условиям:
— статус «Утвержден»;
— статусе размещения «Размещен»;
— статус проверки: не установлен или «Выдано положительное заключение», «Выдано отрицательное заключение».
Для замены заказчика организацией-правопреемником нажмите на пункт контекстного меню «Стать правопреемником» в контектсном меню записи сведений плана закупки на странице просмотра списка планов закупки (п. 4.8.4).
В случае если в плане закупок содержатся позиции, для которых заказчиком является организация, отличная от заказчика плана закупки, Система отображает сообщение об удалении всех позиций плана, созданных для других заказчиков.
При нажатии кнопки «Продолжить» заказчиком плана закупки становится организация-правопреемник, позиции плана закупки, созданные для других заказчиков, удаляются.
Далее необходимо разместить план закупки (п. 4.8.2.4).
В случае, если пользователь не разместит данные, заказчиком плана закупки остается заблокированная организация. Позиции не удаляются.
После нажатия кнопки «Отмена» осуществляется возврат на страницу, с которой была вызвана функция.
Снятие плана закупки с проверки
Для планов закупки в статусах «Проект», «Проект изменений» «Утвержден» и статусе размещения «Размещен» и статусе проверки «На оценке», «На мониторинге» и в случае, если между датой размещения версии сведений и текущей датой более 5 рабочих дней, реализована функция снятия плана закупки с проверки (для изменений плана закупки – более 3 рабочих дней). Для снятия плана закупки с проверки в контекстном меню требуемого плана закупки выберите пункт «Снять с проверки» (Рисунок 251):

Рисунок 251. Пункт контекстного меню «Снять с проверки»
Отображается предупреждающее сообщение (Рисунок 254):

Рисунок 252. Подтверждающее сообщение при снятии плана закупки с проверки
При нажатии на кнопку «Продолжить» план закупок переходит в статус проверки «Соответствует в связи с истечением срока проверки».
Дата добавления: 2018-08-06; просмотров: 799; Мы поможем в написании вашей работы! |

Мы поможем в написании ваших работ!
